Comment désactiver l'option d'expédition à une autre adresse
Publié: 2022-01-01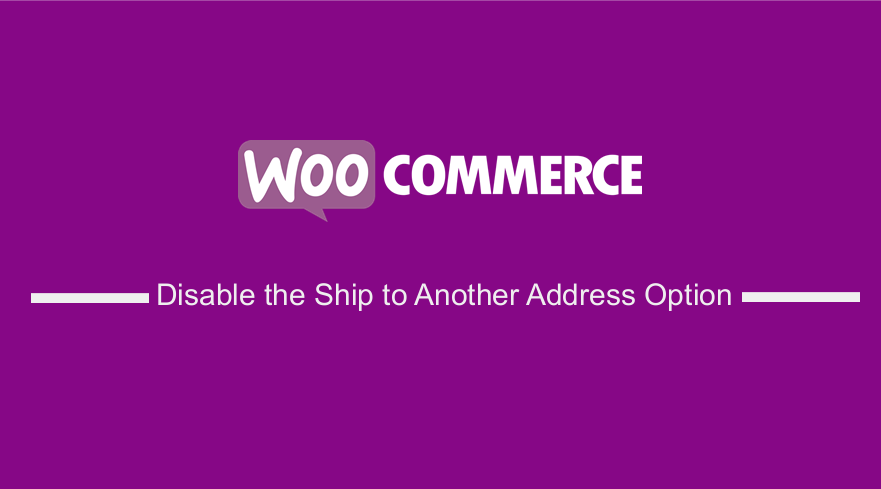 WooCommerce est une excellente solution de commerce électronique gratuite, qui possède un ensemble de fonctionnalités incroyablement utiles. Ce qui ressort, c'est que WooCommerce est développé dans un souci d'extensibilité, similaire à la modularité de WordPress.
WooCommerce est une excellente solution de commerce électronique gratuite, qui possède un ensemble de fonctionnalités incroyablement utiles. Ce qui ressort, c'est que WooCommerce est développé dans un souci d'extensibilité, similaire à la modularité de WordPress.
Ce billet contient deux parties différentes. Dans la première partie, je vais partager avec vous comment vous pouvez supprimer complètement tous les champs d'expédition, obligeant le client à expédier sa commande à l'adresse de facturation. Dans la deuxième section, je vais vous montrer comment supprimer l'option "Expédier à une autre adresse" et forcer le client à saisir à la fois une adresse de facturation et une adresse de livraison.
Désactiver l'option d'expédition à une autre adresse
Si votre boutique WooCommerce n'autorise que l'expédition à l'adresse de facturation des clients, les options supplémentaires pour saisir les champs d'expédition ne sont pas nécessaires. Cependant, WooCommerce a par défaut une option pour supprimer facilement les champs d'expédition, sans avoir besoin d'un extrait de code.
Voici cependant les pré-requis :
- WordPress (en supposant que vous l'ayez déjà installé).
- Plugin WooCommerce (installé et activé).
Cela dit, plongeons-nous dans le vif du sujet de cet article. Les étapes sont très simples et vous n'aurez pas de mal à mettre en place ces solutions.
a) Étapes pour supprimer complètement les champs d'expédition
Voici les étapes que vous devez suivre :
- Connectez-vous à votre site WordPress et accédez au tableau de bord en tant qu'utilisateur administrateur.
- Dans le menu Tableau de bord, cliquez sur WooCommerce > Paramètres. Cela ouvrira la page Paramètres. Cliquez sur l' onglet Expédition , puis cliquez sur les options d'expédition . Ici, vous verrez des options telles que les calculs et la destination d'expédition .
- Dans le paramètre Destination d'expédition , utilisez l'option « Forcer l'expédition à l'adresse de facturation du client » pour supprimer complètement les champs d'expédition et utiliser les champs de facturation pour la facturation et l'expédition. Cette option vous permet de contrôler les champs de paiement à utiliser.
Assurez-vous que vous enregistrez les modifications que vous apportez.
- Pour voir le résultat, rendez-vous sur la page de paiement et vous verrez que les détails de facturation seront utilisés pour l'expédition. Ce sera le résultat :
b) Étapes pour supprimer l'option "Expédier à une autre adresse" et forcer une adresse de livraison
Par défaut, WooCommerce a un paramètre. Cela n'oblige pas l'utilisateur à ajouter l'adresse de livraison séparément. Pour masquer l'option "Expédier à une autre adresse", vous pouvez obliger le client à acheter les produits à saisir à la fois son adresse de facturation et son adresse de livraison.
Dans cette section, je vais partager quelques étapes simples pour y parvenir. Nous allons utiliser un code PHP pour
- Masquez la case à cocher "Expédier à une adresse différente" et ajoutez un en-tête personnalisé.
- Forcer l'adresse de livraison lors de la validation de la commande.
Voici les étapes que vous devez suivre :
- Connectez-vous à votre site WordPress et accédez au tableau de bord en tant qu'utilisateur administrateur.
- Dans le menu Dashboard, cliquez sur Appearance Menu > Theme Editor Menu . Lorsque la page de l'éditeur de thème est ouverte, recherchez le fichier de fonctions de thème où nous ajouterons la fonction qui affichera l'image du produit sur la page de paiement. Masquez la case à cocher "Expédier à une adresse différente" et ajoutez un en-tête personnalisé.
- Ajoutez le code suivant au fichier php :
/**
* Cachez la case à cocher "Expédier à une autre adresse".
*/
/**
* Masquez la case à cocher "Expédier à une autre adresse" / ajoutez un en-tête personnalisé.
* Si vous le souhaitez, vous pouvez remplacer le texte ici.
*/
function njengah_js_force_shipping_address() {
?><type de script="texte/javascript">
var diffAddress = document.querySelector('#ship-to-different-address');
diffAddress.outerHTML = '<h3>Détails d'expédition</h3><input type="checkbox" check="checked" value="1" name="ship_to_different_address" class="hidden" style="display : none ;" />' ;
</script><?php
}
add_action( 'wp_footer', 'njengah_js_force_shipping_address' );
/**
* Forcer l'adresse de livraison lors de la validation de la commande
*/
function njengah_force_posted_data_ship_to_different_address( $posted_data ) {
$posted_data['ship_to_different_address'] = vrai ;
retourne $posted_data ;
}
add_filter( 'woocommerce_checkout_posted_data', 'njengah_force_posted_data_ship_to_different_address' );
// Notez que cela remplace l'option 'Shipping Destination' dans les paramètres Woo
add_filter( 'woocommerce_ship_to_different_address_checked', '__return_true' );
// Si vous avez la possibilité de commandes uniquement virtuelles, vous pouvez commenter ceci
add_filter( 'woocommerce_cart_needs_shipping_address', '__return_true' );
// La commande est toujours expédiée (même avec un retrait local par exemple)
add_filter( 'woocommerce_order_needs_shipping_address', '__return_true' );

- Pour voir le résultat , rendez-vous sur la page de paiement et vous verrez qu'une nouvelle section avec les détails de l'adresse de livraison a été ajoutée. Ce sera le résultat :
Comment fonctionne le code
Tout d'abord, ce code masque la case à cocher "Expédier à une autre adresse" et vous pouvez ajouter votre propre en-tête personnalisé. Ensuite, il force une adresse de livraison lors de la validation de la commande. De plus, j'ai ajouté un filtre pour remplacer l'option "Destination d'expédition" dans les paramètres Woo. De plus, j'ai ajouté un filtre pour m'assurer que la commande a toujours été expédiée, même s'il s'agit d'un retrait local.
Conclusion
Dans ce bref tutoriel, j'ai expliqué comment vous pouvez supprimer complètement les champs d'expédition. J'ai partagé avec vous des étapes simples que vous devez suivre pour y parvenir. De plus, j'ai partagé un extrait de code PHP personnalisé que vous devez ajouter au fichier functions.php pour supprimer l'option d'expédition vers une autre adresse et forcer une adresse de livraison. J'espère que cet article vous a fourni une solution parfaite pour cela.
Articles similaires
- Comment modifier le texte du bouton Ajouter au panier dans la page de la boutique WooCommerce
- Comment afficher les produits WooCommerce par catégorie
- Comment ajouter des catégories aux produits WooCommerce
- Comment ajouter une méthode d'expédition personnalisée dans WooCommerce
- Comment supprimer le tri des produits par défaut WooCommerce
- Comment trier les catégories WooCommerce pour une meilleure expérience utilisateur
- Comment vendre des produits numériques avec WooCommerce
- Comment masquer le champ du code de coupon WooCommerce
- Masquer ou supprimer le champ Quantité de la page produit WooCommerce
- Comment ajouter des numéros GTIN sur les produits dans WooCommerce
- Comment masquer tous les produits de la page de la boutique dans WooCommerce
- Comment ajouter une image de produit à la page de paiement WooCommerce
- Comment désactiver la méthode de paiement pour une catégorie spécifique
- Comment renommer les messages d'état de la commande dans WooCommerce
