Comment empêcher la sélection de texte et le copier-coller dans WordPress
Publié: 2023-01-03Êtes-vous fatigué que le contenu de votre site Web soit volé?
La création de contenu pour votre site Web est difficile et l'hébergement d'un site Web n'est pas bon marché. Chaque jour, beaucoup de contenu est volé, et ce n'est jamais amusant de voir quelqu'un d'autre se voir attribuer le mérite de vos efforts. De plus, la copie de contenu peut nuire à votre référencement Google.
De nombreux voleurs peuvent utiliser votre contenu et vos photos et obtenir toute la reconnaissance, pendant que vous faites tout le travail.
Cet article vous aidera à sceller le contenu de votre site Web et à empêcher qu'il soit accessible par des tiers. Si vous en avez assez des voleurs qui volent votre contenu, cet article est pour vous.
Cet article vous apprendra pourquoi il est important d'empêcher le copier-coller de texte, comment arrêter le copier-coller sur WordPress et comment désactiver le copier-coller avec un plugin.
Pourquoi empêcher la sélection de texte et le copier/coller sur votre site WordPress ?
Si vous ne protégez pas votre contenu lorsque vous le téléchargez sur votre site Web, vous tentez tout le monde de le dupliquer sans votre permission.
Par exemple, au cours des 12 mois de décembre 2017 à décembre 2018 seulement, 1,4 milliard d'images sans licence ont été volées chaque jour, selon une nouvelle étude de Copytrack.
Le moyen le plus simple de copier du texte est de sélectionner des textes et également le menu contextuel.
Vous devez désactiver la sélection de texte pour empêcher vos visiteurs de copier votre texte. Vous rendez plus difficile pour quiconque de revendiquer la paternité ou d'utiliser votre texte sans autorisation.
Ils peuvent toujours taper à la main tous vos documents, mais c'est plus difficile que de simplement copier et coller et modifier votre nom d'auteur.
Si vous avez développé un abonnement au contenu et facturé les consommateurs pour accéder à votre contenu, le vol de votre contenu pourrait même vous empêcher de le monétiser.
Il existe de nombreuses façons de vous aider à prévenir le vol de contenu en utilisant le copier-coller de texte. Cependant, la plupart d'entre eux désactivent définitivement le copier-coller et la sélection de texte.
La désactivation de la fonction de clic droit peut avoir un impact négatif sur l'expérience utilisateur de votre site Web et inciter les utilisateurs à quitter votre site Web.
Pour éliminer tout problème avec l'expérience utilisateur de votre site Web, j'ai trouvé que le plug-in WPShield Content Protector faisait du bon travail.
WPShield Content Protector crée un nouveau menu contextuel personnalisé pour votre site Web, vous n'avez donc pas à désactiver les fonctions de clic droit et de sélection de texte.
Comment désactiver la sélection de texte et le copier-coller dans WordPress [3 méthodes]
Il existe trois façons valides de désactiver le clic droit et la sélection de texte. Vous pouvez utiliser un plugin, un code CSS ou JavaScript pour désactiver la sélection de texte et le copier-coller.
Vous pouvez trouver des instructions complètes sur toutes les méthodes disponibles pour protéger votre contenu.
J'ai testé toutes les méthodes et je vous ferai savoir laquelle est la plus pratique.
Méthode 1 : Utiliser le plugin pour protéger votre contenu (méthode la plus sécurisée)
Dans notre processus éditorial, nous avons testé tous les plugins de protection de contenu WordPress en testant les fonctionnalités et en vérifiant les avis.
Nous avons choisi le plugin WPShield Content Protector comme le meilleur dans cet article. Je vais donc vous aider à protéger le contenu de votre site en utilisant ce plugin.
Ce plugin est la solution la plus sécurisée pour protéger le contenu car il comporte 14 protecteurs distincts qui couvrent toutes les parties du contenu de votre site.
La raison de choisir WPShield Content Protector est qu'en plus de désactiver le clic droit et la sélection de texte, il vous permet de limiter les éléments du menu contextuel et de ne pas supprimer le menu contextuel qui est une fonctionnalité exclusive de ce plugin.
Avec la version gratuite de WPShield Content Protector, vous pouvez rapidement désactiver la protection du clic droit et du texte !
Comment désactiver le menu clic droit dans WordPress
Pour désactiver le menu contextuel et protéger votre contenu, procédez comme suit :
Étape 1 : Téléchargez le plug-in WPShield Content Protector.
Étape 2 : Ouvrez le tableau de bord WordPress et accédez à Plugins → Ajouter un nouveau et installez le plugin manuellement.
Étape 3 : Accédez à WP Shield → Paramètres .
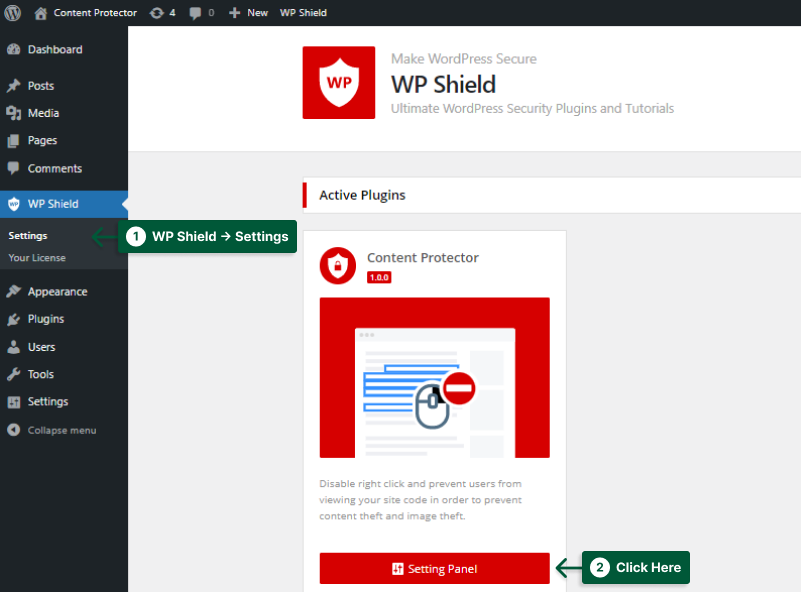
Étape 4 : Ouvrez Protecteur de clic droit et activez Protecteur de menu de clic droit .
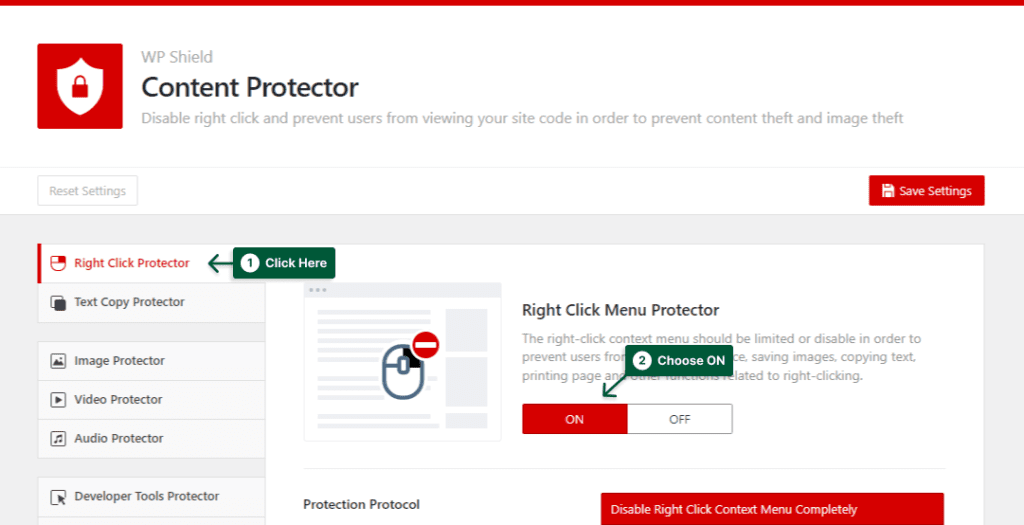
Étape 5 : Choisissez Désactiver complètement le menu contextuel du clic droit dans le protocole de protection , et le clic droit sera complètement désactivé pour les visiteurs.
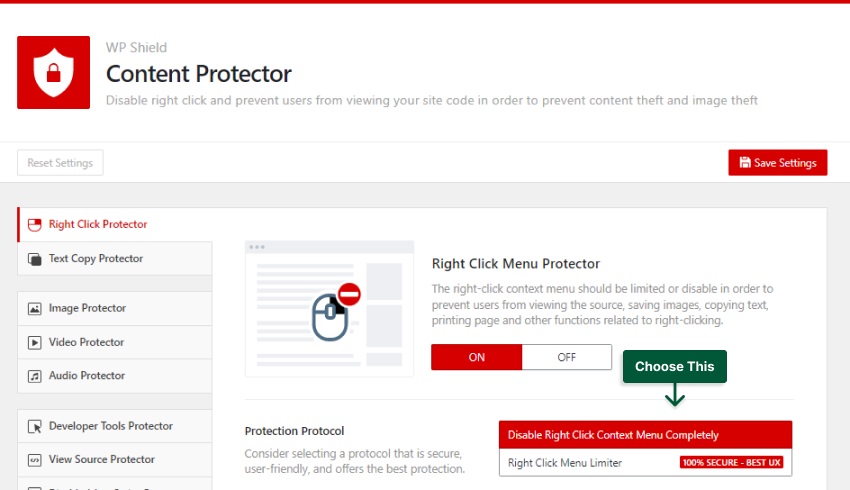
Comment limiter les éléments de menu du clic droit dans WordPress
Remarque importante : la désactivation de l'option de clic droit n'est pas le meilleur choix pour l'expérience utilisateur de votre site Web, car les utilisateurs souhaitent utiliser le clic droit pour ouvrir des liens dans de nouveaux onglets ou coller du texte dans des formulaires.
Cependant, WPShield Content Protector PRO possède une fonctionnalité unique vous permettant de limiter le menu contextuel au lieu de désactiver le clic droit.
Pour limiter le menu contextuel, procédez comme suit :
Étape 1 : Accédez à WP Shield → Paramètres.
Étape 2 : activez le protecteur de menu du clic droit .
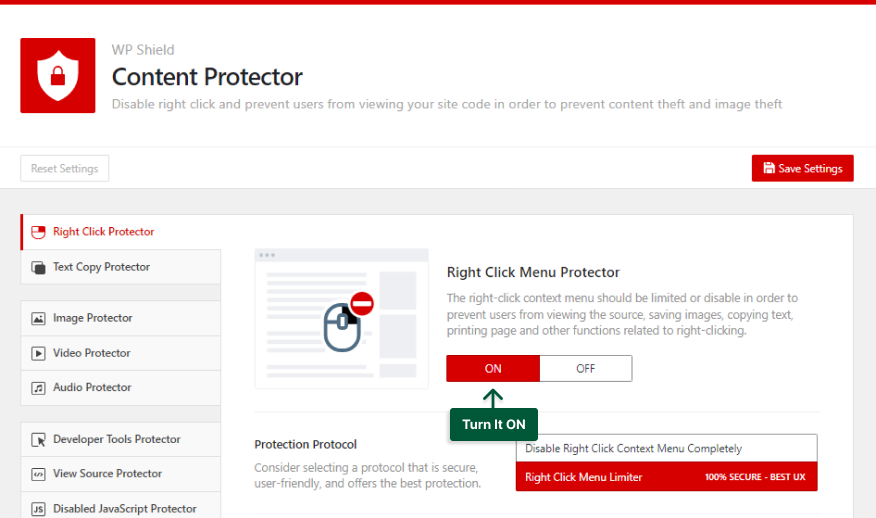
Étape 3 : Choisissez le limiteur de menu de clic droit dans le protocole de protection .

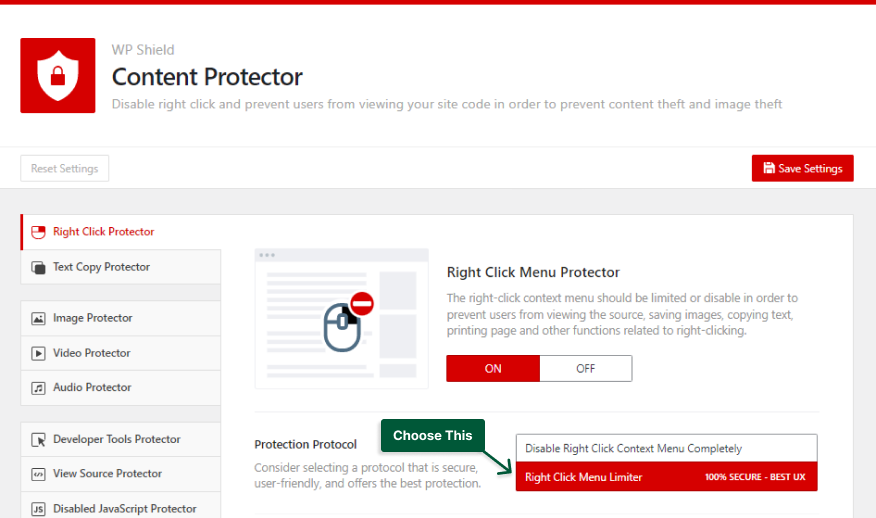
Voici à quoi ressemble le menu contextuel lorsque le limiteur de menu contextuel est activé. Comme vous pouvez le constater, les options telles que Afficher la source de la page et Inspecter sont désactivées, mais tout le menu contextuel est activé.
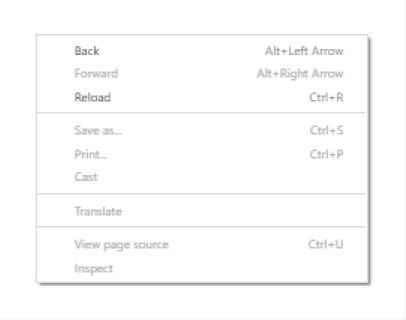
Comment désactiver la sélection et la copie de texte dans WordPress
La désactivation de la sélection de texte est également importante car sans sélectionner le contenu, les utilisateurs ne peuvent pas le copier.
Pour désactiver la sélection de texte dans WordPress, suivez les instructions suivantes :
Étape 1 : Accédez à WP Shield → Paramètres.
Étape 2: Accédez à Protecteur de copie de texte et activez-le Protecteur de copie de texte.
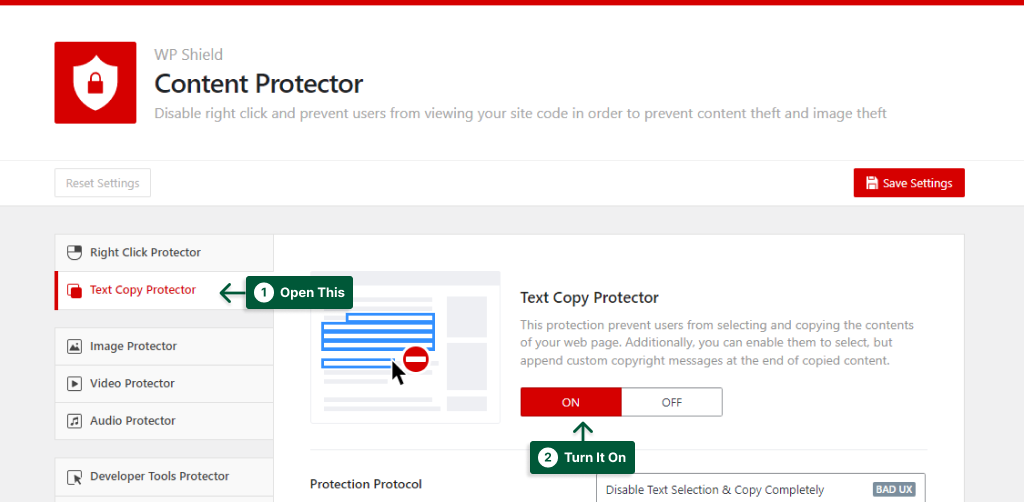
Étape 3 : Text Copy Protector propose trois protocoles de protection différents :
- Désactiver complètement la sélection et la copie de texte : en choisissant cette option, la sélection et la copie de texte seront désactivées. La désactivation de la sélection de texte peut nuire à l'expérience utilisateur de votre site Web et mettre le spectateur mal à l'aise. Mais WPShield Content Protector PRO offre de meilleures options pour l'UX de votre site Web.
- Autoriser la sélection de texte, désactiver la copie : avec cette option, même si la sélection de texte fonctionne, les utilisateurs ne peuvent pas copier le texte sélectionné.
- Autoriser la copie, mais ajouter l'avis de droit d'auteur : en utilisant cette option, lorsque les utilisateurs tentent de copier le contenu, le message écrit dans l'annexe de l' avis de droit d'auteur apparaît à la fin du texte copié.
Vous pouvez choisir le protocole de protection comme politique et la meilleure option pour vos besoins.
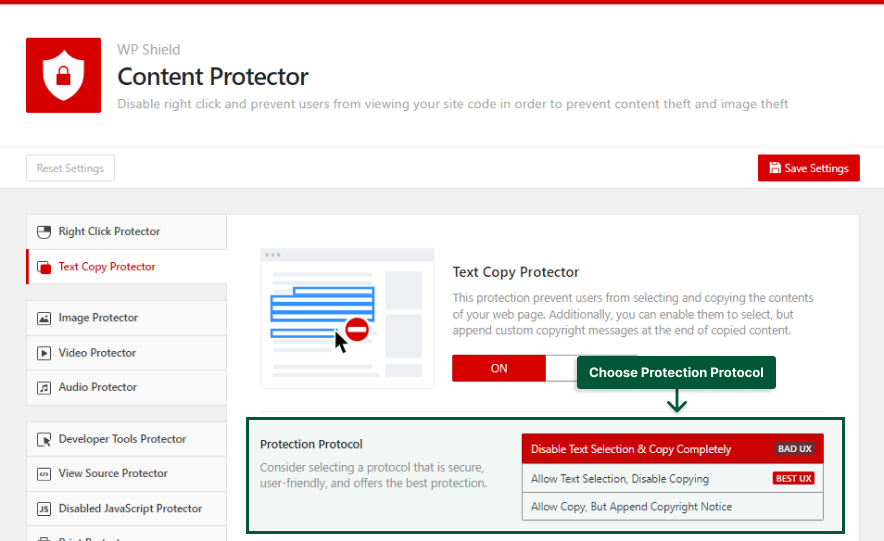
Méthode 2 : Utiliser CSS pour empêcher la sélection de texte (méthode faible)
Vous pouvez utiliser CSS pour désactiver facilement la sélection de texte. Même s'il est facile d'ajouter du CSS pour empêcher la sélection de texte, il est également très facile de le pirater sur le navigateur, ce n'est donc pas le moyen le plus sûr.
En plus d'être la méthode la plus faible pour empêcher la sélection de texte, la désactivation de la sélection de texte entraîne également une mauvaise UX de votre site Web et incite les visiteurs de votre site Web à quitter votre site Web plus tôt.
Si vous voulez vous assurer que personne ne peut utiliser la sélection de texte pour copier votre contenu, il est préférable d'utiliser le plugin WPShield Content Protector .
Pour utiliser le code CSS pour désactiver la sélection de texte, suivez ces instructions :
Étape 1 : Accédez à Apparence → Personnaliser .
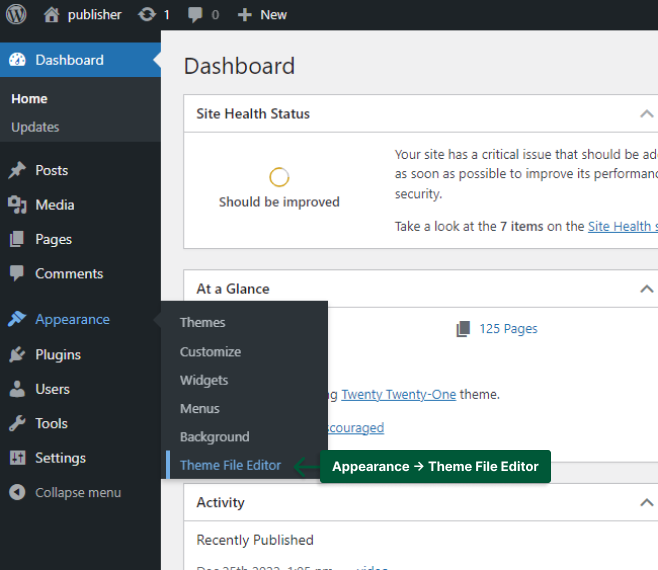
Étape 2 : Ouvrez le CSS supplémentaire .
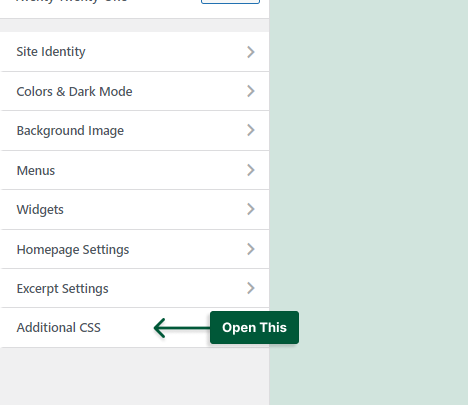
Étape 3 : Ajoutez le code suivant dans la boîte :
* { user-select: none; -webkit-user-select: none; /* Safari */ -webkit-touch-callout: none; /* iOS Safari */ -khtml-user-select: none; /* Konqueror HTML */ -moz-user-select: none; /* Old versions of Firefox */ -ms-user-select: none; /* Internet Explorer/Edge */ } 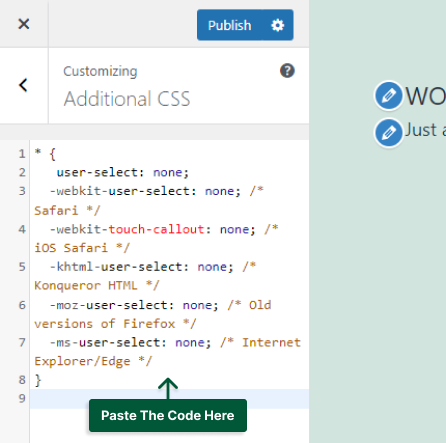
La sélection de texte doit maintenant être désactivée sur votre site Web.
Méthode 3 : Utiliser JavaScript pour désactiver le clic droit
Si vous souhaitez empêcher la sélection de texte, JavaScript est une option viable. Le code JavaScript peut désactiver la sélection de texte et le copier-coller sur votre site Web.
Il convient de noter que si quelqu'un désactive JavaScript dans son navigateur, ce code ne fonctionnera plus et il pourra dupliquer votre matériel.
Outre que JavaScript n'est pas le moyen le plus sûr, il a également un impact négatif sur l'expérience utilisateur de votre site Web et peut donner à vos visiteurs une mauvaise expérience d'utilisation de votre site Web. La meilleure façon est donc d'utiliser le protocole Right Click Menu Limiter dans le plugin WPShield Content Protector car il dispose de 14 protecteurs qui, en les activant, votre contenu sera sécurisé autant que possible.
Suivez ces étapes pour ajouter le code JavaScript à votre site Web :
Étape 1 : Accédez à Apparence → Éditeur de fichiers de thème et recherchez footer.php dans la section Fichiers de thème .
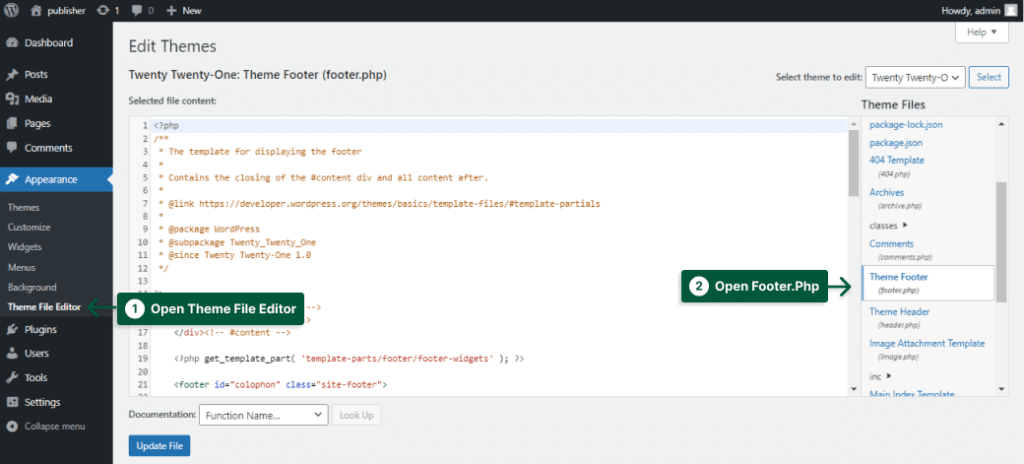
Étape 2 : Recherchez la balise </body> .
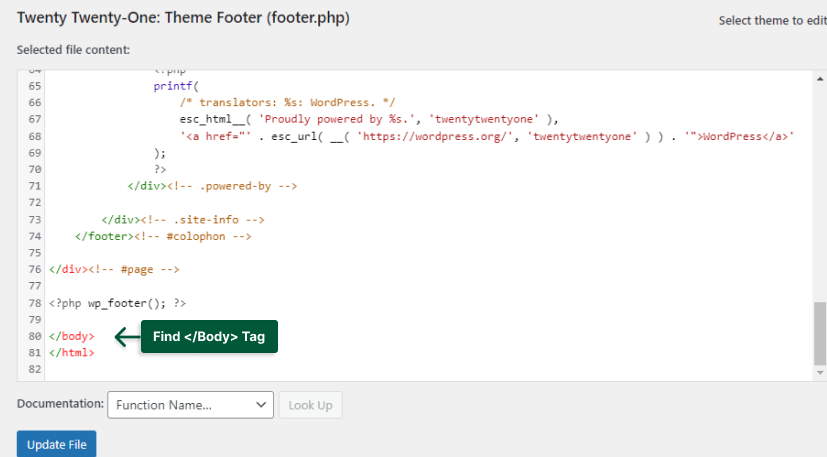
Étape 3 : Ajoutez le code suivant avant la balise </body> :
<script type="text/javascript"> $(document).ready(function () { $('body').bind('cut copy paste', function (e) { e.preventDefault(); }); $("body").on("contextmenu",function(e){ return false; }); }); </script> 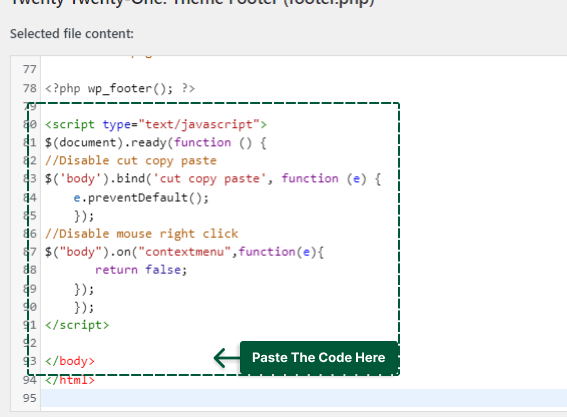
Ce JavaScript désactivera le copier-coller sur WordPress sans aucun plugin.
Conclusion
Cet article explique comment sécuriser votre contenu, pourquoi vous devez limiter le copier-coller, comment désactiver la sélection de texte et comment limiter le menu contextuel de votre site Web.
Même si j'ai passé en revue de nombreux plugins pour désactiver le clic droit, je vous suggère de limiter le menu du clic droit avec WPShield Content Protector au lieu de le désactiver.
Je suis ravi d'avoir votre présence jusqu'à la fin de ce post. Si vous avez des idées ou des questions concernant l'article, veuillez laisser un commentaire.
Si vous souhaitez rester informé de nos nouveaux articles, veuillez nous suivre sur Facebook et Twitter.
