4 façons simples d'afficher un type de publication personnalisé dans WordPress
Publié: 2023-01-20Le type de publication personnalisé joue un rôle important dans l'organisation et le regroupement du contenu dans WordPress. Cependant, tout le monde ne sait pas comment afficher un type de publication personnalisé dans WordPress après avoir investi des heures dans sa création.
Nous avons mené des recherches et accumulé des méthodes possibles qui vous aident à afficher votre type de message personnalisé. Vous pouvez gagner beaucoup de temps en parcourant cet article et en choisissant la méthode la plus appropriée. Alors qu'est-ce que tu attends?
- Qu'est-ce qu'un type de publication personnalisé WordPress ?
- Pourquoi avez-vous besoin d'un type de publication personnalisé WordPress
- Comment afficher le type de message personnalisé dans WordPress
Qu'est-ce qu'un type de publication personnalisé WordPress ?
Dans WordPress, les types de publication font référence à différents types de contenu et sont conservés dans la table wp_posts . Chaque colonne de ce tableau contiendra un type de publication différent. Ces colonnes sont appelées post_type .
Les utilisateurs peuvent accéder et utiliser les types de publication par défaut fournis par WordPress. Les plus courants sont :
- Page ("page")
- Poste ('poste')
- Révision ('révision')
- Menu de navigation ('nav_menu_item')
- Pièce jointe ("pièce jointe")
- Pièces de modèle ('wp_template_part')
- Modèles de blocs ('wp_template')
Les types de publication personnalisés sont des types de publication que vous créez vous-même. Ceux-ci sont utiles pour le matériel qui ne correspond pas aux formats de publication/page prêts à l'emploi.
Par exemple, si vous envisagez de gérer un site Web de bibliothèque, la configuration d'un type de publication de genre de livre est indispensable. Vous pouvez également générer d'autres types de publication personnalisés pour les auteurs, les dates de publication, le volume du livre, etc.
De nombreux plugins vous aident à créer facilement des types de publication personnalisés dans WordPress en quelques clics. Les plugins de type de publication personnalisés WordPress les plus populaires sont WooCommerce et WPForms.
Pourquoi avez-vous besoin d'un type de publication personnalisé WordPress
Vous devez examiner attentivement votre demande avant de vous lancer dans la création d'un nouveau type de publication. Il existe de nombreuses situations où une page ou une publication régulière peut répondre à tous vos besoins.
Voici quelques indications sur le fait que les types de publication personnalisés doivent être appelés :
- Une partie du contenu que vous êtes sur le point de télécharger n'est pas une publication telle qu'une page de boutique.
- Vous avez besoin de champs supplémentaires pour insérer plus de données en plus de votre contenu.
- Le contenu que vous souhaitez télécharger nécessite un nouvel affichage, pas seulement des pages ou des publications.
Vous pouvez vous référer à notre article sur quand utiliser les types de publication personnalisés WordPress pour plus d'informations.
Comment afficher le type de message personnalisé dans WordPress
Avant de commencer, assurez-vous d'avoir créé les types de publication personnalisés que vous souhaitez afficher sur votre site Web. Vous pouvez créer des types de publication personnalisés WordPress sans plugin si vous êtes familier avec le codage. Si ce n'est pas le cas, certains plugins comme CPT UI peuvent vous donner un coup de main.
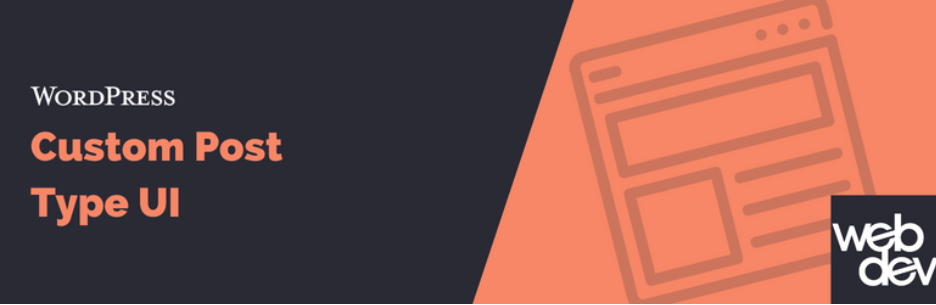
#1 Modèle d'archive par défaut
Pour commencer, créez un nouvel élément de menu en accédant à Apparence dans la barre de menus et choisissez Menus . Vous pouvez accéder à votre nouveau type de message en utilisant l'URL spéciale ci-dessous.
Si vous utilisez des permaliens optimisés pour le référencement (optimisation pour les moteurs de recherche), l'URL du type de message personnalisé peut ressembler à ceci : "http://example.com/books" . En revanche, votre URL ressemblera à : "http://example.com/?post_type=books" .
Assurez-vous de changer « livres » et « example.com » pour refléter respectivement les noms de vos types de publication et votre domaine.
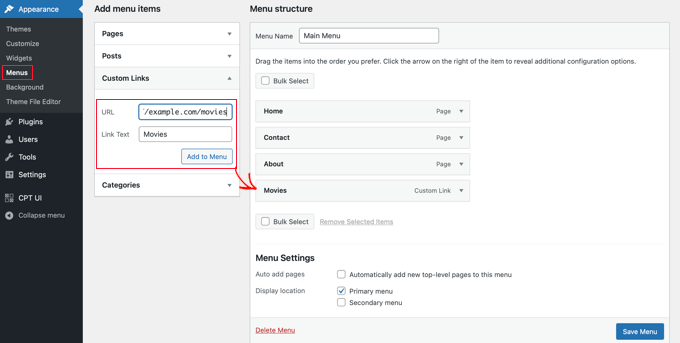
Lorsque toutes les étapes ci-dessus sont terminées, n'oubliez pas de cliquer sur le bouton Enregistrer le menu et d'aller à l'avant. Votre type de publication personnalisé est disponible sur votre site Web.
#2 Modèles personnalisés
Si l'apparence que la page d'archive apporte à votre type de publication personnalisé ne vous satisfait pas, des modèles personnalisés répondront à vos besoins.

- Dans le répertoire du thème, créez un fichier archive-books.php . N'oubliez pas de remplacer les "livres" par votre propre type de message.
- Dupliquez et déplacez le contenu lié au thème de archive.php vers le modèle archive-books.php . À partir de là, vous pouvez faire des ajustements pour configurer les choses comme vous le souhaitez. Le modèle nouvellement configuré s'affichera chaque fois que les utilisateurs accéderont à la page d'archives de votre type de publication personnalisé.
Pour votre entrée unique, les étapes sont assez similaires. Vous devez créer single-books.php dans le répertoire du thème. N'oubliez pas de changer "livres" dans votre type de publication personnalisé. Copiez tous les modèles de thème de single.php à single-books.php et vous pouvez commencer à personnaliser.
#3 Première page
En utilisant le type de publication personnalisé, vous pouvez garder votre matériel unique distinct des publications standard. Pourtant, il existe d'autres façons de présenter votre type de publication personnalisé et la page d'accueil est l'un de vos choix.
Pour ce faire, vous devez insérer du code dans le fichier functions.php . Cependant, c'est risqué car cette modification peut endommager l'ensemble du site. Nous vous recommandons d'utiliser WPCode pour ajouter votre code personnalisé à la place.
- Après l'installation et l'activation, dans les extraits de code , cliquez sur Ajouter un extrait . Appuyez sur Utiliser un extrait dans la section Ajouter votre code personnalisé .
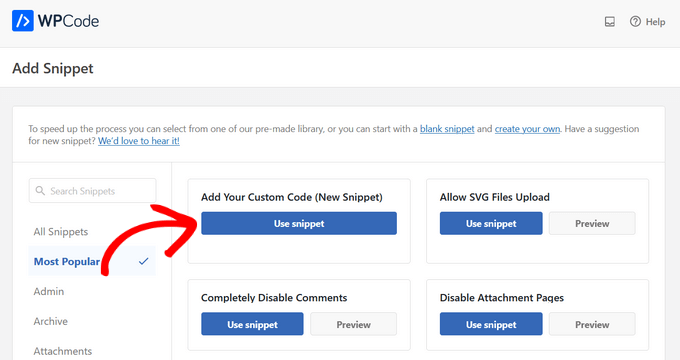
2. Vous serez transféré sur le site Créer un extrait personnalisé . Copiez le code ci-dessous et collez-le dans la zone Aperçu du code :
add_action( 'pre_get_posts', 'add_my_post_types_to_query' );
function add_my_post_types_to_query( $query ) {
si ( is_home() && $query->is_main_query() )
$query->set( 'post_type', array( 'post', 'books' ) );
retourne $requête ;
}3. Activez le commutateur Actif et appuyez sur le bouton Enregistrer l'extrait . N'oubliez pas de changer "livres" dans votre type de publication personnalisé.
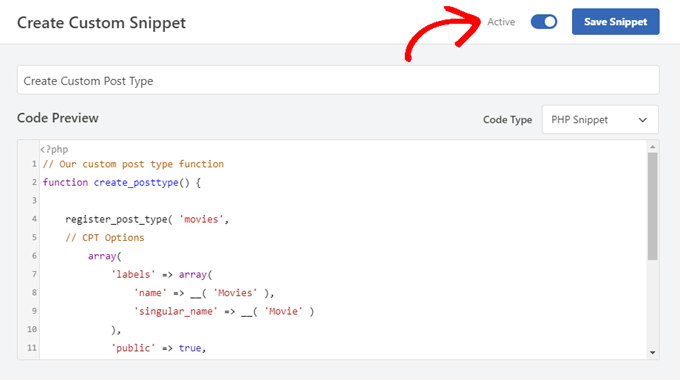
#4 WP_Query
Si vous êtes à l'aise avec le code, WordPress Loop peut vous aider à afficher votre type de publication personnalisé. Pour utiliser un type de publication personnalisé, collez simplement le code suivant dans votre modèle.
<?php $args = array( 'post_type' => 'livres', 'posts_per_page' => 10 ); $the_query = new WP_Query( $args ); ?> <?php if ( $the_query->have_posts() ) : ?> <?php while ( $the_query->have_posts() ) : $the_query->the_post(); ?> <h2><?php le_titre(); ?></h2> <div class="entry-content"> <?php le_contenu(); ?> </div> <?php pendant que ; wp_reset_postdata(); ?> <?php sinon : ?> <p><?php _e( 'Désolé, aucun article ne correspond à vos critères.' ); ?></p> <?php endif; ?>
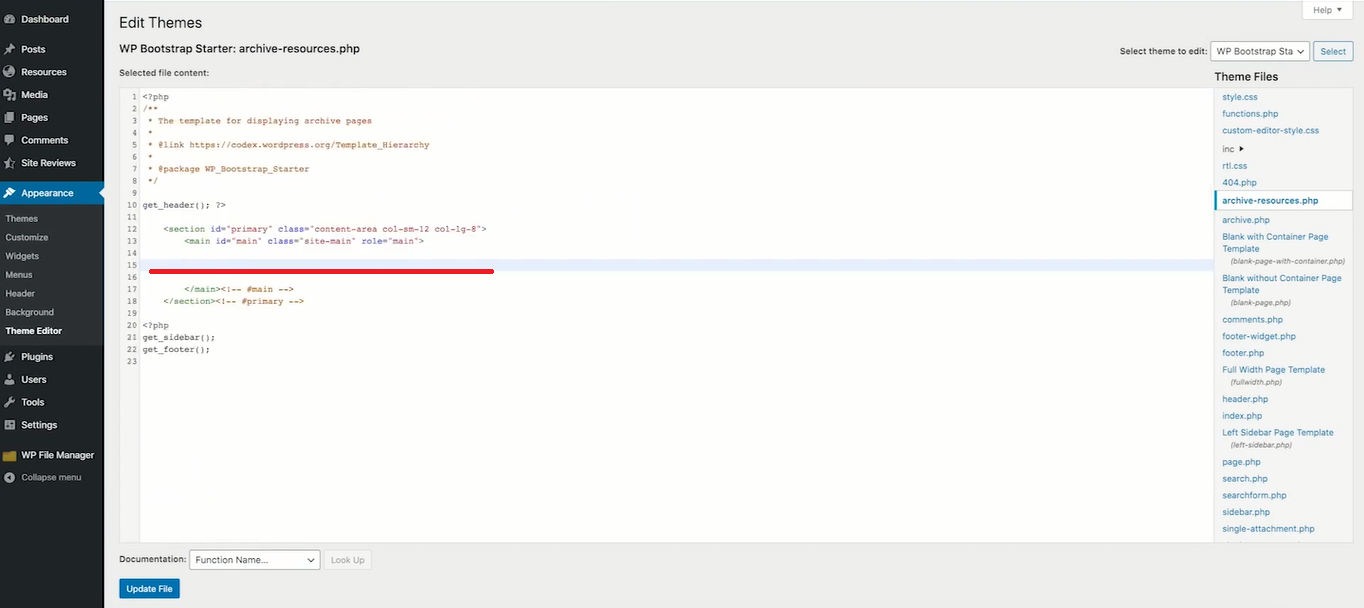
Ce code détermine le nombre de messages dans une page et les types de messages dans les paramètres de la classe WP_Query nouvellement créée. Dans la boucle, il traite la requête, obtient les messages et les montre aux utilisateurs.
Utiliser pleinement le type de publication personnalisé WordPress
Toutes nos félicitations! Vous avez découvert 4 façons simples d'afficher des types de publication personnalisés dans WordPress.
Si le codage est votre force, affichez simplement vos types de publication modifiés sur la page d'accueil ou en utilisant WP_Query. Sinon, bricoler avec le modèle pourrait être une meilleure option. Nous espérons que vous avez trouvé les méthodes les plus appropriées.
Si vous avez besoin de masquer les types de publication personnalisés WordPress, le plugin Protect WordPress Pages & Posts pourrait vous aider à le faire. Consultez notre guide pour plus de détails.
N'oubliez pas de vous abonner à notre site Web pour plus d'informations utiles.
