Comment afficher les sous-catégories sur les pages de catégorie dans WordPress
Publié: 2022-10-30WordPress offre une grande flexibilité pour afficher les articles de blog de manière organisée en les séparant en catégories et sous-catégories. Ainsi, il est plus facile pour les lecteurs de trouver les messages souhaités. Et, pour les blogueurs ou les propriétaires de sites Web, il devient plus facile d'attirer les lecteurs vers certaines catégories et publications.
Cependant, les blogueurs intelligents ne sont pas satisfaits de cette seule flexibilité. Ils veulent plus de WordPress. Ils veulent également attirer l'attention du lecteur sur les sous-catégories ainsi que sur les catégories et les articles de blog. Mais la question est de savoir comment afficher les sous-catégories sur la page de catégorie dans WordPress ?
Vous pouvez facilement afficher des sous-catégories sur les pages de catégories dans WordPress en suivant 5 étapes simples.
Étape 1 : Installer le plug-in PostX
Étape 2 : Activez l'extension Dynamic Site Builder pour PostX
Étape 3 : commencez à créer un modèle de page de catégorie personnalisé
Étape 4 : Ajouter un bloc de taxonomie avec les blocs de publication
Étape 5 : Choisissez les sous-catégories souhaitées à l'aide des requêtes de taxonomie
Quelle est la différence entre les catégories et les sous-catégories ?
Les catégories WordPress sont des pages d'archives dans lesquelles des types similaires d'articles de blog sont regroupés pour les organiser et permettre aux lecteurs de les trouver sans effort.
Les sous-catégories sont les enfants des catégories parentes utilisées pour créer des groupes de niche d'articles de blog. Par exemple, vous avez une catégorie d'actualités, vous pouvez donc créer des sous-catégories telles que Sports News, Movie News, Gaming News, etc.
Pourquoi devrions-nous afficher les sous-catégories sur les pages de catégories ?
La plupart des blogs ou sites Web WordPress peuvent uniquement être tenus d'avoir des catégories. Mais certains blogs qui ont des centaines de messages dans la même catégorie sont également recommandés pour avoir des sous-catégories.
Vous pouvez facilement afficher les catégories dans le menu et la barre latérale de WordPress. Mais qu'en est-il des sous-catégories ? Oui, vous pouvez également afficher des sous-catégories avec les catégories. Mais cela peut être déroutant pour les lecteurs. Il est recommandé de mettre en évidence les catégories filles pour les distinguer de leurs catégories mères.
Ainsi, pour attirer davantage l'attention et faciliter la navigation des lecteurs, il est important d'afficher les catégories enfants dans les pages de catégories. Ainsi, les visiteurs ne seront pas confus et pourront trouver assez facilement les articles de blog souhaités.
Comment afficher les sous-catégories sur la page de catégorie dans WordPress
Maintenant, vient le point principal de ce guide. Comme vous souhaitez afficher les sous-catégories sur les pages Catégories, cela vous sera plus facile avec un modèle de page de catégorie personnalisé. Ne vous inquiétez pas, ce n'est pas aussi difficile que vous le pensez. Suivez simplement les étapes ci-dessous et vous réaliserez à quel point c'est facile.
Étape 1 : Installer le plug-in PostX
Tout d'abord, vous devez installer le plugin PostX. Il s'agit d'une solution tout-en-un basée sur Gutenberg pour créer tout type de blog WordPress. Vous pouvez facilement installer cet incroyable à partir du répertoire WordPress. Pour ça:
- Cliquez sur le bouton Ajouter un nouveau dans la section Plugins
- Écrivez pour "PostX" dans la barre de recherche
- Installer et activer le plugin PostX
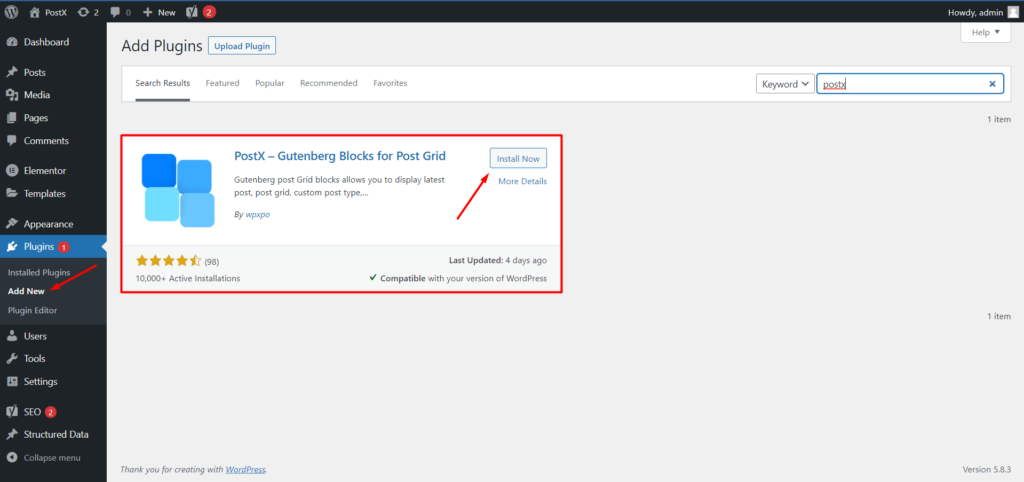
Étape 2 : Activez l'extension Dynamic Site Builder pour PostX
Comme je l'ai dit plus tôt, nous allons créer un modèle de page de catégorie personnalisé. PostX fournit un incroyable addon Dynamic Site Builder basé sur Gutenberg. Il aide à créer des modèles pour toutes les pages requises d'un site WordPress Blogging ou News Magazine. Nous devons donc activer l'addon pour commencer à l'utiliser. Pour ça:
- Accédez à la section Addons de PostX
- Activer l'addon Dynamic Site Builder
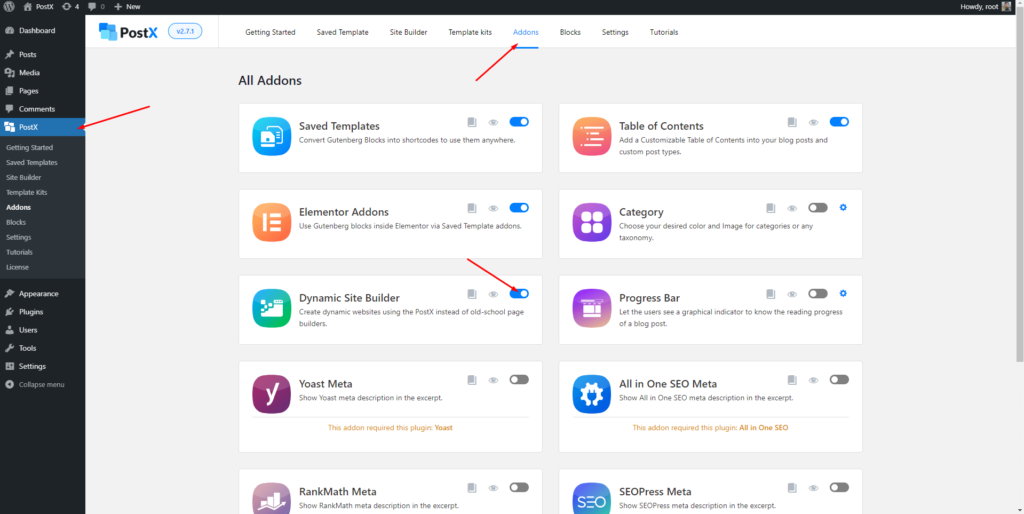
Étape 3 : commencez à créer un modèle de page de catégorie personnalisé
Après avoir activé le Dynamic Site Builder, nous pouvons commencer à créer un modèle de page de catégorie personnalisé. Tout d'abord, nous devons accéder à la section Site Builder de PostX. Et puis nous devons cliquer sur le bouton "Ajouter une catégorie".
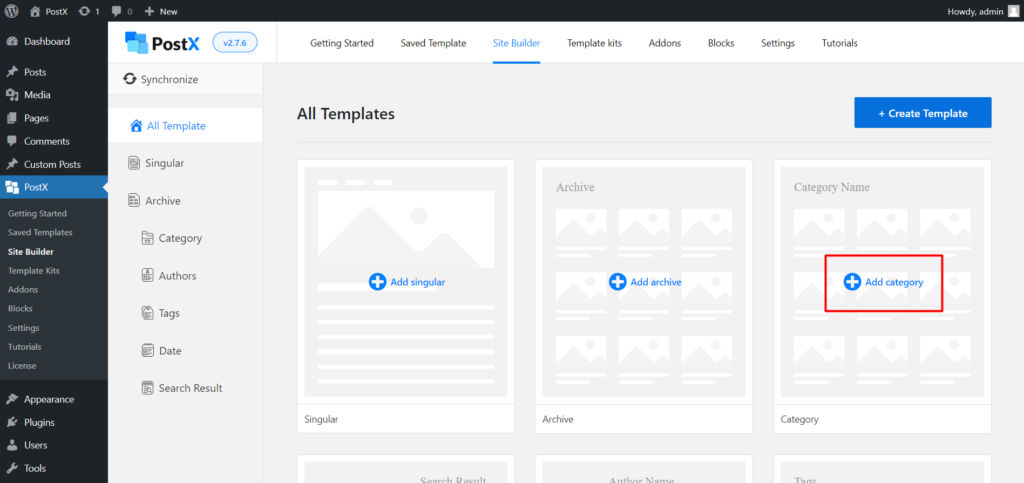
Ici, nous pouvons voir qu'il existe des modèles prédéfinis disponibles pour démarrer la création. Cependant, par exemple, je clique sur "Démarrer à partir de zéro" car je veux en créer un nouveau.
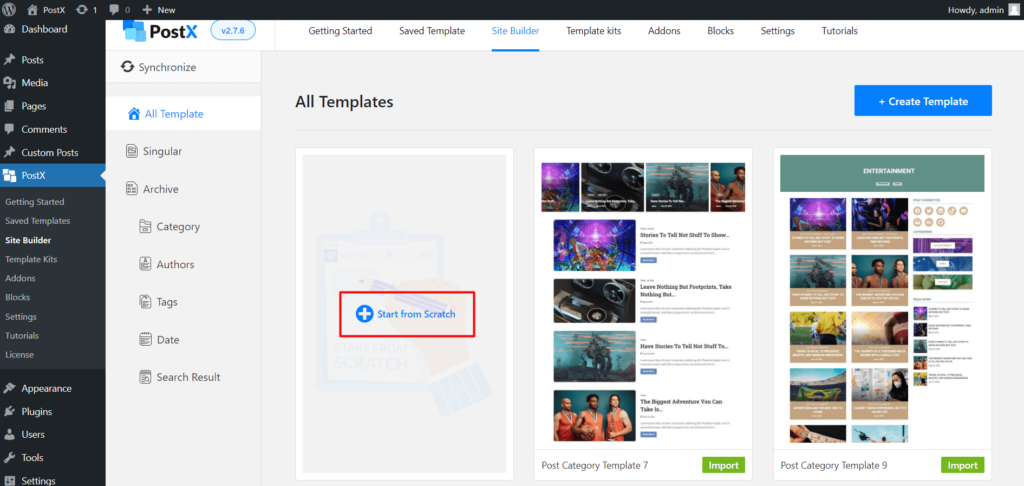
Maintenant, vous pouvez voir une page vierge. Pour la partie personnalisation, PostX fournit des blocs étonnants. Pour afficher les titres des pages de catégorie, nous devons ajouter le titre de l'archive et pour les articles de blog, nous devons ajouter l'un des blocs de publication. Pour l'instant, j'utilise les blocs Post Grid 1 car je souhaite afficher les publications dans une disposition en grille.
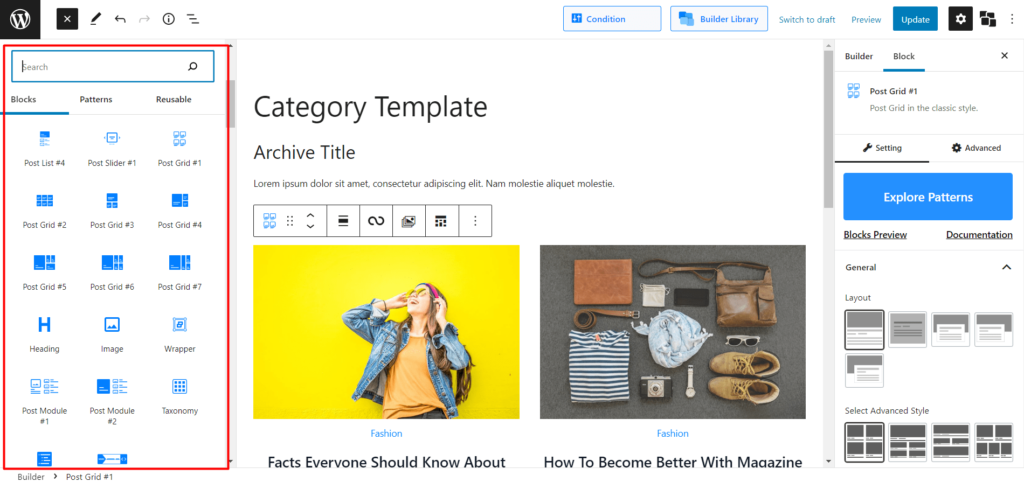
Ce modèle de catégorie est presque prêt. Il ne nous reste plus qu'à y ajouter des sous-catégories. Ce qui sera fait à l'étape suivante. Vous pouvez en savoir plus sur la création d'un modèle de page de catégorie personnalisé en cliquant ici.
Étape 4 : Ajouter un bloc de taxonomie avec les blocs de publication
Comme nous voulons afficher les sous-catégories sur les pages de catégories, nous devons ajouter le bloc Taxonomie à la position souhaitée du modèle de catégorie.
Je souhaite afficher les sous-catégories entre le titre de la page de catégorie et les articles de blog. J'ajoute donc les blocs de taxonomie entre le titre d'archive et le bloc de publication que j'ai déjà ajoutés dans les étapes précédentes. Cependant, vous pouvez l'afficher où vous voulez.
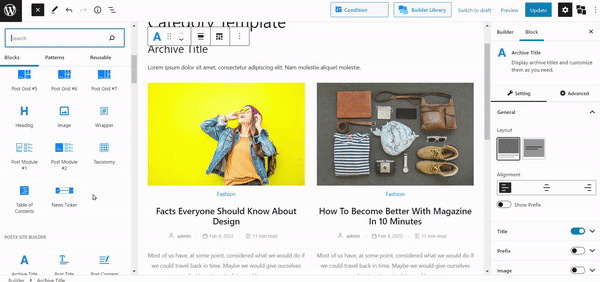
Après avoir ajouté les blocs de taxonomie, vous pouvez également modifier la disposition du bloc en choisissant la conception souhaitée. Comme je souhaite afficher les sous-catégories dans une disposition en grille, je modifie la disposition par défaut en choisissant celle que je souhaite dans la section de disposition prédéfinie. Je vais également changer le nombre de colonnes à 1 et le nombre de publications à 4 options de requête car je souhaite afficher quatre sous-catégories.
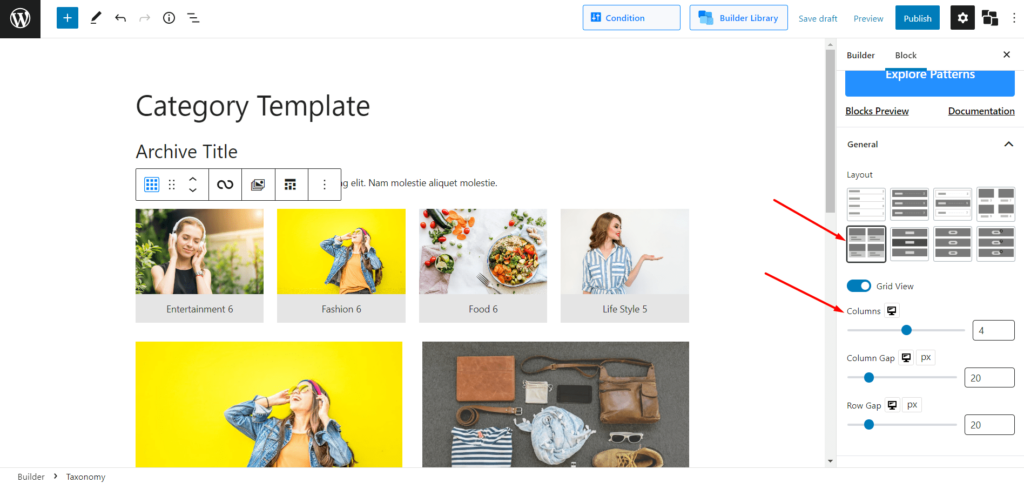
Étape 5 : Choisissez les sous-catégories souhaitées à l'aide des requêtes de taxonomie
Vient maintenant l'étape la plus importante de ce blog, qui consiste à trier les sous-catégories au lieu des catégories. Pour cela, nous pouvons utiliser la fonctionnalité de requête de taxonomie. Nous avons juste besoin de sélectionner personnalisé comme type de requête et catégorie comme type de taxonomie. Ensuite, nous pouvons choisir nos sous-catégories souhaitées à partir de l'option de sélection de valeur de taxonomie.

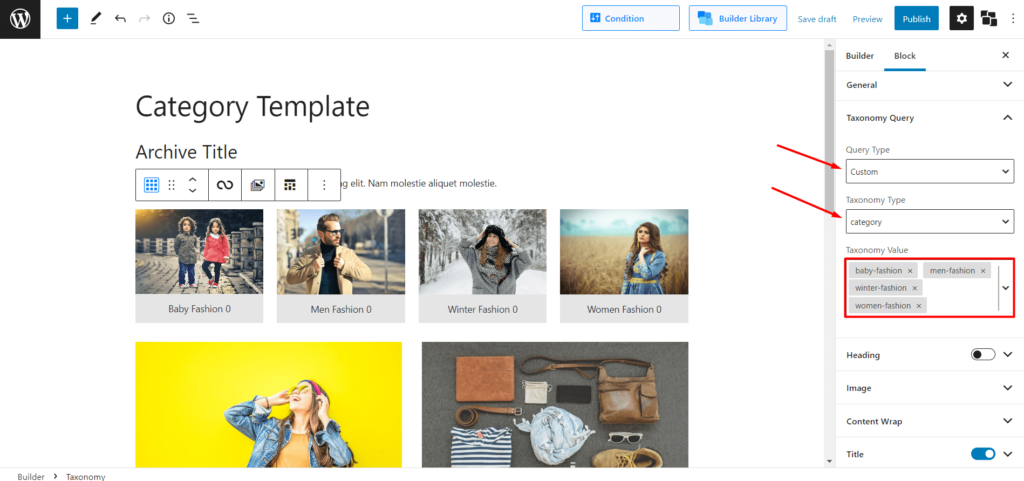
C'est tout, nous en avons terminé avec les étapes pour afficher les sous-catégories sur les pages de catégories dans WordPress. Maintenant, nous devons publier le modèle. Une fois que nous cliquons sur le bouton de publication, nous verrons une fenêtre contextuelle qui permet de sélectionner la condition pour le modèle que nous venons de créer.
Comme je souhaite créer un modèle unique pour toutes les pages de catégorie, je vais conserver la condition telle quelle. Mais vous pouvez également styliser les pages de catégorie individuellement si vous le souhaitez.
Maintenant, vous pouvez accéder aux pages de catégories et voir à quoi elles ressemblent avec vos sous-catégories. Si vous vous demandez comment les catégories et les sous-catégories présentent des images telles que des articles de blog, vous devriez explorer le module complémentaire de catégorie de PostX. Cela permet d'ajouter des images en vedette aux catégories, sous-catégories, balises et à toute autre taxonomie de votre site.
Bonus : Comment afficher toutes les catégories enfant de la catégorie parent dans WordPress
Si vous souhaitez afficher toutes les catégories enfants de la catégorie parent, cela est également possible en utilisant PostX. Vous pouvez le faire en créant différents modèles pour des catégories spécifiques et en utilisant la taxonomie. Dans l'option de requête de taxonomie, sélectionnez enfant de, puis choisissez la catégorie parent souhaitée et les sous-catégories de la catégorie parent.
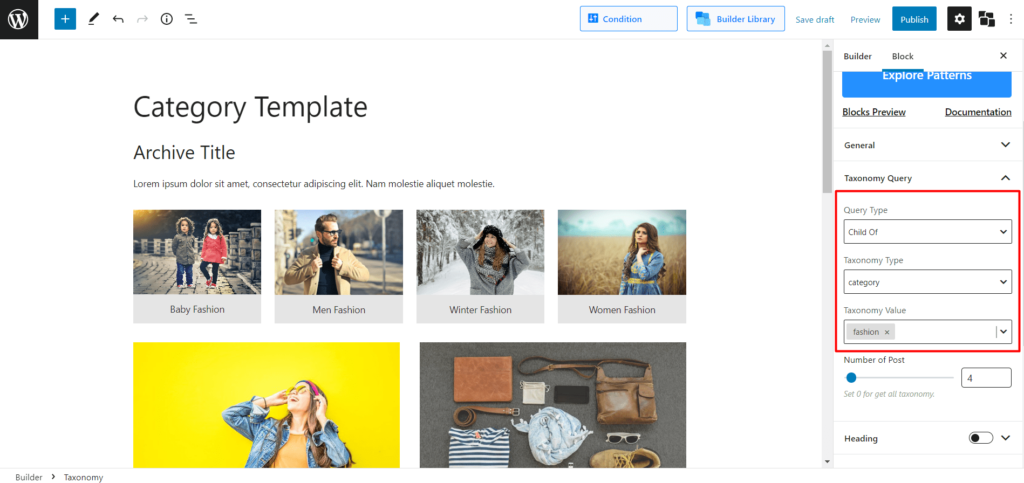
Conclusion
C'est tout sur l'affichage des sous-catégories. J'espère que vous pouvez maintenant afficher des sous-catégories sur les pages de catégories dans WordPress. N'hésitez pas à commenter ci-dessous si vous rencontrez des difficultés lors de l'utilisation du plugin PostX.
Vous pouvez consulter des didacticiels vidéo WordPress sur notre chaîne YouTube. Retrouvez-nous également sur Facebook et Twitter pour des mises à jour régulières !
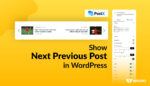
Comment afficher le post précédent suivant dans WordPress
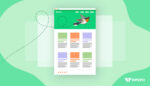
Créer une page d'accueil WordPress dans le thème Twenty Twenty Two

Nouveau Starter Pack Finement conçu pour les actualités sportives
![PostX célèbre plus de 20 000 installations actives ! [Célébrez Avec Nous!] 14 PostX Celebration - Up to 35% OFF](/uploads/article/43816/bJaPyOFpjXrrxotf.jpg)
PostX célèbre plus de 20 000 installations actives ! [Célébrez avec nous !]
