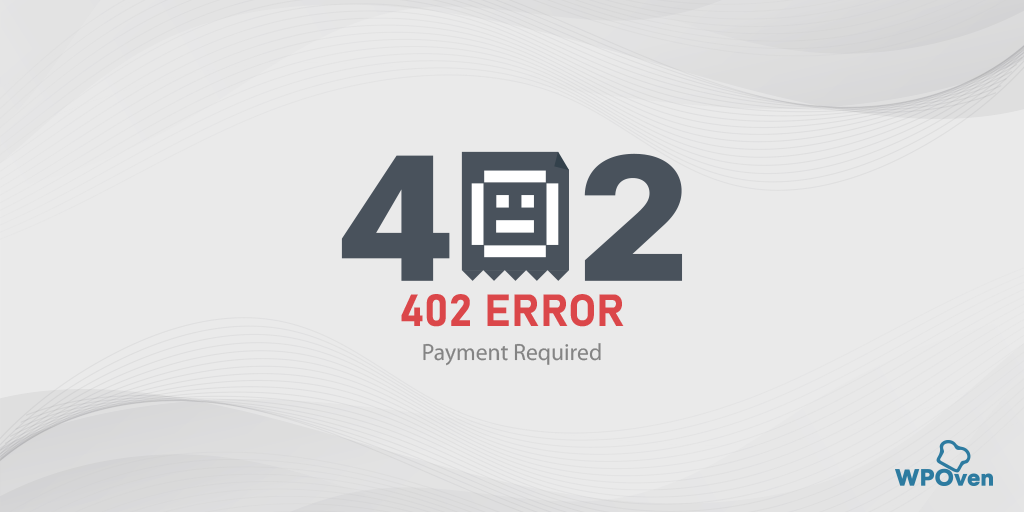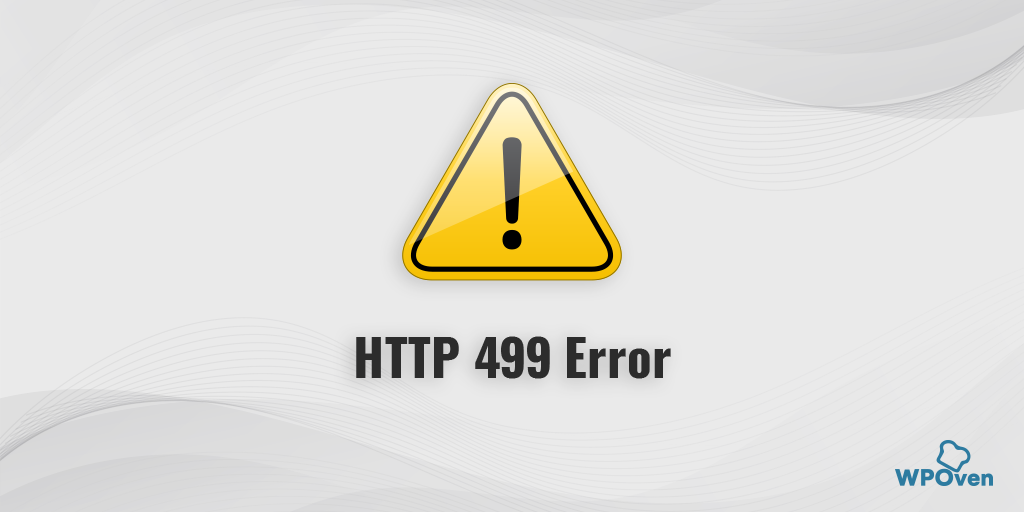Comment résoudre l'erreur DNS_PROBE_FINISHED_BAD_CONFIG ? (10 Façons)
Publié: 2023-04-15Si vous êtes un utilisateur fréquent d'Internet, il est probable que vous ayez rencontré le message d'erreur DNS_PROBE_FINISHED_BAD_CONFIG. Cette erreur peut vous empêcher d'accéder à des sites Web et peut être assez frustrante.
Vous pourriez également être confus, surtout si vous n'êtes pas familier avec le DNS (Domain Name System). Ce qui est un élément essentiel de la navigation sur Internet qui traduit les noms de domaine des sites Web en adresses IP, vous permettant d'accéder à Internet.
Lorsque vous rencontrez l'erreur "DNS_PROBE_FINISHED_BAD_CONFIG", il n'y a pas lieu de s'inquiéter ou de paniquer. Cette erreur indique simplement un problème avec votre configuration DNS et votre DNS est incapable de résoudre l'adresse IP pour diverses raisons possibles.
Mais la meilleure partie est que, comme d'autres problèmes DNS, cette erreur DNS_PROBE_FINISHED_BAD_CONFIG peut également être facilement corrigée avec seulement quelques méthodes de dépannage simples.
Dans cet article, nous aborderons en détail tous les points liés à l'erreur "DNS_PROBE_FINISHED_BAD_CONFIG", y compris sa signification, ses causes et ses solutions.
Alors restez à l'écoute et continuez à lire cet article.
Lire les erreurs DNS similaires : Comment réparer l'erreur DNS_PROBE_FINISHED_NXDOMAIN ?
Comment corriger l'erreur DNS_PROBE_STARTED ? [8 façons]
Qu'est-ce que l'erreur DNS_PROBE_FINISHED_BAD_CONFIG ?
Pour mieux comprendre ce que signifie réellement l'erreur DNS_PROBE_FINISHED_BAD_CONFIG ? Il vaut mieux que vous compreniez d'abord le rôle du DNS.
- Le DNS dirige le trafic sur Internet et connecte les serveurs de noms, les URL et les adresses IP aux serveurs Web.
- Les sites Web ont des adresses IP uniques, qui peuvent être difficiles à retenir pour tous les sites que vous souhaitez visiter. Heureusement, le DNS vient à la rescousse en rendant les noms de domaine conviviaux et faciles à retenir.
- Lorsqu'un utilisateur entre une URL dans son navigateur, le DNS commence le processus de résolution de nom DNS pour le connecter à un serveur Web.
- Si le DNS ne parvient pas à terminer ce processus avec succès, il peut renvoyer un message d'erreur.
DNS_PROBE_FINISHED_BAD_CONFIG est un message d'erreur qui apparaît dans les navigateurs Web lorsqu'ils ne peuvent pas accéder à un site Web en raison d'un problème avec la configuration DNS.
Cela signifie que le navigateur n'a pas pu résoudre l'adresse IP du site Web auquel vous essayez d'accéder. Cela peut se produire en raison d'une mauvaise configuration de vos paramètres réseau, des paramètres de votre routeur ou d'un problème avec le serveur DNS de votre FAI.
Remarque : L'erreur DNS_PROBE_FINISHED_BAD_CONFIG peut se produire sur divers navigateurs et appareils, notamment Google Chrome, Android, iOS, macOS et Windows. Il n'est pas limité à une plate-forme particulière.
Quelles sont les causes de l'erreur DNS_PROBE_FINISHED_BAD_CONFIG :
L'erreur "DNS_PROBE_FINISHED_BAD_CONFIG" peut se produire pour diverses raisons. Voici quelques causes courantes :
- Paramètres DNS mal configurés : il s'agit de la cause la plus courante de l'erreur. Si vos paramètres DNS ne sont pas configurés correctement, votre appareil ne pourra pas se connecter à Internet. Cela peut se produire en raison de paramètres incorrects ou d'informations obsolètes.
- Navigateur obsolète : un navigateur obsolète peut ne pas être compatible avec les derniers paramètres DNS, ce qui entraîne l'erreur. Assurez-vous de mettre à jour votre navigateur régulièrement pour éviter ce problème.
- Interférence antivirus ou pare-feu : Parfois, un logiciel antivirus ou pare-feu peut interférer avec vos paramètres DNS et provoquer une erreur. Désactivez temporairement votre antivirus ou votre pare-feu et vérifiez si le problème persiste.
- Problèmes de serveur DNS : Le serveur auquel vous essayez de vous connecter est peut-être en panne ou ne répond pas. Vous pouvez essayer de remplacer votre serveur DNS par un autre pour voir s'il résout le problème.
Lire : Comment réparer l'erreur "Le serveur DNS ne répond pas" ? (12 méthodes)
Comment réparer l'erreur DNS_PROBE_FINISHED_BAD_CONFIG ?
Une erreur liée au DNS peut se déclencher pour diverses raisons et il vous serait difficile de déterminer la cause exacte. Par conséquent, la meilleure chose à faire est d'essayer de résoudre directement les problèmes DNS, ce qui peut vous aider à corriger l'erreur DNS_PROBE_FINISHED_BAD_CONFIG.
Voici les étapes pour dépanner et corriger l'erreur « DNS_PROBE_FINISHED_BAD_CONFIG » :
- Redémarrez votre appareil Internet ou votre routeur
- Purger le cache DNS de votre navigateur
- Vérifier les paramètres DNS
- Changer de serveur DNS
- Réinitialiser l'IP et vider le cache DNS
- Mettre à jour les pilotes réseau
- Supprimer les fichiers temporaires
- Désactiver l'antivirus ou le pare-feu
- Analysez votre système à la recherche de tout logiciel malveillant
- Vérifier les extensions de navigateur
1. Redémarrez votre appareil Internet ou votre routeur
Bien que votre appareil Internet ou votre routeur fonctionne correctement, l'un des moyens les plus rapides et les plus simples de vérifier et de corriger l'erreur DNS_PROBE_FINISHED_BAD_CONFIG consiste à le redémarrer et à renouveler l'adresse IP.
Pour ce faire, éteignez simplement votre routeur ou votre appareil d'accès à Internet pendant quelques minutes, puis rallumez-le. En attendant, vous pouvez également redémarrer votre système. Une fois les deux appareils allumés, connectez votre système ou PC au réseau local ou Wi-Fi et essayez d'accéder au site Web. Vérifiez si l'erreur a été résolue ou non.
2. Purger le cache DNS de votre navigateur
Les navigateurs sont conçus pour mettre en cache les enregistrements DNS afin d'offrir des temps de réponse plus rapides. Par conséquent, au fil du temps, ces enregistrements DNS peuvent être corrompus et peuvent être responsables du déclenchement de l'erreur DNS_PROBE_FINISHED_BAD_CONFIG.
L'effacement du cache de votre navigateur peut résoudre l'erreur DNS_PROBE_FINISHED_BAD_CONFIG causée par des enregistrements DNS corrompus, car les navigateurs mettent en cache les enregistrements DNS pour fournir des temps de réponse plus rapides. Cependant, avant d'essayer cette méthode de dépannage, essayez d'accéder au site Web sur un autre navigateur.
Si vous pouvez accéder au site Web sur un autre navigateur, vous devez procéder à l'effacement du cache DNS du navigateur défectueux.
Remarque : Étant donné que Chrome détient une part de marché majeure dans les navigateurs, voici
Sur divers systèmes d'exploitation, notamment Windows, macOS et Linux, si vous utilisez Google Chrome comme navigateur Web, vous avez la possibilité d'utiliser la fonctionnalité chrome://net-internals/#dns pour effacer le cache DNS dans le navigateur Chrome.
Lire : chrome://net-internals/#dns – Vider le cache DNS sur Chrome
Tout ce que tu dois faire est,
Étape 1 : Ouvrez votre navigateur Chrome
Étape 2 : Entrez le chrome://net-internals/#dns dans la barre d'adresse Chrome et appuyez sur le bouton "Entrée" pour ouvrir l'interface.
Étape 3 : Cliquez maintenant sur le bouton Cler Host cache comme indiqué sur l'image.
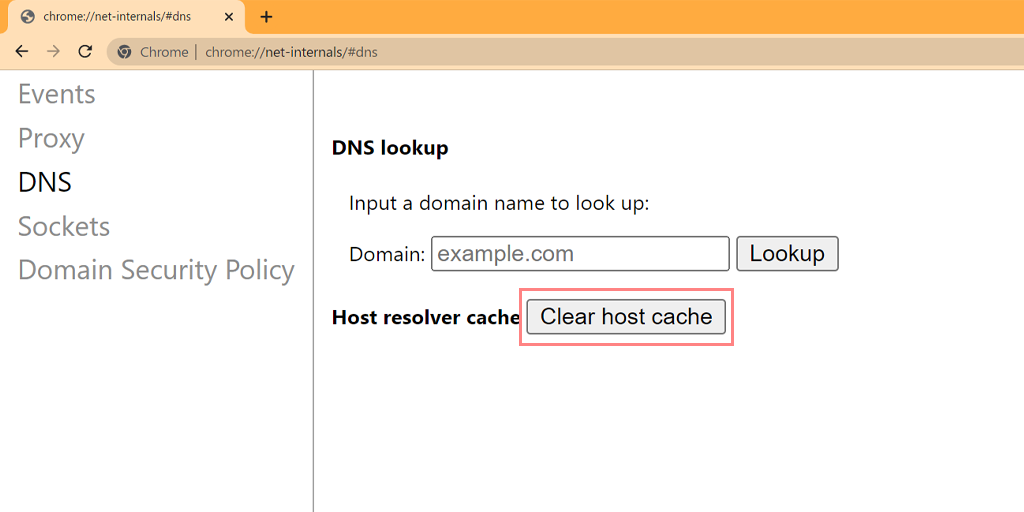
Étape 4 : Après cela, redémarrez Chrome et accédez au lien chrome://net-internals/#sockets pour vider les pools de sockets.
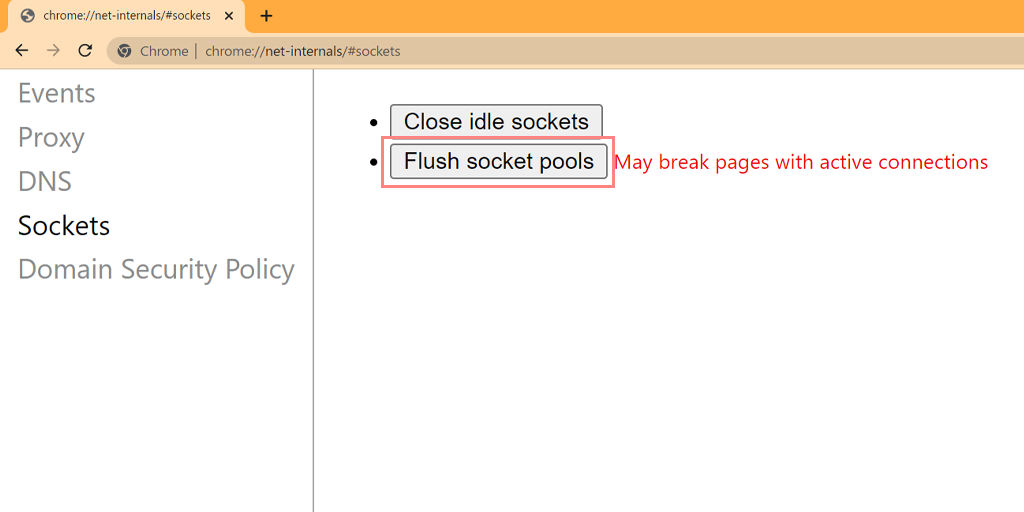
Vous avez réussi à vider le cache DNS dans Chrome. La méthode ci-dessus fonctionne également sur diverses plates-formes et appareils tels que Windows, Linux, macOS, Android et iPhone ou Ipad.
3. Vérifiez les paramètres DNS
Vérifiez vos paramètres DNS et assurez-vous que les paramètres sont à jour et exacts. Les étapes suivantes décrivent le processus de vérification des paramètres DNS sur un système Windows :
Étape 1 : Ouvrez l'invite de commande > Tapez « ipconfig /all » et appuyez sur Entrée.
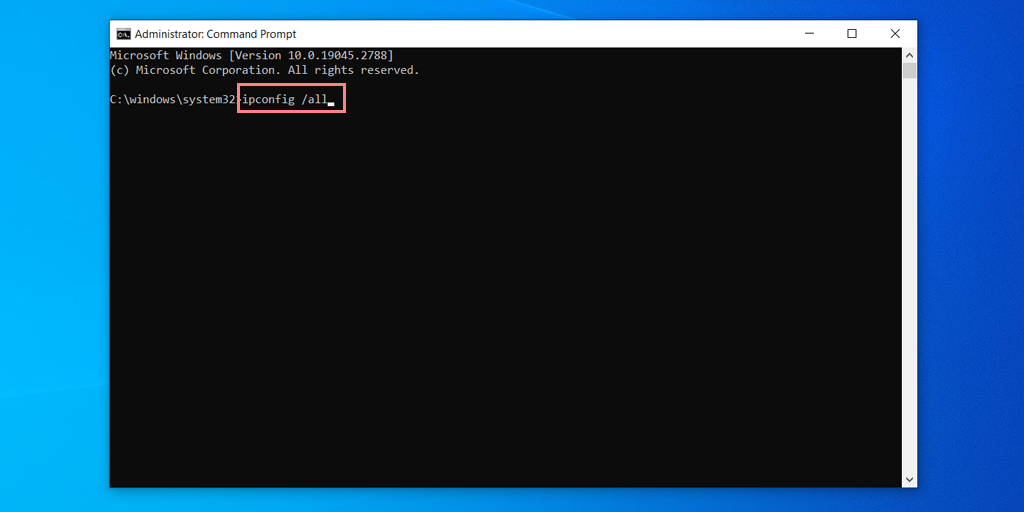
Étape 2 : Localisez maintenant l'entrée « Serveurs DNS » pour vous assurer que vos paramètres DNS sont exacts.
Étape 3 : Si les serveurs DNS affichés sont incorrects, revérifiez vos paramètres DNS dans le « Centre Réseau et partage ».
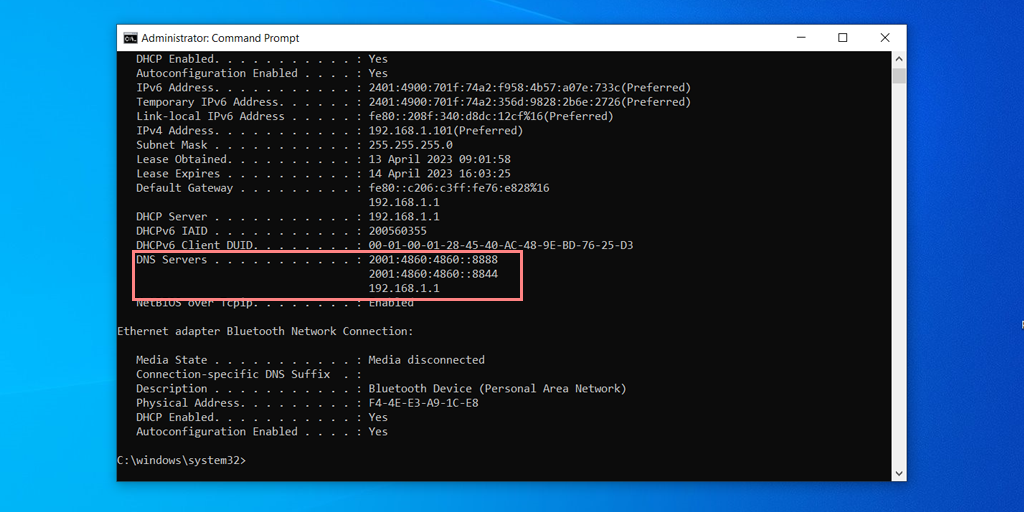
Étape 4 : Tapez maintenant "nslookup WPOven.com" et appuyez sur le bouton Entrée.
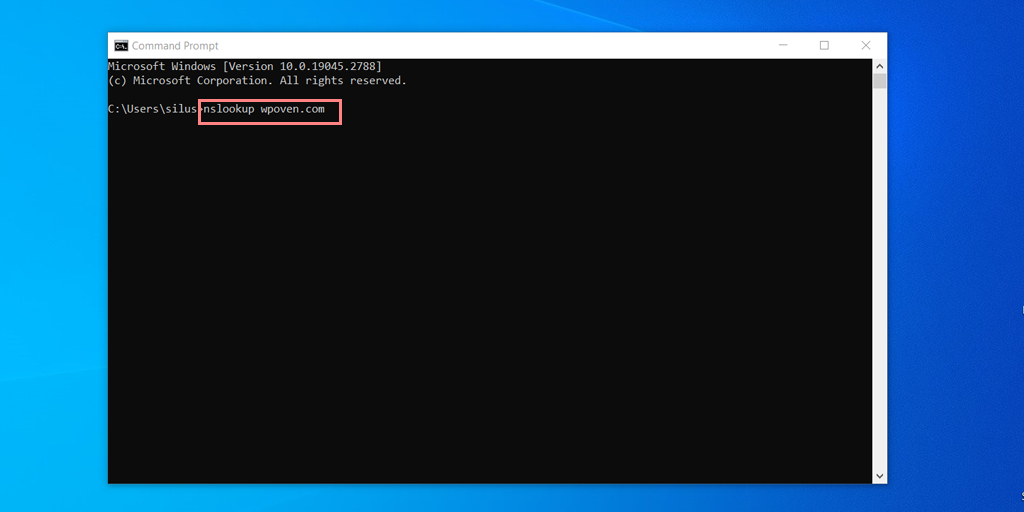
Étape 5 : Confirmez maintenant que les adresses IP affichées sont correctes.
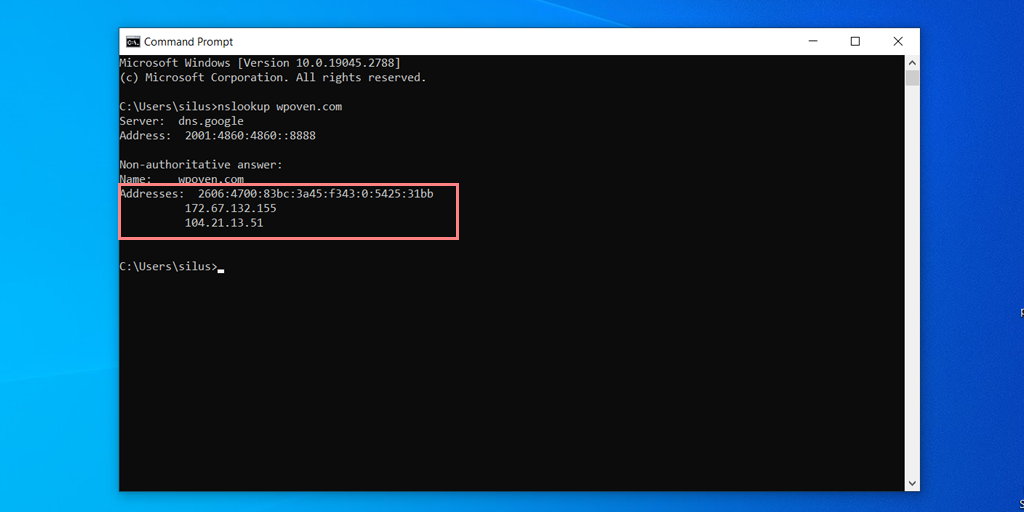
Si vous recevez un message d'erreur du type "Hôte introuvable", cela peut indiquer un problème avec vos serveurs DNS. Envisagez de changer de serveur DNS et réessayez.
4. Changer les serveurs DNS
Pour les utilisateurs de Windows 10 et Windows 11 :
Étape 1 : Si vous êtes un utilisateur Windows 10 ou 11, vous devez ouvrir le panneau de configuration en tapant simplement « Panneau de configuration » dans la barre de recherche.
Étape 2 : Dans le Panneau de configuration, sélectionnez Réseau et Internet > Centre Réseau et partage .
Étape 3 : Dans le menu de gauche, sélectionnez Modifier les paramètres de l'adaptateur.
Étape 4 : Faites un clic droit sur votre réseau et sélectionnez Propriétés.
Étape 5 : Dans la fenêtre qui s'ouvre, cliquez sur Internet Protocol Version 4 (TCP/IPv4) dans la liste, puis sélectionnez à nouveau Propriétés.
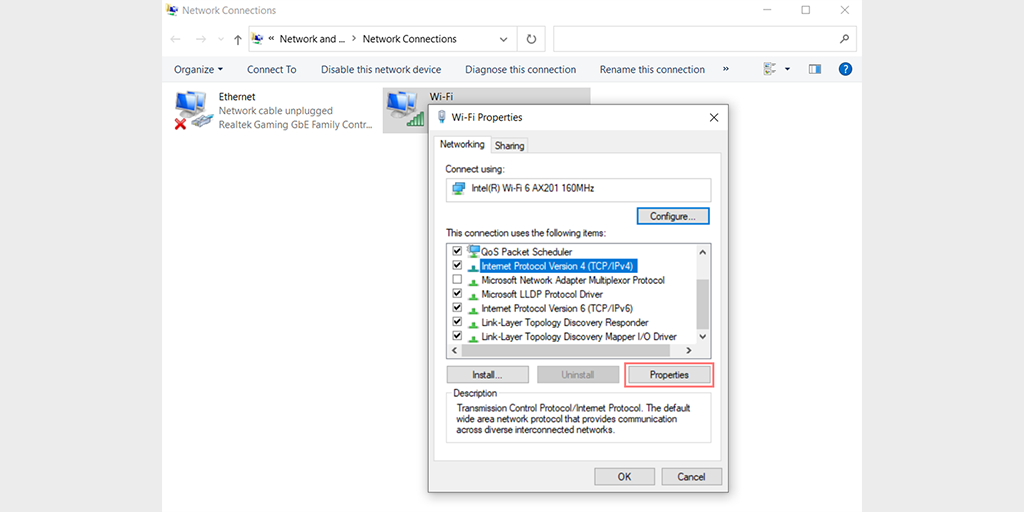
Étape 6 : Cliquez sur Utiliser les adresses de serveur DNS suivantes.
Étape 7 : Entrez « 8.8.8.8 » pour le serveur DNS préféré et « 8.8.4.4 » pour le serveur DNS alternatif.
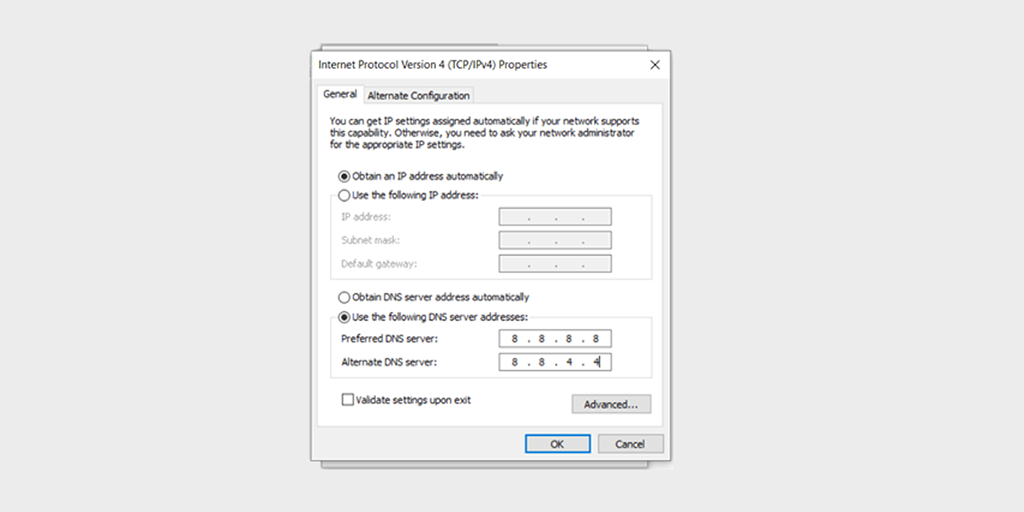
Étape 8 : Cliquez sur le bouton OK pour enregistrer vos modifications.
Étape 9 : Fermez toutes les fenêtres et essayez d'accéder à nouveau au site Web pour voir si l'erreur est toujours présente.
Si le problème persiste, vous devrez peut-être essayer d'autres solutions. Cependant, changer votre adresse DNS peut souvent résoudre les problèmes de connexion Internet.
Pour les utilisateurs MacOS :
Étape 1 : Tout d'abord, accédez aux Préférences Système sur votre Mac. Vous pouvez le trouver en cliquant sur l'icône Apple dans le coin supérieur gauche de votre écran, puis en sélectionnant « Préférences système ».
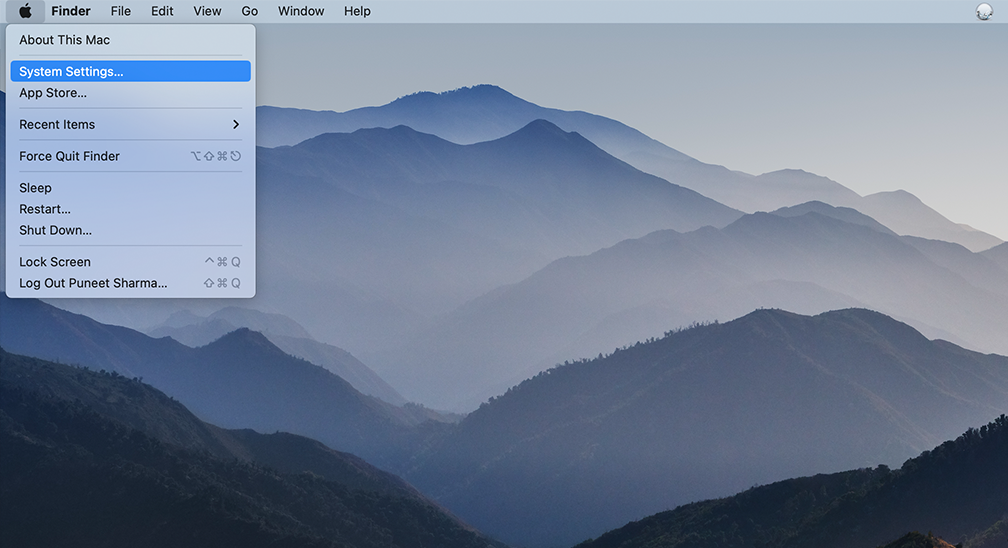
Étape 2 : Une fois que vous êtes dans les Préférences Système, localisez l'icône « Réseau » et cliquez dessus. À partir de là, sélectionnez la connexion réseau que vous souhaitez modifier (par exemple, Wi-Fi ou Ethernet).
Étape 3 : Dans les paramètres réseau, vous devriez voir un bouton intitulé « Avancé ». Cliquez dessus, puis accédez à l'onglet " DNS ".
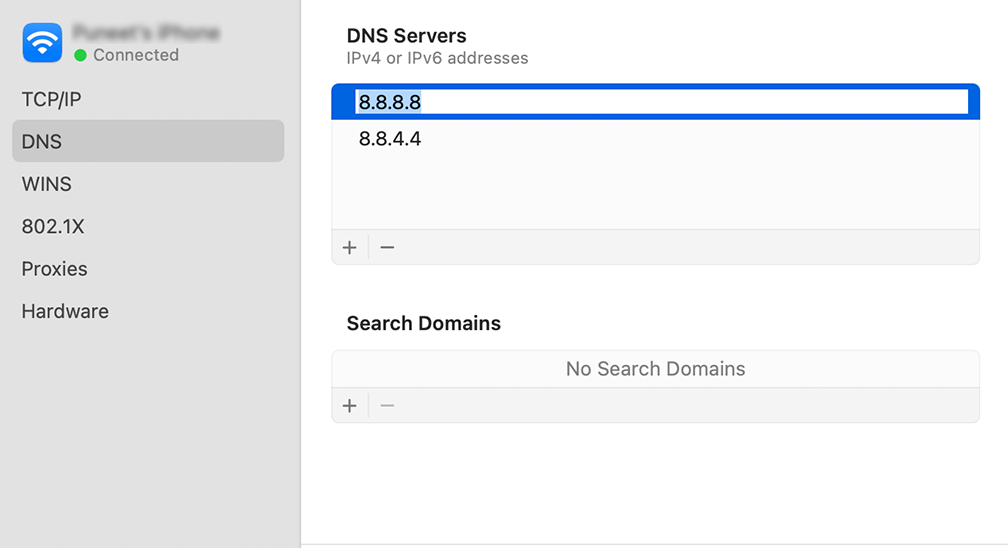
Étape 4 : C'est ici que vous ajouterez les adresses de serveur DNS. Cliquez sur le bouton « + » en bas à gauche de la fenêtre des paramètres DNS, puis saisissez l'adresse IPv4 des serveurs DNS de Cloudflare : 1.1.1.1. Appuyez sur Entrée, puis répétez le processus pour ajouter une autre adresse : 1.0.0.1.

Étape 5 : Enfin, cliquez sur « OK » pour enregistrer les modifications que vous avez apportées. Vous devriez maintenant être prêt avec vos nouveaux paramètres DNS !
5. Réinitialiser l'IP et vider le cache DNS
Le cache DNS stocke les résultats de recherche DNS récents sur un ordinateur ou un appareil. Il améliore la vitesse et l'efficacité de la navigation Web et d'autres tâches liées au réseau en évitant d'avoir à effectuer de nouvelles recherches DNS.
Le cache DNS est automatiquement mis à jour au fil du temps, mais il peut être corrompu et doit être effacé manuellement pour résoudre les problèmes liés aux recherches DNS.
Reportez-vous à notre guide détaillé et complet sur "Comment vider facilement le cache de commandes DNS (Windows, Mac, Linux)". Une fois que vous avez réussi à effacer le cache DNS du système, essayez à nouveau d'accéder au site Web pour déterminer si le problème a été résolu.
6. Mettre à jour les pilotes ou adaptateurs réseau
Parfois, un adaptateur réseau obsolète peut également être à l'origine du déclenchement de l'erreur DNS_PROBE_FINISHED_BAD_CONFIG. Par conséquent, si vous rencontrez toujours l'erreur, essayez de désinstaller et de réinstaller vos pilotes réseau via votre Gestionnaire de périphériques :
Étape 1 : Appuyez sur la touche Windows + R de votre clavier.
Étape 2 : Tapez « devmgmt.msc » dans la case Exécuter et appuyez sur Entrée.
Étape 3 : Dans la fenêtre Gestionnaire de périphériques, cliquez pour développer les adaptateurs réseau.
Étape 4 : Cliquez avec le bouton droit sur votre adaptateur réseau et sélectionnez Désinstaller l'appareil.
Étape 5 : Confirmez l'action et attendez que le processus se termine.
Étape 6 : Fermez la fenêtre du Gestionnaire de périphériques et redémarrez votre ordinateur.
Étape 7 : Une fois votre ordinateur redémarré, ouvrez à nouveau le Gestionnaire de périphériques et sélectionnez votre adaptateur réseau.
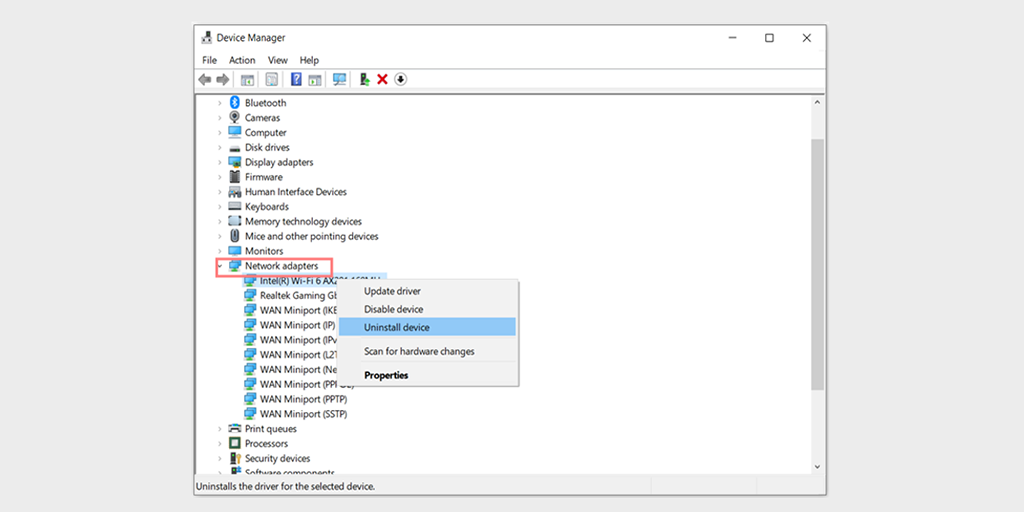
Étape 8 : Cliquez sur Action > Rechercher les modifications matérielles dans la barre de menus. Cela réinstallera votre ou vos pilotes réseau.
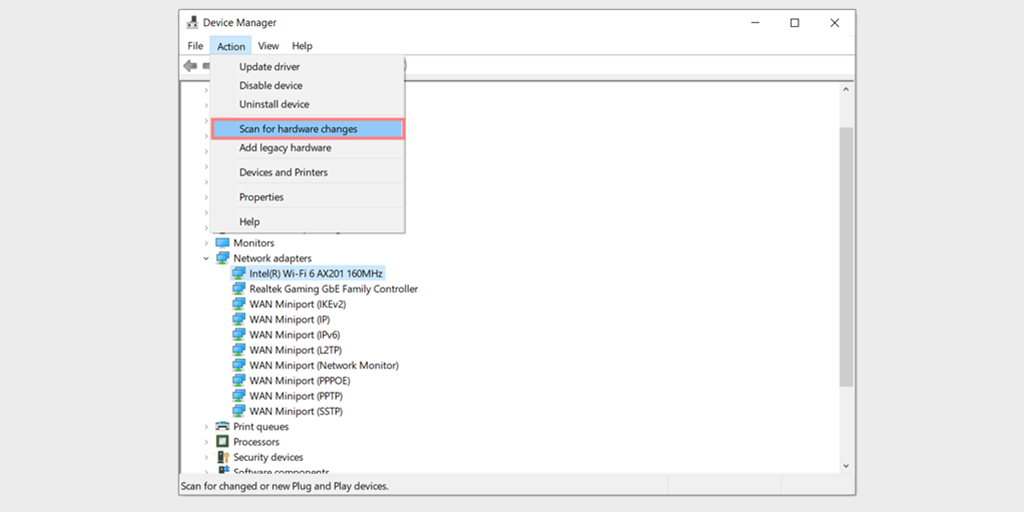
Étape 9 : Essayez maintenant de charger à nouveau le site Web. Si le problème persiste, vous devrez peut-être mettre à jour vos pilotes manuellement ou demander une assistance supplémentaire.
7. Supprimer les fichiers temporaires du système
La plupart des navigateurs et des systèmes d'exploitation stockent des données temporaires sur l'appareil pour une utilisation ultérieure. Cependant, si l'un de ces fichiers temporaires est corrompu au fil du temps, cela peut entrer en conflit avec les informations DNS et déclencher des erreurs DNS_PROBE_FINISHED_BAD_CONFIG.
Par conséquent, vous pouvez résoudre ce problème en supprimant simplement les fichiers temporaires de votre système. Pour faire ça,
Pour les fenêtres
Étape 1 : Tapez %temp% dans votre barre de recherche Windows et appuyez sur Entrée.
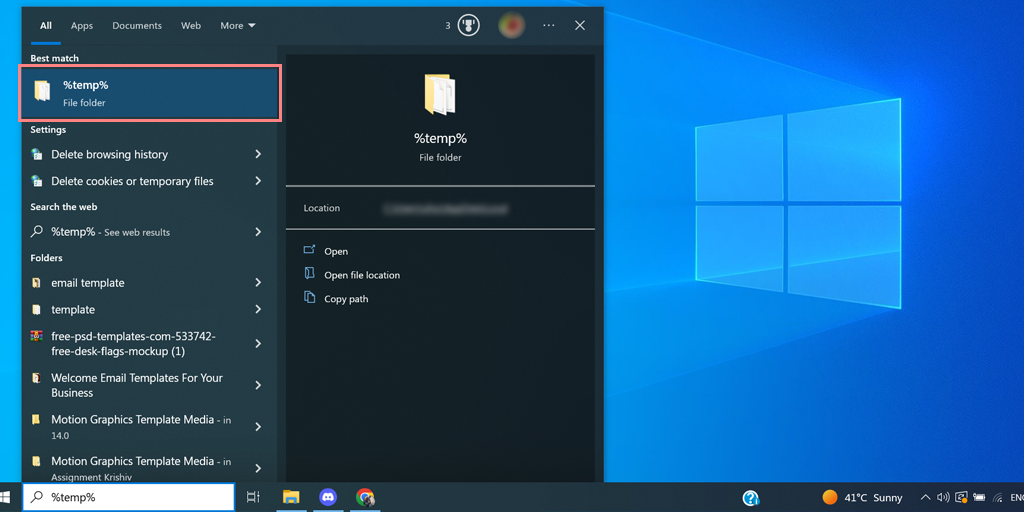
Étape 2 : Cela ouvrira le dossier « temp », qui contient tous les fichiers temporaires répertoriés.
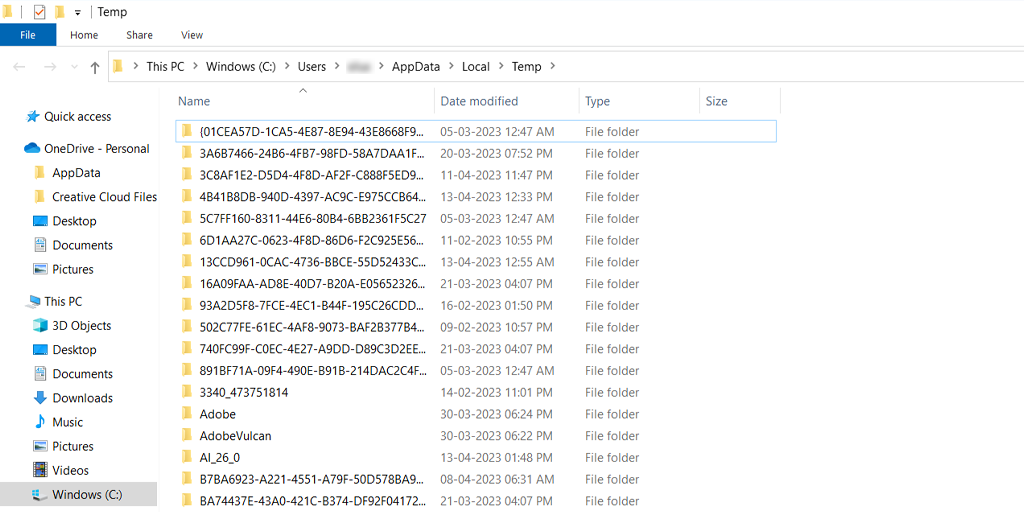
Étape 3 : Sélectionnez tout et supprimez-les.
Pour macOS
- Ouvrez le Finder en cliquant sur l'icône du Finder dans le dock.
- Appuyez sur les touches "Commande + Maj + G" de votre clavier. Cela ouvrira une barre de recherche.
- Dans la barre de recherche, tapez "/Bibliothèque/Caches" puis appuyez sur la touche Entrée.
- Cela vous amènera au dossier Caches. Ici, vous verrez plusieurs dossiers avec les noms de différentes applications.
- Sélectionnez les dossiers que vous souhaitez supprimer.
- Videz la corbeille en faisant un clic droit sur l'icône et en sélectionnant "Vider la corbeille".
Pour Linux
Les utilisateurs d'Ubuntu n'ont pas besoin de suivre ces étapes car tous les fichiers temporaires sont automatiquement supprimés à chaque redémarrage.
8. Désactiver l'antivirus ou le pare-feu
Les antivirus et les pare-feu sont sans aucun doute des outils essentiels pour protéger votre PC contre les logiciels malveillants et les menaces de piratage. Cependant, ces outils de sécurité sont parfois configurés de manière trop stricte et commencent à interférer avec vos serveurs DNS, provoquant des problèmes de connectivité.
Par conséquent, vous pouvez essayer de les désactiver temporairement et vérifier si cela corrige ou non l'erreur DNS_PROBE_FINISHED_BAD_CONFIG.
Pour les utilisateurs de Windows :
Étape 1 : Tout d'abord, vous devez ouvrir le panneau de configuration de votre ordinateur. Pour ce faire, cliquez sur le menu "démarrer" sur votre bureau et tapez "contrôle" dans le champ de recherche.
Étape 2 : Ensuite, sélectionnez "Système et sécurité" dans les options du panneau de configuration. Cela vous amènera à une nouvelle page.
Étape 3 : Sur la nouvelle page, vous verrez une option pour « Pare-feu Windows Defender ». Cliquez sur "Autoriser une application ou une fonctionnalité via le pare-feu Windows".
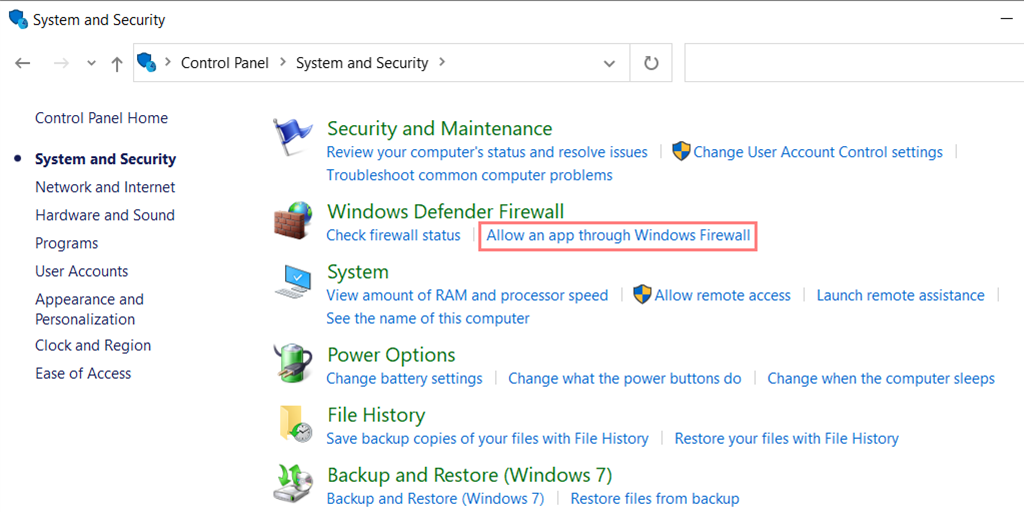
Étape 4 : Dans la fenêtre suivante, vous verrez une liste d'applications et de fonctionnalités autorisées à communiquer via votre pare-feu. Pour modifier ces paramètres, cliquez sur "Modifier les paramètres".
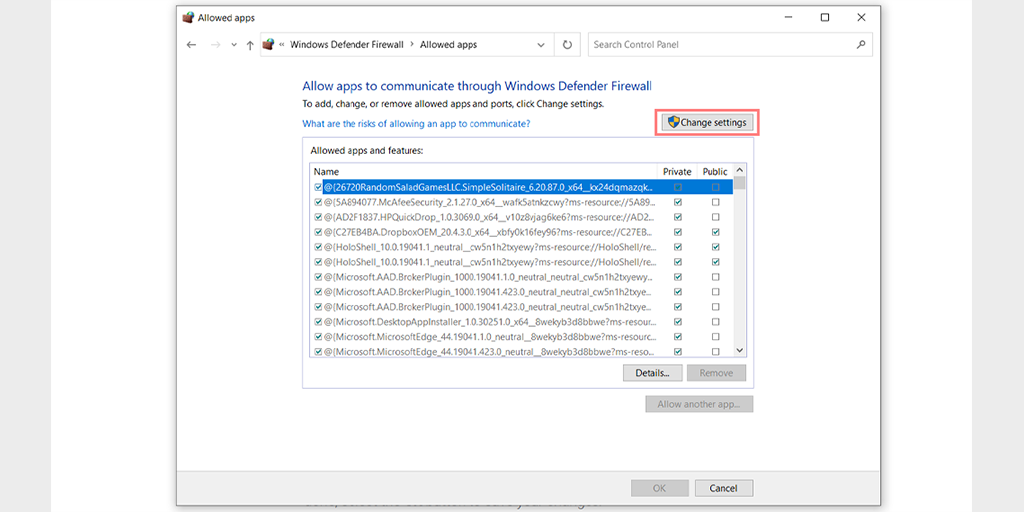
Étape 5 : Si vous ne voyez pas votre client DNS dans la liste, vous pouvez l'ajouter en cliquant sur l'icône plus (+).
Étape 6 : Pour désactiver temporairement votre pare-feu, décochez la case à côté de « Pare-feu Windows Defender » et cliquez sur « OK » pour enregistrer vos modifications.
Étape 7 : Vous pouvez également ajuster les paramètres de votre pare-feu en trouvant le client DNS ou toute autre application que vous souhaitez configurer et en cochant ou décochant les cases à côté des paramètres souhaités.
Étape 8 : Une fois que vous avez terminé de régler vos paramètres, cliquez sur "OK" pour enregistrer vos modifications.
Remarque : Il est important de ne désactiver temporairement votre pare-feu que si vous devez résoudre un problème de connectivité. Laisser votre ordinateur sans pare-feu peut l'exposer à des menaces de sécurité potentielles.
Pour macOS
- Cliquez sur la barre de recherche Apple et tapez "Pare-feu".
- Une interface de pare-feu s'ouvrira où vous devrez sélectionner l'onglet "Pare-feu".
- Si le pare-feu est activé, vous verrez un message indiquant "Le pare-feu est activé". Basculez pour l'éteindre.
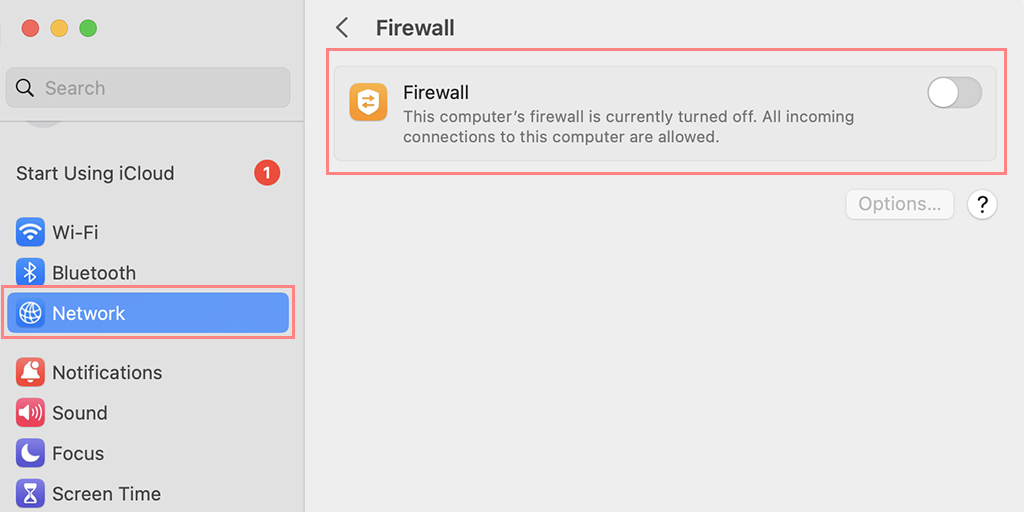
9. Analysez votre système à la recherche de tout logiciel malveillant
Les enregistrements DNS mis en cache peuvent être infectés par des logiciels malveillants, des virus et d'autres menaces. Si vous pensez que votre appareil a été compromis par des logiciels ou des fichiers malveillants, il est recommandé d'exécuter une analyse complète des logiciels malveillants de votre système.
Les attaquants ciblent souvent le DNS afin de rediriger les utilisateurs vers de faux sites Web. Pour protéger votre infrastructure contre les cyberattaques, il est important de suivre les meilleures pratiques de sécurité DNS.
Lire : Empoisonnement DNS aka DNS Spoofing : Signification, Prévention et Correction.
10. Vérifiez les extensions du navigateur
Une extension de navigateur défectueuse peut créer des problèmes de connectivité. Essayez de désactiver toutes les extensions pour voir si c'est le cas. Dans le menu Chrome, cliquez sur Outils avancés — Extensions. Pour les désactiver, décochez simplement la bascule sur chacun d'eux. Assurez-vous de désactiver toutes les extensions, il est très important d'identifier la raison.
Ensuite, essayez à nouveau d'accéder au site Web. Si l'erreur n'apparaît plus, il ne vous reste plus qu'à trouver l'extension à l'origine de l'erreur. Activez les extensions installées une par une et vérifiez la disponibilité du site problématique après chacune.
Comment empêcher l'erreur DNS_PROBE_FINISHED_BAD_CONFIG ?
La prévention de l'erreur "DNS_PROBE_FINISHED_BAD_CONFIG" peut vous éviter la frustration de ne pas pouvoir accéder à Internet. Voici quelques conseils pour éviter l'erreur :
- Maintenez une connexion Internet stable : assurez-vous que votre connexion Internet est stable et fiable. Des connexions instables peuvent entraîner des problèmes liés au DNS.
- Vérifiez régulièrement les paramètres DNS : vérifiez régulièrement vos paramètres DNS pour vous assurer qu'ils sont à jour et corrects.
- Mettre à jour le logiciel : Maintenez votre logiciel à jour pour assurer la compatibilité avec les derniers paramètres DNS.
- Sécurisez votre système : protégez votre système contre les logiciels malveillants et les virus qui peuvent interférer avec vos paramètres DNS.
Conclusion
Si vous avez rencontré l'erreur DNS_PROBE_FINISHED_BAD_CONFIG, cela peut être frustrant pour tout le monde. Cependant, il existe plusieurs façons de le réparer.
Dans cet article, nous avons exploré les causes de l'erreur et fourni diverses étapes de dépannage de base et avancées pour la résoudre, ainsi que quelques conseils préventifs pour l'éviter à l'avenir.
Pour résumer, les correctifs de base incluent.
- Redémarrez votre appareil Internet ou votre routeur
- Purger le cache DNS de votre navigateur
- Vérifier les paramètres DNS
- Changer de serveur DNS
- Réinitialiser l'IP et vider le cache DNS
- Mettre à jour les pilotes réseau
- Supprimer les fichiers temporaires
- Désactiver l'antivirus ou le pare-feu
- Analysez votre système à la recherche de tout logiciel malveillant
- Vérifier les extensions de navigateur
Si vous avez des questions ou souhaitez ajouter des points précieux, veuillez nous en informer dans la section des commentaires ci-dessous.
Questions fréquemment posées
Comment corriger le code d'erreur dns_probe_finished_bad_config ?
Comment résoudre l'erreur DNS_PROBE_FINISHED_BAD_CONFIG ? (10 façons)
1. Redémarrez votre appareil Internet ou votre routeur
2. Purger le cache DNS de votre navigateur
3. Vérifiez les paramètres DNS
4. Changer de serveur DNS
5. Réinitialiser l'IP et vider le cache DNS
6. Mettre à jour les pilotes réseau
7. Supprimer les fichiers temporaires
8. Désactiver l'antivirus ou le pare-feu
9. Analysez votre système à la recherche de tout logiciel malveillant
10. Vérifiez les extensions de navigateur
Comment résoudre les problèmes de sonde DNS ?
1. Réinitialisez votre routeur
2. Videz le cache DNS de votre navigateur, ainsi que votre système.
3. Mettez à jour vos pilotes réseau
4. Changer de serveur DNS
5. Vérifiez les paramètres DNS


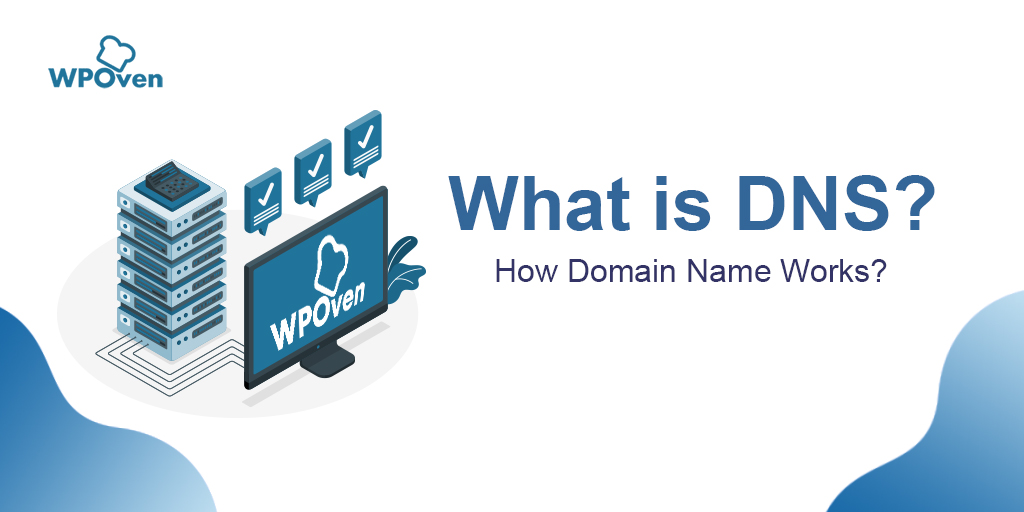
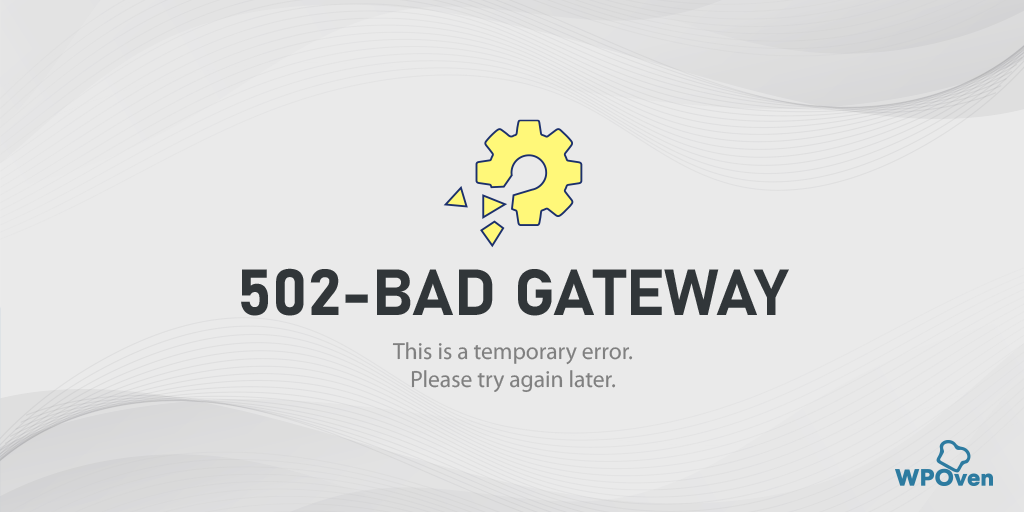
![Comment corriger l'erreur DNS_PROBE_STARTED ? [8 façons] How to fix the DNS_PROBE_STARTED Error? [8 Ways]](/uploads/article/48118/Dej6OXryyWWb2gTO.png)