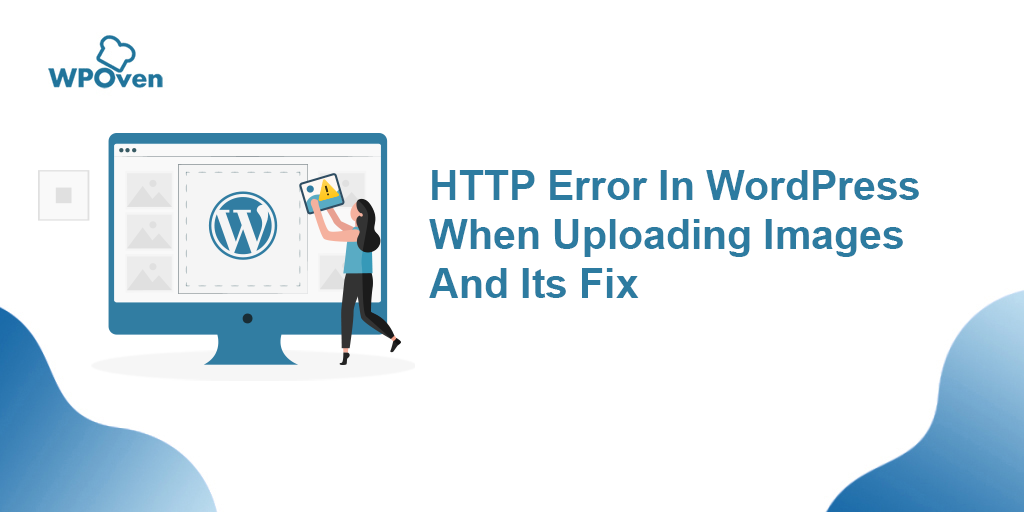Comment réparer l'erreur DNS_PROBE_FINISHED_NO_INTERNET ?
Publié: 2023-04-27Si vous avez déjà rencontré l'erreur DNS_PROBE_FINISHED_NO_INTERNET, vous savez à quel point cela peut être frustrant. Cette erreur se produit lorsque votre ordinateur ne parvient pas à se connecter à Internet en raison de problèmes avec le système de noms de domaine (DNS).
Mais parfois, ce n'est pas toujours le même cas. L'erreur DNS_PROBE_FINISHED_NO_INTERNET peut également être causée par n'importe quel VPN que vous utilisez ou par le routeur. De plus, ces problèmes peuvent apparaître de nulle part et disparaître d'eux-mêmes.
Par conséquent, vous ne pouvez pas compter uniquement sur la réparation du DNS. Vous devez également déterminer les autres causes qui le déclenchent, puis essayer de travailler en conséquence.
Dans cet article de blog, nous allons explorer ce que signifie DNS Probe Finished No Internet, quelles en sont les causes et vous fournir des méthodes de dépannage pour vous aider à y remédier. Mais avant de commencer, vous devez connaître certaines connaissances préalables sur le DNS, qui vous aident à mieux comprendre l'erreur DNS_PROBE_FINISHED_NO_INTERNET.
Commençons !
Qu'est-ce que le DNS et comment ça marche ?
DNS, ou Domain Name System, est un protocole dont le travail principal est de traduire les noms de domaine en adresses IP. Lorsque vous entrez une adresse de site Web dans votre navigateur, le navigateur envoie une demande au serveur DNS pour résoudre le nom de domaine en une adresse IP. L'adresse IP est ensuite utilisée pour se connecter au serveur du site Web et charger la page Web.
Lire : Comment réparer l'erreur DNS_PROBE_FINISHED_NXDOMAIN ?
Que signifie l'erreur DNS_PROBE_FINISHED_NO_INTERNET ?
DNS_PROBE_FINISHED_NO_INTERNET est une erreur réseau courante qui se produit lorsque votre ordinateur ou votre appareil ne parvient pas à établir une connexion à Internet en raison d'un problème de configuration DNS.
S'il y a une adresse DNS incorrecte ou un problème avec le serveur DNS, votre appareil peut ne pas se connecter à Internet et vous pouvez voir le message d'erreur "DNS Probe Finished No Internet" dans votre navigateur.
Pourquoi la sonde DNS n'a-t-elle pas terminé l'erreur Internet ?
DNS Probe Finished No Internet Error apparaît lorsque votre ordinateur ne parvient pas à résoudre le nom de domaine en une adresse IP. Cela peut se produire pour plusieurs raisons telles que,
- Paramètres DNS mal configurés
- Cache DNS corrompu ou obsolète
- Problème avec les paramètres réseau
- Logiciel malveillant ou infection virale
Paramètres DNS mal configurés
Si vos paramètres DNS sont incorrects, vous pouvez rencontrer l'erreur DNS Probe Finished No Internet . Pour résoudre ce problème, vous pouvez essayer de réinitialiser vos paramètres DNS par défaut ou d'entrer manuellement une adresse de serveur DNS différente.
Problèmes avec le cache DNS
Un cache DNS est un stockage temporaire des adresses de sites Web et de leurs adresses IP correspondantes. S'il y a un problème avec le cache DNS, cela peut faire en sorte que la sonde DNS n'ait pas d'erreur Internet. Pour résoudre ce problème, vous pouvez essayer de vider le cache DNS de votre ordinateur.
Problèmes avec les paramètres réseau
Les paramètres réseau peuvent également provoquer l'erreur DNS Probe Finished No Internet. Pour résoudre ce problème, vous pouvez essayer de réinitialiser vos paramètres réseau ou de désactiver tout paramètre VPN ou proxy.
Logiciel malveillant ou infection virale
Dans certains cas, un logiciel malveillant ou une infection virale peut provoquer l'erreur DNS Probe Finished No Internet. Pour résoudre ce problème, vous devez exécuter une analyse des logiciels malveillants sur votre ordinateur à l'aide d'un logiciel antivirus réputé.
Comment réparer l'erreur DNS_PROBE_FINISHED_NO_INTERNET ?
Maintenant que vous savez ce qu'est l'erreur DNS_PROBE_FINISHED_NO_INTERNET et quelles sont les causes possibles, explorons les différentes étapes de dépannage que vous pouvez suivre pour résoudre ce problème immédiatement.
- Vérifiez votre connection internet
- Effacer le cache du navigateur
- Videz votre cache DNS et renouvelez votre adresse IP
- Changez votre serveur DNS
- Désactiver IPv6
- Mettre à jour l'adaptateur réseau
- Exécutez une analyse des logiciels malveillants
Vérifiez votre connection internet
L'erreur "La sonde DNS a terminé sans Internet" peut parfois se produire en raison d'une connexion Internet médiocre ou instable. Pour vérifier votre connexion Internet,
- Assurez-vous que votre appareil est connecté à un réseau fiable en vérifiant les paramètres réseau de votre appareil et en confirmant que vous êtes connecté au bon réseau.
- Si vous rencontrez toujours l'erreur, essayez de résoudre les problèmes de connectivité Internet qui pourraient en être la cause en redémarrant votre modem ou votre routeur. Pour ce faire, débranchez le cordon d'alimentation de votre modem ou routeur, attendez quelques secondes, puis rebranchez-le.
- Une fois que vous avez redémarré votre modem ou votre routeur, attendez quelques minutes pour permettre à votre appareil de se reconnecter au réseau. Une fois votre appareil connecté, essayez à nouveau de naviguer sur Internet et vérifiez si l'erreur "La sonde DNS n'a pas terminé d'utiliser Internet" a été résolue.
- Si vous avez vérifié votre connexion Internet et que l'erreur persiste, d'autres problèmes sous-jacents peuvent être à l'origine du problème. Dans un tel scénario, vous pouvez essayer les solutions alternatives mentionnées ci-dessous.
Vider le cache de votre navigateur
Si vous rencontrez toujours le message d'erreur "La sonde DNS n'a pas abouti à Internet", vous pouvez essayer de vider votre cache et vos cookies. Voici les étapes que vous pouvez suivre :
Étape 1 : Selon votre navigateur, allez dans le menu des paramètres.
Lire : Comment corriger l'erreur DNS_PROBE_STARTED ? [8 façons]
Dans Google Chrome, par exemple, vous pouvez trouver le menu des paramètres en cliquant sur les trois points verticaux situés dans le coin supérieur droit de la fenêtre.
Étape 2 : Pour continuer, sélectionnez "Plus d'outils" puis cliquez sur "Effacer les données de navigation".
![Comment corriger l'erreur DNS_PROBE_STARTED ? [8 façons] 7 Clear browsing data in Chrome](/uploads/article/48471/KUlpEzIrpi1N19it.png)
Étape 3 : Une fenêtre contextuelle s'affichera et vous pourrez choisir les trois options situées dans la section "Basique" comme illustré dans l'image ci-dessous. Ces options consistent en « Historique de navigation », « Cookies et autres données de site » et « Images et fichiers en cache.
Étape 4 : Cliquez sur « Effacer les données » pour lancer le processus.
![Comment corriger l'erreur DNS_PROBE_STARTED ? [8 façons] 8 Clearing data in Google Chrome](/uploads/article/48471/F0s2gcWeR1Y3SHBV.png)
Videz votre cache DNS et renouvelez votre adresse IP
Un cache DNS obsolète peut stocker des fichiers corrompus pouvant entraîner des problèmes de réseau, tels que l'erreur DNS Probe Finished No Internet. Pour résoudre ce problème, vous pouvez vider votre DNS pour le réinitialiser et tout restaurer à la normale.
Pour les utilisateurs de Windows 10 et Windows 11 :
Étape 1 : Ouvrez la commande Exécuter en appuyant sur la touche Windows et R. Vous pouvez également la rechercher dans le menu Démarrer.
Étape 2 : Tapez « cmd » et appuyez sur Entrée pour ouvrir l'invite de commande.
![Comment corriger l'erreur DNS_PROBE_STARTED ? [8 façons] 13 Opening Command Prompt in Windows](/uploads/article/48471/PbNaLZEFtoOic7yF.png)
Étape 3 : Une fois la fenêtre d'invite de commande ouverte, tapez « ipconfig/release » pour libérer votre adresse IP actuelle.
![Comment corriger l'erreur DNS_PROBE_STARTED ? [8 façons] 14 Using Ipconfig command on CMD](/uploads/article/48471/WvBfex7z9zMb8IW5.png)
Étape 4 : Ensuite, tapez « ipconfig/flushdns » pour libérer le cache DNS.
Étape 5 : Tapez « ipconfig /renew » pour obtenir une nouvelle adresse IP.
![Comment corriger l'erreur DNS_PROBE_STARTED ? [8 façons] 15 ipconfig renew](/uploads/article/48471/ITCywRV0RJgGJYWH.png)
Étape 6 : Tapez « netsh int ip set dns » et appuyez sur Entrée pour réinitialiser vos paramètres IP.
Étape 7 : Enfin, tapez « netsh winsock rese t » pour restaurer le catalogue Winsock.
![Comment corriger l'erreur DNS_PROBE_STARTED ? [8 façons] 16 netsh winsock reset](/uploads/article/48471/oaKzPajCycxBuh3H.png)
Étape 8 : Après avoir terminé ces étapes, redémarrez votre ordinateur pour vous assurer que les modifications prennent effet.
Pour les utilisateurs MacOS :
Étape 1 : Tout d'abord, ouvrez les options de préférences système sur votre Mac. Si vous avez installé Gas Mask, cela peut faciliter la recherche de tâches liées au système.
Étape 2 : Ensuite, accédez à l'onglet Ethernet et cliquez sur les options avancées.
Étape 3 : Sous l'onglet TCP/IP, vous trouverez l'option de libérer un bail DHCP. Cliquer sur cette option vous permettra d'effacer le DNS local sur votre Mac.
![Comment corriger l'erreur DNS_PROBE_STARTED ? [8 façons] 17 Renew DHCP in MacOS](/uploads/article/48471/icehpjJH6gZalGDF.png)
Étape 4 : Pour effacer le cache DNS local, accédez à Utilitaires > Terminal et entrez la commande.
Étape 5 : La commande pour vider le cache DNS local est « dscacheutil -flushcach e ».
Étape 6 : Une fois que vous avez entré la commande, aucun message de réussite ou d'échec séparé ne s'affichera. Cependant, dans la plupart des cas, le cache sera effacé sans aucun problème majeur.
Changez votre serveur DNS
Si vous souhaitez résoudre des problèmes de réseau DNS tels que l'erreur DNS_PROBE_FINISHED_NO_INTERNET, l'une des solutions les plus courantes que vous pouvez suivre consiste à modifier l'adresse DNS en IPv4 ou IPv6. Cependant, il convient de noter que même si IPv6 est la version la plus récente, IPv4 est encore plus couramment utilisé. Suivez ces étapes pour modifier votre adresse DNS :
Pour les utilisateurs de Windows 10 et Windows 11 :
Étape 1 : Si vous êtes un utilisateur Windows 10 ou 11, vous devez ouvrir le panneau de configuration en tapant simplement « Panneau de configuration » dans la barre de recherche.
Étape 2 : Dans le Panneau de configuration, sélectionnez Réseau et Internet > Centre Réseau et partage .
Étape 3 : Dans le menu de gauche, sélectionnez Modifier les paramètres de l'adaptateur.
Étape 4 : Faites un clic droit sur votre réseau et sélectionnez Propriétés.
Étape 5 : Dans la fenêtre qui s'ouvre, cliquez sur Internet Protocol Version 4 (TCP/IPv4) dans la liste, puis sélectionnez à nouveau Propriétés.
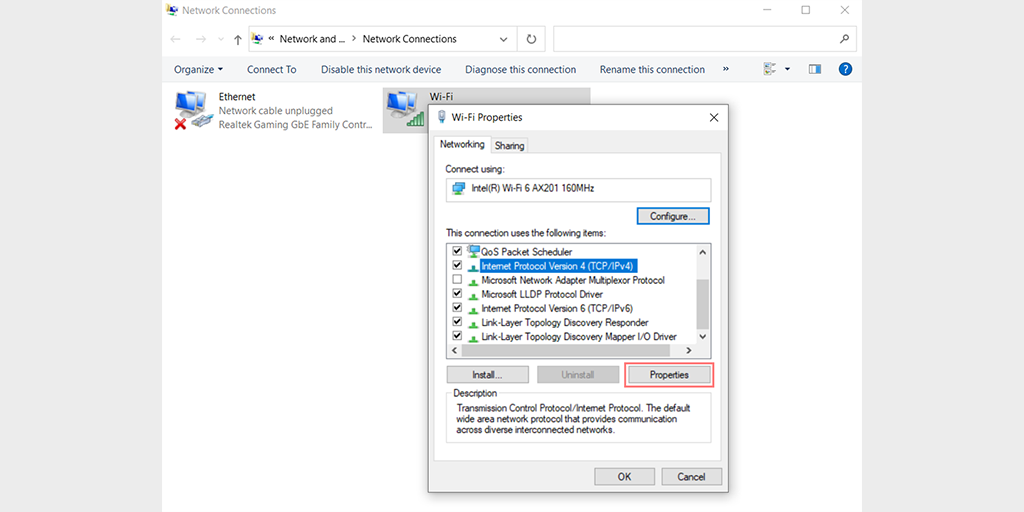
Étape 6 : Cliquez sur Utiliser les adresses de serveur DNS suivantes.

Étape 7 : Entrez « 8.8.8.8 » pour le serveur DNS préféré et « 8.8.4.4 » pour le serveur DNS alternatif.
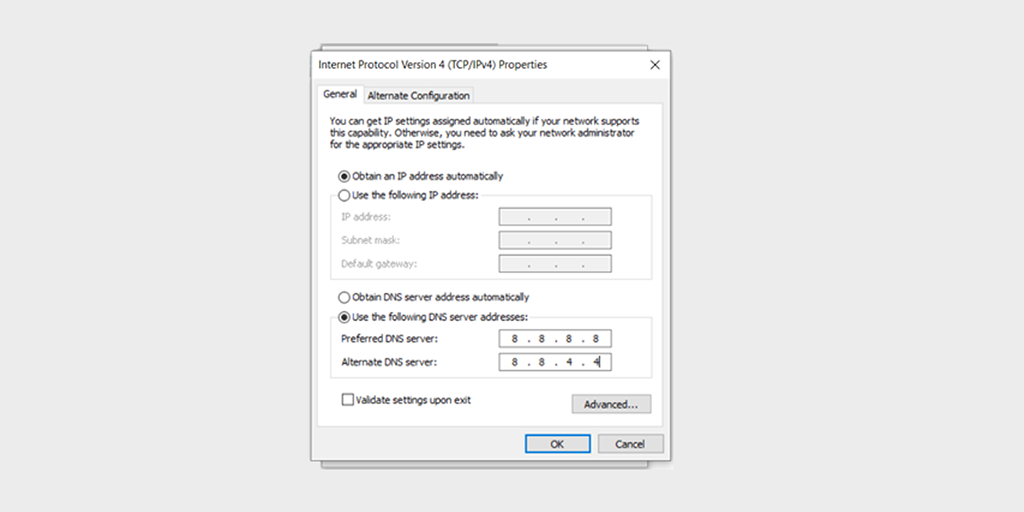
Étape 8 : Cliquez sur le bouton OK pour enregistrer vos modifications.
Étape 9 : Fermez toutes les fenêtres et essayez d'accéder à nouveau au site Web pour voir si l'erreur est toujours présente.
Si le problème persiste, vous devrez peut-être essayer d'autres solutions. Cependant, changer votre adresse DNS peut souvent résoudre les problèmes de connexion Internet.
Pour les utilisateurs MacOS :
Étape 1 : Tout d'abord, accédez aux Préférences Système sur votre Mac. Vous pouvez le trouver en cliquant sur l'icône Apple dans le coin supérieur gauche de votre écran, puis en sélectionnant « Préférences système ».
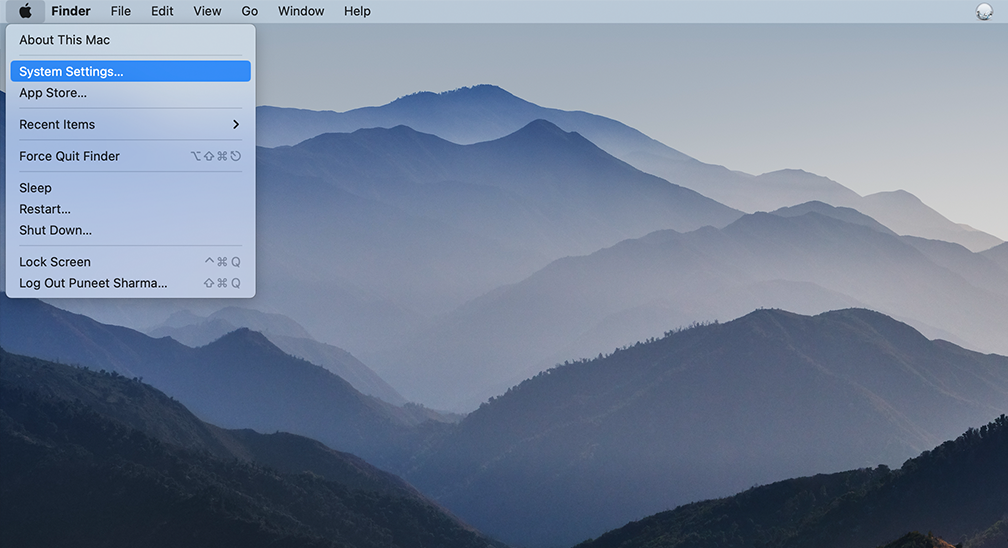
Étape 2 : Une fois que vous êtes dans les Préférences Système, localisez l'icône « Réseau » et cliquez dessus. À partir de là, sélectionnez la connexion réseau que vous souhaitez modifier (par exemple, Wi-Fi ou Ethernet).
Étape 3 : Dans les paramètres réseau, vous devriez voir un bouton intitulé « Avancé ». Cliquez dessus, puis accédez à l'onglet " DNS ".
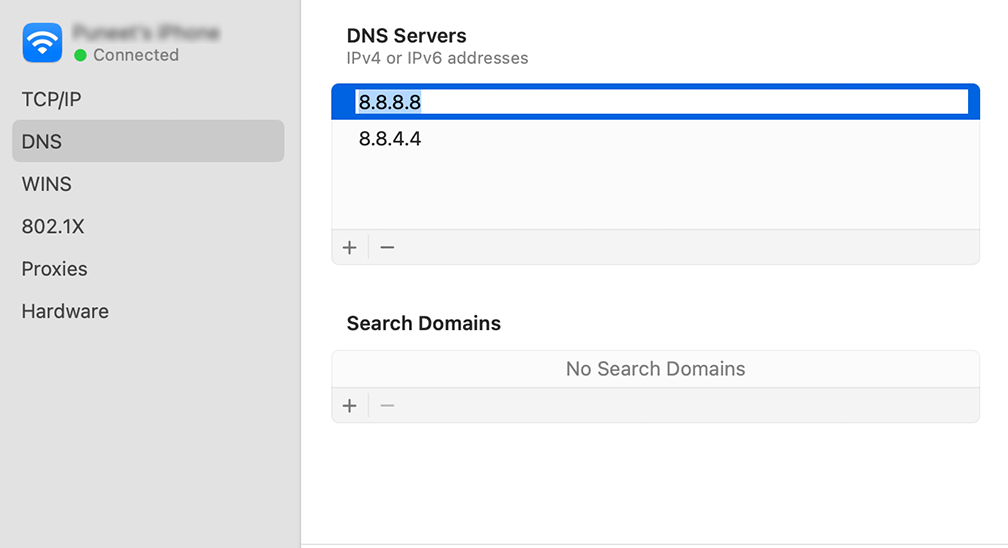
Étape 4 : C'est ici que vous ajouterez les adresses de serveur DNS. Cliquez sur le bouton « + » en bas à gauche de la fenêtre des paramètres DNS, puis saisissez l'adresse IPv4 des serveurs DNS de Cloudflare : 1.1.1.1. Appuyez sur Entrée, puis répétez le processus pour ajouter une autre adresse : 1.0.0.1.
Étape 5 : Enfin, cliquez sur « OK » pour enregistrer les modifications que vous avez apportées. Vous devriez maintenant être prêt avec vos nouveaux paramètres DNS !
Désactiver IPv6
Pour désactiver IPv6 dans Windows 11, suivez ces étapes :
1. Appuyez sur la touche Windows + R de votre clavier pour ouvrir la boîte de dialogue Exécuter.
2. Tapez « ncpa.cpl » dans la zone Exécuter et appuyez sur Entrée pour ouvrir la fenêtre Connexions réseau.
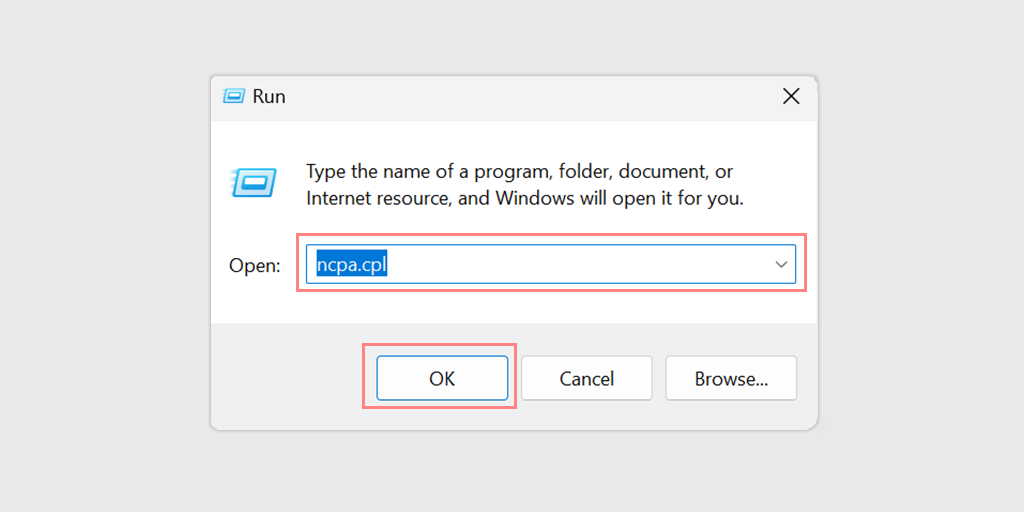
3. Faites un clic droit sur votre adaptateur réseau et sélectionnez "Propriétés".
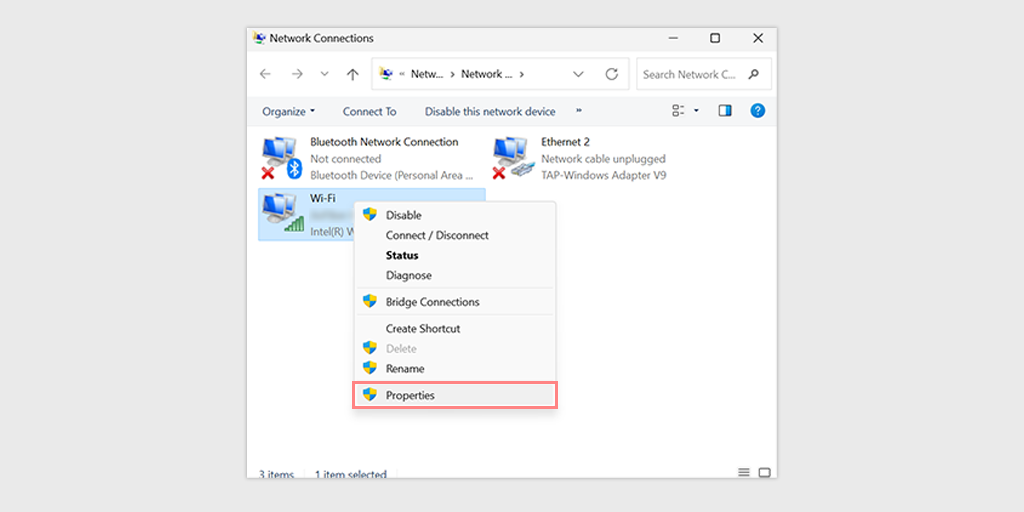
4. Faites défiler vers le bas et localisez « Internet Protocol Version 6 (TCP/IPv6) » dans la liste des éléments. Décochez la case à côté pour désactiver IPv6.
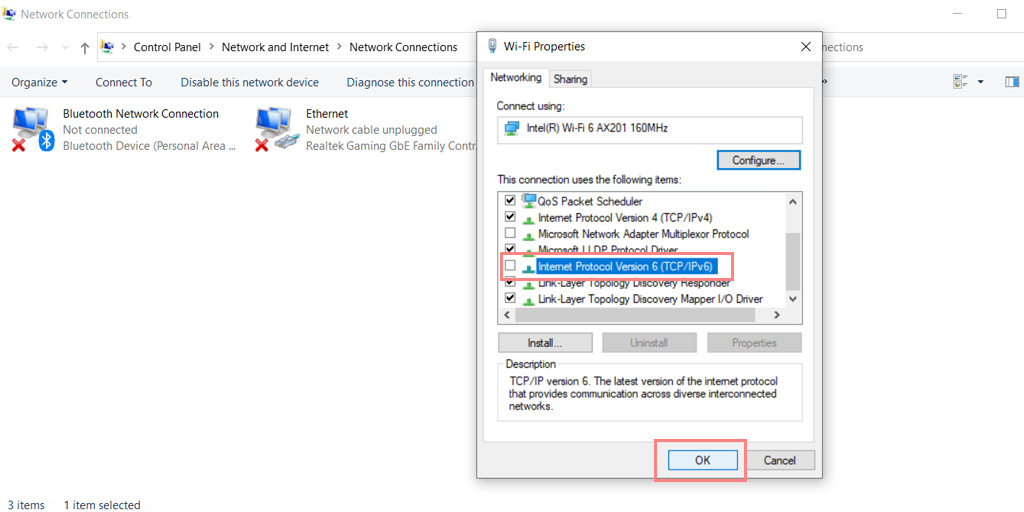
5. Cliquez sur "OK" pour enregistrer les modifications.
Remarque : il n'est généralement pas recommandé de désactiver IPv6 à moins qu'il n'y ait une raison spécifique de le faire, car cela peut entraîner des problèmes avec certaines applications et certains services.
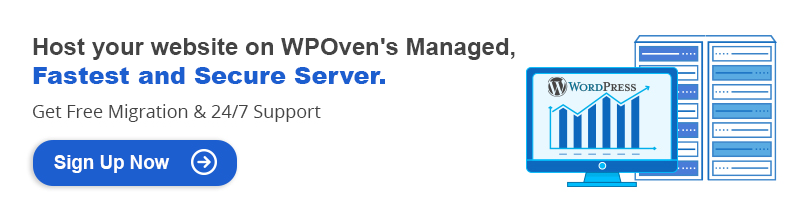
Mettre à jour l'adaptateur réseau
Il est également possible qu'un adaptateur réseau obsolète soit corrompu au fil du temps et puisse également déclencher une erreur DNS Probe Finished No Internet . Il serait donc préférable de mettre à jour votre adaptateur réseau en le désinstallant d'abord et en le réinstallant via votre gestionnaire de périphériques.
Découvrez les étapes que vous devez suivre :
Étape 1 : Tout d'abord, vous devez appuyer simultanément sur la touche Windows + R de votre clavier.
Étape 2 : Tapez « devmgmt.msc » dans la case Exécuter et appuyez sur Entrée.
Étape 3 : Dans la fenêtre Gestionnaire de périphériques, cliquez pour développer les adaptateurs réseau.
Étape 4 : Cliquez avec le bouton droit sur votre adaptateur réseau et sélectionnez Désinstaller l'appareil.
Étape 5 : Confirmez l'action et attendez que le processus se termine.
Étape 6 : Fermez la fenêtre du Gestionnaire de périphériques et redémarrez votre ordinateur.
Étape 7 : Une fois votre ordinateur redémarré, ouvrez à nouveau le Gestionnaire de périphériques et sélectionnez votre adaptateur réseau.
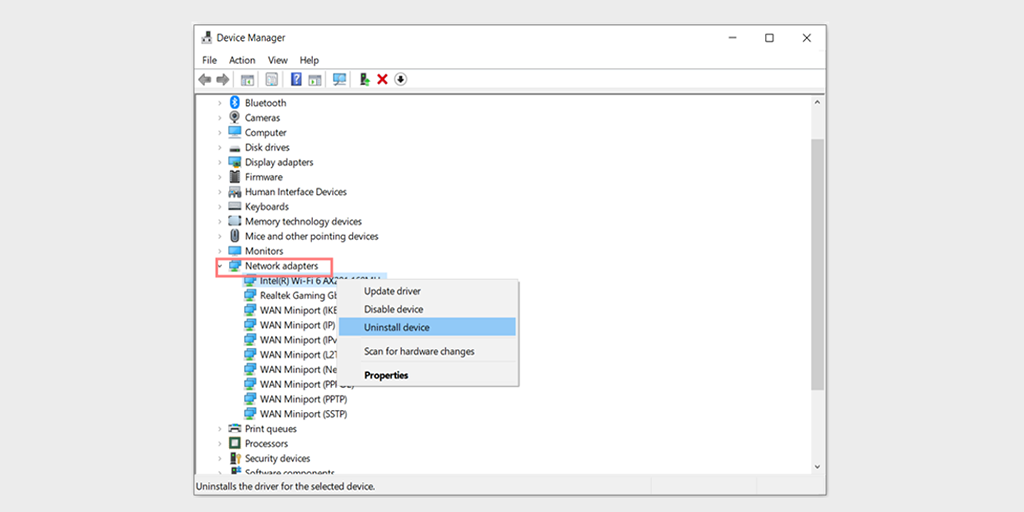
Étape 8 : Cliquez sur Action > Rechercher les modifications matérielles dans la barre de menus. Cela réinstallera votre ou vos pilotes réseau.
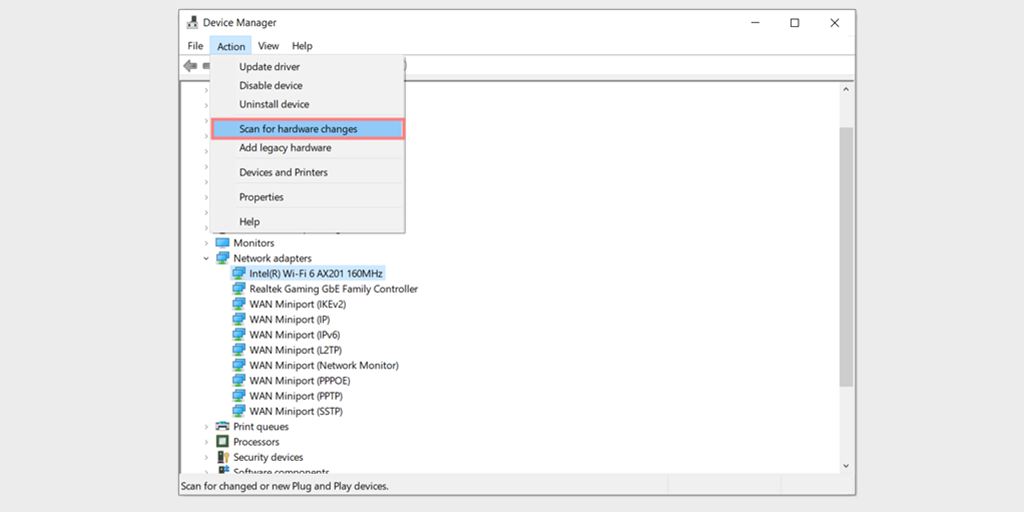
Étape 9 : Essayez maintenant de charger à nouveau le site Web. Si le problème persiste, vous devrez peut-être mettre à jour vos pilotes manuellement ou demander une assistance supplémentaire.
Exécutez une analyse des logiciels malveillants
Parfois, les logiciels malveillants peuvent également interférer avec la connectivité réseau et, par conséquent, déclencher une erreur DNS Probe Finished No Internet .
Ainsi, l'exécution d'une analyse des logiciels malveillants pourrait aider à identifier et à supprimer tout logiciel malveillant potentiel susceptible d'être à l'origine du problème.
Comment éviter l'erreur DNS_PROBE_FINISHED_NO_INTERNET ?
Pour éviter l'erreur DNS_PROBE_FINISHED_NO_INTERNET, vous pouvez suivre ces conseils :
- Effacez régulièrement votre cache DNS pour éviter les problèmes avec le cache DNS.
- Mettez à jour vos pilotes réseau pour vous assurer qu'ils sont à jour et compatibles avec votre système.
- Utilisez un logiciel antivirus réputé et maintenez-le à jour pour éviter les logiciels malveillants ou les infections virales.
Résumé
Rencontrer un message d'erreur ou un problème de connectivité réseau peut être frustrant et perturber votre expérience de navigation sur Internet, en particulier le "DNS Probe Finished No Internet Error". Heureusement, en suivant les tactiques et les étapes décrites dans ce blog, vous pouvez facilement résoudre ce problème et reprendre la navigation sur Internet sans interruption.
Pour corriger l'erreur, vous pouvez suivre plusieurs étapes de dépannage, notamment vérifier votre connexion Internet, vider le cache de votre navigateur et réinitialiser vos paramètres réseau. De plus, des analyses régulières de logiciels malveillants sont essentielles pour protéger votre ordinateur et prévenir de futurs problèmes.
En gardant ces conseils à l'esprit, vous pouvez profiter d'une expérience de navigation Internet fluide et ininterrompue. Si vous avez des questions ou souhaitez ajouter des points précieux, veuillez nous en informer dans la section des commentaires ci-dessous.
Questions fréquemment posées
Pourquoi mon DNS fonctionne mais pas d'internet ?
Le DNS fonctionne-t-il mais pas d'Internet ? Cela peut être dû à des problèmes de routeur/modem, de connectivité réseau, de problèmes de serveur DNS, de paramètres de pare-feu ou d'infections par des logiciels malveillants/virus. Le redémarrage du routeur/modem, la modification du serveur DNS, la vérification des paramètres du pare-feu ou l'exécution d'une analyse des logiciels malveillants peuvent aider. Si rien ne fonctionne, contactez votre fournisseur de services Internet ou le support technique.
Comment réparer DNS_PROBE_FINISHED_NO_INTERNET dans Windows 7 ?
Pour corriger l'erreur "dns_probe_finished_no_internet" dans Windows 7, vous pouvez essayer les étapes suivantes :
1. Redémarrez votre modem ou votre routeur et attendez qu'il redémarre complètement.
2. Videz le cache et les cookies de votre navigateur.
3. Vider le cache DNS
4. Vérifiez les paramètres de votre pare-feu pour vous assurer qu'ils ne bloquent pas votre connexion Internet.
5. Désactivez temporairement votre logiciel antivirus et voyez si le problème persiste.
6. Changez votre serveur DNS
Si le problème persiste après avoir essayé ces étapes, vous devrez peut-être contacter votre fournisseur de services Internet ou un spécialiste du support technique pour obtenir de l'aide.
Comment réparer DNS_PROBE_FINISHED_NO_INTERNET sur Chromebook ?
Pour réparer DNS Probe Finished No Internet on Chromebook, suivez ces méthodes de dépannage.
1. Vérifiez votre connexion Internet et assurez-vous qu'elle fonctionne correctement.
2. Redémarrez votre Chromebook et voyez si le problème persiste.
3. Videz le cache et les cookies du navigateur Chrome.
4. Essayez d'accéder au site Web à l'aide d'un autre navigateur.
5. Désactivez toutes les extensions que vous avez installées sur votre Chromebook et voyez si le problème persiste.
6. Vérifiez les paramètres de votre pare-feu pour vous assurer qu'ils ne bloquent pas votre connexion Internet.
7. Essayez de changer votre serveur DNS.
8. Réinitialisez les paramètres réseau de votre Chromebook en accédant à Paramètres > Réseau > Wi-Fi > (sélectionnez votre réseau) > Oublier le réseau.

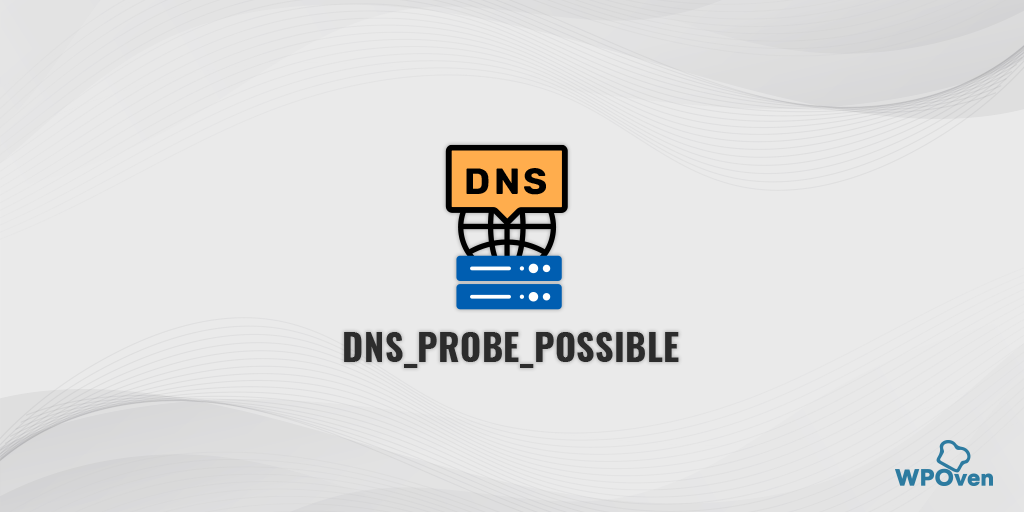

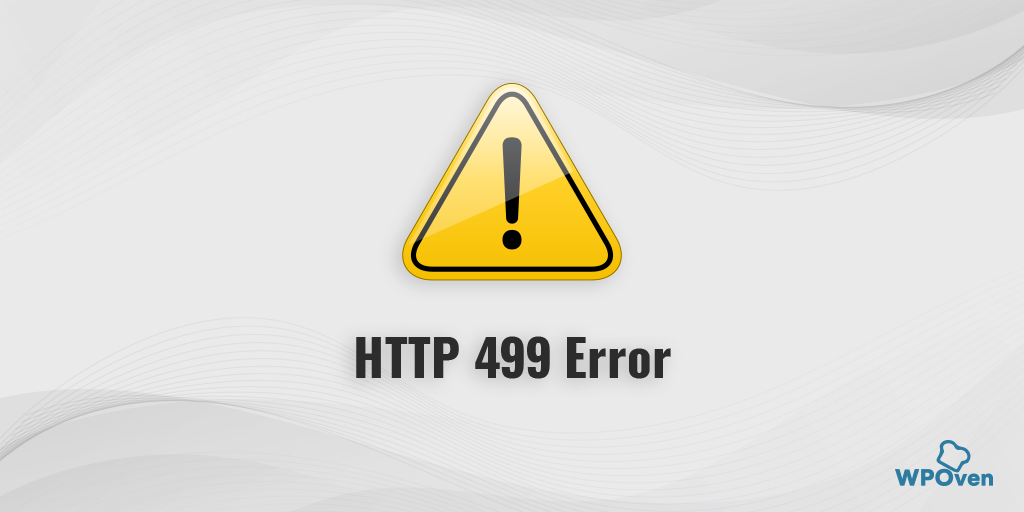
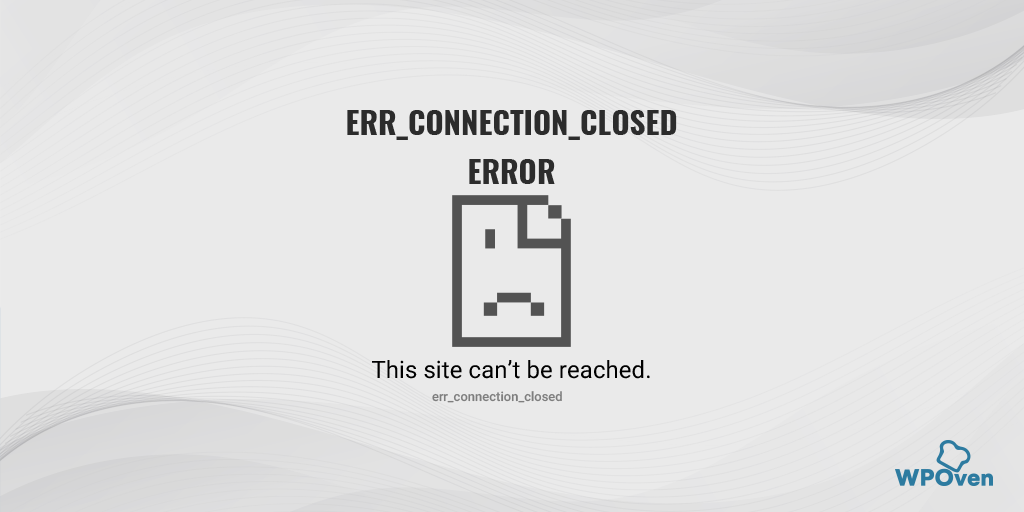
![Comment corriger l'erreur DNS_PROBE_STARTED ? [8 façons] How to fix the DNS_PROBE_STARTED Error? [8 Ways]](/uploads/article/48471/0Dmu1i3dSKOKdJyo.png)