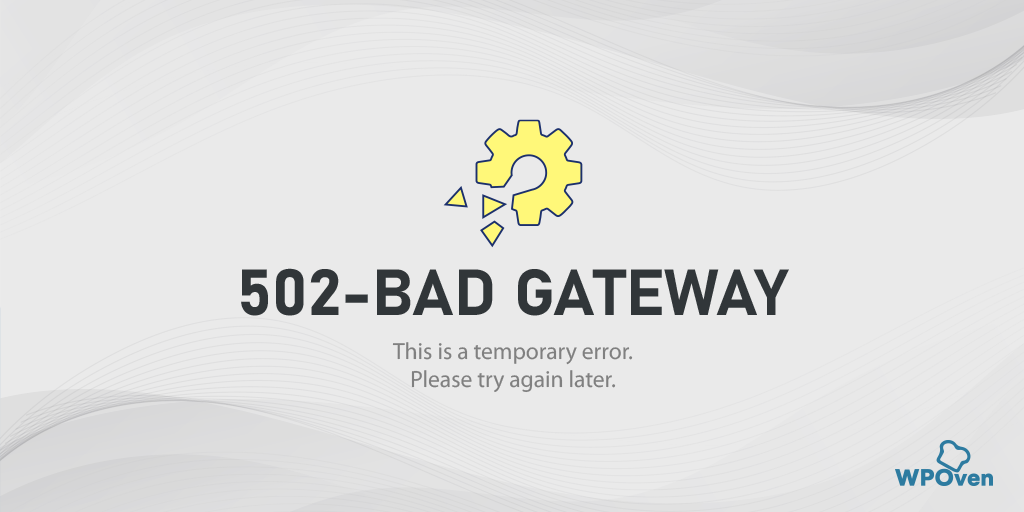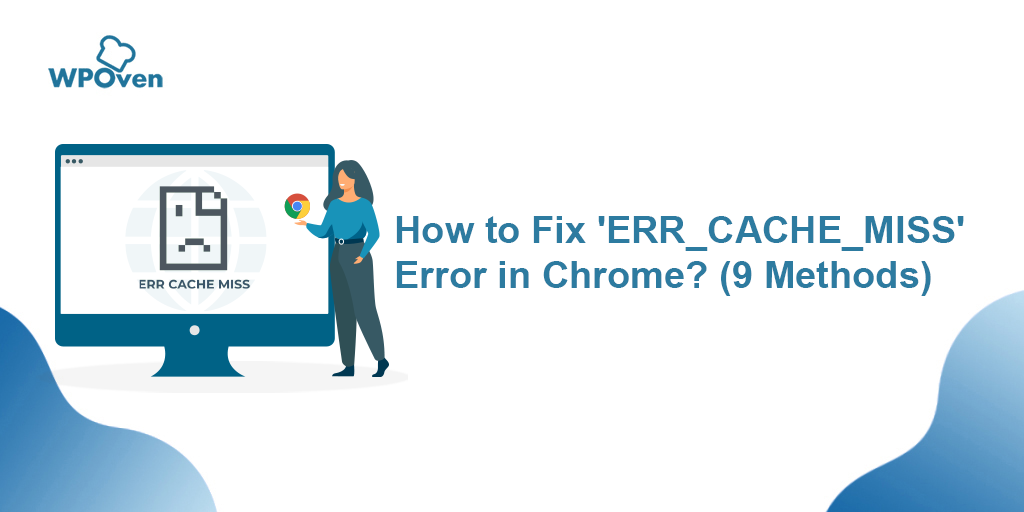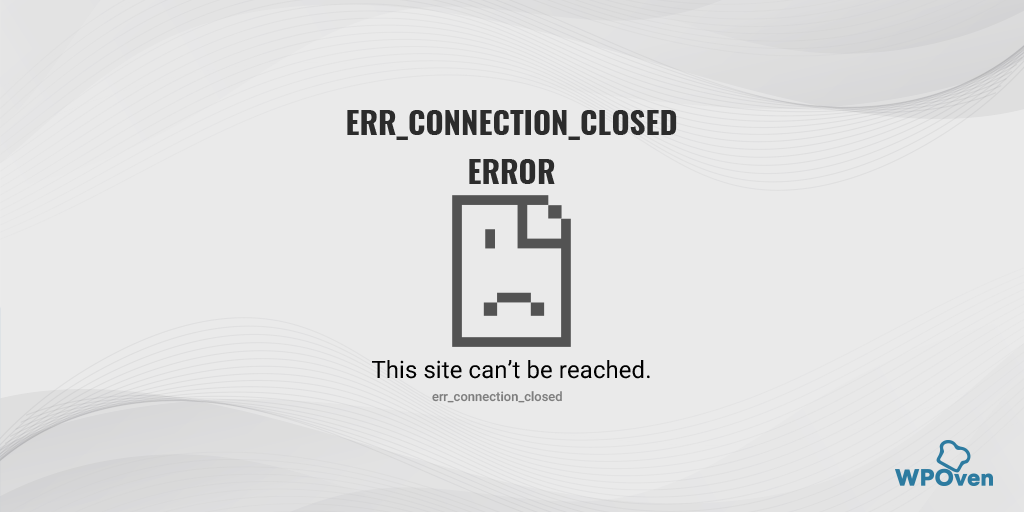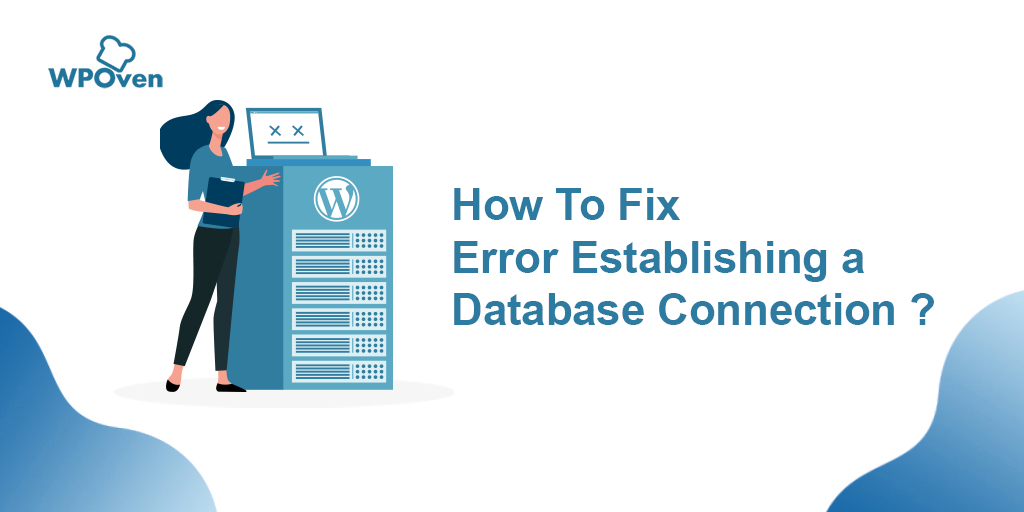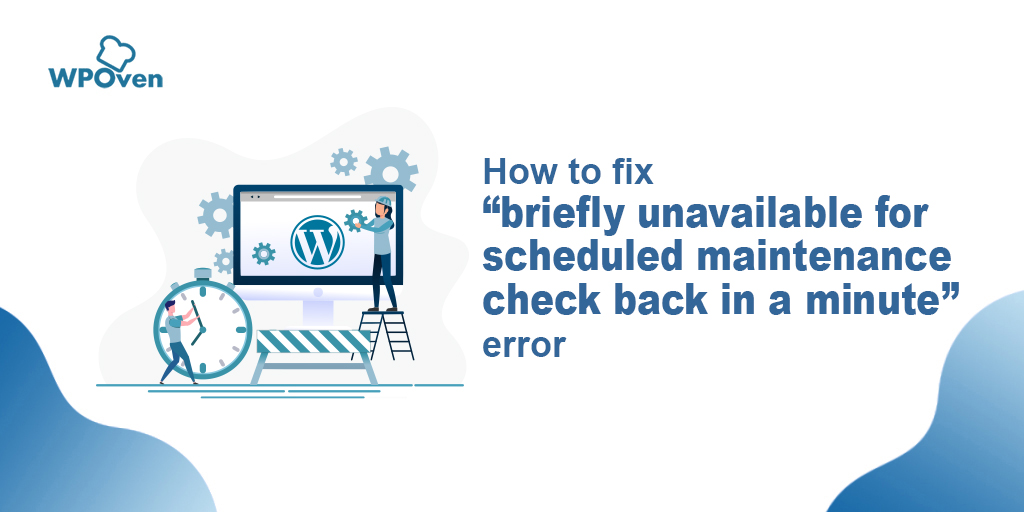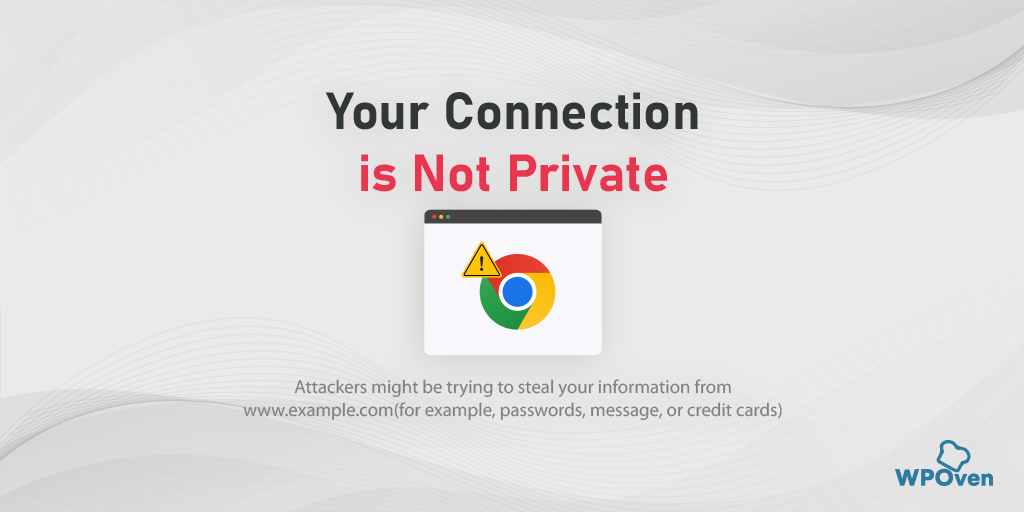Comment corriger l'erreur DNS_PROBE_STARTED ? [8 façons]
Publié: 2023-03-22Lorsque vous naviguez sur Internet, vous avez probablement rencontré différents types d'erreurs, dont certaines sont plus fréquentes et courantes que d'autres. L'une d'elles est l'erreur DNS_PROBE_STARTED, qui est très courante.
Mais si vous débutez sur Internet et que vous n'avez jamais entendu parler de cette erreur auparavant, ne vous inquiétez pas, vous n'êtes pas seul. Cette erreur peut arriver à n'importe qui à tout moment.
Par conséquent, dans ce blog, nous couvrirons tous les aspects de l'erreur DNS_PROBE_STARTED, tels que Qu'est-ce que c'est, Quelles sont ses causes, Comment l'empêcher et les méthodes pour y remédier. Commençons alors !
Que signifie DNS_probe_started ?
![Comment corriger l'erreur DNS_PROBE_STARTED ? [8 façons] 3 DNS_PROBE_STARTED error](/uploads/article/46929/79xUVokMtyfSlIkp.png)
Le DNS, ou système de noms de domaine, est une partie essentielle d'Internet qui aide à traduire les noms de domaine lisibles par l'homme en adresses IP lisibles par machine. En d'autres termes, il agit comme un traducteur, vous facilitant l'accès aux sites Web et autres ressources en ligne.
Lire : Qu'est-ce qu'un DNS ?
Sans DNS, nous devrions nous souvenir de longues chaînes de chiffres ou des adresses IP du site Web au lieu de noms de domaine faciles à retenir comme google.com ou amazon.com .
L'erreur DNS_PROBE_STARTED se produit lorsque votre ordinateur ou votre appareil ne parvient pas à établir une connexion avec le serveur DNS. Cela peut se produire pour diverses raisons, telles qu'une connexion Internet médiocre ou instable, des paramètres DNS mal configurés ou un problème avec le serveur DNS. Ce dont nous parlerons plus tard dans ce blog.
Lorsque vous rencontrez l'erreur DNS_PROBE_STARTED, vous ne pourrez accéder à aucun site Web et votre navigateur affichera un message d'erreur indiquant "DNS_PROBE_STARTED". Cette erreur peut être frustrante, mais heureusement, il existe plusieurs façons de la corriger.
De même, il existe divers autres types de problèmes DNS auxquels vous pourriez être confronté, vous devez donc également les vérifier.
- DNS_probe_finished_nxdomain
- Le serveur DNS ne répond pas
Étant donné que DNS_PROBE_STARTED est l'erreur la plus courante et qu'elle se produit généralement dans le navigateur Chrome, cela ne signifie pas qu'elle ne se produira pas dans d'autres navigateurs tels que Microsoft Edge ou Android.
Quelles sont les causes de l'erreur DNS_Probe_Started ?
L'erreur DNS_PROBE_STARTED peut être causée par plusieurs facteurs différents, notamment des problèmes de serveur DNS, des problèmes de connexion Internet, un pare-feu ou un logiciel antivirus, des paramètres DNS incorrects et des problèmes de navigateur. Explorons chacune de ces causes plus en détail :
- Problèmes de serveur DNS : les serveurs DNS sont responsables de la traduction des noms de domaine lisibles par l'homme en adresses IP lisibles par la machine. Si le serveur DNS que vous utilisez rencontre des problèmes tels qu'être en panne, surchargé ou ne pas répondre, cela peut provoquer l'erreur DNS_PROBE_STARTED. Pour résoudre ce problème, vous pouvez essayer de passer à un autre serveur DNS ou contacter votre fournisseur de services Internet pour résoudre le problème.
- Problèmes de connexion Internet : votre connexion Internet peut également être à l'origine de l'erreur DNS_PROBE_STARTED. Une mauvaise connectivité ou une connexion Internet instable peut rendre difficile la communication de votre ordinateur avec le serveur DNS, entraînant l'erreur. Pour résoudre ce problème, vous pouvez essayer de réinitialiser votre modem ou votre routeur ou contacter votre fournisseur de services Internet pour vérifier les problèmes de connectivité.
- Pare-feu ou logiciel antivirus : parfois, votre pare-feu ou votre logiciel antivirus peut interférer avec la capacité de votre ordinateur à accéder à Internet, ce qui entraîne l'erreur DNS_PROBE_STARTED. Pour résoudre ce problème, essayez de désactiver temporairement votre pare-feu ou votre logiciel antivirus, ou d'ajouter une exception pour votre navigateur ou le serveur DNS que vous utilisez.
- Paramètres DNS incorrects : des paramètres DNS incorrects peuvent également provoquer l'erreur DNS_PROBE_STARTED. Cela peut se produire si vous avez récemment modifié vos paramètres DNS ou s'ils ont été modifiés à votre insu. Pour résoudre ce problème, vous pouvez essayer de réinitialiser vos paramètres DNS à leurs valeurs par défaut ou d'utiliser un autre serveur DNS.
- Problèmes de navigateur : certains problèmes de navigateur, tels que les problèmes de cache et de cookies, peuvent également provoquer l'erreur DNS_PROBE_STARTED. Effacer le cache et les cookies de votre navigateur peut aider à résoudre ce problème.
L'erreur DNS_PROBE_STARTED peut être causée par plusieurs facteurs différents, et l'identification de la cause première est essentielle pour résoudre le problème.
Comment réparer l'erreur DNS_PROBE_STARTED ? (8 méthodes)
Vous comprenez maintenant ce que signifie l'erreur DNS_Probe_Started et quelles en sont les raisons possibles. Commençons par Comment corriger l'erreur DNS_PROBE_STARTED ?
Vous trouverez ci-dessous quelques-unes des meilleures méthodes que vous pouvez utiliser pour corriger facilement l'erreur DNS_PROBE_STARTED.
- Actualiser/relancer ou mettre à jour (si disponible) Google Chome
- Utiliser l'outil de résolution des problèmes de connexion Internet
- Supprimer le cache du navigateur et les cookies
- Modifier l'adresse DNS IPv4/IPv6
- Videz votre DNS et réinitialisez-le
- Réinstallez ou mettez à jour vos adaptateurs réseau
- Désactiver ou arrêter l'exécution de l'antivirus et du pare-feu
- Redémarrez votre modem ou routeur Internet
Remarque : Dans les correctifs DNS_PROBE_STARTED ci-dessous, nous nous concentrerons principalement sur Windows et Chrome, car ils sont largement utilisés et vous êtes plus susceptible de rencontrer cette erreur sur ces plates-formes. Cependant, cela ne signifie pas que nous ne sommes pas là pour aider les utilisateurs de Mac également !
Nous vous proposons une solution distincte pour MacOS, ainsi que Windows/Chrome et Android.
1. Actualisez/relancez ou mettez à jour votre navigateur Google Chrome (Windows 10, Windows11, Android ou MacOS)
Pour actualiser Google Chrome
Pour actualiser le navigateur, cliquez simplement sur le bouton « Actualiser » situé en haut à gauche de la fenêtre du navigateur. Alternativement, vous pouvez appuyer sur la touche « F5 » de votre clavier.
Pour relancer Google Chrome
Pour relancer le navigateur, cliquez à nouveau sur les trois points verticaux dans le coin supérieur droit de la fenêtre du navigateur et sélectionnez l'option « Quitter ». Ensuite, rouvrez simplement Chrome pour relancer le navigateur.
Pour vérifier la mise à jour de Chrome
- Tout d'abord, ouvrez votre navigateur Google Chrome.
- Recherchez les trois points verticaux situés dans le coin supérieur droit de la fenêtre du navigateur. Cliquez dessus.
- Dans le menu déroulant qui apparaît, sélectionnez l'option « Paramètres ».
- Faites défiler la page et cliquez sur l'option "À propos de Chrome", qui devrait être située vers le bas du menu de gauche.
- Ici, vous verrez la version actuelle de votre navigateur Chrome. Si une mise à jour est disponible, vous verrez une option pour mettre à jour le navigateur. Cliquez dessus et attendez que la mise à jour soit terminée.
- Si vous ne voyez pas d'option de mise à jour, cela signifie que vous utilisez déjà la dernière version de Chrome.
Si cette méthode de dépannage simple et la plus élémentaire ne fonctionne pas, essayez les solutions potentielles suivantes.
2. Utilisez l'utilitaire de résolution des problèmes de connexion Internet de Windows
La meilleure partie du système d'exploitation Windows est qu'il existe plusieurs options de dépannage de connexion Internet disponibles qui peuvent vous aider à identifier et à résoudre les problèmes de connexion Internet que vous pourriez rencontrer.
Donc, si vous rencontrez l'erreur "dns_probe_started" sur votre navigateur Chrome, ne vous inquiétez pas ! Suivez simplement les étapes simples décrites ci-dessous :
Pour les utilisateurs de Windows 10 :
Étape 1 : Appuyez simultanément sur les touches Windows et « I » pour ouvrir le menu Paramètres.
Étape 2 : À partir de là, sélectionnez « Mise à jour et sécurité ».
Étape 3 : Faites défiler le menu de gauche et sélectionnez « Dépannage ».
Étape 4 : Dans la section « Get up and running », cliquez sur « Additional troubleshooters ».
![Comment corriger l'erreur DNS_PROBE_STARTED ? [8 façons] 4 Windows Internet Connection Troubleshooter](/uploads/article/46929/6SGIUvh3rfw4zK63.png)
Étape 5 : Dans la liste des dépanneurs qui s'affiche, sélectionnez « Connexions Internet ».
Étape 6 : Cliquez sur le bouton « Exécuter le dépanneur ».
![Comment corriger l'erreur DNS_PROBE_STARTED ? [8 façons] 5 Running the Internet Connection troubleshooter in Windows 10](/uploads/article/46929/YendGSdMRYmKXrL8.png)
Étape 7 : Le dépanneur commencera alors à trouver des problèmes avec votre connexion Internet.
Étape 8 : Une fois l'analyse terminée, tous les problèmes détectés seront répertoriés, ainsi que les étapes à suivre pour les résoudre.
Pour les utilisateurs de Windows 11 (certaines étapes diffèrent de Windows 10)
Ouvrez le menu Démarrer sur votre appareil Windows et tapez « dépanner les paramètres » dans la barre de recherche.
Dans la liste des résultats qui s'affichent, cliquez sur « Autres dépanneurs ».
Dans l'option Connexions Internet, cliquez sur le bouton « Exécuter ».
![Comment corriger l'erreur DNS_PROBE_STARTED ? [8 façons] 6 Windows 11 Internet Connection Troubleshooter](/uploads/article/46929/oEqymnxW4ZbJeB64.png)
Une invite apparaîtra qui commencera automatiquement à détecter les problèmes.
3. Supprimer le cache du navigateur et les cookies
Si vous rencontrez toujours le message d'erreur "DNS_PROBE_STARTED", vous pouvez essayer de vider votre cache et vos cookies. Voici les étapes que vous pouvez suivre :
Remarque : étant donné que Chrome détient une part de marché majeure dans le navigateur, nous utiliserons ici Chrome pour ce didacticiel.
Étape 1 : Selon votre navigateur, accédez au menu des paramètres. Dans Google Chrome, vous pouvez cliquer sur les trois points verticaux dans le coin supérieur droit de la fenêtre.
Étape 2 : Sélectionnez " Plus d'outils ".
Étape 3 : Cliquez sur « Effacer les données de navigation ».
![Comment corriger l'erreur DNS_PROBE_STARTED ? [8 façons] 7 Clear browsing data on Chrome](/uploads/article/46929/GE0YkCd4QJ5yJ1tP.png)
Étape 4 : Dans la fenêtre qui s'ouvre, vous pouvez sélectionner les trois options sous « Basique ». Ces options sont « Historique de navigation », « Cookies et autres données du site » et « Images et fichiers en cache ».
Étape 5 : Cliquez sur « Effacer les données » pour lancer le processus.
![Comment corriger l'erreur DNS_PROBE_STARTED ? [8 façons] 8 Clearing data in Google Chrome](/uploads/article/46929/vjuG9jfn5czjrKx2.png)
4. Modifier l'adresse DNS IPv4/IPv6
Pour les utilisateurs de Windows 10 et Windows 11 :
Étape 1 : Ouvrez le Panneau de configuration en le tapant dans la zone de commande d'exécution.
Étape 2 : Dans le Panneau de configuration, sélectionnez Réseau et Internet > Centre Réseau et partage .
Étape 3 : Dans le menu de gauche, sélectionnez Modifier les paramètres de l'adaptateur.
Étape 4 : Faites un clic droit sur votre réseau et sélectionnez Propriétés.
Étape 5 : Dans la fenêtre qui s'ouvre, cliquez sur Internet Protocol Version 4 (TCP/IPv4) dans la liste, puis sélectionnez à nouveau Propriétés.
![Comment corriger l'erreur DNS_PROBE_STARTED ? [8 façons] 9 Network Properties](/uploads/article/46929/IO9guvIkc9yo6Ye6.png)
Étape 6 : Cliquez sur Utiliser les adresses de serveur DNS suivantes.
Étape 7 : Entrez « 8.8.8.8 » pour le serveur DNS préféré et « 8.8.4.4 » pour le serveur DNS alternatif.
![Comment corriger l'erreur DNS_PROBE_STARTED ? [8 façons] 10 Entering Preferred DNS server](/uploads/article/46929/j7mJkUEN1TSmQfkF.png)
Étape 8 : Cliquez sur le bouton OK pour enregistrer vos modifications.
Étape 9 : Fermez toutes les fenêtres et essayez d'accéder à nouveau au site Web pour voir si l'erreur est toujours présente.
Si le problème persiste, vous devrez peut-être essayer d'autres solutions. Cependant, changer votre adresse DNS peut souvent résoudre les problèmes de connexion Internet.
Pour les utilisateurs MacOS :
Étape 1 : Tout d'abord, accédez aux Préférences Système sur votre Mac. Vous pouvez le trouver en cliquant sur l'icône Apple dans le coin supérieur gauche de votre écran, puis sélectionnez « Préférences système ».
![Comment corriger l'erreur DNS_PROBE_STARTED ? [8 façons] 11 System preferences in Mac](/uploads/article/46929/C3IaEb131QlPlXid.png)
Étape 2 : Une fois que vous êtes dans les Préférences Système, localisez l'icône « Réseau » et cliquez dessus. De là, sélectionnez la connexion réseau que vous souhaitez modifier (par exemple Wi-Fi ou Ethernet).
Étape 3 : Dans les paramètres réseau, vous devriez voir un bouton intitulé « Avancé ». Cliquez dessus, puis accédez à l'onglet " DNS ".
![Comment corriger l'erreur DNS_PROBE_STARTED ? [8 façons] 12 DNS servers on Mac How to fix the DNS_PROBE_STARTED Error? [8 Ways]](/uploads/article/46929/8llXJHRQaY2qw1IL.png)
Étape 4 : C'est ici que vous ajouterez les adresses de serveur DNS. Cliquez sur le bouton « + » en bas à gauche de la fenêtre des paramètres DNS, puis saisissez l'adresse IPv4 des serveurs DNS de Cloudflare : 1.1.1.1. Appuyez sur Entrée, puis répétez le processus pour ajouter une autre adresse : 1.0.0.1.

Étape 5 : Enfin, cliquez sur « OK » pour enregistrer les modifications que vous avez apportées. Vous devriez maintenant être prêt avec vos nouveaux paramètres DNS !
5. Videz le DNS et actualisez-le
De nombreuses personnes ont trouvé que la réinitialisation du cache DNS est une solution utile en cas de problèmes de réseau. Cela implique de vider votre ancien cache DNS et de le remplacer par des adresses IP mises à jour.
Cette méthode peut être particulièrement utile si vous rencontrez des problèmes causés par des fichiers de cache obsolètes ou corrompus. Heureusement, les appareils Windows et Mac ont des règles spécifiques pour réinitialiser le cache DNS.
En vidant votre ancien cache et en le réinitialisant avec de nouvelles données, vous pourrez peut-être dépanner et résoudre les problèmes de connectivité tels que l'erreur DNS_PROBE_STARTED. Il s'agit d'une étape simple mais efficace qui pourrait vous remettre en ligne en un rien de temps.
Pour les utilisateurs de Windows 10 et Windows 11 :
Étape 1 : Ouvrez la commande Exécuter en appuyant sur la touche Windows et R. Vous pouvez également la rechercher dans le menu Démarrer.
Étape 2 : Tapez « cmd » et appuyez sur Entrée pour ouvrir l'invite de commande.
![Comment corriger l'erreur DNS_PROBE_STARTED ? [8 façons] 13 Opening Command Prompt in Windows](/uploads/article/46929/cwCmBGeAzUMj8w94.png)
Étape 3 : Une fois la fenêtre d'invite de commande ouverte, tapez « ipconfig/release » pour libérer votre adresse IP actuelle.
![Comment corriger l'erreur DNS_PROBE_STARTED ? [8 façons] 14 Using Ipconfig command on CMD](/uploads/article/46929/jtqKhlVztjRFZQ6K.png)
Étape 4 : Ensuite, tapez « ipconfig/flushdns » pour libérer le cache DNS.
Étape 5 : Tapez « ipconfig /renew » pour obtenir une nouvelle adresse IP.
![Comment corriger l'erreur DNS_PROBE_STARTED ? [8 façons] 15 ipconfig renew](/uploads/article/46929/L6gVLC2kN2Dx3hjI.png)
Étape 6 : Tapez « netsh int ip set dns » et appuyez sur Entrée pour réinitialiser vos paramètres IP.
Étape 7 : Enfin, tapez « netsh winsock rese t » pour restaurer le catalogue Winsock.
![Comment corriger l'erreur DNS_PROBE_STARTED ? [8 façons] 16 netsh winsock reset](/uploads/article/46929/1M8vSUOBARN8ZTwN.png)
Étape 8 : Après avoir terminé ces étapes, redémarrez votre ordinateur pour vous assurer que les modifications prennent effet.
Pour les utilisateurs MacOS :
Étape 1 : Pour commencer, ouvrez les options de préférences système sur votre Mac. Si vous avez installé Gas Mask, cela peut faciliter la recherche de tâches liées au système.
Étape 2 : Ensuite, accédez à l'onglet Ethernet et cliquez sur les options avancées.
Étape 3 : Sous l'onglet TCP/IP, vous trouverez l'option de libérer un bail DHCP. Cliquer sur cette option vous permettra d'effacer le DNS local sur votre Mac.
![Comment corriger l'erreur DNS_PROBE_STARTED ? [8 façons] 17 Renew DHCP in MacOS](/uploads/article/46929/nsJKr7OW6ymO01Ka.png)
Étape 4 : Pour effacer le cache DNS local, accédez à Utilitaires > Terminal et entrez la commande.
Étape 5 : La commande pour vider le cache DNS local est « dscacheutil -flushcach e ».
Étape 6 : Une fois que vous avez entré la commande, aucun message de réussite ou d'échec séparé ne s'affichera. Cependant, dans la plupart des cas, le cache sera effacé sans aucun problème majeur.
6. Réinstallez ou mettez à jour vos adaptateurs réseau
Parfois, un adaptateur réseau obsolète peut également être à l'origine du déclenchement de l'erreur DNS_PROBE_STARTED. Par conséquent, si vous rencontrez toujours l'erreur, essayez de désinstaller et de réinstaller vos pilotes réseau via votre Gestionnaire de périphériques :
Étape 1 : Appuyez sur la touche Windows + R de votre clavier.
Étape 2 : Tapez « devmgmt.msc » dans la case Exécuter et appuyez sur Entrée.
Étape 3 : Dans la fenêtre Gestionnaire de périphériques, cliquez pour développer les adaptateurs réseau.
Étape 4 : Cliquez avec le bouton droit sur votre adaptateur réseau et sélectionnez Désinstaller l'appareil.
Étape 5 : Confirmez l'action et attendez que le processus se termine.
Étape 6 : Fermez la fenêtre du Gestionnaire de périphériques et redémarrez votre ordinateur.
Étape 7 : Une fois votre ordinateur redémarré, ouvrez à nouveau le Gestionnaire de périphériques et sélectionnez votre adaptateur réseau.
![Comment corriger l'erreur DNS_PROBE_STARTED ? [8 façons] 18 9 How to fix the DNS_PROBE_STARTED Error? [8 Ways]](/uploads/article/46929/lCqcrYZOxRgcy9Dn.png)
Étape 8 : Cliquez sur Action > Rechercher les modifications matérielles dans la barre de menus. Cela réinstallera votre ou vos pilotes réseau.
![Comment corriger l'erreur DNS_PROBE_STARTED ? [8 façons] 19 Scanning for Hardware Changes in Network Adapter](/uploads/article/46929/y3UijGfTglSTeWBA.png)
Étape 9 : Essayez maintenant de charger à nouveau le site Web. Si le problème persiste, vous devrez peut-être mettre à jour vos pilotes manuellement ou demander une assistance supplémentaire.
7. Désactiver ou arrêter l'exécution de l'antivirus et du pare-feu
Les antivirus et les pare-feu sont sans aucun doute des outils essentiels pour protéger votre PC contre les logiciels malveillants et les menaces de piratage. Cependant, ces outils de sécurité sont parfois configurés de manière trop stricte et commencent à bloquer les requêtes DNS, provoquant des problèmes de connectivité.
Par conséquent, vous pouvez essayer de les désactiver temporairement et vérifier si cela résout le problème ou non.
Pour les utilisateurs de Windows :
Étape 1 : Tout d'abord, vous devez ouvrir le panneau de configuration de votre ordinateur. Pour ce faire, cliquez sur le menu "démarrer" sur votre bureau et tapez "contrôle" dans le champ de recherche.
Étape 2 : Ensuite, sélectionnez "Système et sécurité" dans les options du panneau de configuration. Cela vous amènera à une nouvelle page.
Étape 3 : Sur la nouvelle page, vous verrez une option pour « Pare-feu Windows Defender ». Cliquez sur "Autoriser une application ou une fonctionnalité via le pare-feu Windows".
![Comment corriger l'erreur DNS_PROBE_STARTED ? [8 façons] 20 11 How to fix the DNS_PROBE_STARTED Error? [8 Ways]](/uploads/article/46929/xxpiEE4gXrTp8Zi2.png)
Étape 4 : Dans la fenêtre suivante, vous verrez une liste d'applications et de fonctionnalités autorisées à communiquer via votre pare-feu. Pour modifier ces paramètres, cliquez sur "Modifier les paramètres".
![Comment corriger l'erreur DNS_PROBE_STARTED ? [8 façons] 21 12 How to fix the DNS_PROBE_STARTED Error? [8 Ways]](/uploads/article/46929/SiTwOVR8a4GikxYy.png)
Étape 5 : Si vous ne voyez pas votre client DNS dans la liste, vous pouvez l'ajouter en cliquant sur l'icône plus (+).
Étape 6 : Pour désactiver temporairement votre pare-feu, décochez la case à côté de « Pare-feu Windows Defender » et cliquez sur « OK » pour enregistrer vos modifications.
Étape 7 : Vous pouvez également ajuster les paramètres de votre pare-feu en trouvant le client DNS ou toute autre application que vous souhaitez configurer et en cochant ou décochant les cases à côté des paramètres souhaités.
Étape 8 : Une fois que vous avez terminé de régler vos paramètres, cliquez sur "OK" pour enregistrer vos modifications.
Remarque : Il est important de ne désactiver temporairement votre pare-feu que si vous devez résoudre un problème de connectivité. Laisser votre ordinateur sans pare-feu peut l'exposer à des menaces de sécurité potentielles.
8. Redémarrez votre modem ou routeur Internet
Si aucune des méthodes mentionnées ci-dessus ne fonctionne, la dernière méthode, mais la plus essentielle, que vous devez essayer consiste à redémarrer ou à rétablir votre connexion Internet.
Assurez-vous que votre modem et votre routeur Internet sont correctement branchés et que votre système dispose d'une connexion Internet solide et stable.
Si vous rencontrez des problèmes, c'est toujours une bonne idée d'essayer de redémarrer votre routeur ou votre modem. Cela peut aider à réinitialiser la connexion entre votre ordinateur et le serveur DNS, et pourrait simplement faire le travail.
Comment empêcher l'erreur DNS_PROBE_STARTED ?
- Vérifiez et mettez à jour régulièrement vos paramètres DNS pour maintenir un système DNS sain et éviter l'erreur DNS_PROBE_STARTED.
- Utilisez un outil de surveillance DNS pour vérifier la santé de votre système DNS et recevoir des alertes en cas de problème.
- Choisissez un fournisseur de services Internet fiable qui offre une connectivité Internet stable et rapide pour éviter l'erreur DNS_PROBE_STARTED. Un bon FAI disposera d'une infrastructure DNS robuste et moins sujette aux erreurs.
Conclusion
L'erreur DNS_PROBE_STARTED peut être frustrante, mais ce n'est pas un problème permanent. En suivant les étapes de dépannage de base et en utilisant des solutions avancées, vous pouvez corriger l'erreur et reprendre la navigation sur Internet. Il est également essentiel de prendre des mesures préventives pour vous assurer que votre système DNS reste sain et stable.
Nous espérons que cet article vous a aidé à comprendre ce qu'est l'erreur DNS_PROBE_STARTED, pourquoi elle se produit et comment la corriger.
N'oubliez pas que si vous n'êtes pas à l'aise avec le dépannage des problèmes DNS, il est toujours préférable de demander l'aide d'un professionnel pour éviter d'aggraver le problème. Bonne navigation !
Questions fréquemment posées
Pourquoi est-ce que je continue à démarrer la sonde DNS ?
Il y a les raisons suivantes pour lesquelles cela pourrait déclencher une erreur de démarrage de la sonde DNS :
1. DNS ou paramètres réseau mal configurés
2. Mauvaise connexion Internet
3. Antivirus ou pare-feu installé
4. Problèmes de navigateur
Comment réparer Dns_probe_started dans Chrome ?
La meilleure chose que vous puissiez faire pour corriger l'erreur Dns_probe_started dans Chrome est d'essayer de vider votre cache et vos cookies.
1. Cliquez sur les trois points verticaux dans le coin supérieur droit de la fenêtre.
Sélectionnez « Plus d'outils ».
2. Cliquez sur « Effacer les données de navigation ».
3. Dans la fenêtre qui s'ouvre, vous pouvez sélectionner les trois options sous « Basique ». Ces options sont « Historique de navigation », « Cookies et autres données du site » et « Images et fichiers en cache ».
4. Cliquez sur « Effacer les données » pour lancer le processus.
Comment réparer la sonde DNS démarrée ?
Vous trouverez ci-dessous quelques-unes des meilleures méthodes que vous pouvez utiliser pour corriger facilement l'erreur DNS_PROBE_STARTED.
1. Actualiser/relancer ou mettre à jour (si disponible) Google Chome
2. Utilisez la connexion Internet TroubleShooter
3. Supprimer le cache du navigateur et les cookies
4. Modifier l'adresse DNS IPv4/IPv6
5. Videz votre DNS et réinitialisez-le
6. Réinstallez ou mettez à jour vos adaptateurs réseau
7. Désactiver ou arrêter l'exécution de l'antivirus et du pare-feu
8. Redémarrez votre modem ou routeur Internet