Duplicateur contre. UpdraftPlus contre. BackupBuddy – Lequel est le meilleur ?
Publié: 2023-09-05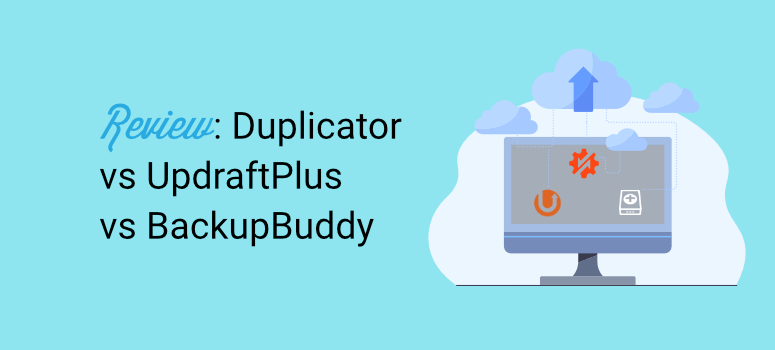
Êtes-vous à la recherche d’une excellente solution de sauvegarde pour votre site WordPress ?
Duplicator, UpdraftPlus et BackupBuddy sont trois des meilleurs plugins pour vous aider à sauvegarder votre site.
Ils se démarquent des autres en raison de leur simplicité d’utilisation, de leurs nombreuses fonctionnalités et de leur sécurité.
Même s'ils sont tous excellents, vous n'avez besoin que d'une seule solution de sauvegarde. Nous devons donc déterminer lequel d'entre eux est le plugin de sauvegarde n°1 pour vous.
Dans cet article, nous allons tout vous expliquer ! Nous examinerons ce qui distingue chaque plugin, les domaines dans lesquels ils excellent et les fonctionnalités qu’ils peuvent améliorer.
Voici ce que nous allons couvrir :
- Configuration et installation
- Restauration de sauvegarde
- Sauvegardes planifiées
- Sécurité
- Tarifs
N'hésitez pas à utiliser les liens rapides pour accéder directement à la section qui vous intéresse le plus. Maintenant, faisons d’abord un rapide aperçu des trois plugins.
Pourquoi choisir un duplicateur ?
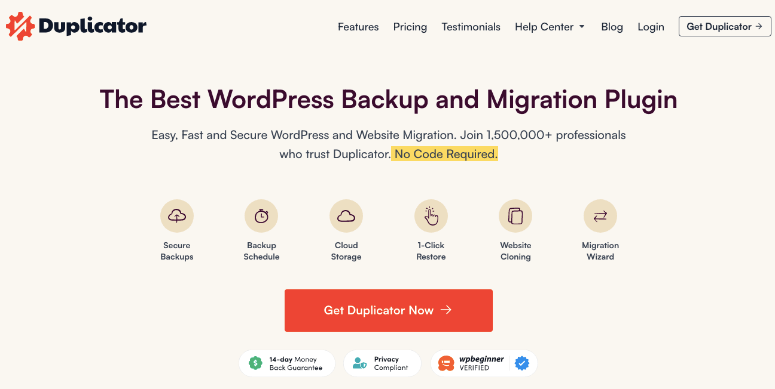
Duplicator est un plugin WordPress de sauvegarde populaire et facile à utiliser avec de nombreuses fonctionnalités conviviales pour les débutants. Vous pouvez sauvegarder rapidement votre site à tout moment. Il est également livré avec des options de sauvegarde automatisées et planifiées.
Le plugin s'intègre aux solutions cloud telles que Google, Amazon, Dropbox, etc. Avec cela, vous pouvez soit stocker vos sauvegardes localement sur votre ordinateur, soit les envoyer vers le cloud.
Votre package de sauvegarde peut également être téléchargé pour être cloné ou migré. Vous pouvez déplacer votre site vers un nouveau serveur ou domaine, ou même créer un modèle de site Web que vous pouvez utiliser pour créer plusieurs sites Web avec les mêmes fonctionnalités et outils préinstallés.
Caractéristiques remarquables
- Installation facile
- Version gratuite
- Sauvegarde complète du site
- Restauration en 1 clic
- Migration facile de l'ensemble du site
Consultez la revue complète du duplicateur ici »
Pourquoi choisir UpdraftPlus
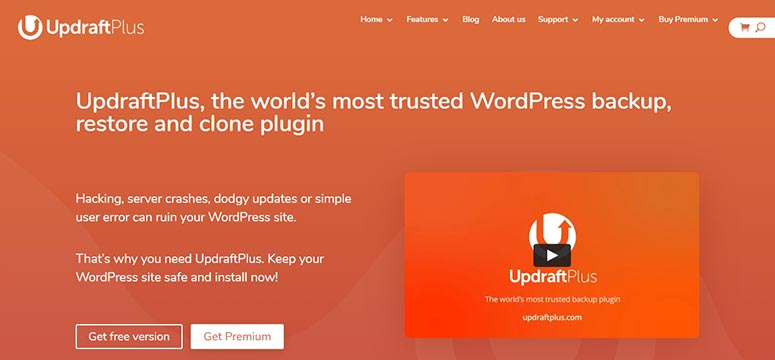
UpdraftPlus est une autre solution de sauvegarde puissante pour WordPress. Il est connu pour sa sécurité et ses multiples options de stockage de sauvegarde.
Outre les sauvegardes de site, UpdraftPlus vous permet également de cloner et de migrer votre site. Il a un design simple que les débutants peuvent apprécier et utiliser facilement.
Il est également doté de fonctionnalités plus avancées pour les utilisateurs expérimentés qui permettent une meilleure personnalisation de vos sauvegardes.
Caractéristiques remarquables
- Sauvegardes protégées par mot de passe
- Sauvegardes incrémentielles
- Sauvegardes manuelles et planifiées
- Restauration facile depuis le tableau de bord WordPress
- Clonage et migration
- Prise en charge multisites
Consultez la revue complète d’UpdraftPlus ici »
Pourquoi choisir BackupBuddy
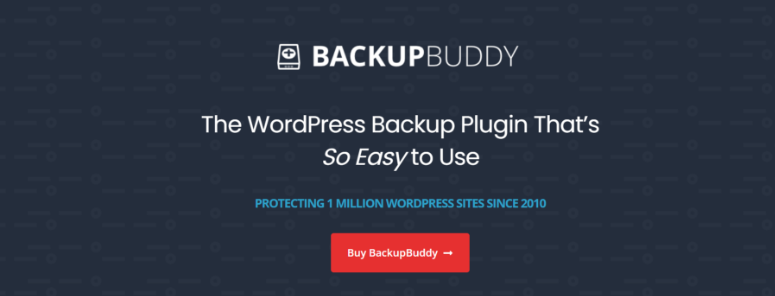
BackupBuddy existe depuis 2010, ce qui en fait l'un des plugins de sauvegarde les plus anciens du marché.
Des années plus tard, des milliers d'utilisateurs le considèrent toujours comme une bonne solution de sauvegarde en raison de sa conception.
Il offre également des fonctionnalités gratuites telles qu'une vérification des logiciels malveillants et 1 Go de stockage cloud.
BackupBuddy est l'un des rares plugins offrant de bonnes sauvegardes de courrier électronique, offrant à ses utilisateurs un moyen rapide d'accéder à leurs fichiers à tout moment et en tout lieu.
Caractéristiques remarquables
- Sauvegarde et restauration faciles
- Sauvegardes automatiques planifiées
- Idéal pour le développement de sites hors ligne
- Options de stockage uniques
- Notifications instantanées par e-mail
Consultez la revue complète de BackupBuddy ici »
Configuration et installation
Duplicator, UpdraftPlus et BackupBuddy sont parmi les plugins les plus simples à installer. Ils ne nécessitent aucune expérience technique.
Duplicator et UpdraftPlus ont des versions gratuites disponibles dans le référentiel de plugins WordPress.
Pour accéder à la version gratuite des plugins, rendez-vous sur votre tableau de bord WordPress, puis Plugins » Ajouter un nouveau , et recherchez-le par son nom. Ensuite, installez et activez simplement le plugin.
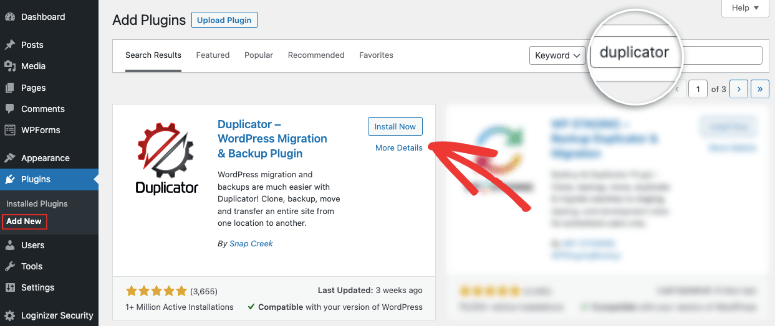
Si vous souhaitez utiliser leur version premium, tout ce que vous avez à faire est d'aller sur leur site officiel, de télécharger le fichier du plugin et de le télécharger sur votre site.
BackupBuddy n'a pas de version gratuite, vous ne pouvez donc télécharger la version premium que sur son site officiel.
Examinons plus en détail chaque plugin ici :
Duplicateur
Pour obtenir Duplicator Pro, rendez-vous sur leur site officiel. Sélectionnez un forfait qui répond à vos besoins, puis accédez à Mes comptes . Téléchargez ici le fichier zip du plugin et copiez la « clé de licence » qui vous est propre.
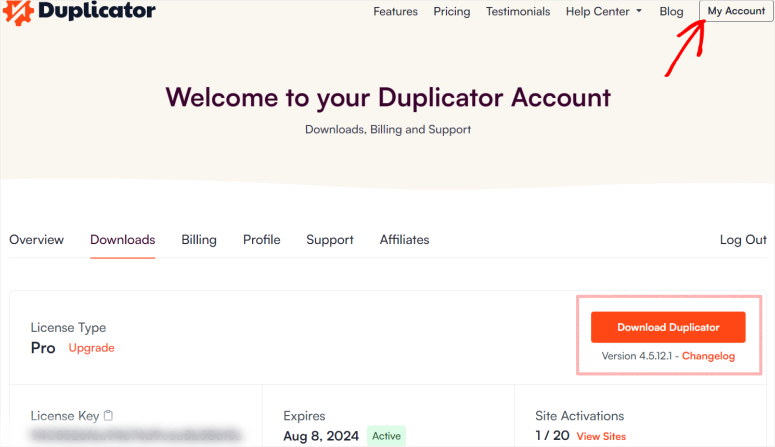
Ensuite, vous devez télécharger ce fichier de plugin sous la page Plugins » Ajouter un nouveau .
Dans votre menu WordPress, accédez à la page Duplicator Pro » Paramètres » Licences et collez le code ici.
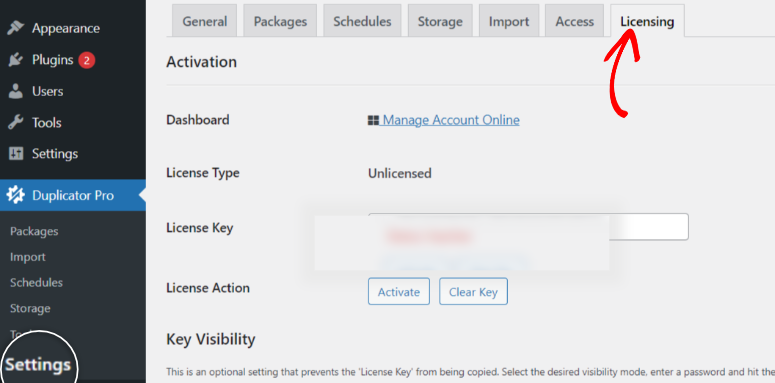
Et c'est tout! Vous avez maintenant Duplicator Pro installé et activé dans WordPress !
Avec Duplicator, vous devrez peut-être charger différentes pages pour trouver la fonctionnalité dont vous avez besoin. Ces étapes supplémentaires peuvent sembler plus longues.
N'oubliez pas que chacun de ces plugins vise à rendre sa configuration conviviale à sa manière.
Duplicator utilise différentes pages de fonctionnalités avec le moins de contenu possible pour obtenir un aspect épuré, garantissant moins de confusion.
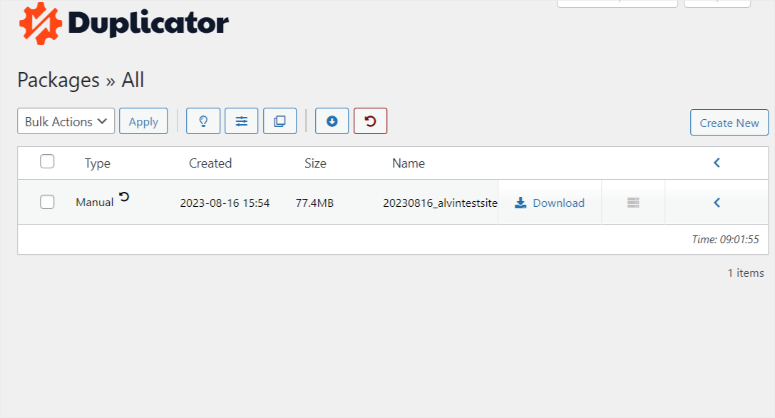
L'utilisation d'espaces blancs dans la conception de la page donne aux débutants un sentiment de calme, les aidant à trouver rapidement ce dont ils ont besoin, ce qui, à son tour, rend le plugin facile à utiliser.
Courant ascendantPlus
Pour installer UpdraftPlus Premium, inscrivez-vous d’abord au plan UpdraftPlus.
Ensuite, vous aurez accès au fichier du plugin UpdraftPlus que vous pourrez télécharger sur votre ordinateur local.
Dans votre tableau de bord WordPress, accédez à la page Plugins » Ajouter un nouveau et téléchargez le fichier UpdraftPlus ici
Une fois installé, activez le plugin.
Accédez à Paramètres »Sauvegardes UpdraftPlus, puis localisez l'onglet « Premium/Extensions ».
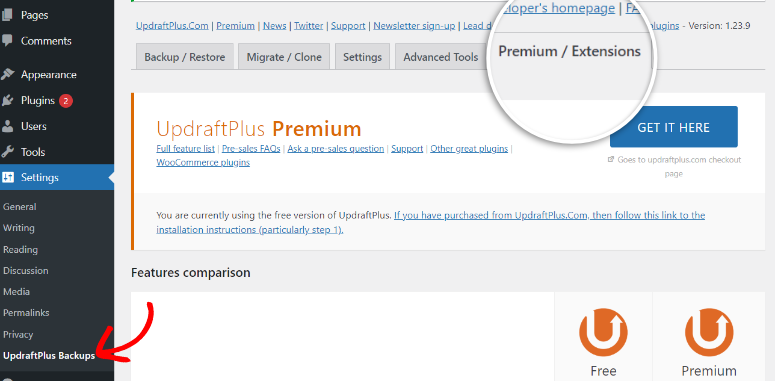
Entrez les détails de votre compte UpdraftPlus, connectez-vous et réclamez vos modules complémentaires. Votre page sera actualisée après cela. Configurez vos paramètres de sauvegarde dans les paramètres UpdraftPlus pour terminer la configuration.
Contrairement aux deux autres plugins, dont les menus sont ajoutés directement au menu de gauche du tableau de bord WordPress, UpdraftPlus est un peu différent. Il sera ajouté en tant que sous-menu Paramètres .
Vous devrez accéder à Paramètres »Sauvegardes UpdraftPlus avant d'être redirigé vers le menu du plugin.
L’inconvénient de cette approche est que le plugin est hors de vue après l’installation, ce qui le rend difficile à localiser.
Même si le menu UpdraftPlus est un peu caché au départ, une fois que vous l'aurez trouvé, vous serez redirigé vers un menu d'une page.
Vous pouvez désormais accéder à toutes ses fonctionnalités sur cette page sous différents onglets bien organisés et visuellement attrayants.
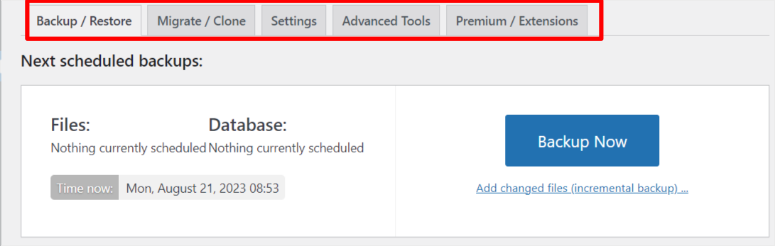
Vous n'aurez pas besoin de charger de nouvelles pages pour sauvegarder vos fichiers ; cliquez simplement sur l'onglet Sauvegarde/Restauration pour afficher les options ici.
Les journaux et les sauvegardes sont horodatés, garantissant que tout est bien organisé.
Pour faciliter la recherche de tout, les polices et les couleurs utilisées dans UpdraftPlus sont audacieuses et fortes.
Copain de sauvegarde
BackupBuddy n'a pas de version gratuite comme les autres outils de cette liste. Par conséquent, vous ne pouvez télécharger la version premium que depuis leur site officiel.
Après avoir acheté BackupBuddy sur iThemes, téléchargez-le et installez-le. Ensuite, connectez-vous à votre compte iThemes dans WordPress.
Ensuite, allez dans Paramètres » Licences iTheme et entrez votre nom d'utilisateur et votre mot de passe pour vous connecter à iThemes.
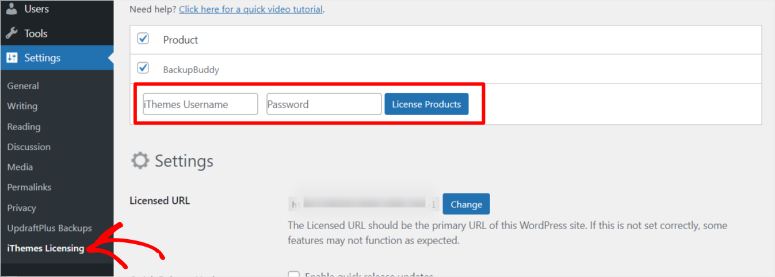
Après vous être connecté, BackupBuddy identifiera automatiquement votre forfait premium. Ensuite, configurez simplement l’emplacement de sauvegarde et la fréquence à laquelle vous souhaitez sauvegarder votre site, et vous avez terminé.
BackupBuddy suit également une conception similaire à Duplicator, où ils se concentrent sur des pages propres.
BackupBuddy garantit aux nouveaux utilisateurs de WordPress qu'il est facile de tout localiser en se concentrant sur les grandes icônes et le moins de texte possible.
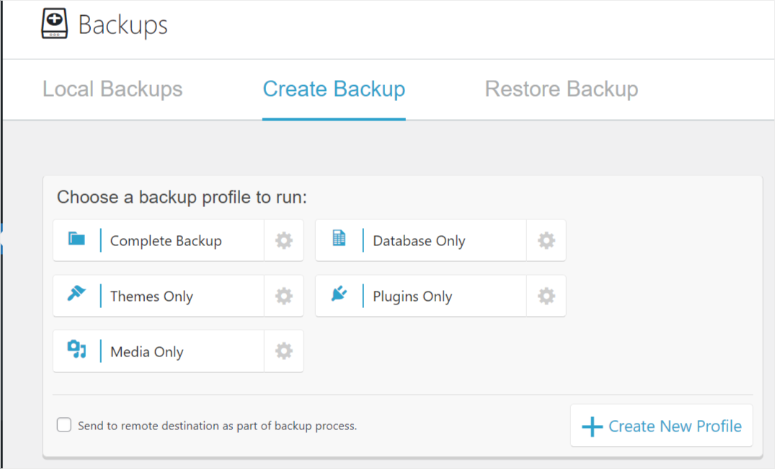
La conception est simple et vous pouvez facilement repérer la fonction de sauvegarde dans le menu du plugin.
Cela ne semble pas écrasant car tout ce dont vous avez besoin est bien affiché et facile à localiser.
Gagnant de la configuration et de l'installation : Duplicateur
Il dispose du processus de configuration et d’installation le plus simple. De plus, le tableau de bord est très facile à utiliser et à naviguer. Nous n'avons rien rencontré de compliqué. De plus, tout est accompagné de petites notes au cas où vous n'auriez pas compris une partie du processus.
Restauration de sauvegarde
Venons-en à la partie la plus importante de cette comparaison, les fonctionnalités de sauvegarde et de restauration de chaque plugin. Jetons un coup d'œil à ce qu'ils ont à offrir.
Duplicateur
Les meilleurs plugins de sauvegarde visent à rendre le stockage de fichiers pratique, sécurisé et difficile à corrompre. Pour y parvenir, Duplicator utilise des packages.
Un package est une combinaison de fichiers qui s'additionnent pour effectuer la sauvegarde complète.
Pour démarrer avec les packages, accédez à Duplicator Pro » Packages , puis Créer un nouveau .
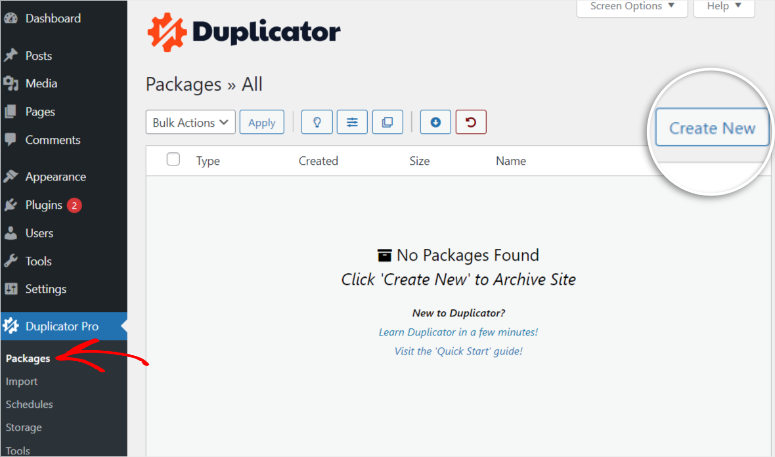
Pour la plupart des processus dans Duplicator, le plugin proposera une barre de progression pour indiquer les étapes à suivre pour terminer la tâche.
Cela peut vous aider à savoir si vous êtes sur la bonne voie ou si vous avez manqué quelque chose.
Lors de la création du package, les étapes à suivre sont affichées en haut.
Sur cette page, créez un nom pour la sauvegarde et choisissez un modèle, le cas échéant.
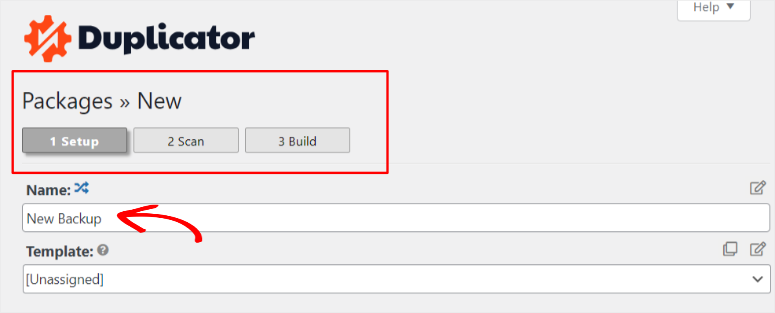
Ensuite, choisissez l'emplacement de sauvegarde. Vous pouvez le stocker localement sur votre PC ou ajouter un cloud externe en cliquant sur Ajouter du stockage .
Enfin, décidez si vous souhaitez sauvegarder tous les fichiers, uniquement les fichiers multimédias et la base de données, ou créer une sauvegarde personnalisée.
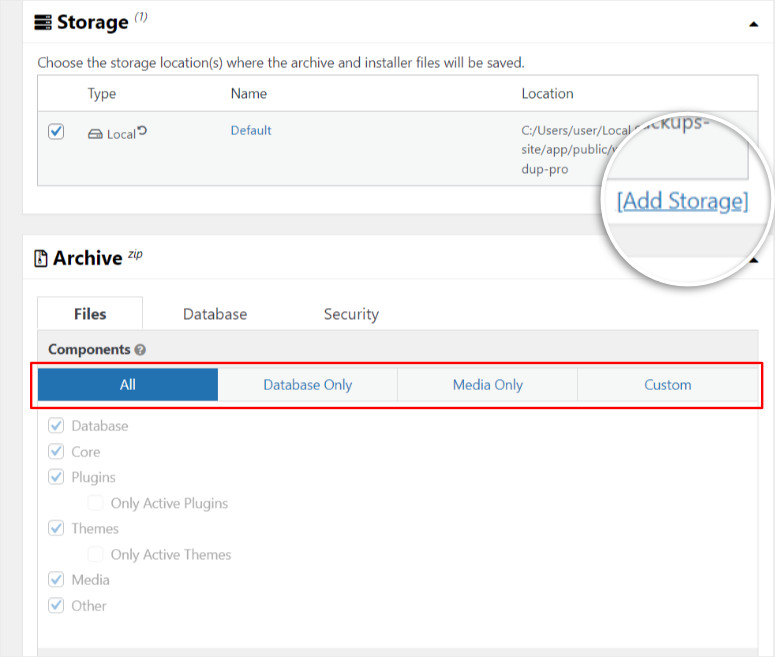
Passez à la page suivante, où le plugin recherchera les erreurs et les logiciels malveillants.
Idéalement, tous les éléments après l'analyse devraient être en vert et indiquer « Bon » pour indiquer qu'il n'y a aucune erreur.
Après avoir reçu le feu vert du plugin, allez dans Build pour créer le fichier de sauvegarde.
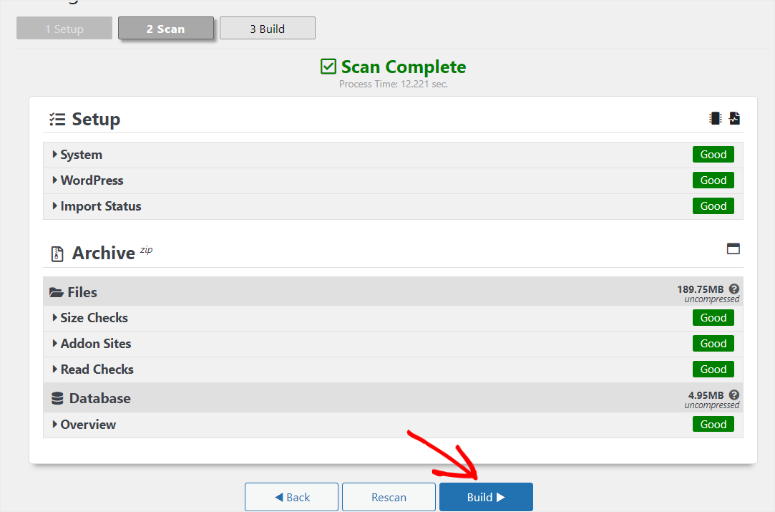
Une fois la sauvegarde créée, la page se rechargera. Vous pouvez choisir de télécharger la sauvegarde ou de l'envoyer vers le stockage cloud. Dans ce cas, nous téléchargerons le fichier de sauvegarde sur notre PC.
Le processus de sauvegarde étape par étape de Duplicator est simple et rapide.
De plus, l’approche basée sur un modèle peut être utilisée à plusieurs reprises, ce qui rend le processus beaucoup plus fluide.
Un plugin de sauvegarde est aussi efficace que son processus de restauration. Comme mentionné, le package créé par Duplicator garantit que les processus de sauvegarde et de restauration du site sont tout aussi rapides.
Un package se compose de deux parties : le fichier d'archive et le fichier d'installation d'archive.
Le fichier archive est le fichier de sauvegarde réel et ce que nous utiliserons pour restaurer le site dans ce cas.
D'autre part, un fichier d'installation d'archive ou fichier d'installation, comme on l'appelle communément, vous permet d'installer un site WordPress entier sur un site Web vide à partir de votre sauvegarde de fichier d'archive.
Il est pratique pour raccourcir les processus de duplication, de clonage ou de migration de sites, car vous n'avez pas besoin d'installer WordPress au préalable sur le nouveau site ; le plugin fera tout pour vous.
Vous pouvez trouver les deux fichiers dans Packages sous la liste des sauvegardes que vous avez créées.
Cliquez sur la petite flèche à l'extrême droite à côté du fichier de sauvegarde. Un menu déroulant affichant les deux fichiers du package apparaîtra ; téléchargez le fichier archive.
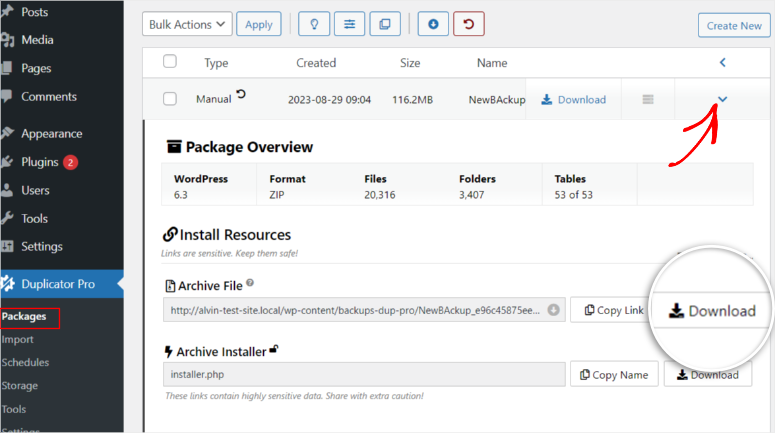
Pour restaurer un site avec le fichier archive, accédez à Duplicator Pro »Importer.
Vous verrez les options pour importer un fichier ou importer un lien.
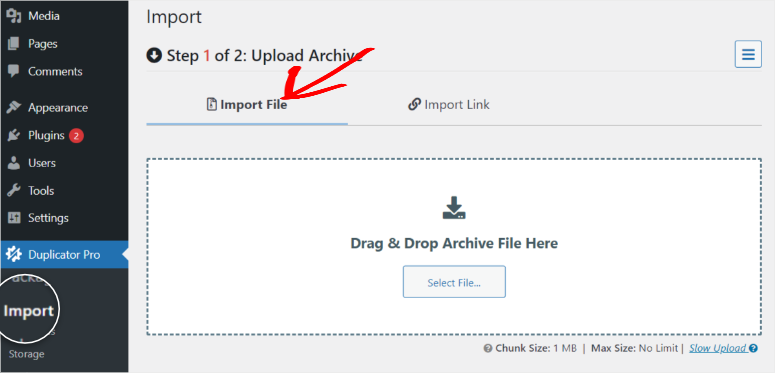
Faites glisser et déposez le fichier de sauvegarde que nous avons précédemment téléchargé sur le PC et le plugin commencera à le télécharger.
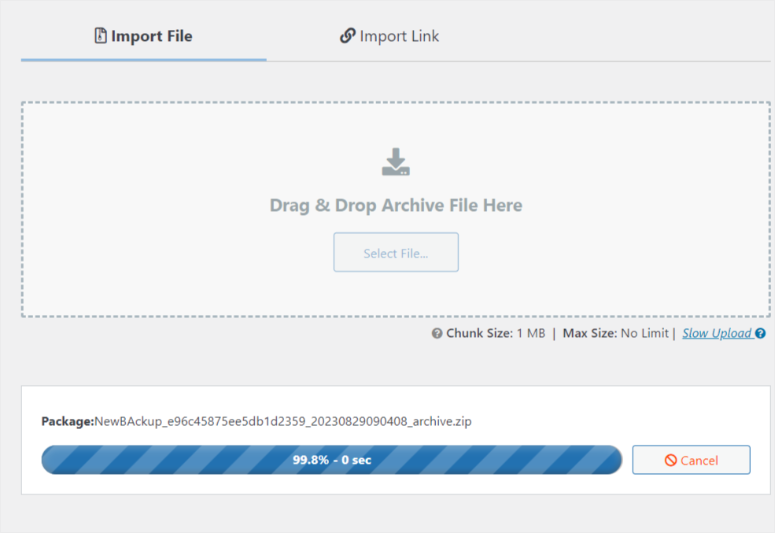
Le plugin effectuera une autre analyse rapide juste pour s'assurer que le fichier ne contient pas de logiciel malveillant ou qu'il est corrompu avant de continuer.
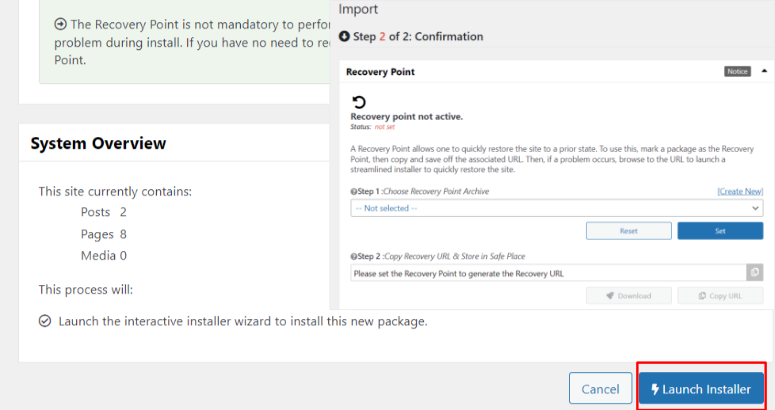
Ici, décidez si vous souhaitez que ce soit votre point de récupération, ce qui vous permettra de restaurer rapidement le site à l'avenir. Vous pouvez également choisir d'utiliser une URL comme point de récupération.
Le point de récupération crée une option de restauration rapide et simple, ce qui signifie que vous n'aurez pas besoin de passer par ce long processus.
Une fois cela fait, lancez le programme d'installation.
Le programme d'installation est entièrement automatisé. Suivez simplement le processus de validation et le plugin extraira les fichiers menant à une récupération complète de votre site.
Une fois le processus de récupération terminé, il vous sera demandé de vous reconnecter à votre site WordPress comme fonctionnalité de sécurité supplémentaire.
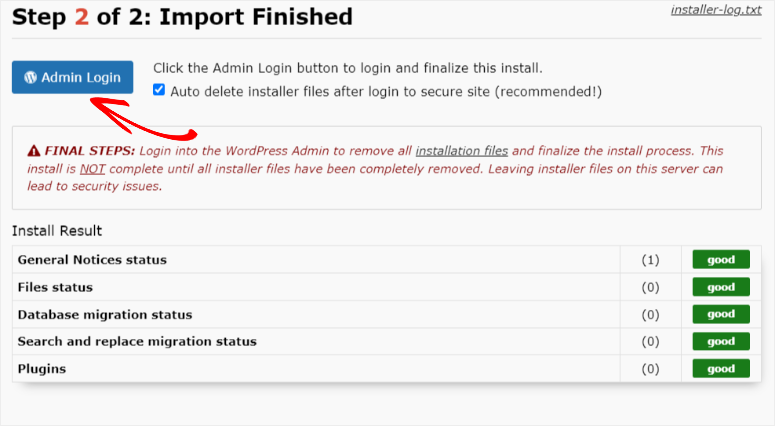
Nous savons que ce processus peut sembler un peu long, mais, comme mentionné, il existe un moyen plus simple et plus rapide de restaurer votre site avec Duplicator après la première sauvegarde.
Automatiquement, si vous créez un package complet comme celui ci-dessus, sans exclure aucun des fichiers WordPress principaux ou des tables de base de données, vous pouvez utiliser le fichier comme point de récupération.
Recherchez l'icône de récupération à côté du nom du package de sauvegarde. Une fois que vous l'avez repéré, allez à l'extrême droite et cliquez sur l'icône en forme de flèche pour afficher le menu déroulant du package.
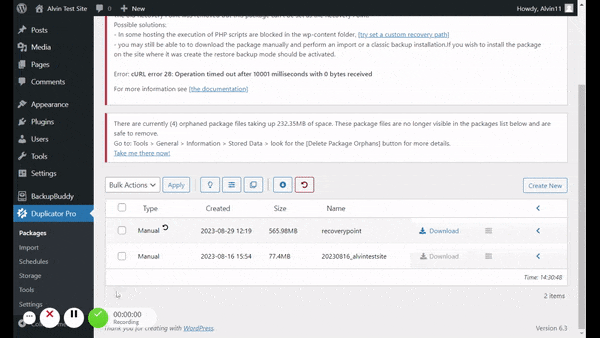
Lancez l'assistant d'installation du point de récupération, qui se chargera dans un nouvel onglet. L'assistant de récupération vérifiera tout problème, comme avec la méthode de récupération longue.
S'il n'y en a pas, acceptez les termes et conditions et accédez à Restaurer le point de récupération , puis confirmez l'installation car il s'agit d'un processus manuel.
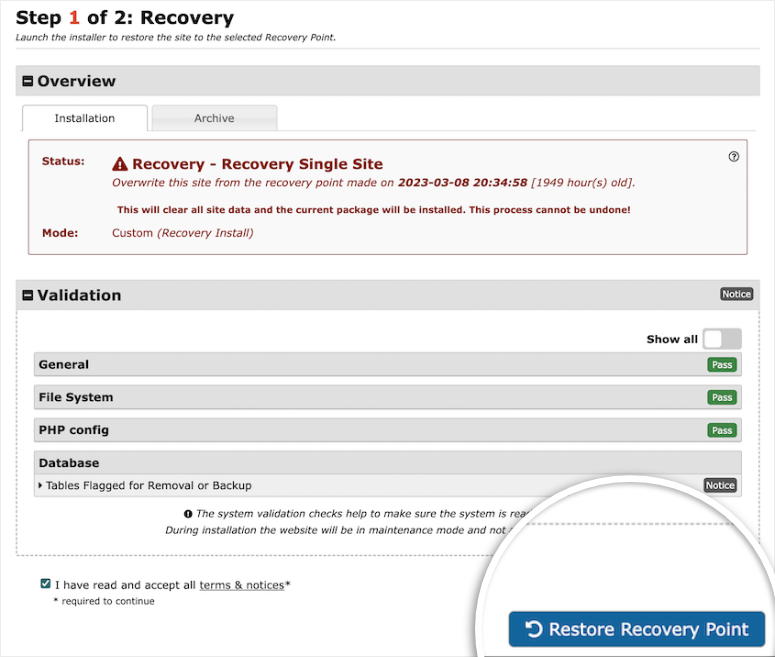
Duplicator lancera le processus de récupération. Une fois terminé, il vous demandera de vous reconnecter, comme pour le processus de récupération plus long.
Simple! Vous avez terminé.
Courant ascendantPlus
UpdraftPlus possède certaines des meilleures fonctionnalités de sauvegarde. Commençons par son processus de sauvegarde.
Il est important de mentionner que le processus de sauvegarde UpdraftPlus est un peu différent.
Pour commencer, accédez à Paramètres » Sauvegardes UpdraftPlus » Sauvegarder maintenant . Cela ouvrira une fenêtre pop-up.
Cochez ou décochez les cases dans la fenêtre contextuelle indiquant au plugin les fichiers exacts que vous souhaitez enregistrer et où envoyer le fichier de sauvegarde.
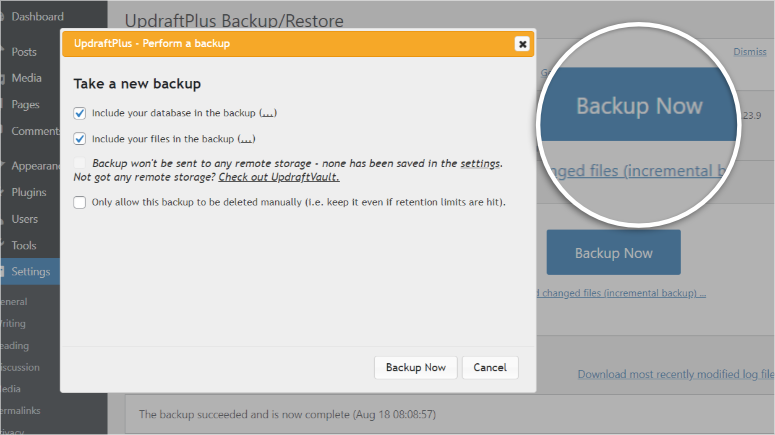
Vous pouvez également cocher la case indiquant « Autorise uniquement la suppression manuelle de cette sauvegarde » pour une protection supplémentaire.
Cliquez sur le bouton Sauvegarder maintenant pour démarrer le processus de sauvegarde.
Une fois la sauvegarde créée, vous pouvez télécharger séparément les médias, les thèmes, les plugins et les fichiers de sauvegarde de la base de données.
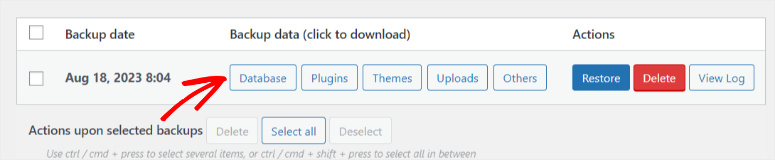
UpdraftPlus divise principalement la sauvegarde en plusieurs fichiers pour augmenter la sécurité, mieux gérer vos fichiers et faciliter le bon fonctionnement de ses autres fonctionnalités, telles que les sauvegardes incrémentielles.
Les fichiers fractionnés peuvent ajouter quelques difficultés lorsque vous devez sauvegarder, restaurer ou migrer votre site en tant que débutant.
Si vous avez besoin d'aide supplémentaire, consultez cet article pour un didacticiel étape par étape sur la façon d'utiliser Updraftplus pour sauvegarder et restaurer votre site.
Vous vous demandez peut-être si le fractionnement de fichiers rend la récupération plus difficile avec UpdraftPlus. Étant donné que le plugin enregistre les fichiers dans votre tableau de bord WordPress, vous n'avez pas besoin d'effectuer une récupération manuelle en téléchargeant d'abord les fichiers.
Au lieu de cela, tout ce que vous avez à faire est de restaurer à partir des options de sauvegarde dont vous disposez.
Accédez à Paramètres » Sauvegardes UpdraftPlus » Sauvegarde/Restauration. À l'aide de la date de sauvegarde, recherchez le fichier que vous souhaitez utiliser et appuyez sur le bouton Restaurer .
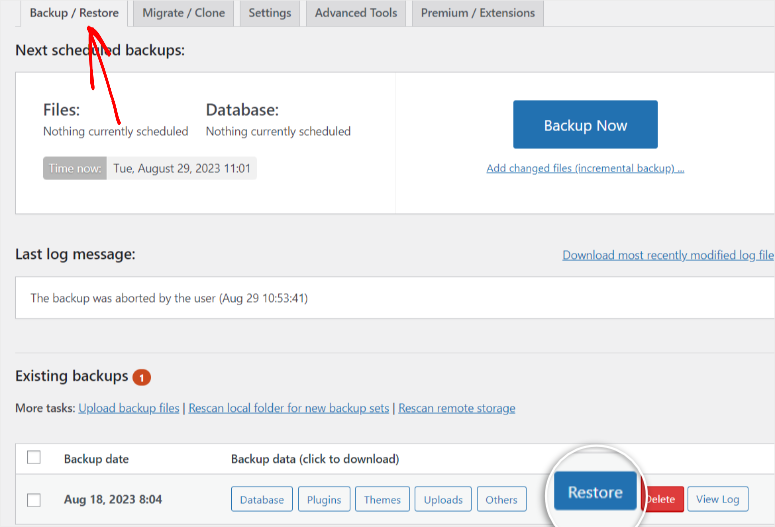
Choisissez les composants que vous souhaitez restaurer et passez à la page suivante.
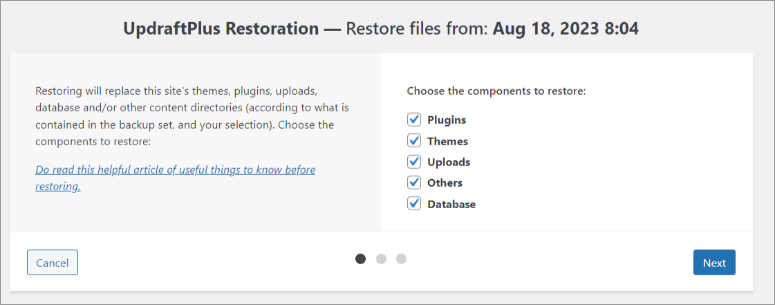
Le processus de restauration devrait démarrer, laissez le plugin exécuter tous ses processus.
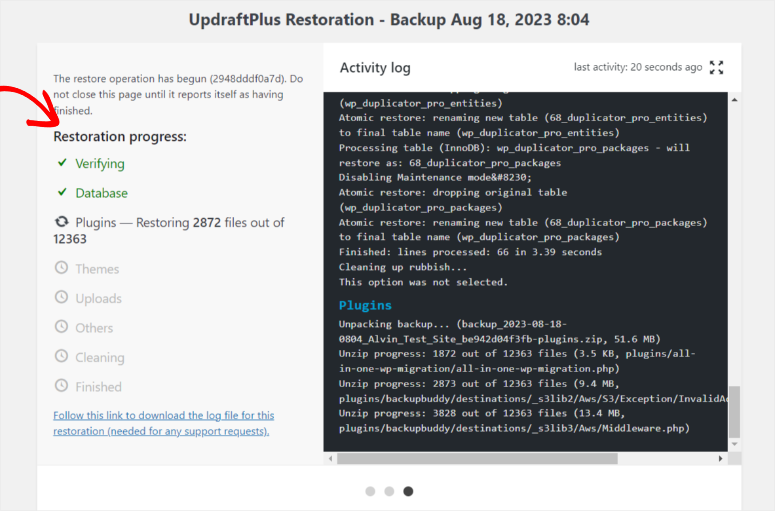
Une fois le processus de récupération terminé, le plugin vous demandera de revenir à la configuration UpdraftPlus .
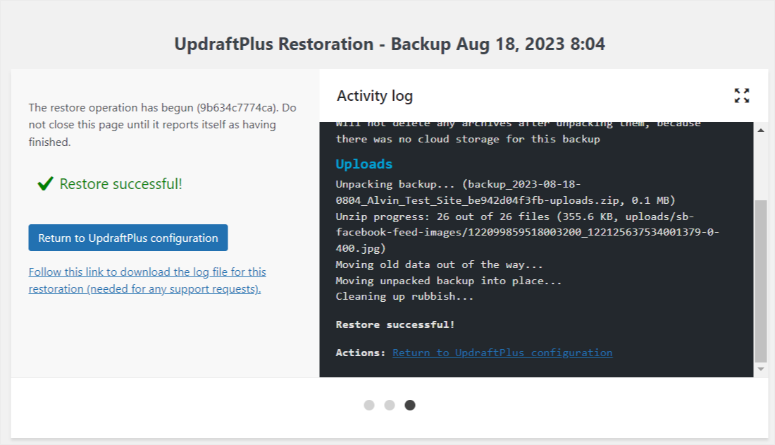
C'est tout ce qu'on peut en dire.
Copain de sauvegarde
Comme mentionné, BackupBuddy vise à faciliter le processus de sauvegarde en utilisant de grandes icônes pour présenter les différentes options de sauvegarde.
Accédez au menu BackupBuddy et passez au sous-menu Sauvegardes .
Dans l' onglet Créer une sauvegarde , vous pouvez choisir d'effectuer une sauvegarde complète de la base de données, des thèmes, des plugins ou des médias.
Si vous n'aimez aucune des options de sauvegarde par défaut, vous pouvez créer un nouveau profil et le personnaliser à votre guise.
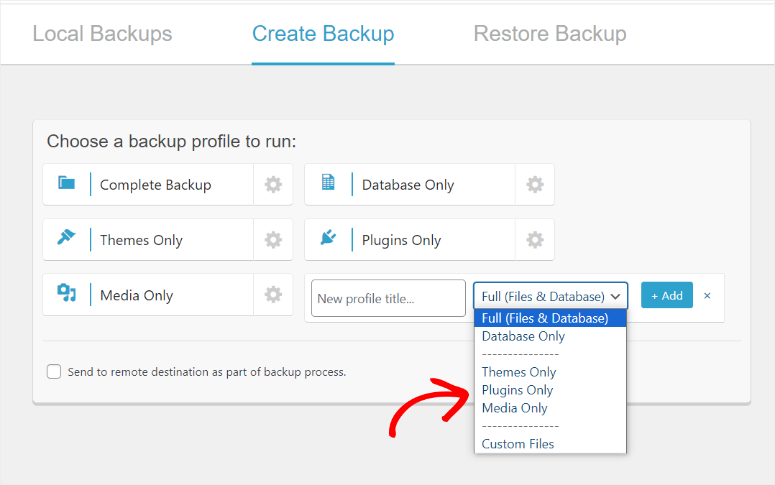
Le processus est hautement automatisé et il vous suffit de cliquer sur l'option souhaitée.
Sur la page suivante, vous verrez une icône de chargement pendant que le plugin traite vos données. Une fois cela fait, le processus de sauvegarde est terminé. Tu n'as pas besoin de faire quoique ce soit d'autre!
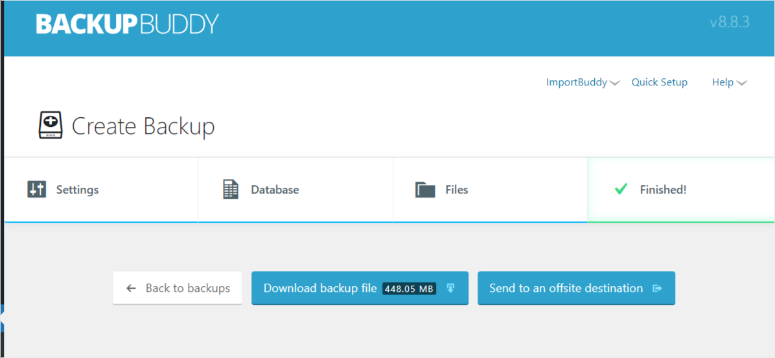
Vous pouvez maintenant télécharger le fichier zip ou l'envoyer vers une destination hors site en un seul clic.

Pour restaurer un site, il vous suffit d'aller dans le menu BackupBuddy et de procéder au sous-menu Sauvegardes . Dans l'onglet Restaurer la sauvegarde , accédez à Restaurer les fichiers.
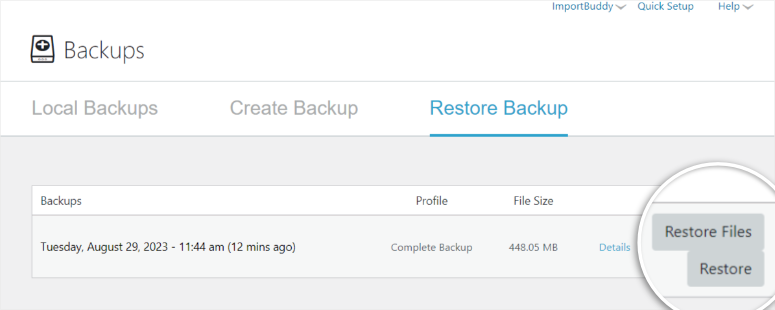
Ensuite, sélectionnez manuellement les fichiers et dossiers que vous souhaitez restaurer et passez à l'étape suivante.
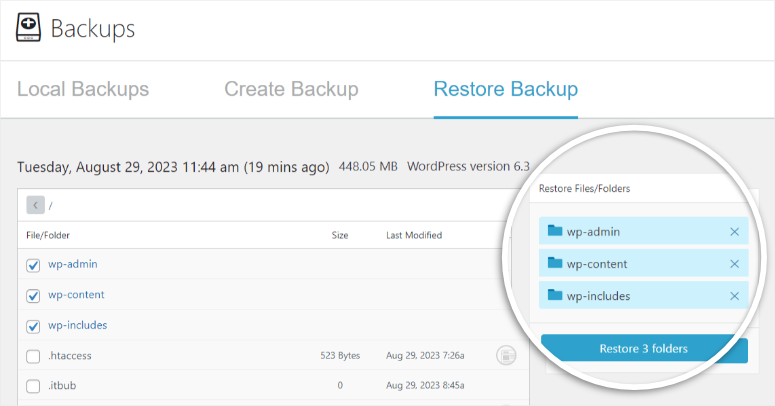
Le plugin prendra en charge le processus de restauration en décompressant et en téléchargeant les fichiers de votre sauvegarde sur votre site WordPress. Une fois le processus terminé, vous pouvez visiter le site ou afficher les restaurations .
Le processus est visuel et rapide, ce qui le fait ressembler à un processus de chargement de jeu vidéo.
Gagnant de la sauvegarde et de la restauration : BackupBuddy
Raison : Ce fut une course serrée, avec BackupBuddy et Duplicator en tête. Nous devons donner le point à BackupBuddy pour le processus simple et visuellement attrayant. Duplicator offre de nombreuses options de manière simple et détaillée. Vous pouvez personnaliser votre sauvegarde planifiée comme vous le souhaitez.
UpdraftPlus possède plusieurs fonctionnalités uniques et Duplicator peut fournir des options de sauvegarde étonnantes pour les fichiers volumineux. Cependant, BackupBuddy dispose d'un stockage cloud dédié pour plus de commodité.
Sauvegardes planifiées
Les sauvegardes planifiées sont un excellent moyen d'automatiser le processus et de vous offrir une tranquillité d'esprit.
Duplicateur
Duplicator dispose d'un processus de planification de sauvegarde simple mais détaillé.
Tout d'abord, dans votre tableau de bord WordPress, accédez à Duplicator Pro » Horaires » Ajouter un nouveau .
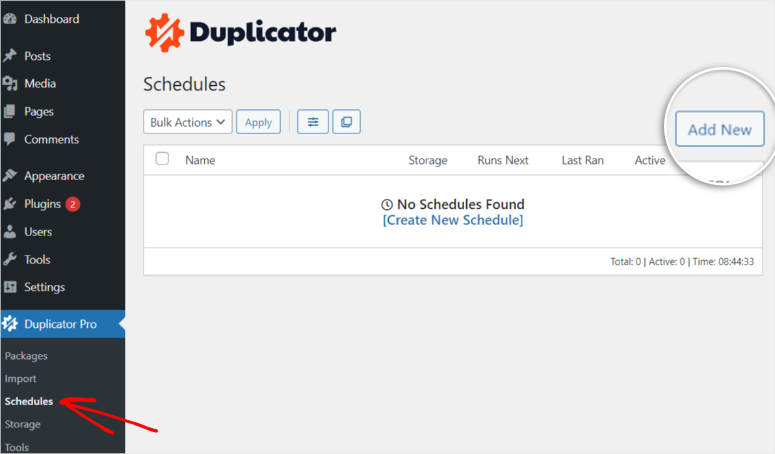
Sur la page ajoutée, nommez le fichier et sélectionnez un modèle, le cas échéant.
Sélectionnez l’option de stockage souhaitée en optant pour une solution cloud ou locale. Dans ce cas, nous opterons pour un stockage local.
Sélectionnez la fréquence de sauvegarde, qui peut être programmée pour des jours spécifiques du mois, des jours spécifiques de la semaine, des jours spécifiques et des heures exactes de la journée.
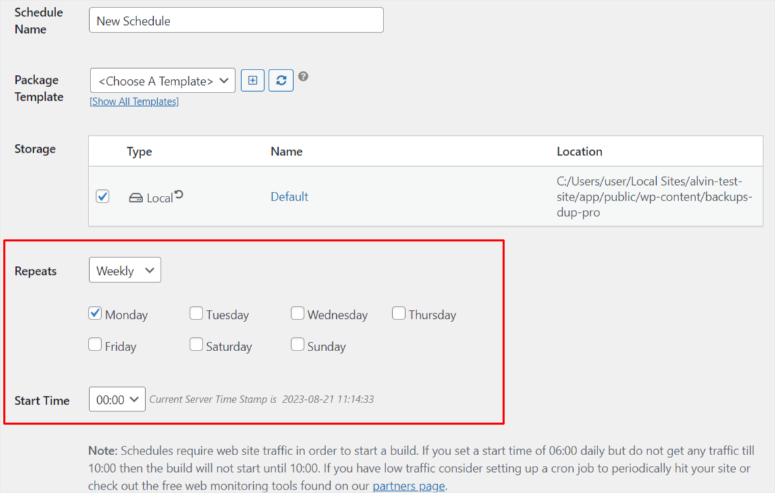
Cochez la case d'activation et enregistrez le planning.
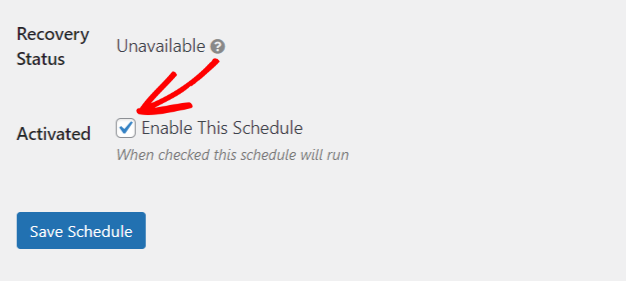
Duplicator s'est développé en raison de son efficacité et de ses nombreuses fonctionnalités uniques.
Une fonctionnalité de sauvegarde qui rend Duplicator efficace et unique est qu'il peut gérer N'IMPORTE QUELLE taille de site Web.
Des sauvegardes confirmées ont été créées avec Duplicator de sites de plus de 100 Go. C’est une réussite dont peu de plugins peuvent se vanter.
Tout dépend de la technologie de package utilisée par le plugin. Il permet une création de sauvegarde rapide et facile, quelle que soit la taille du site.
Courant ascendantPlus
UpdraftPlus est conçu pour effectuer des sauvegardes planifiées pratiques sur lesquelles vous pouvez compter.
Pour définir des sauvegardes planifiées avec UpdraftPlus, accédez d'abord à Paramètres »Sauvegardes UpdraftPlus dans votre tableau de bord WordPress. Dans le menu du plugin, accédez à l'onglet Paramètres .
Remplacez la sauvegarde manuelle par une sauvegarde planifiée . Ensuite, choisissez le type de planification que vous souhaitez, allant de chaque heure à mensuelle.
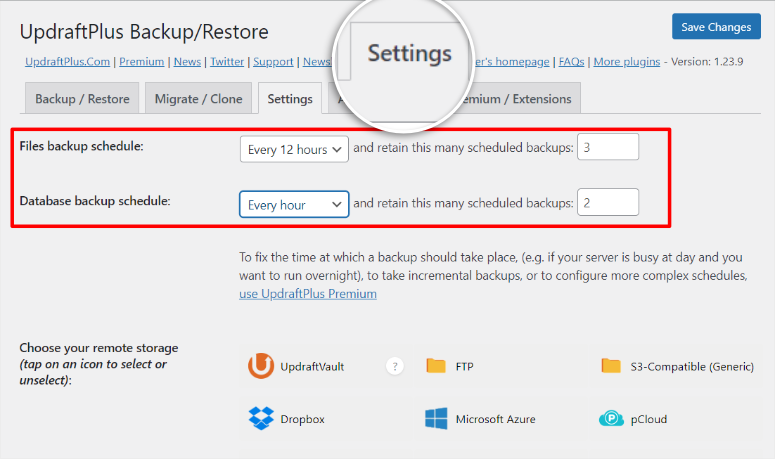
Ensuite, sélectionnez le nombre de sauvegardes à conserver. De cette façon, vous disposez de plus d’options de sauvegarde.
Vous devrez sélectionner les sauvegardes de base de données et de fichiers séparément. UpdraftPlus propose de nombreuses options de stockage dans le cloud ; choisissez celui qui convient le mieux à vos besoins.
Ensuite, cochez et/ou décochez les fichiers à exclure avant de sauvegarder les modifications .
Le processus de planification UpdraftPlus n'est peut-être pas idéal pour les débutants en raison de la rigidité du processus. Vous ne pouvez choisir un horaire que parmi les options déroulantes proposées.
Mais UpdraftPlus est également livré avec d'autres fonctionnalités intéressantes. L’une concerne les sauvegardes incrémentielles.
Cette fonctionnalité enregistre uniquement les nouvelles données ajoutées après votre dernière sauvegarde complète. C'est un excellent moyen d'économiser du temps et des ressources en éliminant les sauvegardes répétitives.
Avec une sauvegarde complète, tous les fichiers sources, thèmes et contenus datant d'il y a des années ou des mois sont réenregistrés à chaque fois que vous sauvegardez votre site. Cela signifie que vous pouvez avoir plusieurs copies des mêmes données enregistrées encore et encore.
Une sauvegarde incrémentielle peut vous faire gagner du temps et des ressources qui sont souvent gaspillées avec les sauvegardes complètes.
L’une des plus grandes craintes de tout propriétaire de site Web est que les mises à jour et les modifications puissent perturber son site. Et c’est la principale raison pour laquelle il faut planifier des sauvegardes.
Cependant, UpdraftPlus va encore plus loin en garantissant que même si vous ne disposez pas de sauvegarde, vos données sont toujours en sécurité grâce aux sauvegardes préalables à la mise à jour.
Le plugin créera une sauvegarde complète de votre site avant toute mise à jour des plugins, des thèmes et des cœurs. Ainsi, quoi qu’il arrive, vos données et votre site Web sont en sécurité.
Pour ces raisons, UpdraftPlus est une option de sauvegarde populaire pour les sites de commerce électronique et WooCommerce qui sont volumineux et constamment mis à jour à la fois en back-end par les propriétaires de sites ou en front-end via l'acquisition de nouveaux clients.
Copain de sauvegarde
BackupBuddy dispose également d'un processus de planification simple.
Accédez à BackupBuddy » Planifications » Ajouter une planification .
Créez un nom pour la sauvegarde planifiée et indiquez si vous souhaitez une sauvegarde complète ou un type spécifique de fichier de sauvegarde.
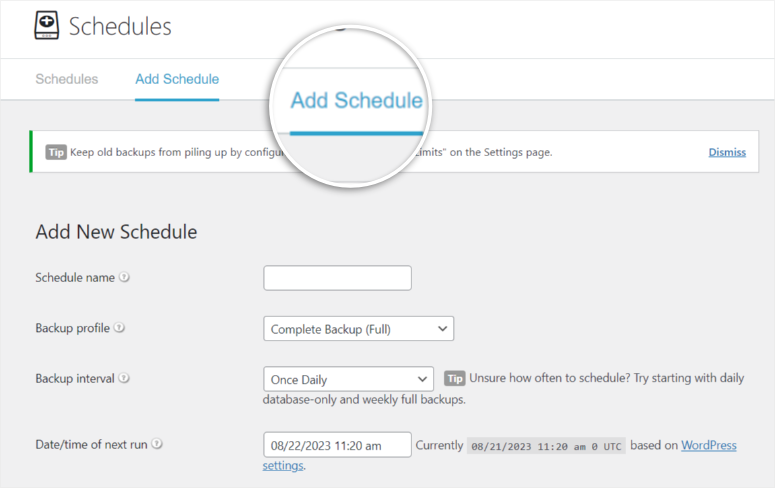
Pour l'intervalle de sauvegarde, sélectionnez dans la liste déroulante la fréquence. Vous pouvez également choisir la date de la prochaine sauvegarde.
Ajoutez un emplacement de stockage distant. Si vous le souhaitez, cochez la case permettant au plugin de supprimer la sauvegarde locale après avoir créé une sauvegarde hors site réussie.
Enfin, activez la sauvegarde et Ajouter une planification .
Le processus de planification de BackupBuddy semble propre, mais le menu déroulant peut prêter à confusion.
De plus, ses options de planification sont limitées car vous ne pouvez sélectionner que dans le menu déroulant.
La plupart des plugins de sauvegarde ne disposent pas de solution cloud dédiée car ils souhaitent que vous choisissiez celle qui correspond le mieux à vos besoins.
Cependant, cela présente quelques inconvénients. Vos fichiers de sauvegarde peuvent être moins protégés puisque vous pouvez utiliser votre stockage cloud pour faire autre chose que conserver des sauvegardes, créant ainsi des vulnérabilités.
De plus, vous risquez de supprimer accidentellement les fichiers lorsque votre stockage cloud est plein.
BackupBuddy vous aide à éviter ce problème en vous offrant 1 Go d'espace de stockage dédié conçu pour les sauvegardes appelé Stash Live.
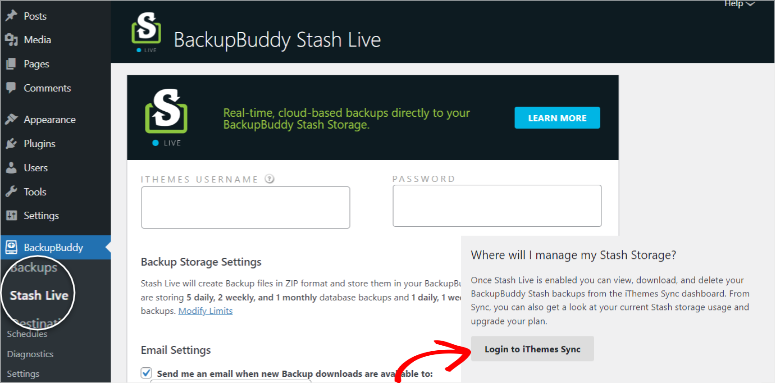
L'une de ses fonctionnalités les plus impressionnantes est qu'il suit activement les modifications apportées à votre site et transfère ces nouvelles données vers votre stockage Stash Live, ce qui constitue une excellente solution de sauvegarde incrémentielle.
Le tableau de bord iThemes vous permet également d'exécuter une synchronisation à distance. Il prend périodiquement des instantanés de votre site et envoie la sauvegarde en direct de votre site à votre adresse e-mail, où vous pouvez facilement la télécharger.
Si vous souhaitez accéder à ces fichiers, il vous suffit de vous connecter à votre compte iThemes Sync et de télécharger les fichiers.
Gagnant des sauvegardes planifiées : UpdraftPlus
Raison : Bien que tous les plugins disposent d'options de sauvegarde planifiées et automatisées, nous donnons celle-ci à UpdraftPlus pour sa technologie incrémentielle qui en fait une excellente option pour les sites de commerce électronique.
Sécurité et protection contre les logiciels malveillants
La sécurité devrait être l’une des principales préoccupations de chaque propriétaire de site.
Une faille de sécurité peut affecter bien plus que votre site. Vos informations personnelles ou financières peuvent également être affectées.
Avant d'entrer dans les détails, n'oubliez pas que tous ces outils utilisent le cryptage AES-256 standard de l'industrie, ce qui explique en partie pourquoi ils font partie des meilleures solutions de plug-in de sauvegarde.
Duplicateur
Comme mentionné plus tôt dans cet article, l'une des meilleures fonctionnalités de Duplicator consiste à analyser votre site à la recherche de logiciels malveillants et d'erreurs avant de créer un package.
Nous devons également ajouter qu'il analyse votre sauvegarde avant de l'utiliser sur votre site, et effectue un bilan de santé et des tests supplémentaires. Après les tests, il propose des pistes pour améliorer votre site.
Comme mesure de sécurité supplémentaire, Duplicator vous permet d'accorder des pouvoirs d'accès spécifiques à des utilisateurs individuels.
Chaque utilisateur peut se voir accorder un accès spécifique à des fonctionnalités en fonction de son rôle. Cela garantit que si vous avez plusieurs utilisateurs, ils ne peuvent accéder qu'aux fonctionnalités qu'ils utilisent.
Pour utiliser cette fonctionnalité, accédez à Duplicator Pro » Paramètres » Accès .
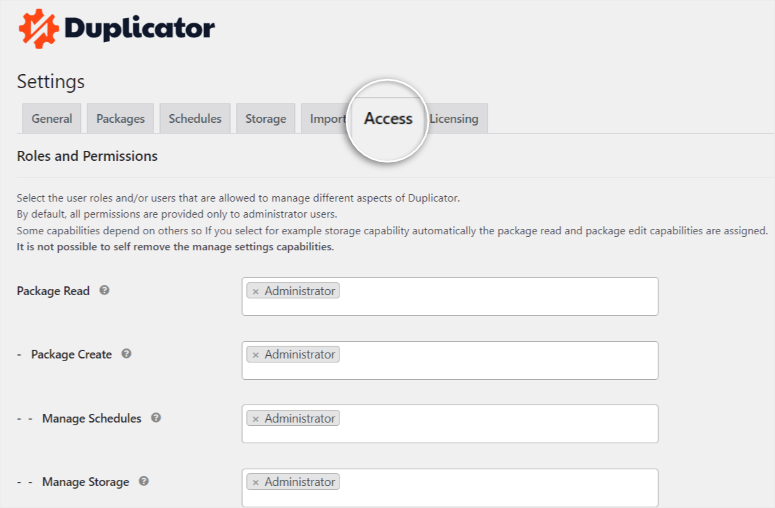
Les autorisations spécifiques à l'utilisateur réduisent les risques d'erreur humaine et augmentent la responsabilité.
De plus, le fichier d'installation est protégé par mot de passe, ajoutant une autre couche de sécurité et garantissant que seules les personnes autorisées disposant du mot de passe peuvent lancer le processus de restauration du site.
Courant ascendantPlus
UpdraftPlus n'analyse pas les fichiers avant de créer une sauvegarde. Cependant, comme il sépare les fichiers sous forme de bases de données, de fichiers multimédias, de plugins et de téléchargements, il y a plus de contrôle sur les points d'accès aux données. Et toutes les informations ne sont pas accessibles en même temps.
UpdraftPlus Premium garantit la sécurité de vos fichiers en offrant une protection par mot de passe pour les fichiers de sauvegarde.
Même si des pirates informatiques obtiennent votre mot de passe WordPress, vous bénéficiez toujours d’une couche de protection supplémentaire.
La protection par mot de passe d'UpdraftPlus est également pratique pour les sites avec plusieurs administrateurs. Il offre un accès limité à vos données les plus importantes et contrôle qui peut y accéder.
Mais avec ce plugin, il ne suffit pas de simplement protéger vos informations utilisateur avec un mot de passe.
UpdraftPlus Premium anonymise automatiquement les données personnelles des utilisateurs. Ainsi, même si quelqu’un obtient réellement vos données, celles-ci ne lui seront pas très utiles.
Copain de sauvegarde
BackupBuddy travaille avec sa société mère iThemes pour améliorer la sécurité.
La meilleure façon de sécuriser votre site avec BackupBuddy est de télécharger le plugin de sécurité iThemes.
Ce plugin est un module complémentaire premium, ce qui signifie que vous devrez payer un supplément pour une meilleure sécurité du site.
Ces extensions tierces peuvent ajouter des vulnérabilités même si elles sont utilisées pour améliorer la sécurité.
Pour la sécurité, moins il y a de points d’accès, mieux c’est.
BackupBuddy analyse vos fichiers à la recherche de tout malware. Cependant, il s’agit d’un processus plus manuel tout en offrant de nombreuses informations détaillées.
Plus d’informations sont souvent utiles pour les utilisateurs WordPress chevronnés. L’inconvénient est qu’il peut offrir une surcharge d’informations, ce qui peut être déroutant pour les débutants.
De plus, les informations fournies n'offrent pas de solutions faciles à résoudre comme Duplicator.
L'analyse vérifie uniquement si les sauvegardes sont propres et peut corriger de minuscules erreurs dans certains fichiers lors de la sauvegarde.
Gagnant de la sécurité et de la protection contre les logiciels malveillants : Duplicator
Raison : Duplicator maîtrise parfaitement le contrôle d'accès en accordant à chaque utilisateur des privilèges spécifiques et offre responsabilité et sécurité.
UpdraftPlus offre de bons protocoles de sécurité grâce à une protection par mot de passe et à l'anonymat automatique des fichiers. Cependant, il n'analyse pas les fichiers avant et après les sauvegardes, ce qui peut parfois s'avérer risqué.
BackupBuddy offre de nombreuses informations lors des analyses. Il peut également corriger de petits bugs. Mais vous aurez peut-être besoin d’une expérience en codage si vous rencontrez un problème plus important.
Prise en charge et documentation des plugins
Un bon support peut améliorer l’expérience utilisateur et garantir que vous utilisez facilement le plugin à son plein potentiel.
Duplicateur
Duplicator a compilé l’une des documentations les plus complètes sur un plugin. Cependant, disposer d’une documentation aussi volumineuse peut prêter à confusion.
C'est pourquoi Duplicator a organisé son guide de l'utilisateur sous forme de bloc d'une page. Pour que tout ce dont vous avez besoin puisse être facilement trouvé sans parcourir les pages.
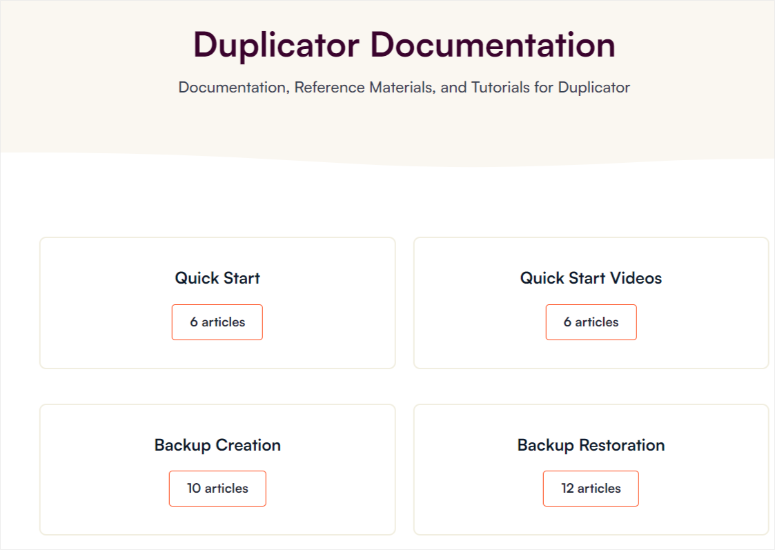
Une fois que vous ouvrez l'onglet sur la page principale, les documents sont également organisés de manière à garantir que vous pouvez toujours suivre les informations étape par étape.
Duplicator dispose d'un formulaire d'assistance simple mais détaillé. Remplissez votre nom, votre adresse e-mail, le domaine pour lequel vous avez besoin d'aide, votre objet et votre message. Et c'est tout.
Ils vous répondent généralement dans les 24 heures.
Courant ascendantPlus
La documentation d'UpdraftPlus est au format blog, sur leur chaîne YouTube, leurs FAQ et leurs forums.
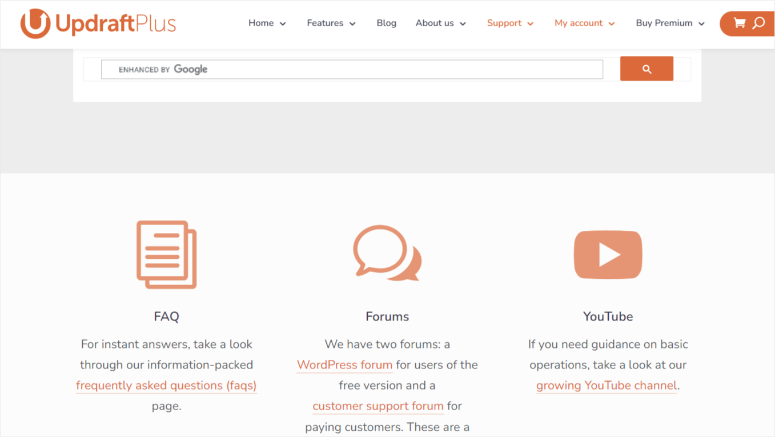
Leur forum permet à la fois à leur support technique et aux autres utilisateurs de vous aider. C'est une excellente façon de bâtir une communauté.
Cependant, le forum ne répond pas toujours à toutes vos questions, et l'obtention d'une réponse peut prendre du temps, surtout si vous devez agir immédiatement.
Pour contacter UpdraftPlus, vous devez d'abord être un client payant avant de remplir leur formulaire d'assistance.
Ils déclarent qu'ils vous répondront dans les 24 heures. Cependant, le formulaire peut sembler compliqué et encombré pour un débutant, ce qui peut décourager beaucoup de personnes de contacter l'assistance.
Copain de sauvegarde
BackupBuddy dispose d'une fenêtre d'assistance plus simple dans laquelle vous pouvez sélectionner ce dont vous avez besoin dans un menu déroulant.
Mais, étant donné que le plugin utilise le support d'iThemes, leur équipe de service client n'est peut-être pas entièrement dédiée à BackupBuddy.
Vous trouverez la documentation BackupBuddy sur le site iThemes. Les informations peuvent être un peu difficiles à trouver puisque iThemes utilise le même portail de documentation pour tous ses produits.
Une fois que vous avez trouvé la documentation du plugin sur le site, le format de texte et de lien qu'ils utilisent peut vous obliger à faire une petite recherche jusqu'à ce que vous trouviez ce que vous cherchez.
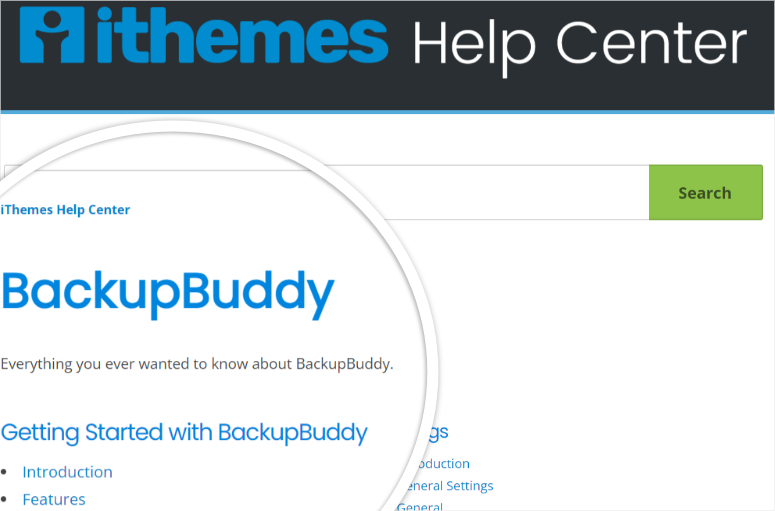
Cependant, vous pouvez utiliser la barre de recherche pour faciliter les choses.
Gagnant du support et de la documentation : Duplicateur
Raison : Choisir un gagnant ici était un peu délicat. Ce fut un appel serré entre Duplicator et UpdraftPlus. Cependant, nous aimons la simplicité et la simplicité du formulaire de contact Duplicator. La structure de la documentation garantit que vous pouvez comprendre rapidement leurs didacticiels et que vous n'avez besoin que de peu de main.
Plans tarifaires
Prix du duplicateur
Comme mentionné, Duplicator propose une version gratuite du plugin. Il propose 4 forfaits parmi lesquels vous pouvez choisir.
Le prix commence à 99 $ pour deux sites et à 499 $ pour le forfait élite jusqu'à 100 sites. Cependant, ce plugin est souvent réduit de 50 % pour tous ses nouveaux utilisateurs, ce qui le rend encore plus abordable.
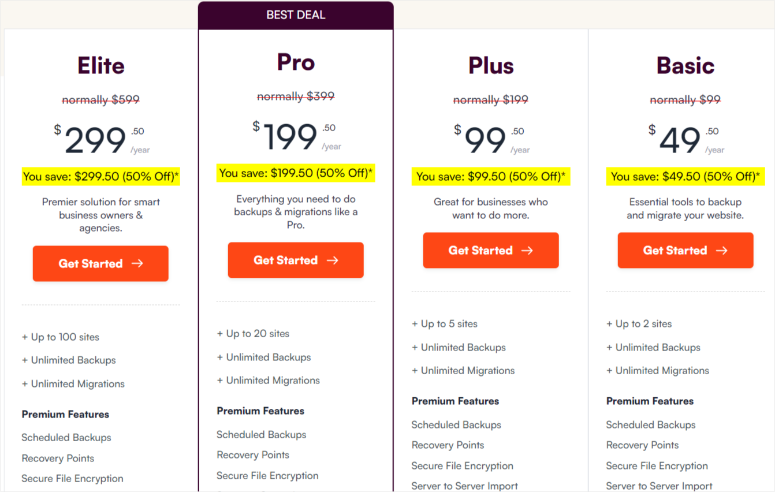
Duplicator Pro offre une garantie de remboursement de 14 jours, sans poser de questions. Donc, pour une raison quelconque, vous pensez que ce n'est pas une bonne solution, vous pouvez demander votre remboursement.
Tarifs UpdraftPlus
Comme Duplicator, UpdraftPlus propose une version de plugin gratuite que vous pouvez utiliser avant l'achat. Cela peut vous aider à évaluer si cela vous convient.
Il offre des options de paiement flexibles car vous pouvez choisir un plan manuel ou un abonnement.
Au lieu de demander un remboursement après avoir automatiquement déduit le montant de votre compte, vous pouvez décider de payer manuellement depuis le début. De cette façon, vous êtes le seul à pouvoir lancer le processus de paiement.
UpdraftPlus propose également un abonnement annuel, le plus bas commençant à 70 $ pour deux sites et le plus gros forfait à 195 $ pour des sites illimités.
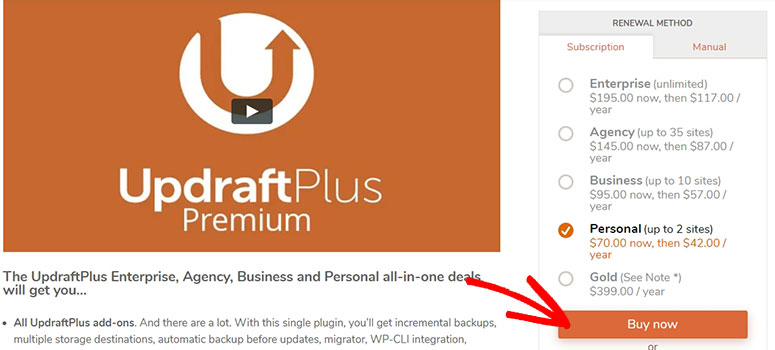
Ils organisent également souvent des promotions dont vous pouvez profiter et économiser de l’argent.
Vous pouvez demander un remboursement dans les 10 premiers jours suivant la souscription en remplissant le formulaire de support.
Tarifs BackupBuddy
Ce plugin de sauvegarde a un modèle de tarification très simple. Basique, Plus et Agence.
Cependant, il n’existe pas de version gratuite, ce qui signifie que les utilisateurs ne peuvent pas l’essayer avant de l’acheter.
Their lowest subscription, which is $99 a year, serves one site, while their largest subscription serving 10 sites, is $299.
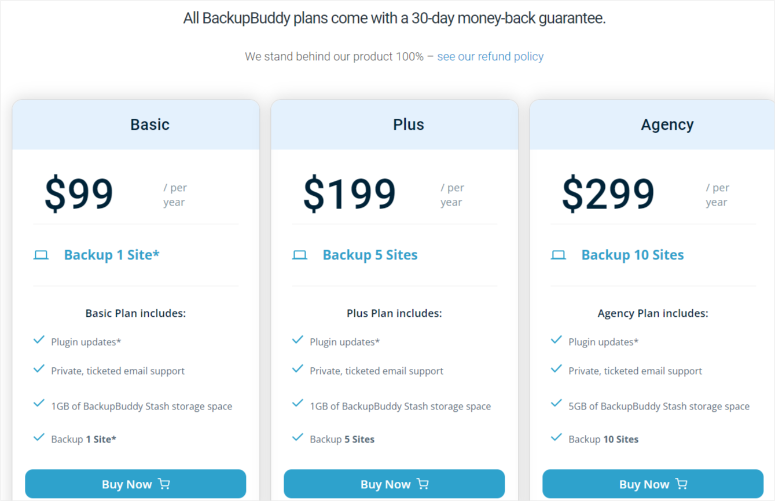
To get addons like security features, you will need to make an additional purchase of $749.
For a refund, you must request it in the first 30 days.
If it is a recurring subscription, they will send an email 1 week before the due date, creating the perfect opportunity to cancel.
Pricing Winner: Duplicator
Reason: Because of the many discounts and an affordable price point, we will give it to Duplicator. Even though it may appear more expensive in the beginning, the features offered in each package make it value for money.
Final Verdict
As you can see, these three backup plugins offer amazing benefits. Apart from backups, they have plenty of amazing features you can try. They are easy to use and have detailed security features to keep your data safe.
Each of these plugins shines in different areas.
- Duplicator offers a simple way to backup and restore your site. It comes with great customer service, is easy to use, and has many advanced features.
- UpdraftPlus has incremental technology, robust security features, and a smooth design perfect for eCommerce sites
- BackupBuddy excels in providing an easy backup process and unique backup options.
But in the end, there can only be one winner.
Our #1 pick goes to Duplicator.
Duplicator stands out because of its user-friendly features. Its package technology can handle backups of any size, giving a solution to people with large and quickly growing sites.
You can scan your files before and after the backup process for errors and malware, adding another layer of protection. Other features like user-specific access control add security and accountability by granting strict privileges to different users.
Duplicator uses a templated approach to carry out and streamline most processes. Still, if you find some difficulty in using it, Duplicator has extensive easy-to-follow documentation that can help you.
Whether an experienced developer or a new WordPress user, Duplicator's simple design and comprehensive features make it the go-to choice for website backups.
Even though Duplicator came out on top, UpdraftPlus and BackupBuddy are still stand-out backup plugins that anyone can enjoy using.
That's our complete comparison between Duplicator vs UpdraftPlus vs BackupBuddy. Next, we'll answer common questions are users ask us often.
FAQ : Quelle est la meilleure option de sauvegarde ?
Puis-je utiliser Duplicator pour déplacer mon site Web vers un autre domaine ?
Oui, le fichier d'installation d'archives de Duplicator vous permet de migrer facilement votre site vers un nouveau domaine sans craindre d'erreurs ou d'interférences de logiciels malveillants. Le processus est rationalisé et efficace.
UpdraftPlus propose-t-il des sauvegardes incrémentielles ?
Oui, UpdraftPlus fournit des sauvegardes incrémentielles, enregistrant uniquement les nouvelles données ajoutées après la dernière sauvegarde complète. Cette fonctionnalité optimise les processus de sauvegarde, économisant du temps et des ressources.
BackupBuddy est-il adapté aux sites WooCommerce ?
Oui, le stockage cloud dédié de BackupBuddy, Stash Live, est une solution précieuse pour les sites WooCommerce. Il propose des sauvegardes incrémentielles et une synchronisation à distance, garantissant que les données de votre site de commerce électronique restent sécurisées et à jour.
Comment choisir le bon plugin de sauvegarde pour mon site WordPress ?
Le choix du bon plugin de sauvegarde dépend de facteurs tels que la facilité d'utilisation, le processus de sauvegarde, les fonctionnalités de sécurité et l'assistance. Duplicator offre simplicité et fonctionnalités détaillées, UpdraftPlus se concentre sur la sécurité et les options cloud, tandis que BackupBuddy propose des solutions de stockage uniques. C'est à vous de choisir ce qui vous convient le mieux.
Les plugins de sauvegarde fournissent-ils des mesures de sécurité ?
Oui, les plugins de sauvegarde offrent des fonctionnalités de sécurité. Duplicator recherche les logiciels malveillants et les erreurs avant de créer des sauvegardes. UpdraftPlus offre une protection par mot de passe pour les fichiers de sauvegarde et anonymise les données utilisateur. BackupBuddy recherche les logiciels malveillants et fournit des informations avant de corriger des erreurs simples.
C'est tout ce que nous avons! Nous espérons que cet article vous a aidé à trouver la bonne solution de sauvegarde pour votre site WordPress. Vous voudrez peut-être également lire davantage de nos guides utiles :
- Comment protéger votre site WooCommerce (étapes + outils de sécurité)
- 8 meilleurs plugins de pare-feu WordPress pour la sécurité et la protection
- Comment restaurer un site WordPress à partir d'une sauvegarde (5 façons)
Les 2 premiers articles vous aideront à sécuriser votre site Web contre les menaces en ligne et les pirates informatiques. Vous pouvez ajouter le dernier message à vos favoris et y revenir lorsque vous aurez besoin de restaurer votre site.
