Comment configurer facilement le mode test WooCommerce dans votre boutique
Publié: 2022-10-12La création d'un site Web ou d'une boutique en ligne pour vendre des articles présente un certain nombre d'avantages, notamment la simplicité de réception des paiements via des transactions en ligne. Les vendeurs et les clients bénéficient de ces transactions car elles sont sûres et pratiques.
Les clients doivent d'abord passer une commande pour un produit afin que la procédure fonctionne correctement. Par conséquent, vous devez également garantir que toutes les commandes passées sur votre boutique WooCommerce sont exécutées avec succès. Si cela échoue, vous risquez non seulement de perdre la confiance de vos clients, mais aussi de vous exposer à des poursuites judiciaires.
Mais comment savoir si la procédure de paiement fonctionne correctement ? Des clients potentiels ont-ils eu des problèmes pour effectuer un achat ? Pour tester votre site Web et fidéliser vos clients potentiels, utilisez le mode test de WooCommerce.
Dans cet article, nous vous montrerons comment configurer le mode test de WooCommerce pour vous aider à améliorer votre activité en ligne.
Avantages de l'utilisation du mode test de WooCommerce
Les tests automatisés sont une pratique exemplaire généralement acceptée dans le développement de logiciels, mais son importance est souvent négligée, ce qui rend difficile pour les ingénieurs individuels de saisir et d'apprécier sa signification. Cette section illustrera quand et comment le dépistage est avantageux, ainsi que quels sont ces avantages, comme en témoignent la recherche.
WooCommerce s'inspire des documents de test WordPress afin de s'harmoniser avec la communauté et l'écosystème au sens large, mais il adapte également ces conseils à l'objectif de WooCommerce de fournir une expérience marchande de haute qualité.
Configurez facilement le mode test WooCommerce dans votre boutique
Chaque propriétaire de magasin ou responsable de commerce électronique devra tester le bon fonctionnement de son magasin à un moment donné. Il est essentiel que vous testiez fréquemment votre processus de paiement pour garantir qu'il n'y a pas de problèmes ou de défauts qui empêchent vos clients d'acheter. Par défaut, WooCommerce a la fonction de vérifier le mode Test en utilisant l'extension gratuite WooCommerce Stripe.
La majorité des magasins WooCommerce utilisent Stripe, qui est lié à WooCommerce via le plugin WooCommerce Stripe Payment Gateway.
Réglez Stripe en mode test avant de passer une commande test WooCommerce en ajoutant un produit au panier et en effectuant le processus de paiement comme d'habitude. Assurez-vous que vos clés d'API de test Stripe sont configurées dans vos paramètres Stripe à l'avance.
Étape 1 : Mettre votre boutique WooCommerce en mode test
Le mode de test intégré de Stripe facilite la passation de commandes de test. L'activation du mode test vous permet de faire des achats dans votre magasin sans dépenser d'argent.
Il simule la procédure de paiement en direct tout en utilisant des données de carte factices, de sorte qu'aucune somme d'argent n'est déduite.
Pour activer le mode test, accédez à WooCommerce > Paramètres > Paiements > Stripe .
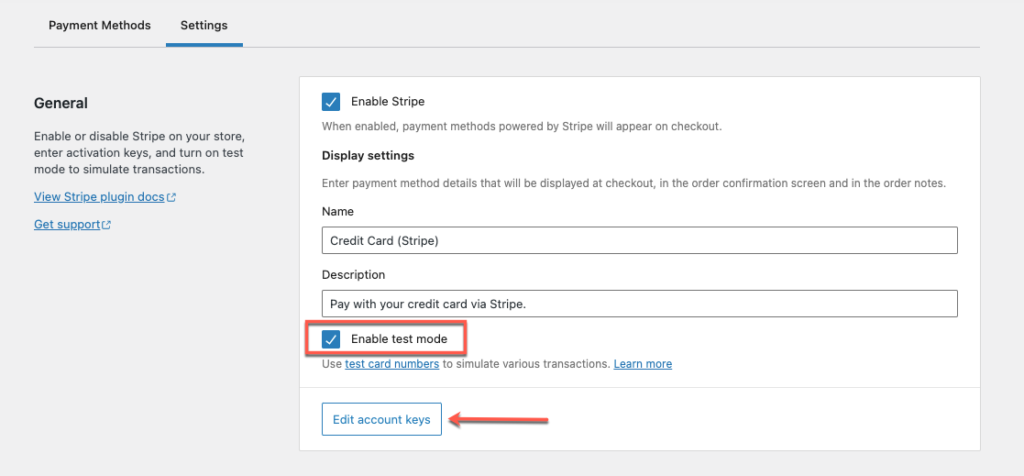
Sélectionnez l'option " Activer le mode test ". L'étape suivante consiste à copier et coller les clés publiables et secrètes de test de votre compte Stripe en cliquant sur le bouton Modifier les clés de compte .
Ensuite, copiez et collez la nouvelle clé publiable de test et la clé secrète de test dans vos paramètres WooCommerce Stripe. Dans la liste déroulante, sélectionnez le bouton « Enregistrer les modifications ».
Étape 2 : Trouver vos clés publiables et secrètes de test
Connectez-vous à votre compte professionnel Stripe et sélectionnez Développeurs dans le menu de navigation de gauche.
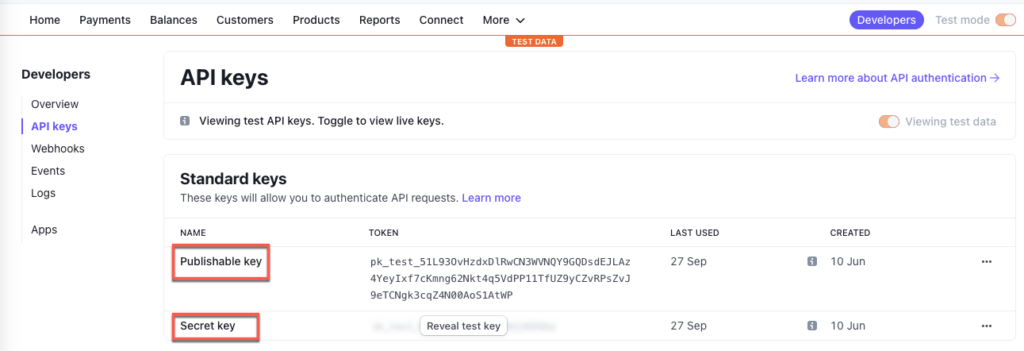
Développeurs > Clés API sont accessibles via le menu. Dans le coin supérieur droit, activez le bouton d'accès au mode test ou au mode direct.
Votre compte contiendra deux ensembles de clés API : Live et Test. Pour accéder aux deux, cliquez sur l'interrupteur à bascule dans le menu de gauche. Dans la liste déroulante, choisissez "Afficher les données de test". La clé de test doit être appelée "texte de test".
Copiez et collez le jeton de clé de test de vos clés de compte Stripe dans le champ WooCommerce correspondant. Laissez le mode test activé et cliquez sur Enregistrer .
Étape 3 : Envoi d'une commande test
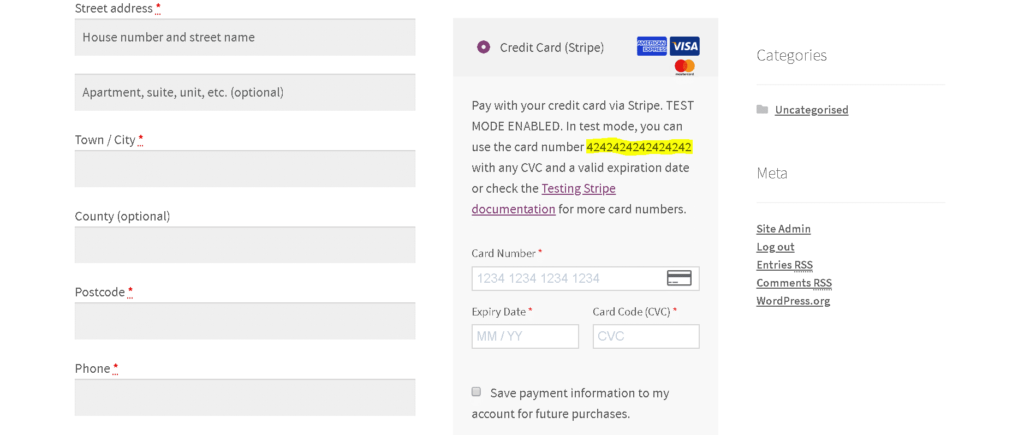
Vient maintenant la partie facile. Ajoutez quelque chose à votre panier et accédez à la page de paiement comme si vous étiez un client. Vous devriez voir votre page de paiement comme d'habitude, avec quelques ajustements mineurs.

La case de paiement Stripe doit indiquer qu'elle est en mode test et vous demander d'entrer le numéro de carte de test - 4242424242424242. Vous pouvez utiliser n'importe quelle date d'expiration commençant par la date actuelle, ainsi que n'importe quel code de sécurité.
Si les paramètres sont corrects, vous venez d'effectuer un paiement test. Une fois la commande confirmée, la transaction sera exécutée.
Étape 4 : testez les cartes de crédit pour différents processeurs de paiement
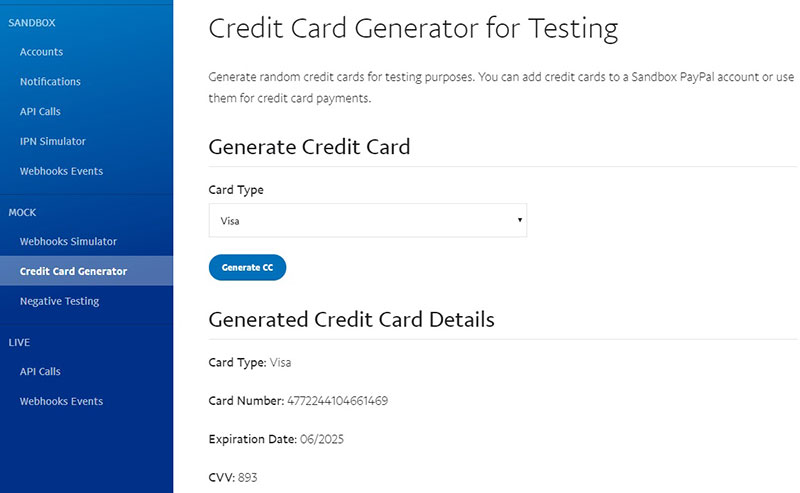
Étant donné que la carte de test n'est valable que pour une utilisation avec Stripe, elle est toujours nécessaire pour tester d'autres passerelles de paiement, telles que PayPal. Ceci est réalisé en utilisant des numéros de carte de crédit factices ou un générateur de numéros de carte de crédit.
Les numéros de carte de crédit et les choix de mode bac à sable/test sont fournis ci-dessous à des fins de test. Certains des processeurs de paiement WooCommerce les plus importants les ont fournis.
- FAQ PayPal pour les numéros de carte de test
- Obtenir des numéros de carte de crédit
- Générateur et validateur de numéro de carte de crédit
- numéros de carte de test nets
- Numéros de carte de crédit de test FirstData / Payeezy
- Carte de crédit de test Klarna (remarque : une seule carte de test est fournie)
Deux autres excellents plugins de mode de test WooCommerce
Passerelle de paiement WooCommerce Stripe
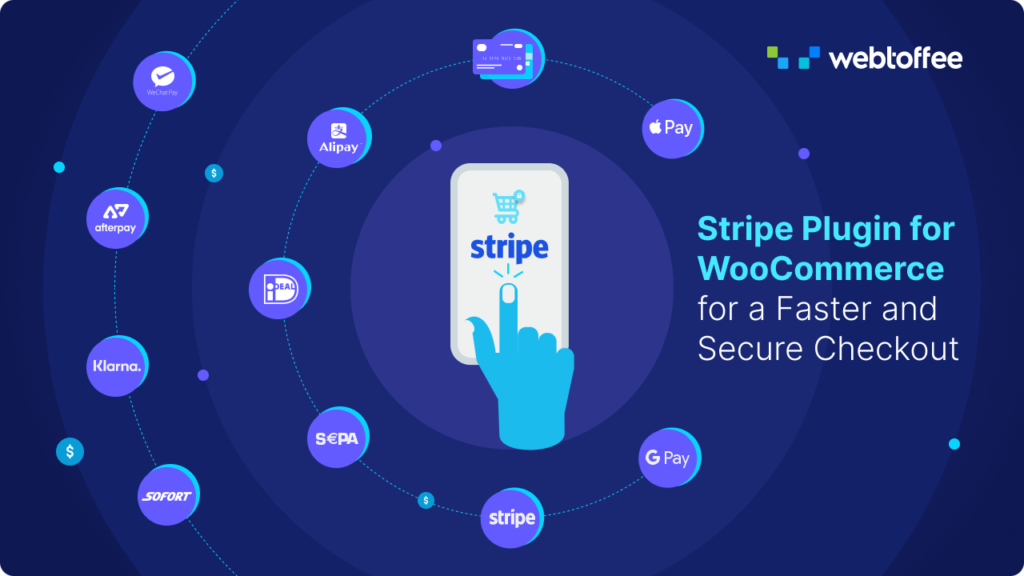
Stripe Payment Plugin for WooCommerce est un plugin gratuit qui vous permet d'accepter les paiements Stripe dans WooCommerce. Acceptez les paiements par carte de crédit et de débit, ainsi qu'AliPay, Apple Pay, Google Pay et d'autres méthodes.
Le plugin de paiement Stripe pour WooCommerce inclut les fonctionnalités suivantes :
- Les clients peuvent enregistrer leurs informations de carte de crédit.
- Acceptez les paiements SEPA, Afterpay/clearpay, WeChat Pay, Klarna, Sofort et iDEAL.
- Fournit un tableau de bord pour l'examen des transactions.
- Permet des retours complets et partiels
- Les clients devraient recevoir automatiquement des reçus par e-mail après le paiement.
Pour accéder aux fonctionnalités avancées de la passerelle WooCommerce Stripe, vous pouvez installer et activer la version premium de ce plugin.
Vous pouvez également vous référer à l'article Si vous cherchez comment configurer le paiement par bande pour votre boutique WooCommerce à l'aide de la passerelle de paiement par bande WooCommerce.
Plugin PayPal Express Checkout pour WooCommerce
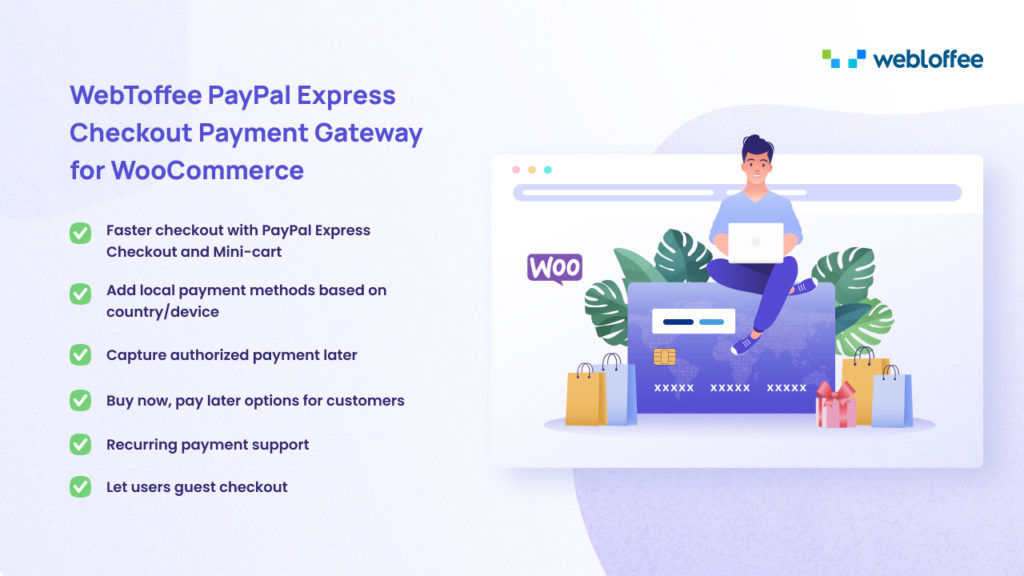
La passerelle de paiement WebToffee PayPal Express Checkout pour WooCommerce est similaire au plug-in de paiement Stripe pour WooCommerce, mais elle fonctionne avec PayPal au lieu de Stripe. Il permet aux utilisateurs de WooCommerce d'intégrer PayPal Express Checkout/PayPal Smart Checkout à leurs sites Web.
La passerelle de paiement WebToffee PayPal Express Checkout pour WooCommerce comprend les fonctionnalités suivantes :
- Les clients peuvent payer avec des cartes de crédit, des cartes de débit, du crédit PayPal, des offres Payer plus tard et de l'argent PayPal.
- Le bouton intelligent PayPal permet aux clients d'effectuer des paiements en utilisant les méthodes de paiement choisies dans leur pays/région, qui sont automatiquement identifiées par l'assistance PayPal.
- La méthode de paiement alternative de PayPal permet aux clients de payer en utilisant leurs comptes bancaires, leurs portefeuilles ou d'autres méthodes de paiement locales.
- Personnalisation intelligente du bouton de paiement.
En installant et en activant la version premium de ce plugin, vous aurez accès aux fonctionnalités avancées du plugin WooCommerce PayPal.
Si vous souhaitez savoir comment configurer le paiement PayPal sur votre boutique WooCommerce à l'aide du plug-in de paiement express PayPal, reportez-vous à cet article.
Emballer
Le plugin de commerce électronique le plus populaire est WooCommerce, mais il est aussi bon que vous le faites. Vous pourrez vendre au mieux de vos capacités si vous continuez à tester votre boutique WooCommerce pour vous assurer que tout fonctionne correctement.
De plus, nous vous invitons à lire comment activer le paiement intelligent dans WooCommerce, qui offre de précieuses suggestions pour les personnes intelligentes comme vous.
Avez-vous trouvé cet article utile? Veuillez donner votre avis dans la section des commentaires.
