Comment traduire facilement votre page d'accueil (ou même l'intégralité de votre site Web)
Publié: 2023-07-13Vous cherchez des moyens de traduire votre page d'accueil ?
Traduire votre page d'accueil dans différentes langues est une excellente idée car cela vous aidera à attirer plus de visiteurs et à augmenter vos taux de conversion ainsi que la collecte de revenus.
Le moyen le plus efficace de traduire une page d'accueil consiste à utiliser un plugin de traduction comme TranslatePress. Vous pouvez automatiser la traduction de votre page d'accueil WordPress à l'aide de ce plugin particulier et même implémenter des correctifs manuels pour les traductions incorrectes.
Dans cet article, nous avons expliqué comment utiliser TranslatePress pour automatiser la traduction de votre page d'accueil et comment corriger manuellement les traductions incorrectes.
Commençons.
Comment traduire la page d'accueil d'un site WordPress
Pour traduire votre page d'accueil dans différentes langues, vous devez suivre les étapes suivantes :
- Installer le plug-in de traduction TranslatePress
- Ajouter une langue secondaire
- Implémenter la traduction automatique
- Correction manuelle des traductions incorrectes (si nécessaire)
- Limiter la traduction à la page d'accueil uniquement (facultatif)
- Examiner et modifier les paramètres de TranslatePress
Dans les prochaines sections, nous vous montrerons comment effectuer ces étapes.
Étape 1 : Installer le plugin de traduction TranslatePress
TranslatePress est l'un des plugins de traduction les plus populaires, principalement parce qu'il offre une tonne de fonctionnalités, qu'il est facile à utiliser et qu'il propose une version gratuite. Jetons un coup d'œil à toutes les fonctionnalités offertes par le plugin gratuit TranslatePress :
- Traductions automatiques via l'API Google Translate ;
- Interface de traduction visuelle pour la traduction en direct ;
- Ajoutez des langues personnalisées ;
- Limitez les traductions automatiques quotidiennes ;
- Un sélecteur de langue que vous pouvez placer pratiquement n'importe où sur le site Web (y compris les menus) ;
- Inclure ou exclure certaines pages des traductions automatiques.
Cela dit, il est important de noter que le plugin a également une version premium qui ajoute des tonnes de fonctionnalités supplémentaires. La version premium propose des traductions de métadonnées SEO et peut-être plus important encore, elle vous permet d'ajouter autant de langues que nécessaire à votre site Web.
Avec la version gratuite, vous pouvez traduire votre site Web dans une seule langue supplémentaire.
Dans cet article, nous allons utiliser la version gratuite du plugin pour montrer comment traduire votre page d'accueil dans une autre langue. Mais veuillez noter que si vous choisissez d'utiliser le plugin premium TranslatePress pour plusieurs traductions, vous pouvez toujours suivre les étapes décrites dans cet article.
Pour en savoir plus sur la version premium du plugin, en particulier sur les modules complémentaires qu'il propose, lisez cet article comparant les versions gratuite et pro.
Vous pouvez acheter le plug-in premium à partir d'ici, puis télécharger le plug-in depuis votre compte TranslatePress sur votre ordinateur local. Si vous souhaitez utiliser le plugin gratuit, vous pouvez simplement le télécharger à partir du référentiel WordPress ou le rechercher dans la zone Plugins de votre tableau de bord WordPress.
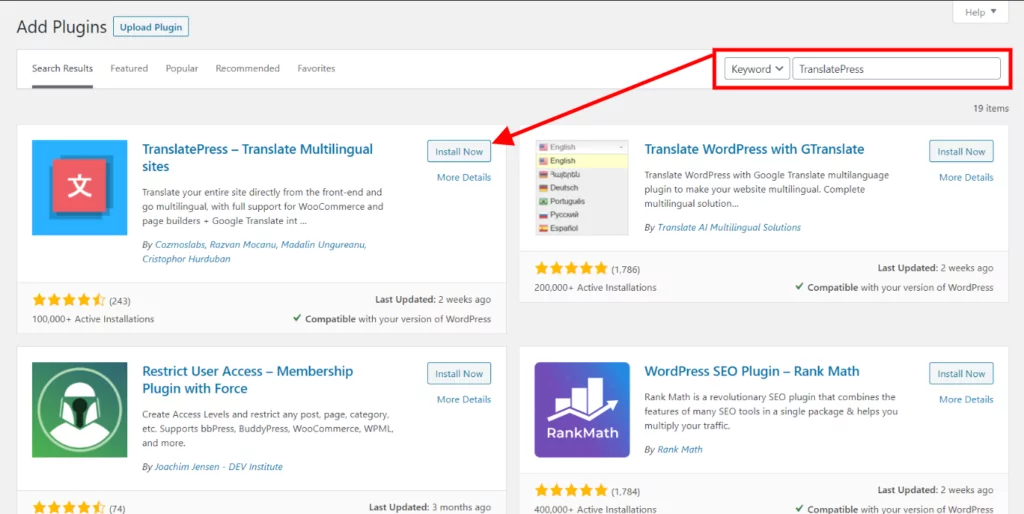
Recherchez TranslatePress dans la barre de recherche, identifiez-le, puis appuyez sur les boutons Installer maintenant et Activer pour activer le plugin sur votre site Web.
Étape 2 : Ajouter une langue secondaire
Après avoir installé TranslatePress sur votre site WordPress, accédez à Paramètres → TranslatePress → Général → Toutes les langues .
Dans le menu déroulant adjacent à Toutes les langues, sélectionnez la langue dans laquelle vous souhaitez traduire votre page d'accueil. Ensuite, appuyez sur le bouton Ajouter pour ajouter la langue comme deuxième langue de votre site.
Si vous utilisez le plugin premium, vous pouvez ajouter plusieurs langues secondaires de la même manière.
Avant de passer à l'étape suivante, n'oubliez pas de faire défiler vers le bas et d'appuyer sur le bouton Enregistrer les modifications pour enregistrer les modifications que vous venez d'apporter.
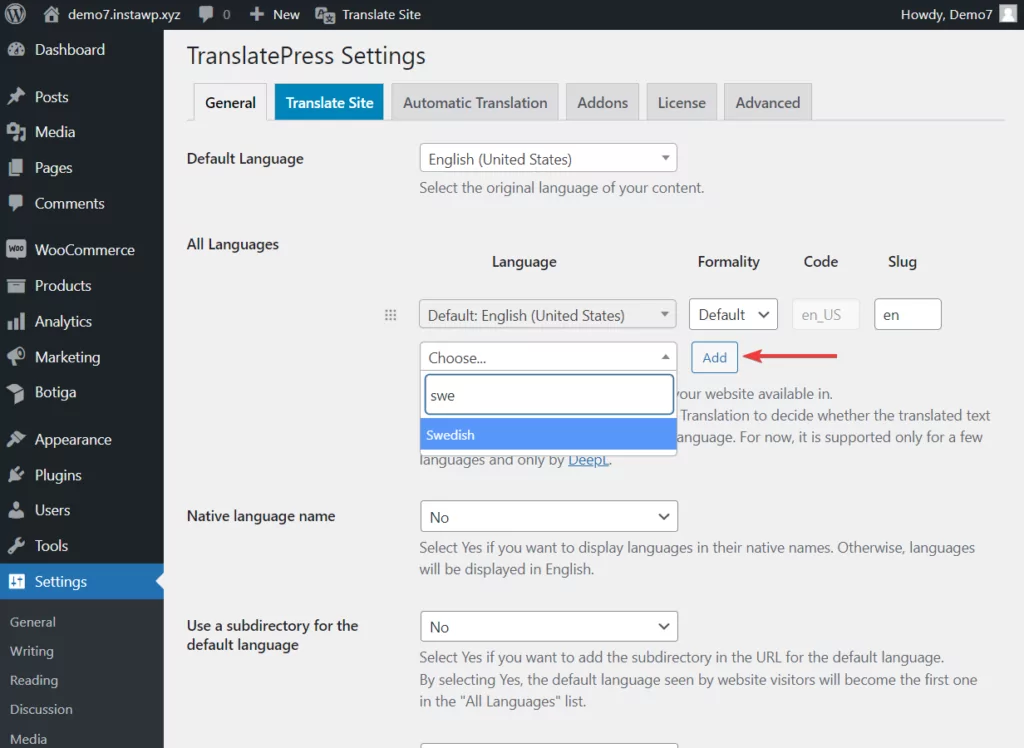
Veuillez noter que si vous ne trouvez pas la langue de votre choix, TranslatePress offre également la possibilité d'ajouter une langue personnalisée. Tout ce que vous avez à faire est d'aller dans Paramètres → TranslatePress → Avancé → Langue personnalisée et d'ajouter les détails de la langue personnalisée. La plupart de ces détails sont facilement disponibles sur Internet. Mais si vous avez besoin d'aide pour ajouter des langues personnalisées, consultez ce tutoriel sur les langues personnalisées de WordPress.
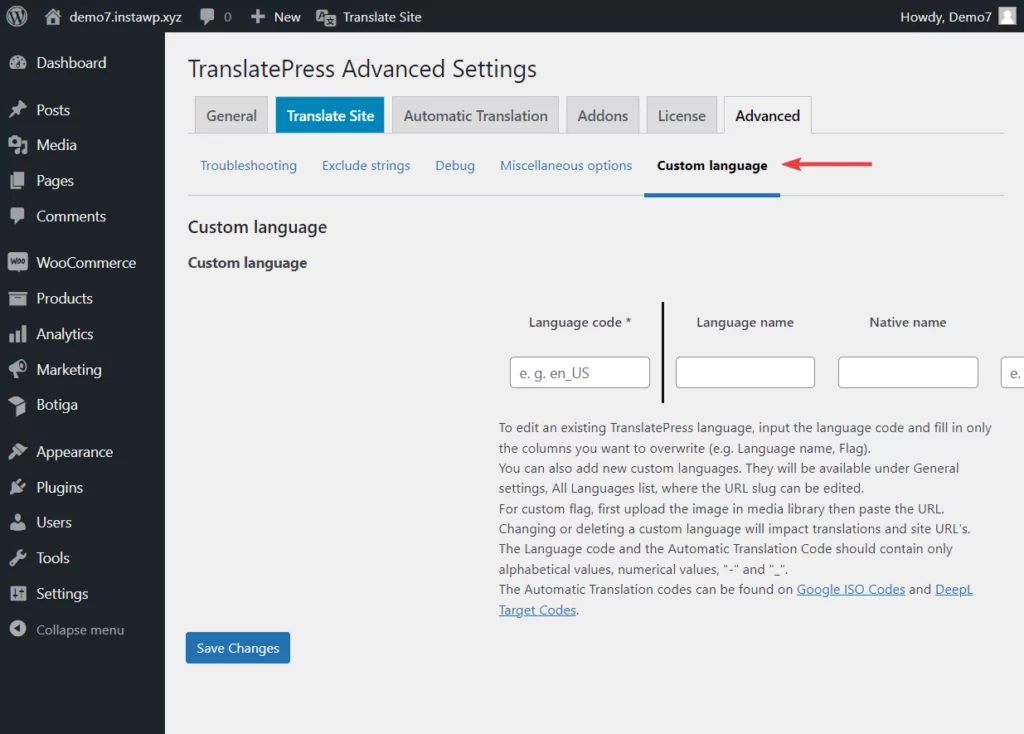
Étape 3 : Mettre en œuvre la traduction automatique (page d'accueil de Google Traduction)
TranslatePress propose une fonction de traduction automatique qui, lorsqu'elle est activée, traduit automatiquement votre page d'accueil dans la deuxième langue que vous avez choisie à l'étape précédente.
Pour activer la traduction automatique, accédez à Paramètres → TranslatePress → Traduction automatique → Activer la traduction automatique et choisissez Oui dans le menu déroulant.
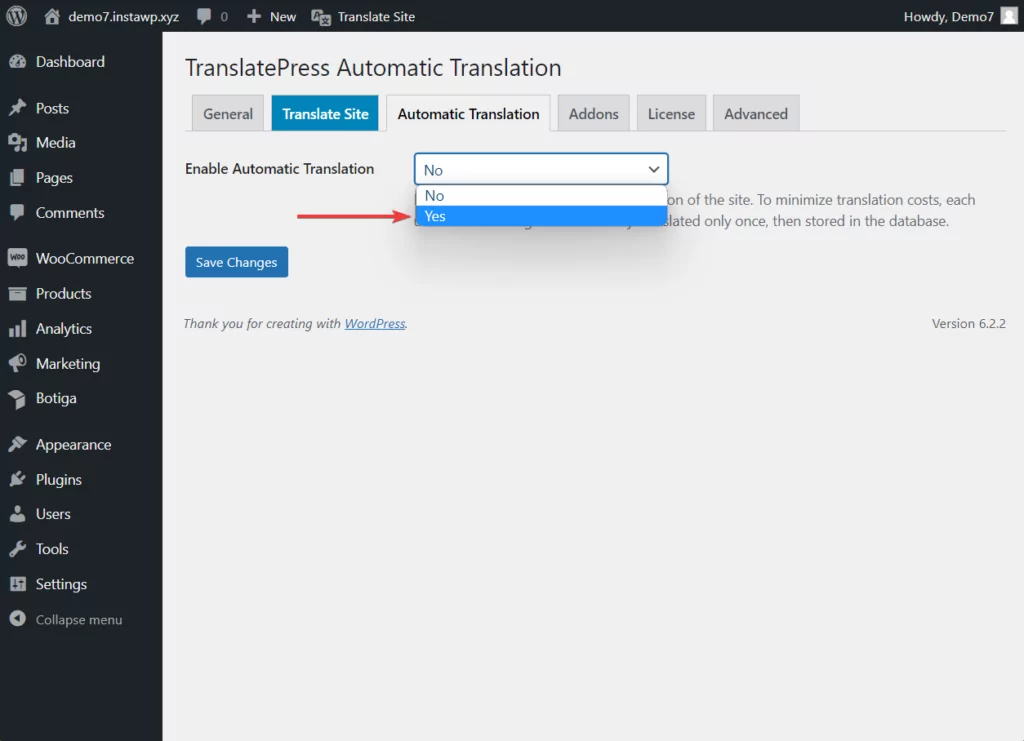
Ensuite, vous devez sélectionner un moteur de traduction .
Les moteurs de traduction sont des technologies qui permettent à TranslatePress de traduire automatiquement votre page d'accueil. Vous avez la possibilité de choisir entre deux des moteurs de traduction les plus populaires et les plus efficaces : Google Translate et DeepL .
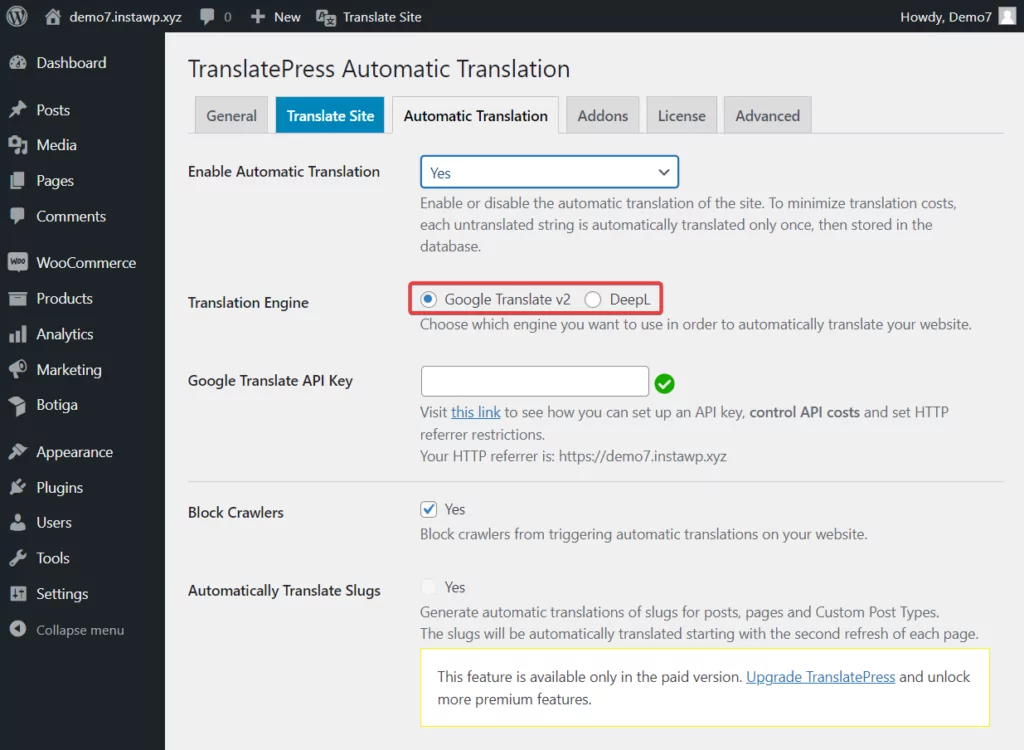
Vous pouvez utiliser Google Translate avec le plugin gratuit TranslatePress. Mais si vous préférez utiliser DeepL, vous devez passer à la version premium du plugin TranslatePress.
Il est à noter que Google Translate est gratuit jusqu'à un certain point (traduction de 500 000 caractères) et au-delà, vous devrez payer directement à Google pour continuer à utiliser le service. En savoir plus sur le coût du service de traduction Google et sa comparaison avec d'autres services de traduction automatique.
Générer la clé du moteur de traduction
Quel que soit le moteur de traduction que vous préférez, vous devrez intégrer la technologie à votre site Web. Cela peut être fait en générant une clé API et en l'ajoutant à votre site Web.
Nous avons des articles distincts sur la façon de générer et d'ajouter des clés de moteur de traduction à votre site Web :
- Générer une clé API DeepL
- Générer une clé API Google Translate
Après avoir ajouté votre moteur de traduction préféré, faites défiler vers le bas et appuyez sur le bouton Enregistrer les modifications .
La traduction automatique de votre page d'accueil ne sera déclenchée que lorsqu'une personne visitera la page dans la langue secondaire pour la première fois.

Nous vous recommandons de consulter la page d'accueil après vous être déconnecté de votre tableau de bord WordPress. Accédez simplement à la page d'accueil et passez à votre langue supplémentaire à partir du sélecteur de langue.
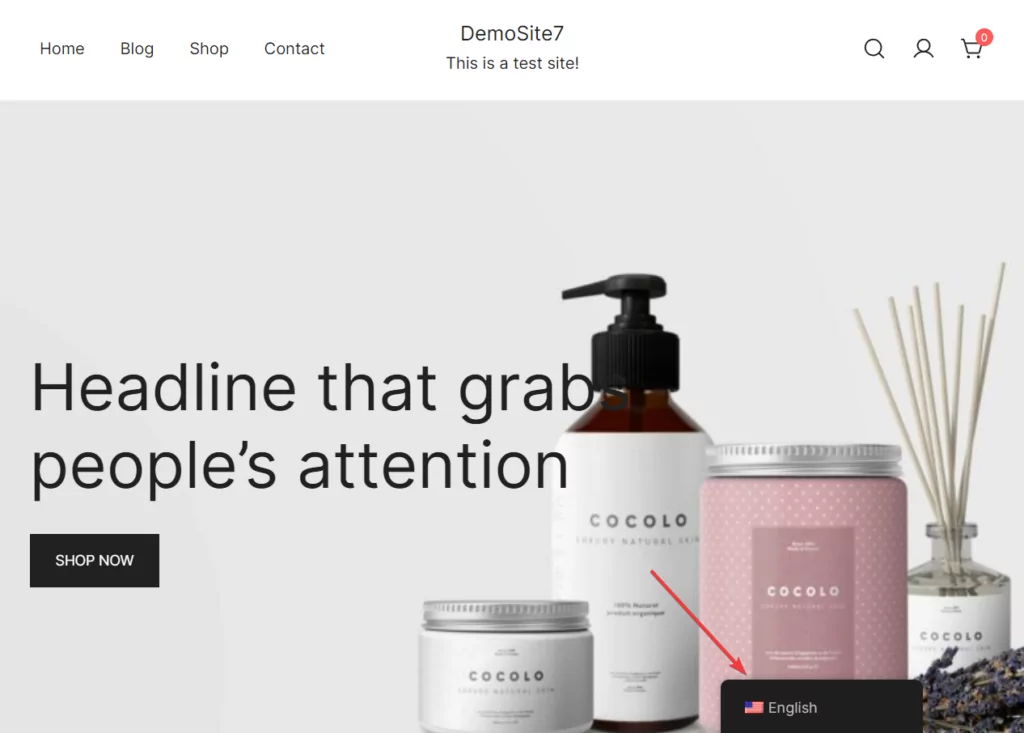
Une page d'accueil WordPress typique comporte les éléments suivants :
- En-tête et menu de navigation
- Titre, bouton et texte de la bannière
- Contenu de la page, boutons et images
- Pied de page et barre de pied de page
Chacun de ces éléments peut contenir du texte qui a été automatiquement traduit par TranslatePress. Assurez-vous de vérifier le texte et assurez-vous que la traduction est correcte. Les traductions incorrectes peuvent être corrigées manuellement en utilisant le bouton Traduire la page . Plus d'informations à ce sujet à l'étape suivante.
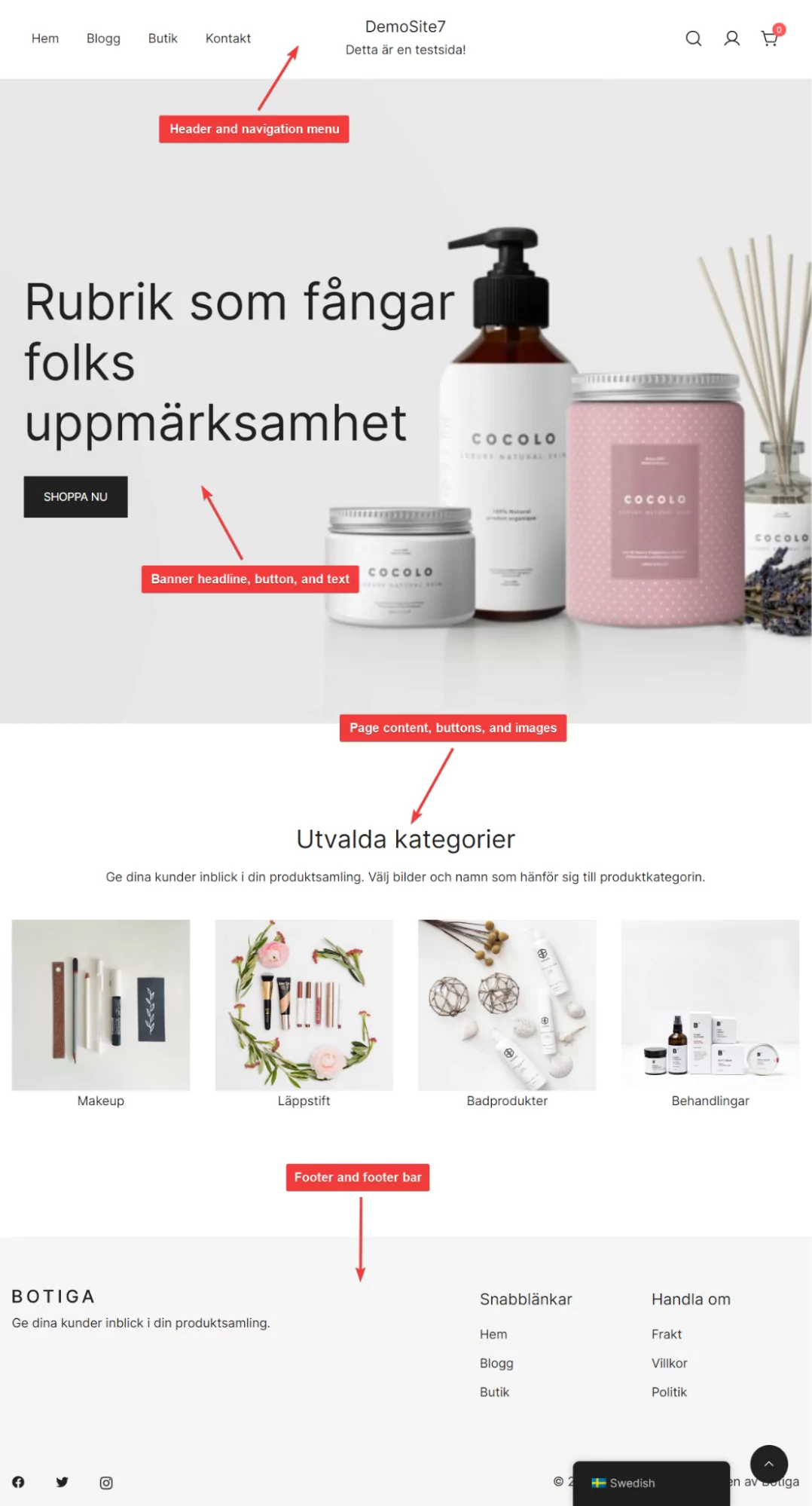
Étape 4 : Corrigez manuellement les traductions incorrectes
Le texte incorrect sur la page d'accueil peut être corrigé manuellement. Voici comment:
Connectez-vous à votre tableau de bord WordPress, ouvrez votre page d'accueil et sélectionnez le bouton Traduire la page situé dans la barre d'administration .
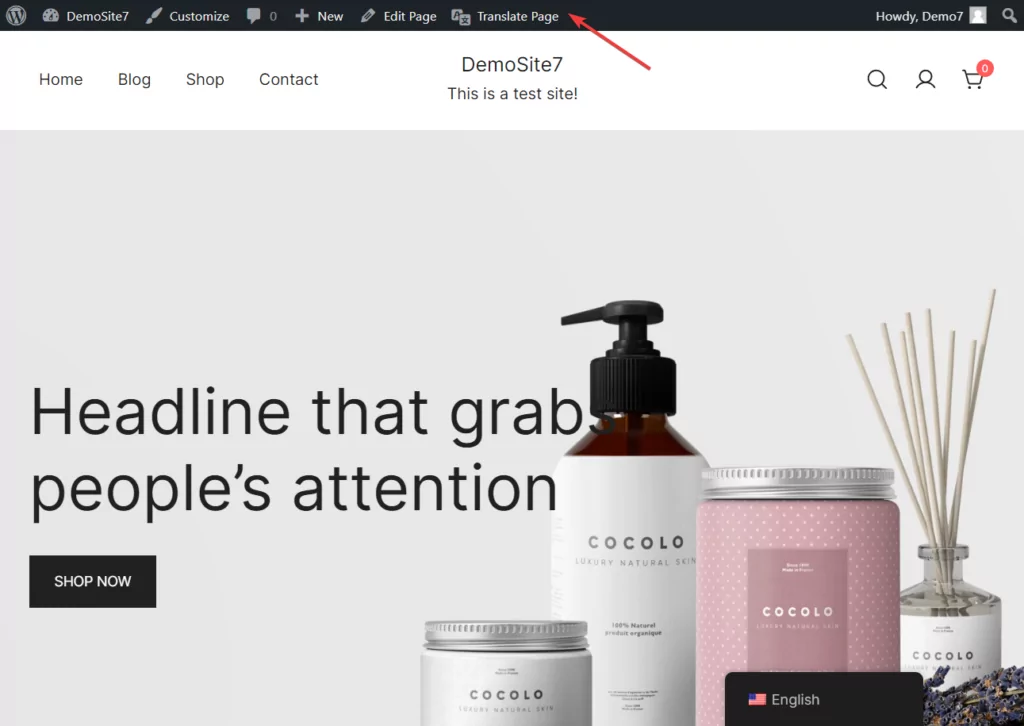
Un éditeur de traduction apparaîtra sur le côté gauche de l'écran. Vous utiliserez cet éditeur pour traduire manuellement des textes.
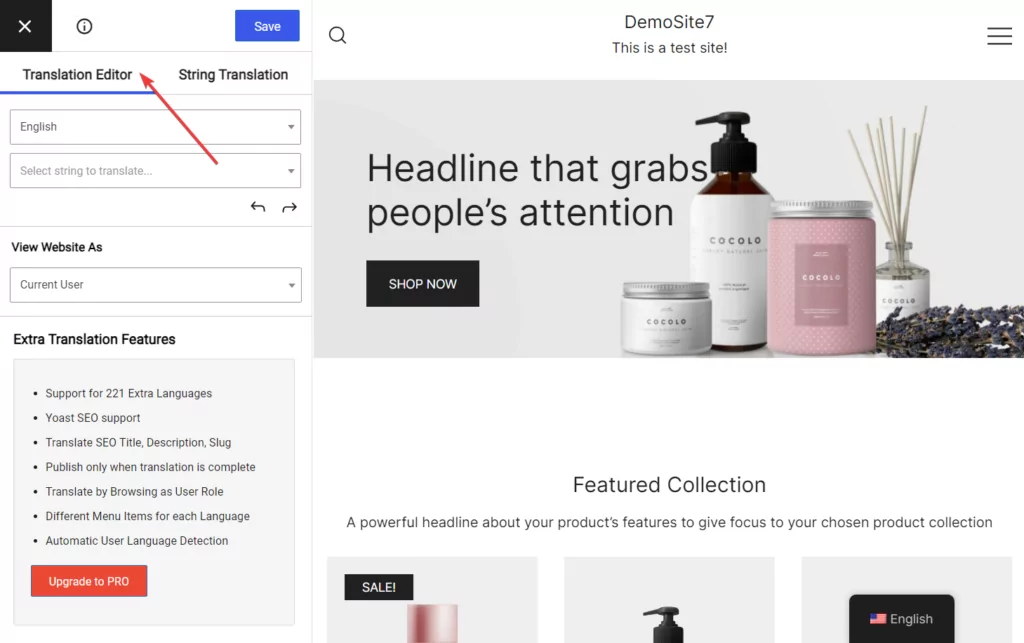
Maintenant, placez votre curseur sur le texte que vous souhaitez corriger et sélectionnez le stylo bleu pour qu'il apparaisse à côté du texte. Cela permettra au texte d'apparaître dans l'éditeur de transition où vous pourrez le remplacer par la traduction correcte .
Appuyez sur le bouton Enregistrer situé en haut de l'éditeur pour la modification.
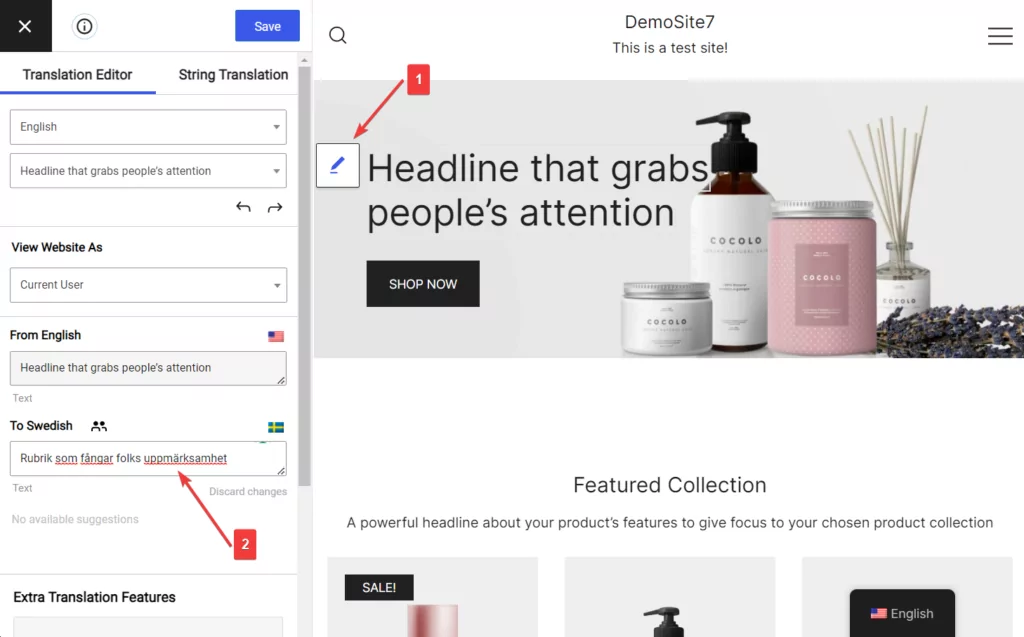
De cette manière, vous pouvez identifier les traductions incorrectes sur la page d'accueil et les remplacer par les traductions correctes.
Étape 5 : Limiter la traduction à la page d'accueil uniquement (facultatif)
La fonction de traduction automatique de TranslatePress est implémentée par défaut sur tous les articles, pages, boutons, images et éléments de l'ensemble de votre site Web.
Comme nous l'avons dit précédemment, la transition automatique n'est lancée que lorsque quelqu'un visite la page pour la première fois. Ainsi, si vous souhaitez traduire l'intégralité de votre site Web, vous pouvez soit ouvrir toutes les pages par vous-même, soit autoriser les visiteurs à ouvrir les pages et à lancer le processus de traduction.
Mais si vous ne souhaitez pas traduire l'intégralité du site Web WordPress et préférez limiter la traduction à votre page d'accueil uniquement, voici ce que vous devez faire :
Accédez à Paramètres → TraduireAppuyez sur → Avancé → Exclure les chaînes → Ne pas traduire certains chemins et sélectionnez Traduire uniquement certains chemins . Saisissez ensuite ceci dans la case blanche : {{home}}
Cela garantira que seule votre page d'accueil est traduite.
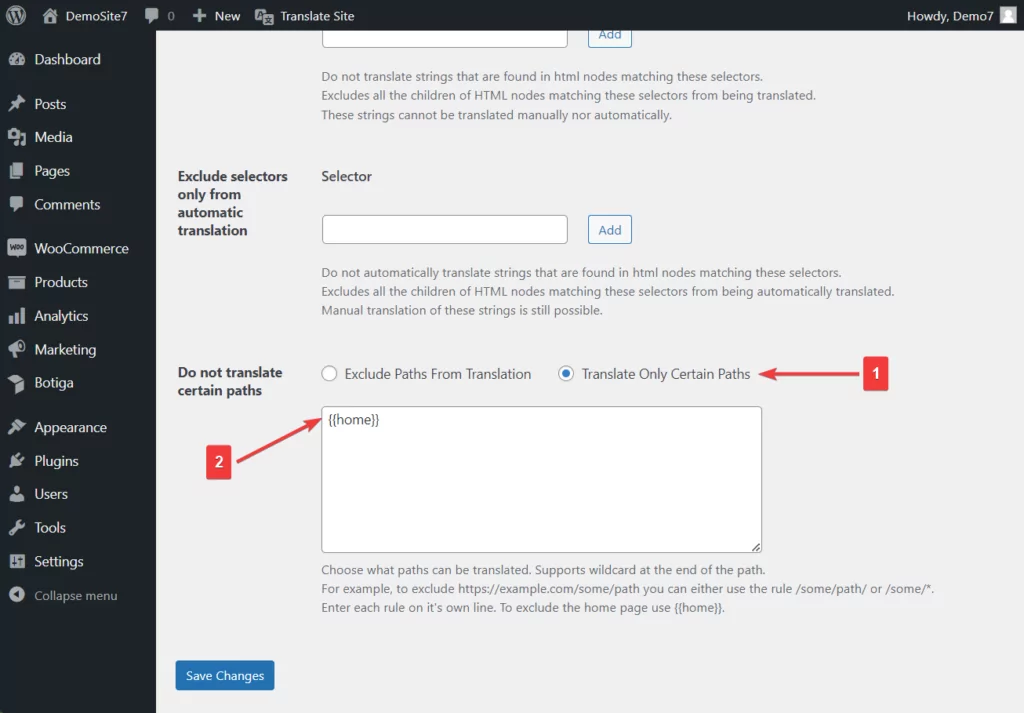
Si vous souhaitez en savoir plus sur l'inclusion et l'exclusion de pages de la traduction automatique, consultez ce document d'aide : Traduire uniquement certaines pages.
Étape 6 : Examiner et modifier les paramètres de TranslatePress
Jusqu'à présent, vous avez traduit automatiquement votre page d'accueil, corrigé manuellement les traductions incorrectes et même limité les traductions à la seule page d'accueil de votre site. Maintenant, tout ce qui reste à faire est de revoir et de modifier les paramètres de TranslatePress.
Dans les étapes précédentes, vous n'avez eu qu'à modifier certains paramètres de TranslatePress, mais nous vous recommandons de consulter toutes les pages de paramètres et de voir s'il y a quelque chose que vous voudriez modifier en fonction de vos besoins.
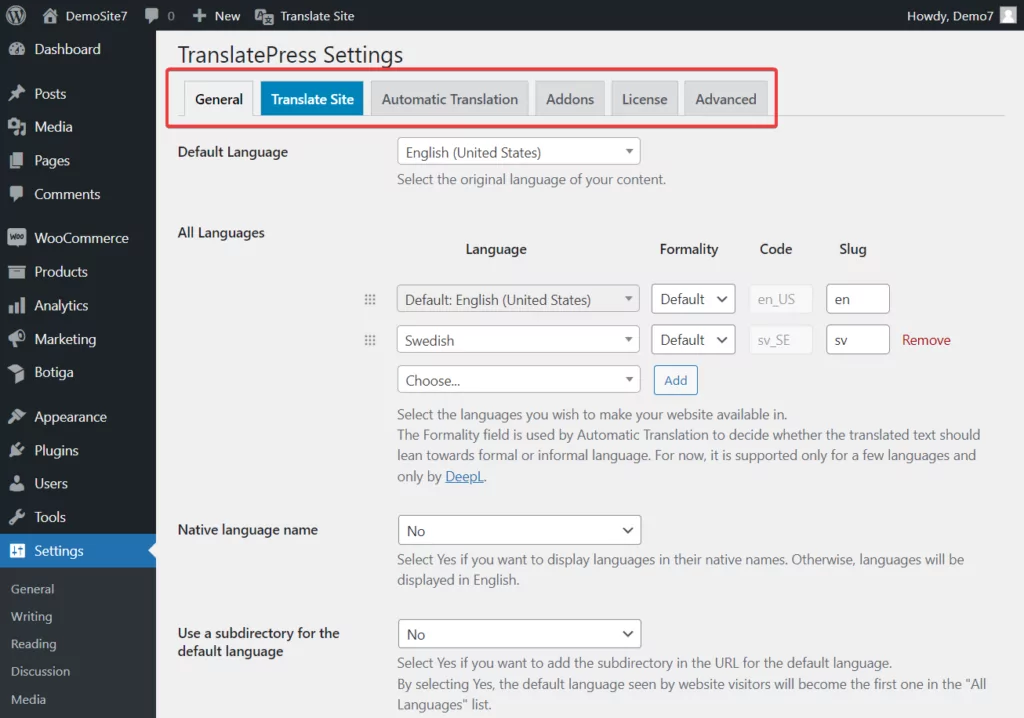
Par exemple, vous souhaiterez peut-être modifier la couleur, l'emplacement et d'autres aspects de conception du sélecteur de langue ou forcer la deuxième langue de votre site dans des liens personnalisés. Ceux-ci peuvent être obtenus à partir de la page des paramètres généraux du plugin TranslatePress.
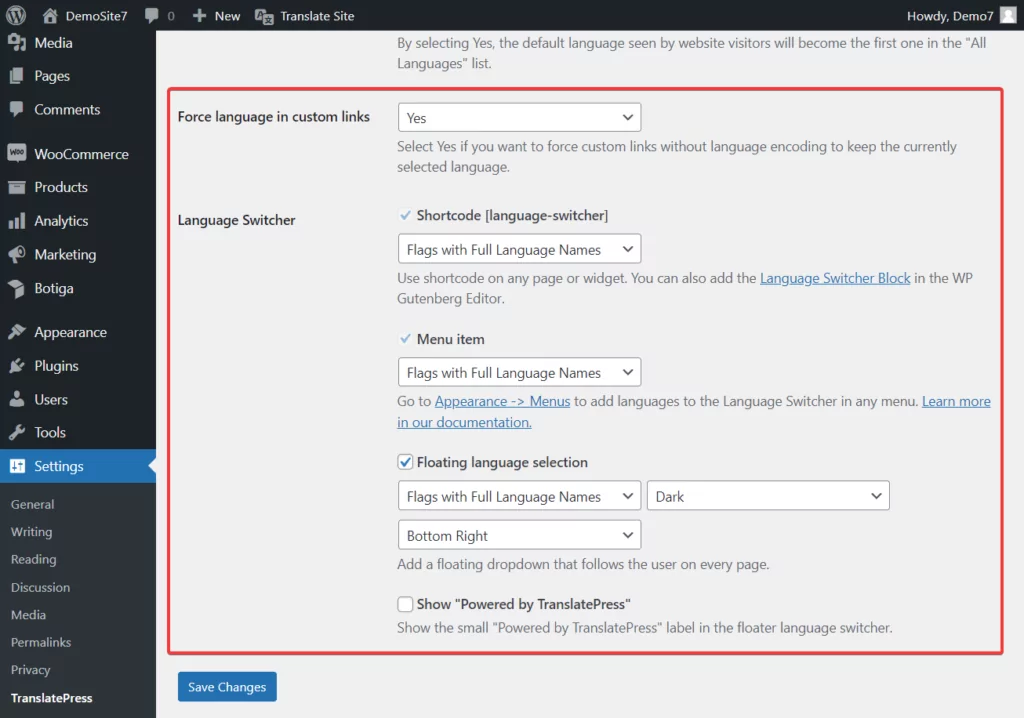
Si vous décidez d'utiliser TranslatePress pour traduire l'intégralité de votre site Web, vous pouvez essayer de minimiser les coûts de traduction en bloquant les robots d'exploration et en définissant une limite quotidienne pour les caractères traduits automatiquement. Ceux-ci peuvent être obtenus à partir de l'onglet Paramètres de traduction automatique .
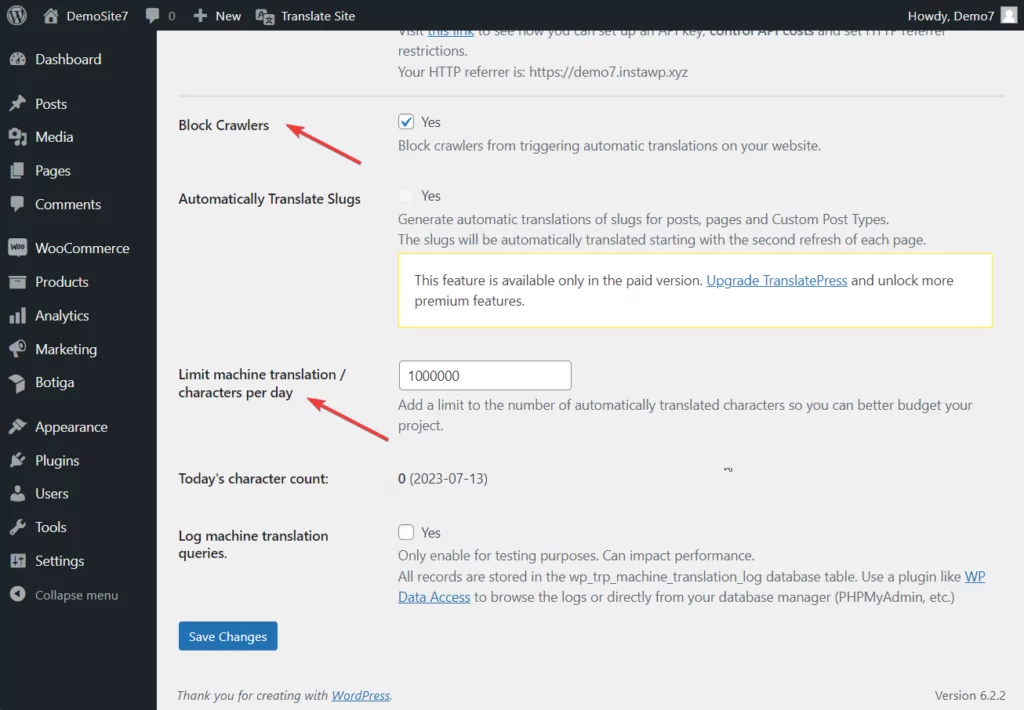
C'est tout pour celui-ci ! Avec cela, nous sommes arrivés à la fin de ce tutoriel.
Conclusion
Traduire une page d'accueil n'est pas une tâche difficile si vous disposez des bons outils. Bien qu'il existe plusieurs plugins de traduction parmi lesquels choisir, TranslatePress est le plugin le plus populaire et le plus convivial qui soit.
Traduire votre page d'accueil à l'aide de TranslatePress implique les étapes suivantes :
- Installez le plug-in TranslatePress ;
- Ajouter une langue secondaire ;
- Activer la traduction automatique ;
- Corrigez manuellement les traductions incorrectes ;
- Limiter la traduction à la page d'accueil uniquement (facultatif) ;
- Passez en revue et modifiez les paramètres de TranslatPress au besoin.

TraduirePresse Multilingue
Plugin de traduction le plus efficace et convivial pour votre page d'accueil.
Obtenir le plug-inOu téléchargez la version GRATUITE
Alors, procurez-vous TranslatePress et commencez à traduire votre page d'accueil dès aujourd'hui !
Si vous avez des questions sur la façon de traduire une page d'accueil, laissez-nous un commentaire ci-dessous.
