Comment modifier les anciens numéros de facture pour suivre une commande séquentielle
Publié: 2022-09-22Dès qu'un client achète des produits dans votre boutique, WooCommerce génère un numéro de facture pour cette commande. Le numéro de facture joue un rôle important dans une facture. Un numéro de facture dédié à chaque commande permet de distinguer facilement les factures.
Pourquoi est-il nécessaire que les numéros de facture soient séquentiels ? La raison est simple : de nombreux pays exigent des numéros de facture consécutifs (les écarts ne sont pas autorisés). WooCommerce et WordPress ne le font pas automatiquement pour vous.
Ici, dans cet article, nous allons explorer pourquoi ces numéros sont hors service en examinant comment les numéros de facture WooCommerce sont générés et comment réorganiser les anciens numéros de facture de manière séquentielle.
Commençons!
Qu'est-ce qu'un numéro de facture ?
La facture est un document qui répertorie les biens et services qu'un client a achetés, ainsi que le montant correspondant dû.
Le numéro de facture est un numéro séquentiel unique attribué à chaque facture. En plus d'identifier et de suivre les transactions, ce numéro évite les paiements en double. Il peut être composé de chiffres ou d'une combinaison de chiffres et de lettres.
Où placer un numéro de facture ?
Assurez-vous que le numéro de facture est visible sur toutes vos factures. Voici quelques faits importants sur les numéros de facture que vous devez connaître :
- Un numéro de facture se trouve généralement près du haut de la facture.
- Les numéros de facture peuvent être alphanumériques, ce qui signifie qu'ils peuvent contenir à la fois des chiffres et des lettres.
- Les numéros de facture ne contiennent généralement pas de symboles ou de caractères spéciaux.
- Le format de numéro de facture ou le schéma de numérotation que vous choisissez détermine le numéro de facture.
- Les lois de certains pays exigent que vous fournissiez un numéro de facture unique sur chacune de vos factures.
Les commandes passées via WooCommerce sont numérotées par défaut par le principal système de post-numérotation de WordPress. Tout sur WordPress, y compris les publications, les pages, les photographies, les commandes, les coupons, les articles, etc., utilise le même système de numérotation. Ainsi, si vous créez un nouveau produit entre deux commandes et téléchargez une image pour ce produit, le numéro de commande ne sera pas séquentiel (si la première commande était #100, le produit serait #101, l'image #102, et les suivantes commande #103). Ce n'est pas approprié pour les factures WooCommerce car la plupart des autorités fiscales veulent des numéros de facture séquentiels sans lacunes.
Attribuer des numéros de facture WooCommerce n'est pas facile, surtout si vous avez un grand nombre de clients. Il existe différents plugins disponibles pour générer des numéros de facture dans WooCommerce ; l'un de ces plugins, WooCommerce PDF Invoices, bordereaux d'emballage, bons de livraison et étiquettes d'expédition de WebToffee, semble être le mieux adapté à votre petite et moyenne entreprise.
Comment configurer les anciens numéros de facture WooCommerce dans un ordre séquentiel (version de base)
Étape 1 : Installez le plug-in
Depuis le tableau de bord WordPress, allez dans Plugins > Ajouter un nouveau
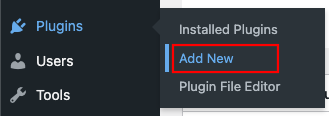
Sur la page Ajouter des plugins, installez et activez le plugin en tapant le mot-clé « Facture PDF » dans la barre de recherche.
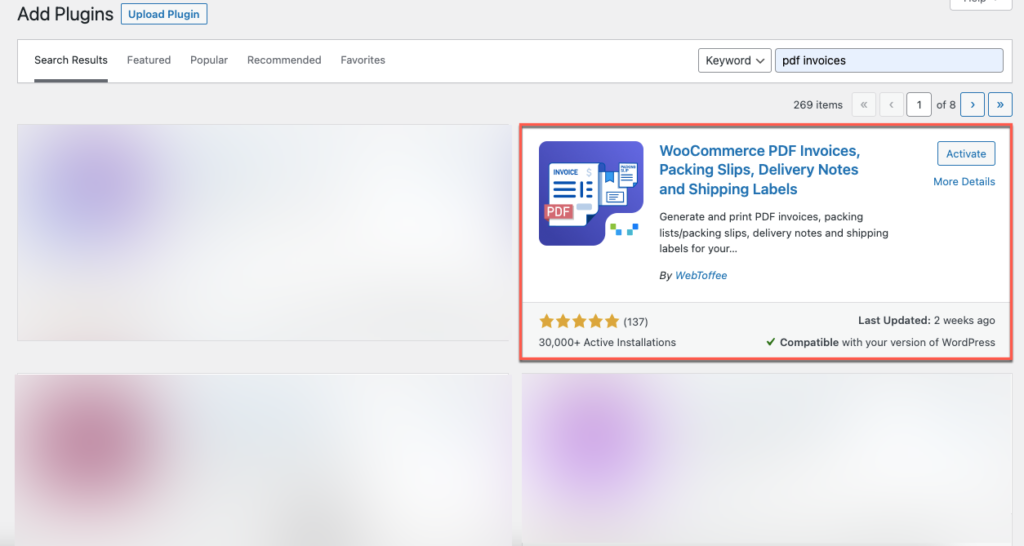
Étape 2 : Accédez au paramètre Facture
Depuis le tableau de bord WordPress, allez dans Facture/emballage > Facture
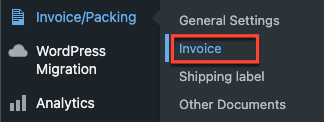
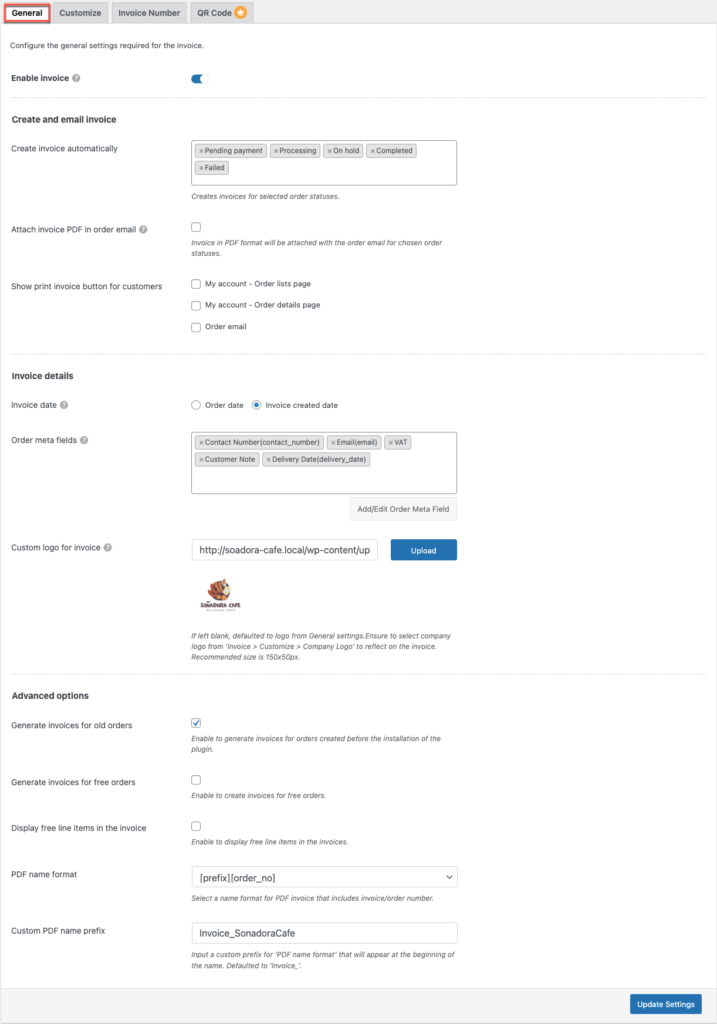
Ici, sur cette page de paramètres généraux de Facture, vous pouvez configurer les paramètres communs utiles pour séquencer vos anciens et nouveaux numéros de facture.
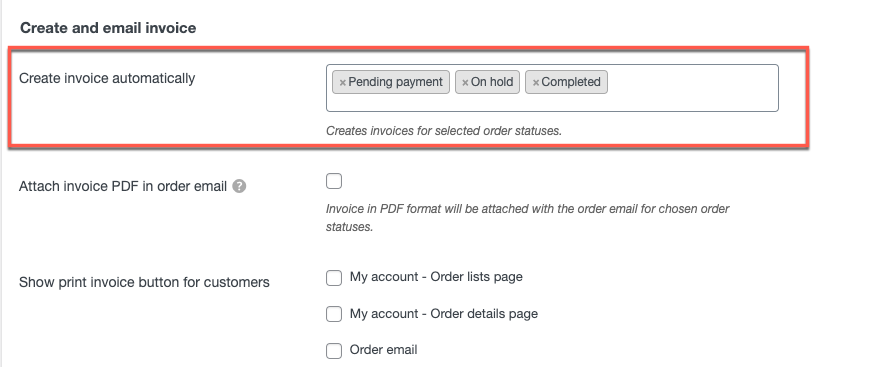
Dans la première section des paramètres généraux de la facture, sélectionnez le statut de la commande pour créer une facture automatiquement. Selon le statut de la commande, les numéros de facture seront générés automatiquement.
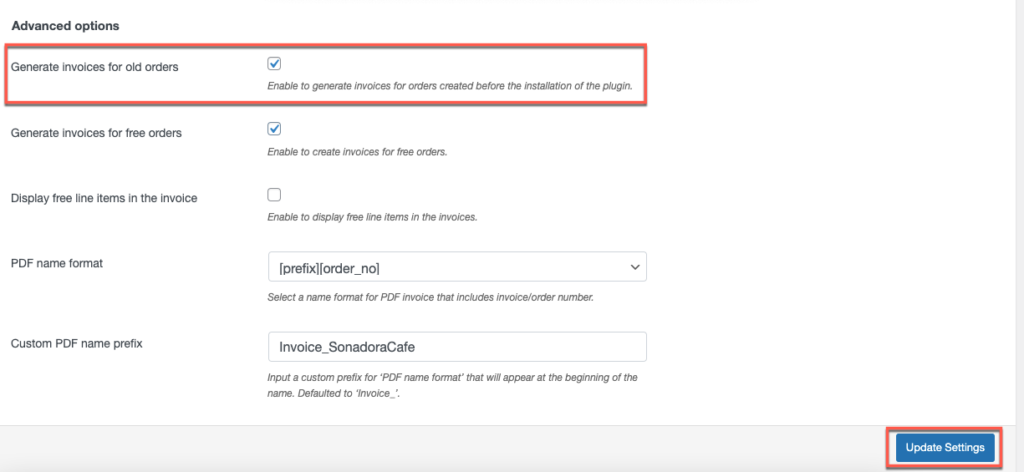
Sous Options avancées , activez "Générer des factures pour les anciennes commandes" - cela générera des factures et des numéros de facture pour les commandes créées avant l'installation du plugin.

Après les modifications nécessaires, cliquez sur le bouton Mettre à jour les paramètres .
Étape 3 : Accédez à l'onglet Numéro de facture
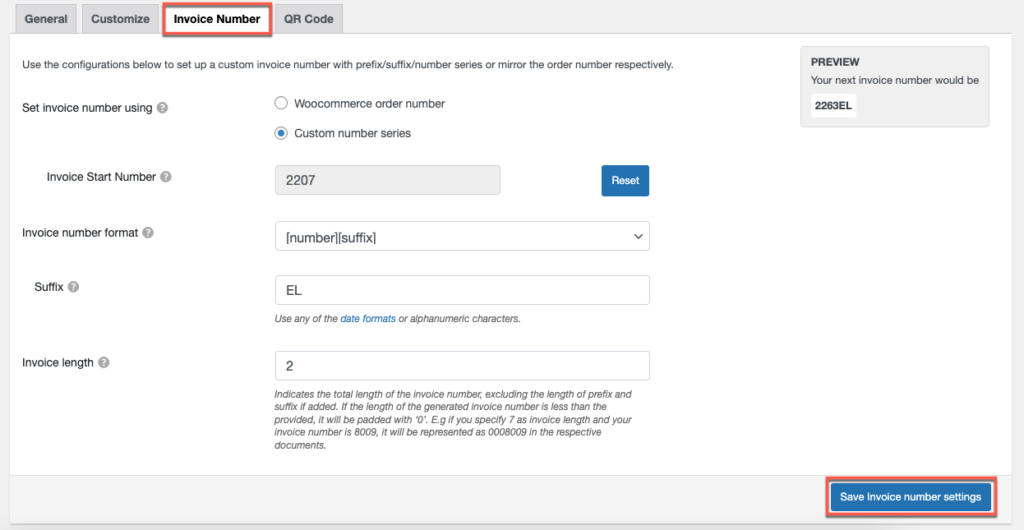
Ici, vous pouvez configurer le numéro de facture dans WooCommerce à afficher dans votre document de facture.
Définir le numéro de facture à l'aide – Pour utiliser le numéro de commande comme numéro de facture, sélectionnez le numéro de commande WooCommerce. Pour créer un numéro de facture personnalisé, cliquez sur Série de numéros personnalisés et remplissez les champs appropriés.
Numéro de début de la facture : entrez le numéro de début de la facture.
Format du numéro de facture : Indiquez le format dans lequel la facture doit être générée. Par exemple, [préfixe] [nombre] [suffixe]
Suffixe : Entrez le suffixe qui sera ajouté à la fin du numéro de facture.
Longueur du numéro de facture : La longueur complète du numéro de facture, complétée par des zéros. Par exemple, entrez un numéro de facture d'une longueur de 7 et le numéro de début étant 8009. Le nouveau numéro généré sera alors 0008009, c'est-à-dire 8009 complété par trois zéros.
Enfin, cliquez sur le bouton Mettre à jour et réinitialiser .
Comment réorganiser les anciens numéros de facture WooCommerce dans un ordre séquentiel (version Premium)
Il est également possible de configurer les numéros de facture WooCommerce de manière séquentielle pour les utilisateurs premium.
Étape 1 : Installez le plug-in
Tout d'abord, achetez, installez et activez la version premium du plug-in WooCommerce PDF pour les factures, les bons de livraison, les bons de livraison et les étiquettes d'expédition.
Pour en savoir plus sur l'installation de la version premium – Reportez-vous à cet article.
Étape 2 : Accédez au paramètre Facture
De même dans la version de base – allez dans Facture/emballage > Facture depuis le tableau de bord WordPress.
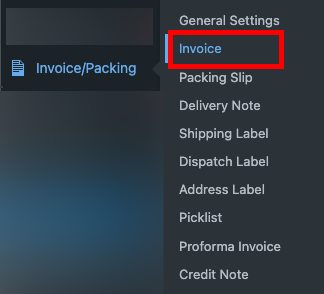
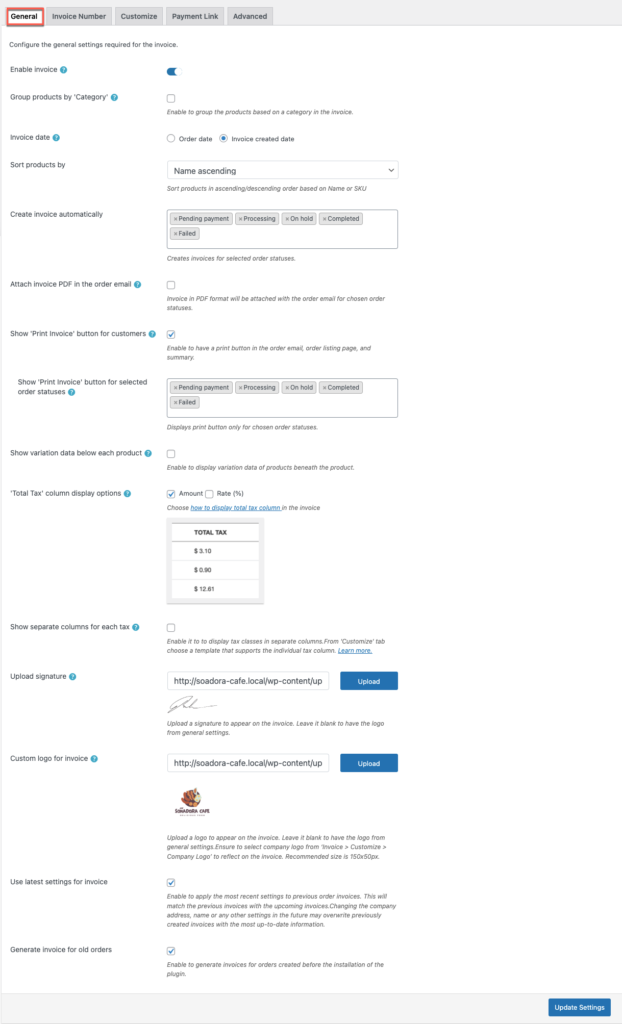
Ici, vous pouvez configurer le paramètre général des factures ainsi que la configuration des anciennes commandes de factures.
Ajoutez des statuts de commande pour le numéro de facture dans l'option " Créer une facture automatiquement" pour générer automatiquement des factures, comme dans la version de base.
Activez également les options Utiliser les derniers paramètres pour la facture et Générer une facture pour les anciennes commandes pour refléter les modifications dans votre document de facturation.
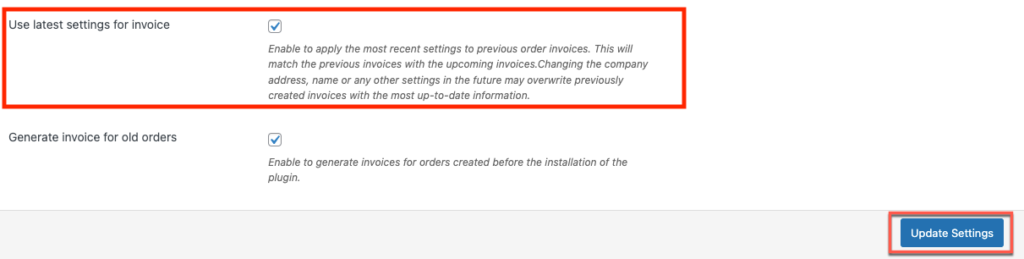
Après les modifications nécessaires, cliquez sur le bouton Mettre à jour les paramètres .
Étape 3 : Accédez à l'onglet Numéro de facture
Vous pouvez également configurer les paramètres de l'onglet Numéro de facture dans la version premium, qui équivaut à la version de base, comme expliqué précédemment.
Après les modifications, cliquez sur le bouton Enregistrer les paramètres du numéro de facture pour enregistrer les modifications.
Exemple de capture d'écran
Les captures d'écran Avant vs Après des anciennes factures WooCommerce avec des numéros de commande séquentiels sont affichées ci-dessous.
Avant de
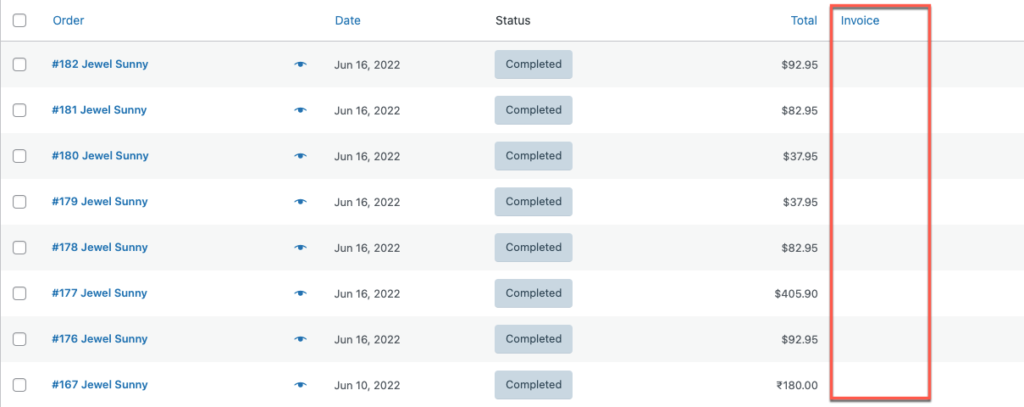
Après
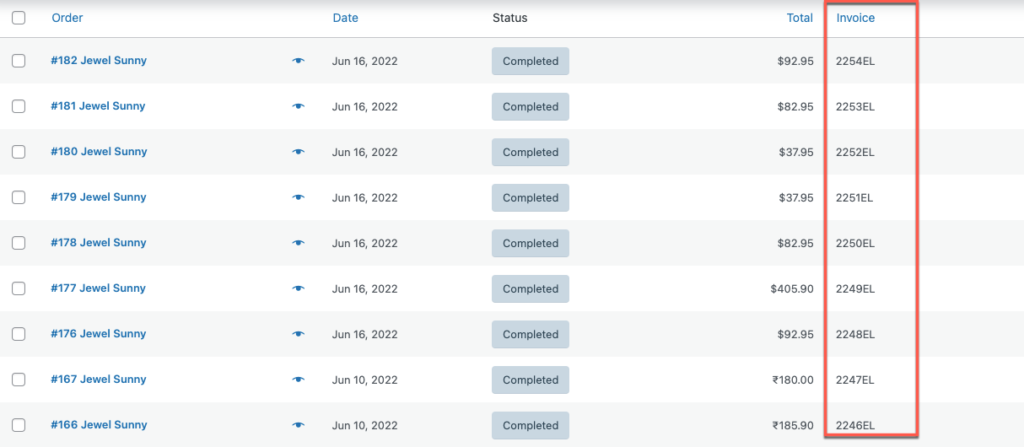
Dernières pensées
Parce que la facturation est l'une des tâches logistiques les plus cruciales de votre entreprise. Votre capacité à gérer avec succès les commandes de votre magasin et toute autre question qui s'y rapporte contribue grandement à l'efficacité globale de votre magasin.
J'espère que vous avez trouvé cet article utile pour vous guider dans la bonne direction.
Vous pourriez également être intéressé par la lecture de notre article sur la façon de corriger les numéros de facture dans WooCommerce.
