WordPress Default .htaccess : qu'est-ce que c'est et comment créer ?
Publié: 2022-07-05WordPress vous donne le pouvoir de créer et d'exécuter votre site sans avoir à toucher à un morceau de code ou à modifier des fichiers et des dossiers. Tout ce que vous avez à faire est de configurer un domaine, de choisir un fournisseur d'hébergement, d'installer WordPress, de choisir un thème et de personnaliser le site.
Néanmoins, avoir des connaissances sur les fichiers et dossiers principaux de WordPress est avantageux pour vous de résoudre les problèmes ou d'apporter des ajustements au site Web. Lorsque WordPress est prêt sur votre hébergement, vous verrez une liste de répertoires tels que wp-admin, wp-content et wp-includes.
L'un des répertoires de base les plus importants est le fichier .htaccess par défaut de WordPress, qui est utilisé pour contrôler essentiellement les permaliens de votre site Web. Vous pouvez également configurer le fichier pour personnaliser de nombreuses actions sur votre site.
Dans cet article, nous allons vous montrer où se trouve le fichier .htaccess et comment le créer si vous n'en avez pas pour votre site WordPress.
Mais d'abord, définissons rapidement le fichier .htaccess.
Qu'est-ce que le fichier .htaccess ?
Pris en charge par l'hébergement Apache et quelques autres serveurs Web, .htaccess se localise sur votre répertoire racine WordPress. Ce fichier par défaut est très important pour gérer les redirections et les structures de permaliens.
De nombreux plugins WordPress, en particulier les plugins de sécurité et de mise en cache, utilisent également .htaccess pour activer leurs fonctionnalités. Ils ajoutent des extraits de code au fichier pour effectuer certaines tâches. Créer des redirections 301, contrôler les connexions SSL, protéger les répertoires par mot de passe, empêcher les liens dynamiques et restreindre l'accès au site, pour n'en nommer que quelques-uns.
Comment localiser le fichier WordPress .htaccess par défaut
Après avoir installé votre site WordPress sur un compte d'hébergement Apache, le fichier .htaccess est automatiquement ajouté au répertoire racine. Le point au début du nom de fichier indique qu'il est caché de la vue publique.
Pour localiser le fichier .htaccess, connectez-vous à votre compte cPanel, puis,
- Accédez au gestionnaire de fichiers dans la section FICHIERS
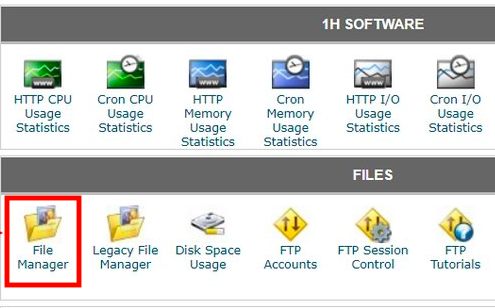
- Cliquez sur le répertoire public_html dans le menu de navigation de gauche
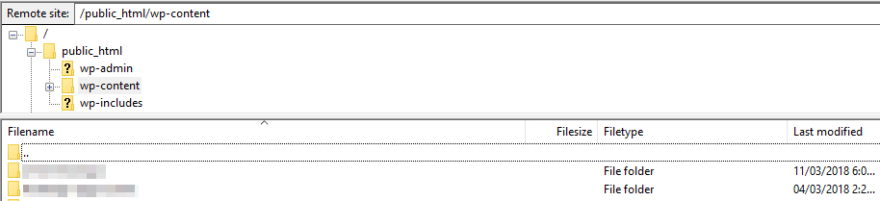
- Ouvrez le dossier nommé "wordpress" et trouvez votre fichier .htaccess
- Si vous ne voyez pas le fichier .htaccess, allez dans Paramètres dans le coin supérieur gauche
- Cochez la case Afficher les fichiers cachés dans la fenêtre Préférences
Le fichier .htaccess par défaut de WordPress devrait apparaître maintenant. Il peut arriver que vous ne trouviez pas le fichier, alors créez-en simplement un pour votre site.
Comment créer un fichier .htaccess
Il y a 2 raisons principales pour lesquelles aucun fichier .htaccess n'apparaît dans le répertoire racine. Il peut arriver que votre installation WordPress ne soit pas livrée avec un .htaccess par défaut. Un plugin activé peut corrompre la configuration de votre serveur et supprimer également des fichiers.
WordPress vous permet de générer un fichier .htaccess directement depuis le tableau de bord d'administration, via la fonction Permaliens.
- Connectez-vous à votre espace administrateur
- Dirigez-vous vers Paramètres → Permaliens
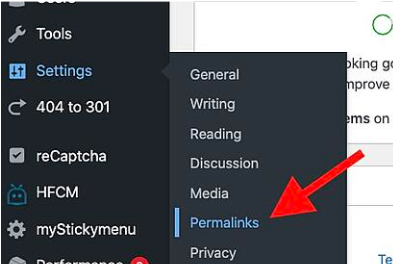
- Faites défiler vers le bas et appuyez sur Enregistrer les modifications
En conséquence, WordPress créera automatiquement un fichier .htaccess. S'il ne parvient pas à en créer un, vous verrez un message d'erreur indiquant "Le fichier .htaccess n'est pas accessible en écriture".
Maintenant, vous devez demander l'aide de cPanel. Le processus est similaire à ce que vous avez fait pour rechercher le fichier .htaccess.
- Visitez le gestionnaire de fichiers après vous être connecté au compte d'hébergement de votre cPanel
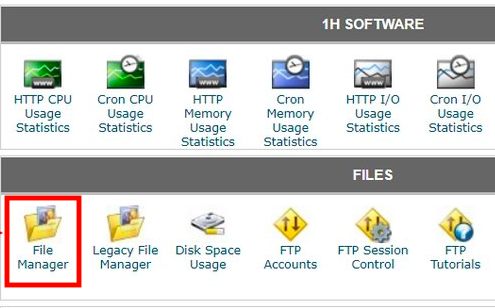
- Choisissez le dossier public_html dans le menu de gauche
- Cliquez sur l'icône +Fichier en haut de l'écran
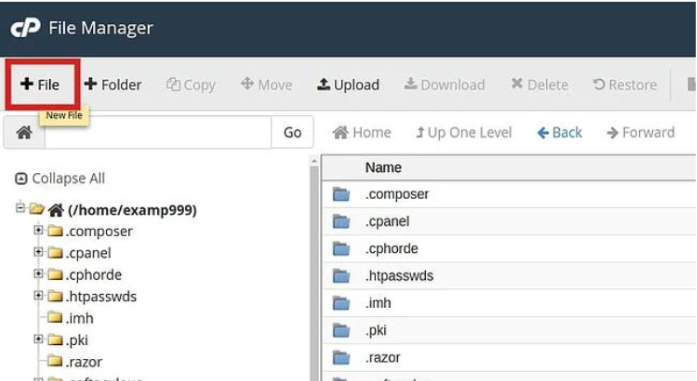
- Indiquez le nom du fichier dans le champ de saisie. Ce devrait être ".htaccess"
- Appuyez sur Créer un nouveau fichier
- Modifiez le nouveau fichier en cliquant dessus avec le bouton droit de la souris et en insérant le code suivant
# COMMENCER WordPress
Moteur de réécriture activé
RewriteRule .* - [E=HTTP_AUTHORIZATION :%{HTTP :Autorisation}]
RéécrireBase /
Règle de réécriture ^index\.php$ - [L]
RewriteCond %{REQUEST_FILENAME} !-f
RewriteCond %{REQUEST_FILENAME} !-d
Réécrire la règle . /index.php [L]
# FIN WordPressEnregistrez vos modifications et fermez le fichier.

Modifier votre fichier WordPress .htaccess
Ajuster le .htaccess par défaut de WordPress signifie que vous risquez votre site. Même une petite modification incorrecte du fichier peut affecter les performances de l'ensemble du site.
Pour minimiser le résultat négatif, vous devez sauvegarder votre site ou utiliser un site intermédiaire. La sauvegarde vous permet de restaurer la version précédente en cas de problème sur votre site. D'autre part, le site intermédiaire vous donne l'environnement pour tester les modifications.
Nous vous recommandons également de créer un fichier .htaccess de sauvegarde au lieu de modifier directement le fichier sur le serveur pour éviter les problèmes.
Vous pouvez soit éditer .htaccess manuellement, soit utiliser un plugin, selon vos compétences techniques.
Utiliser cPanel
Semblable à ce que vous avez fait pour localiser et créer le fichier .htaccess ci-dessus, cette méthode vous oblige à vous connecter au compte d'hébergement de votre cPanel. Une fois connecté,
- Ouvrez le gestionnaire de fichiers et vous verrez un menu sur votre gauche
- Cliquez sur le dossier public_html
- Choisissez le dossier wordpress en dessous et recherchez le fichier .htaccess
- Cliquez avec le bouton droit pour modifier le fichier et ajoutez le code souhaité
Utiliser le plug-in de l'éditeur de fichiers Htaccess
Si vous n'êtes pas familier avec le codage mais que vous souhaitez vous assurer de tout ce qui concerne votre .htaccess, optez pour un plugin fiable dans ce cas. Apprécié par plus de 60 000 utilisateurs d'un pôle à l'autre, Htaccess File Editor s'avère être le plugin le plus populaire pour éditer votre fichier .htaccess.
Le plugin vous aide grandement à éditer, réparer et tester le fichier .htaccess du site directement depuis votre zone d'administration WordPress. En plus de cela, il crée automatiquement une sauvegarde .htaccess lorsque vous effectuez une action sur le fichier .htaccess.
Pour commencer avec le plugin, suivez le guide ci-dessous :
- Installez et activez le plugin en allant dans Plugins → Ajouter nouveau et tapez le nom du plugin dans la zone de mot-clé
- Rendez-vous sur WP Htaccess Editor sous Paramètres dans votre menu de navigation WordPress
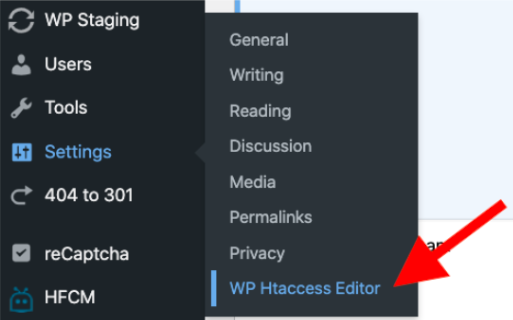
- Appuyez sur Entrée pour ajouter une nouvelle ligne avant # BEGIN WordPress
- Fournissez vos extraits de code pour appliquer de nouvelles règles au fichier .htaccess
C'est ça!
Utiliser le .htaccess par défaut de WordPress
.htaccess est toujours une configuration vitale pour chaque site WordPress exécuté sur le serveur Web Apache. Il définit correctement les fonctions de votre site et rend votre site accessible.
Vous pouvez visualiser et modifier le fichier .htaccess via votre cPanel d'hébergement. Nous vous avons montré la méthode pour localiser le .htaccess par défaut de WordPress ainsi que la façon d'en créer un s'il n'est pas disponible.
Il vous est possible d'apporter des modifications au fichier .htaccess pour effectuer diverses tâches telles que la liste noire IP, les directions et la protection par mot de passe. Pour y parvenir, vous pouvez modifier manuellement votre .htaccess ou utiliser le plugin Htaccess File Editor.
Si vous avez encore d'autres questions sur WordPress .htaccess, faites-le nous savoir dans la section des commentaires ci-dessous.
