Comment créer un site Web d'apprentissage en ligne sur WordPress avec Tutor LMS
Publié: 2022-05-30Pendant longtemps, créer un site Web ou un cours eLearning signifiait trouver une plateforme préétablie pour l'héberger. Des sites comme Udemy, LinkedIn Learning et Coursera sont toujours parmi les plus populaires. Cependant, aussi facile que cela puisse être d'héberger vos cours sur ces sites, votre travail relève de la marque et des règles de quelqu'un d'autre, et vous payez pour le privilège.
Et si vous pouviez héberger vos cours eLearning sur votre propre site Web ?
Ce n'est pas une chimère. Vous pouvez héberger un site Web d'apprentissage en ligne robuste et complet avec le plug-in Tutor LMS de Themeum.
Pourquoi choisir Tutor LMS pour votre site Web d'apprentissage en ligne ?
Héberger votre propre site Web eLearning peut sembler une entreprise colossale. Il peut sembler que les sites les plus connus ont beaucoup de pouvoir et d'argent pour les faire fonctionner. Vous pourriez penser que cela ne vaut pas la peine d'essayer de rivaliser. Je suis ici pour vous prouver le contraire.
Si vous pouvez créer un site WordPress, vous pouvez créer un site Web d'apprentissage en ligne entièrement fonctionnel qui vous appartient entièrement.
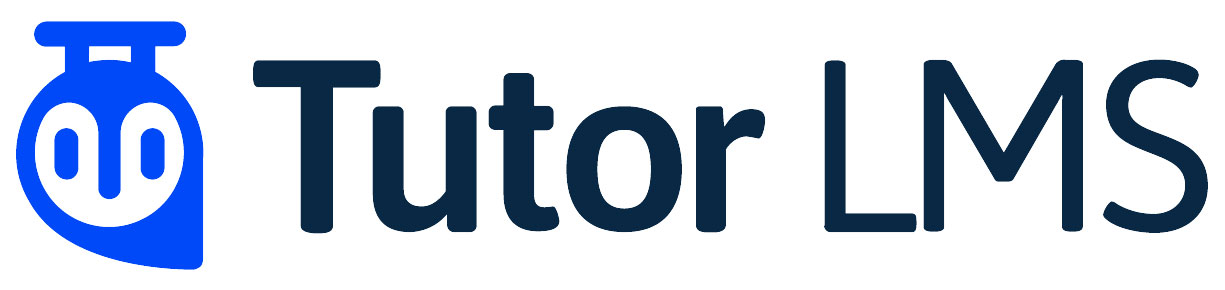
Tutor LMS vous aide à créer un site de cours eLearning à l'aide de WordPress. Le plug-in Tutor LMS comprend un générateur de cours frontal, un générateur de quiz avancé et une capacité multi-instructeur. En utilisant d'autres outils Tutor LMS installés séparément, vous pouvez créer et personnaliser des certificats et utiliser un thème prêt à l'emploi explicitement adapté à l'hébergement de cours en ligne. L'UI/UX est également de premier ordre, avec une interface moderne et élégante.
Pendant que je vous montre comment créer un site Web d'apprentissage en ligne avec Tutor LMS, je décrirai plus de fonctionnalités en détail. Commençons!
Comment commencer
Si vous pouvez installer un plugin ou un thème WordPress, vous pouvez créer votre site Web eLearning. Il y a quelques éléments à installer pour profiter pleinement du potentiel de ce que propose Tutor LMS. Je vais vous guider à travers les étapes ci-dessous.
Installez TutorStarter, un thème LMS Tutor gratuit
La première chose que vous devez faire est d'installer le thème Tutor LMS. Bien que vous puissiez utiliser votre propre thème, leur thème gratuit TutorStarter vaut la peine d'être exploré, surtout si vous voulez faire le moins de mise en page possible.
Dans votre tableau de bord sous Apparence > Thèmes , choisissez Ajouter nouveau et recherchez TutorStarter. Installez-le, puis sélectionnez Activer .
Une fois le thème installé et activé, recherchez un plugin appelé TutorMate sous Plugins > Add New . Installez et activez. TutorMate est un plugin compagnon du thème Tutor Starter pour importer des pages de démonstration prédéfinies, et sera utile dans la section suivante.
Site de démarrage
Dans le menu du tableau de bord sous TutorStarter , sélectionnez Starter Sites .
Il y a quatre options disponibles parmi lesquelles choisir. Pour notre exemple, j'ai choisi Marketplace.
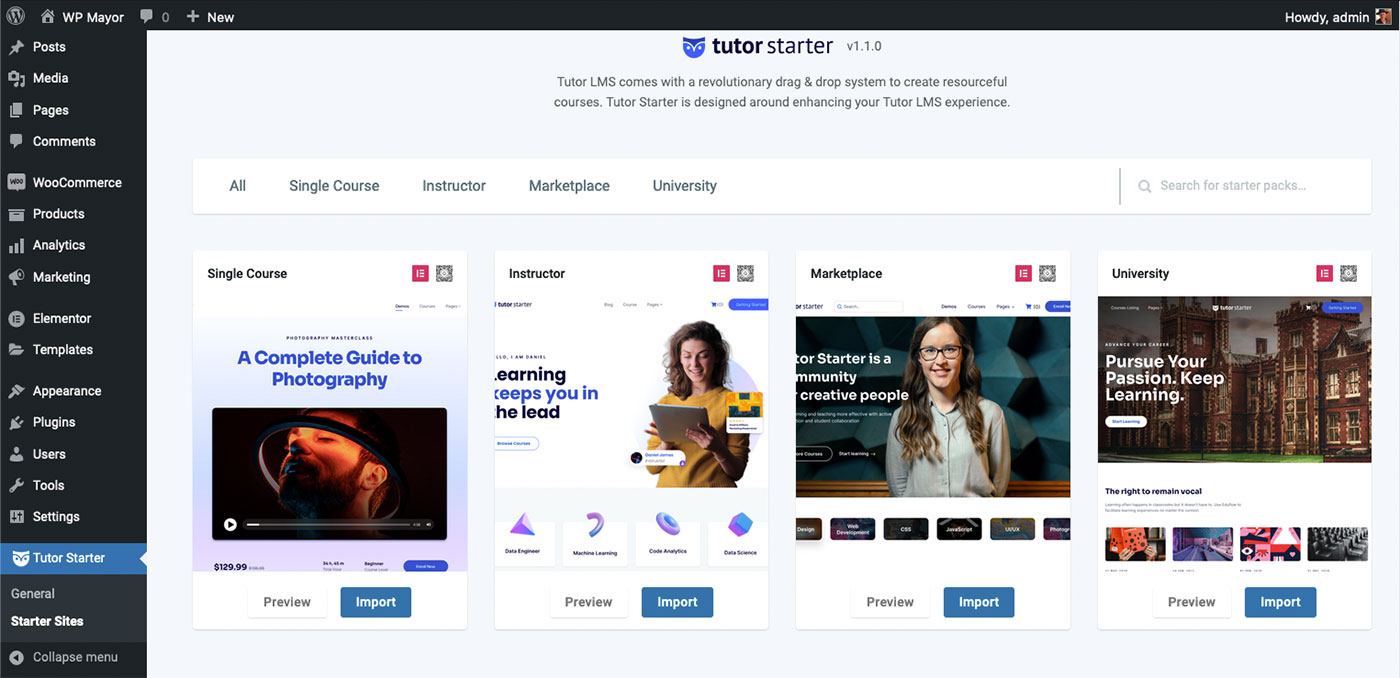
- Choisissez le site de démarrage que vous voulez et cliquez sur importer .
- Choisissez entre Elementor ou Gutenberg pour l'environnement de construction que vous préférez et cliquez sur importer .
- Une fois que vous avez importé tous les éléments, cliquez sur Afficher le site pour voir à quoi ressemblera votre site.
Vous pouvez également cliquer sur Afficher le site à partir de votre tableau de bord, comme vous le feriez habituellement. Vous verrez que Tutor Starter a créé une mise en page magnifiquement conçue pour votre site.
Vous pouvez modifier la mise en page à tout moment, mais passons au plugin Tutor LMS pour l'instant.
Installer Tutor LMS Pro
A présent, vous connaissez l'exercice. Dans votre tableau de bord WordPress, rendez-vous sur Plugins > Ajouter un nouveau . Recherchez Tutor LMS, installez-le et activez-le. C'est gratuit, mais si vous souhaitez profiter de toutes les fonctionnalités qu'offre Tutor LMS, je vous propose de créer un compte sur le site Themuem et de télécharger la version Pro.
Dans les deux cas, une fois que vous avez activé le plugin, vous serez redirigé vers un assistant d'intégration qui vous guidera à travers les étapes pour configurer vos préférences. Si vous préférez ignorer l'assistant à ce stade, vous pouvez toujours modifier vos paramètres dans le menu Tutor LMS. Nous aborderons ces paramètres en détail plus tard.
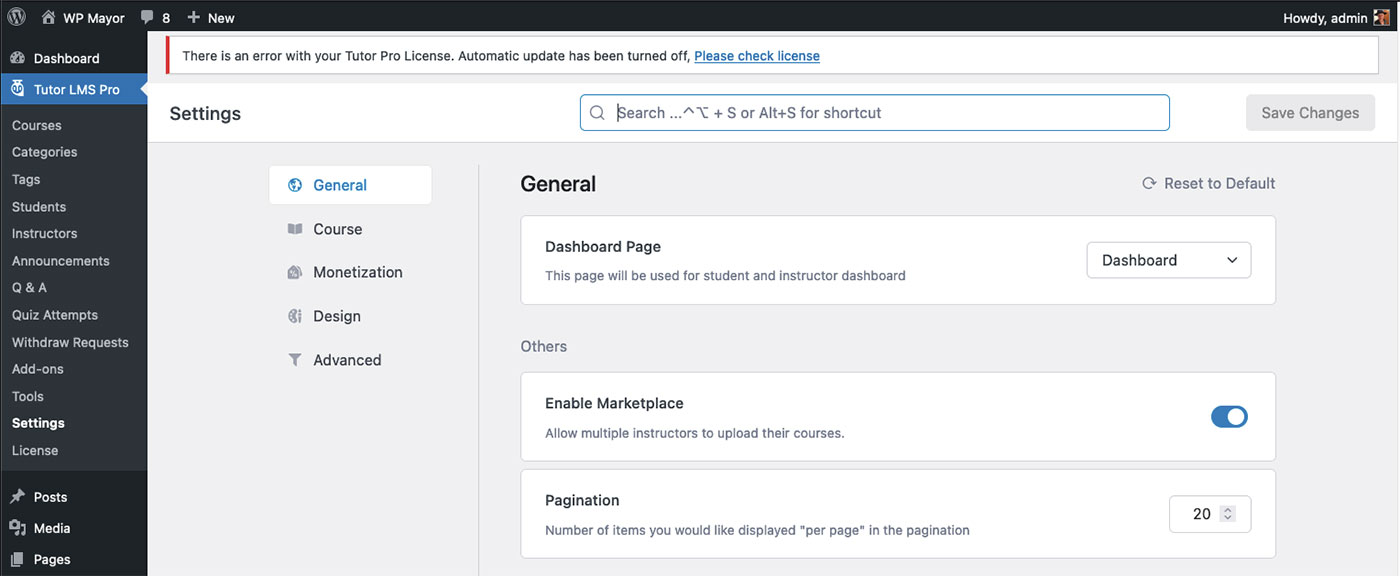
De plus, sous Outils, vous pouvez choisir de démarrer l'assistant depuis le début. Cela vous guidera à travers les paramètres les plus élémentaires, et je vous encourage à le faire. Il y a un peu plus de paramètres que vous pouvez configurer, et c'est trop à couvrir dans ce tutoriel. Cependant, les choix sont très intuitifs et la plupart des gens n'auront aucun mal à faire des choix spécifiques à leur site eLearning.
Passons en revue certaines des fonctionnalités supplémentaires qui font de Tutor LMS une plate-forme puissante.
Sélectionnez les modules complémentaires
Vous pouvez activer encore plus de fonctionnalités pour votre site eCourse en basculant l'un des choix dans le menu Addons . Certains s'activeront immédiatement, et d'autres nécessiteront l'installation d'un plugin, tel que BuddyPress ou Paid Memberships Pro.
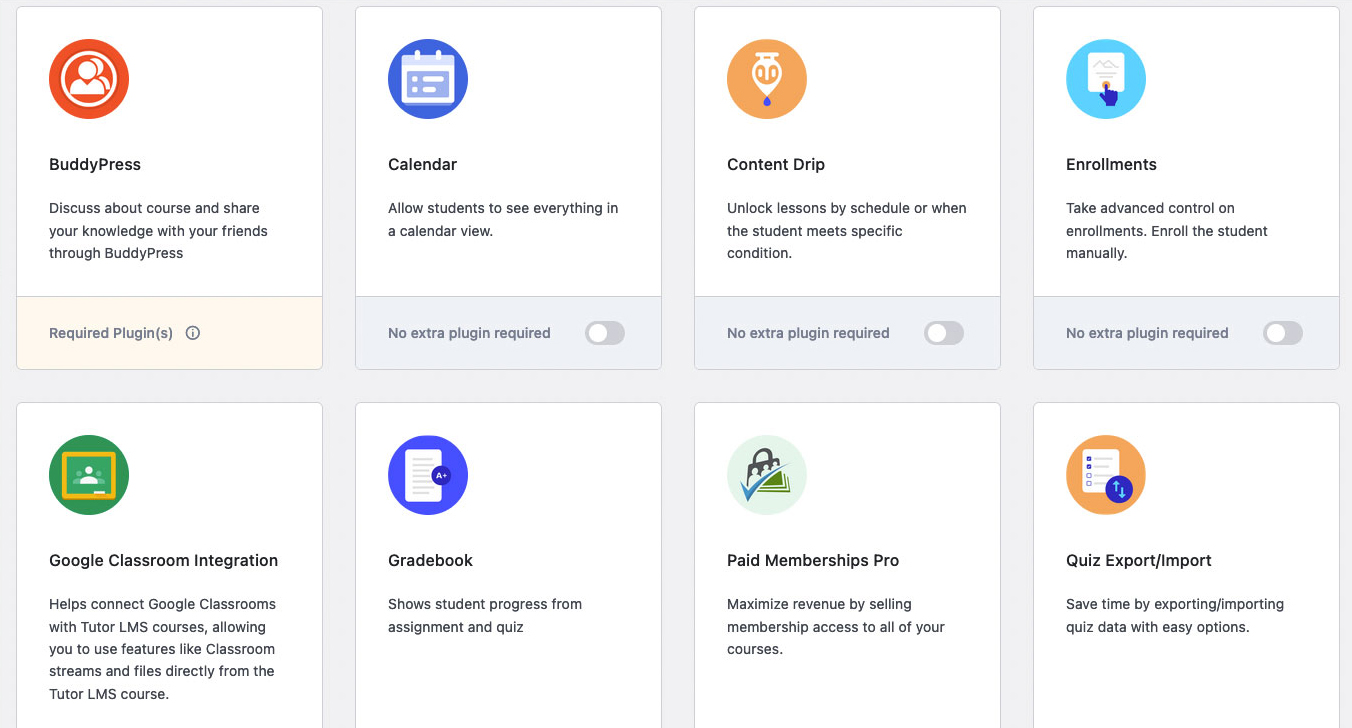
Voici quelques addons que vous pourriez trouver utiles dès le départ :
- bulletin de notes
- Calendrier
- Missions
- Pièces jointes au cours
- Certificat
Après avoir parcouru les Addons, il est temps d'entrer dans le vif du sujet de la création d'un cours.
Créer un cours
Créer un cours est facile. Dans le menu Tutor LMS, cliquez sur Cours , puis sur Ajouter nouveau . Une fois dans l'éditeur de cours, remplissez le titre et cliquez sur Enregistrer le brouillon. Cliquez sur Aperçu et prévisualisez le cours dans un nouvel onglet lorsque vous l'avez enregistré. Finissons maintenant de créer le cours à l'aide du générateur de cours frontend.
Créer et modifier un cours à l'aide du créateur de cours frontend
Il existe deux méthodes pour créer et modifier un cours : l'éditeur principal et l'éditeur frontal. L'éditeur principal est l'endroit où vous avez commencé lorsque vous avez créé votre cours pour la première fois. Il utilise une interface utilisateur de base, similaire à l'article de blog WordPress ou à l'éditeur de page. Tutor LMS Pro offre un éditeur frontal beaucoup plus agréable auquel vous pouvez accéder une fois que vous avez enregistré un brouillon de votre cours.
Maintenant que vous prévisualisez le brouillon de votre cours, vous verrez Modifier avec Frontend Course Builder dans la barre supérieure de votre tableau de bord WordPress. Cliquez dessus pour entrer dans l'éditeur.

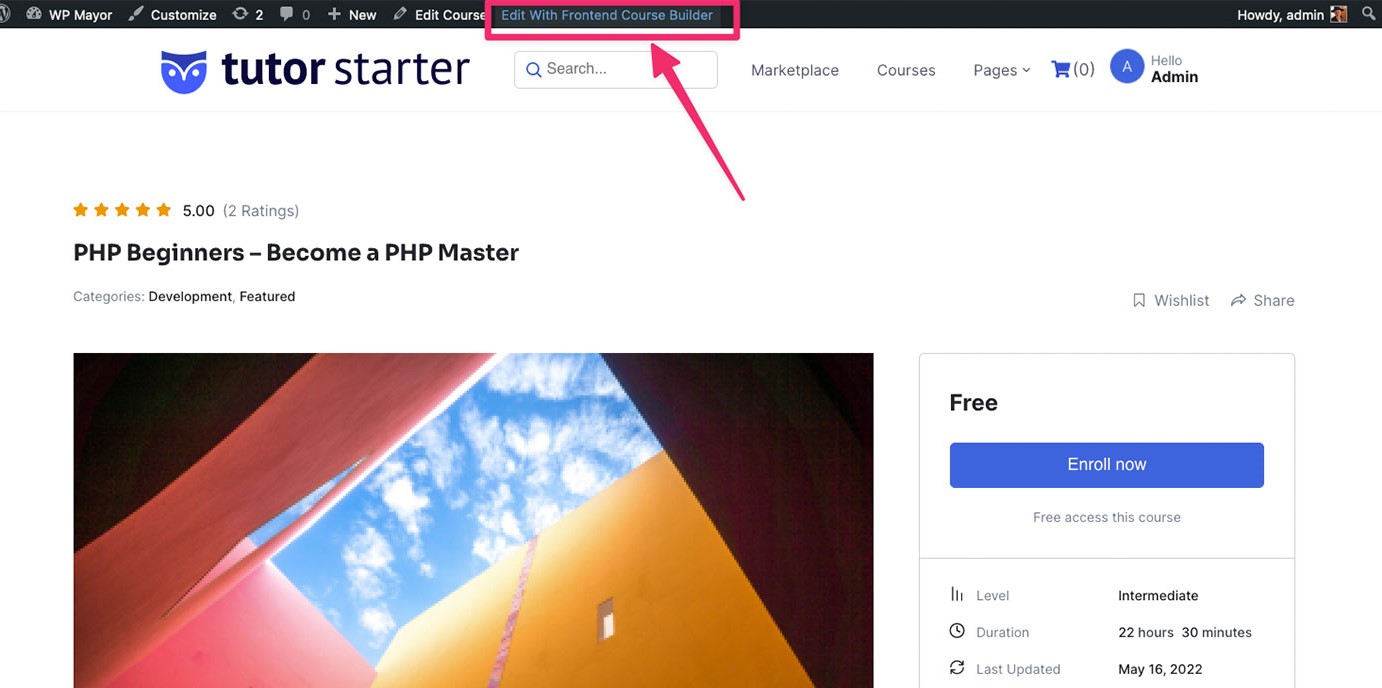
Maintenant que vous êtes dans l'éditeur frontal, l'interface utilisateur est beaucoup plus propre et plus facile à naviguer.
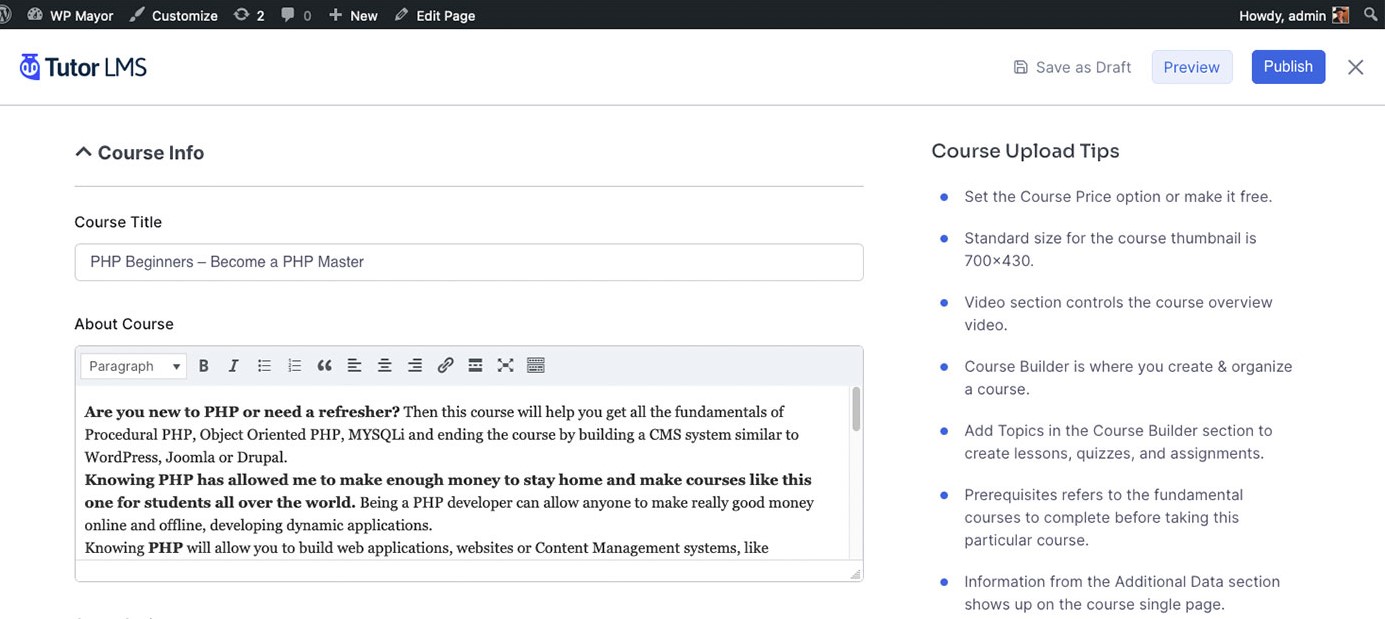
Vous pouvez également créer un cours à l'aide du générateur de cours frontal. Depuis le tableau de bord frontal, cliquez sur « Créer un nouveau cours » et cela vous mènera à l'éditeur frontal.
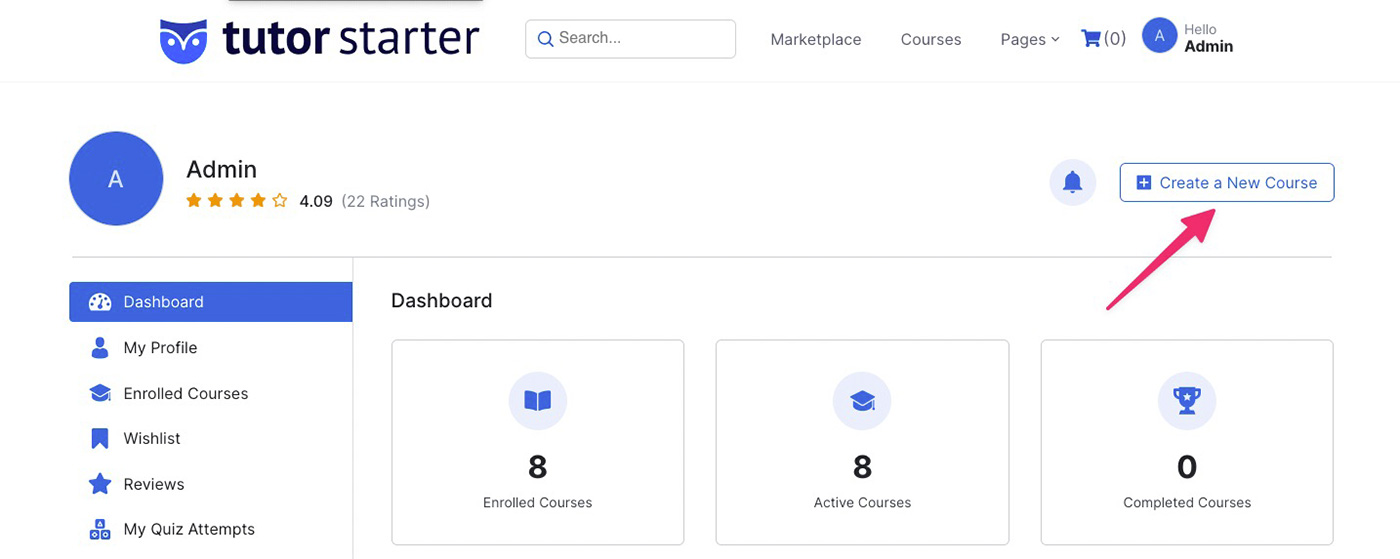
Une fois dans l'éditeur, vous remplirez les détails de votre cours. Les conseils de téléchargement de cours sur le côté droit expliquent les différents domaines où vous devez fournir des informations.
Encore une fois, si vous parcourez les exemples fournis par Tutor LMS, vous aurez une idée de l'apparence d'un cours pour l'étudiant. Vous pouvez vous en inspirer pour créer vos cours.
Le générateur de cours Frontend est une fonctionnalité unique de Tutor LMS qui permet aux instructeurs de créer leurs cours sans être dans le panneau WordPress backend. Ceci est extrêmement utile si vous souhaitez que votre plate-forme ait la barrière d'entrée la plus faible possible, car les enseignants n'ont rien à apprendre sur WordPress.
Créer des quiz
Pour créer des questionnaires, vous devez d'abord créer des sujets dans votre cours. Une fois que vous en avez un, cliquez sur la flèche déroulante pour l'ouvrir. Vous verrez un bouton + Quiz qui ouvrira le menu Quiz. Remplissez simplement les blancs pour créer votre description et vos questions.
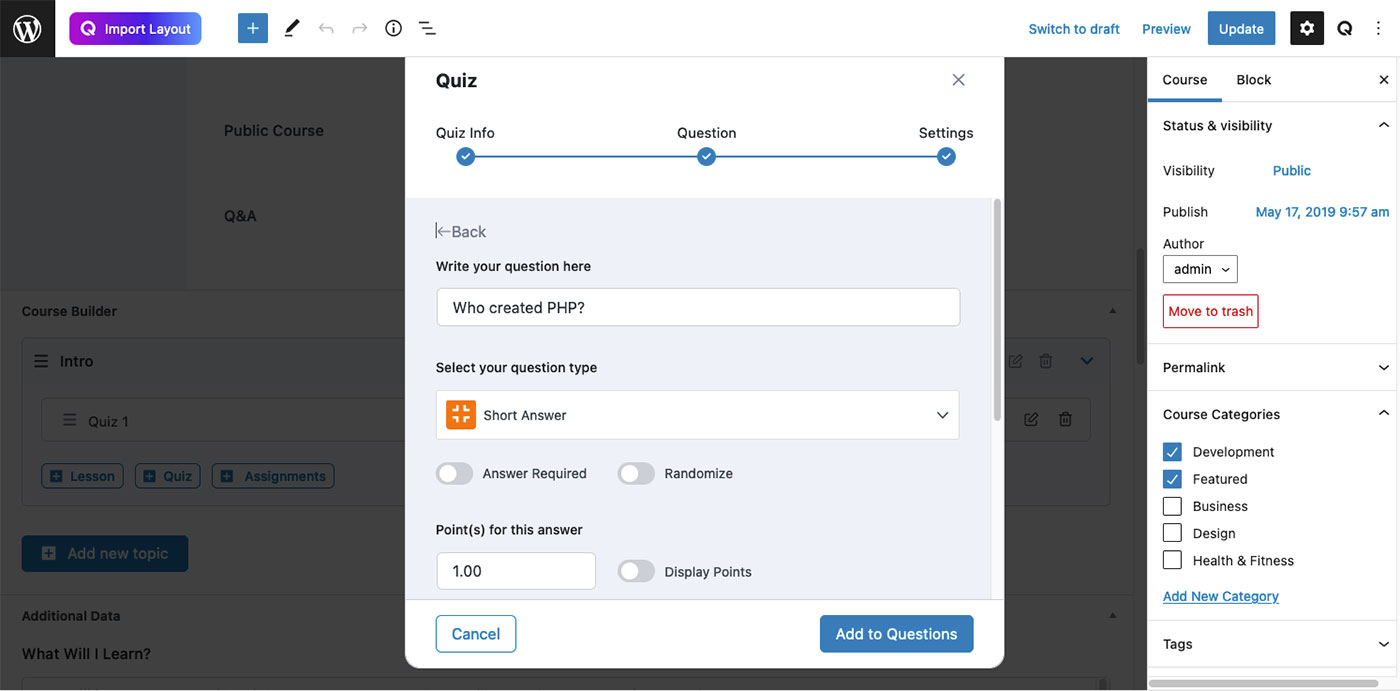
Dans la dernière section, vous pouvez appliquer des paramètres tels que la limite de temps, les nouvelles tentatives et la note de passage.
Créer un devoir
Vous pouvez créer un devoir de la même manière que vous avez créé un questionnaire. Sous le sujet, cliquez sur le bouton +Affectation . Vous obtiendrez un menu où vous pourrez remplir toutes les informations pertinentes sur la mission, avec des pièces jointes si vous le souhaitez.
Créer une classe en direct avec Zoom
Si vous souhaitez héberger des cours en direct, Tutor LMS vous permet de vous connecter avec Zoom, en s'intégrant pleinement au plugin. Chaque instructeur peut se connecter en utilisant son compte Zoom. Le processus est simple et vous pouvez trouver le didacticiel détaillé dans les documents d'assistance de Tutor LMS.
En plus de Zoom, il existe également un module complémentaire Google Classroom si vous préférez cette plate-forme.
Paramètres LMS du tuteur
Le menu des paramètres de Tutor LMS est intuitif et facile à naviguer.
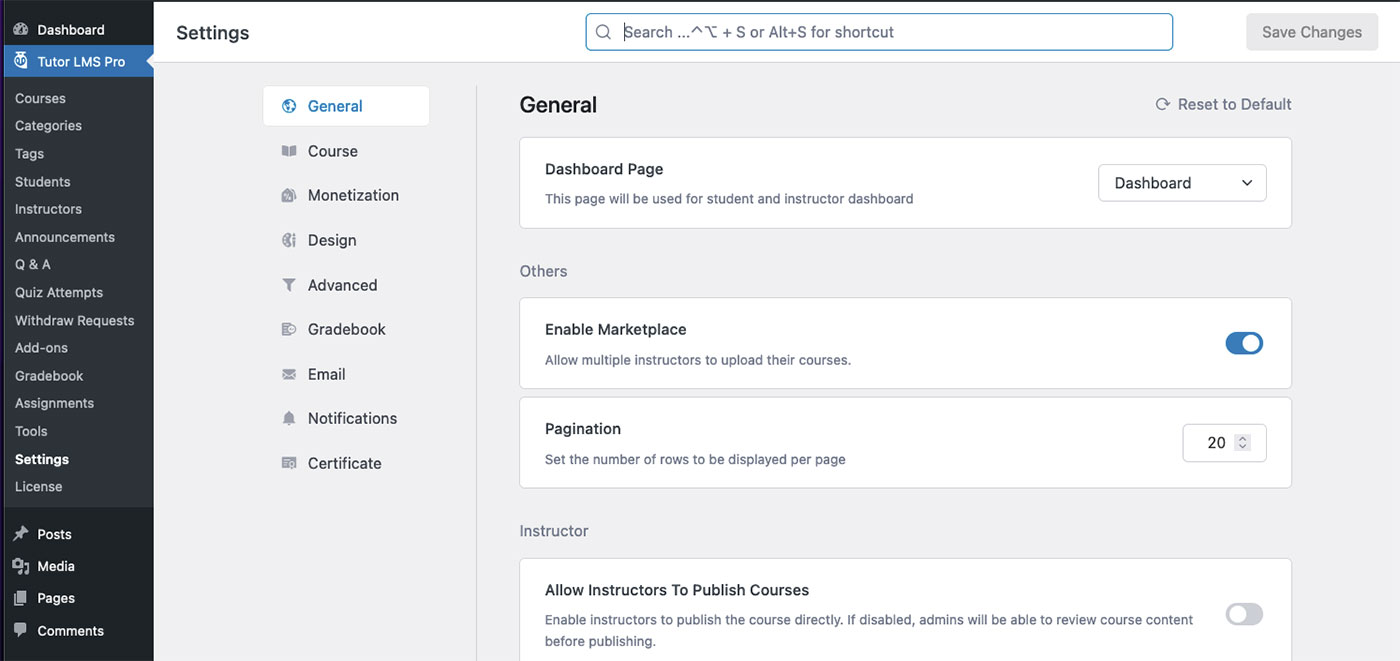
Il existe de nombreuses options à configurer, alors prenez votre temps et parcourez-les toutes. Vous n'aurez peut-être pas besoin d'en appliquer certains. Néanmoins, cela vous donnera une idée des fonctionnalités disponibles.
Configurer des e-mails automatisés
Un paramètre important à configurer est Email . Tutor LMS enverra des notifications automatisées par e-mail pour plusieurs situations telles que l'inscription au cours, l'achèvement, le quiz terminé, etc. Dans le menu E-mail, vous pouvez faire défiler vers le bas pour trouver les différents modèles d'e-mail qui vous sont fournis. Chacun est modifiable et vous pouvez prévisualiser le message dans la même fenêtre :
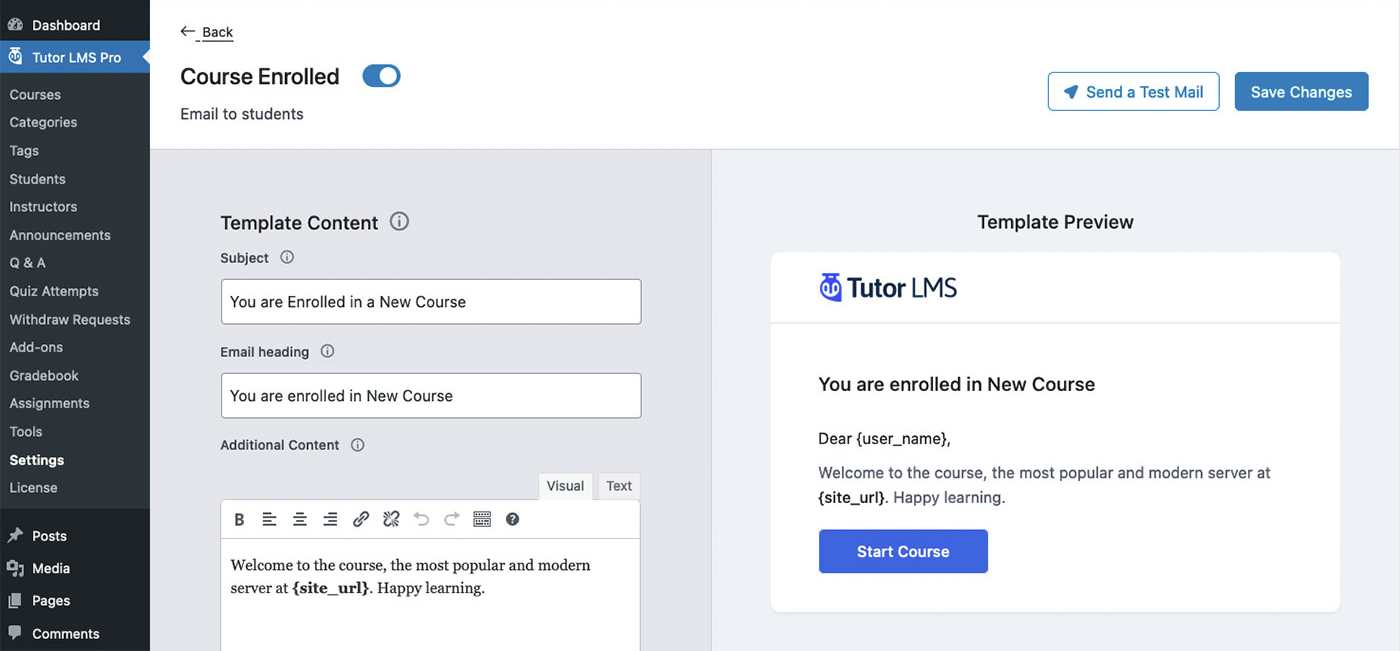
Créer des certificats personnalisés
Bien que le plugin propose plusieurs styles de certificats d'achèvement, vous pouvez également créer vos propres certificats personnalisés qui correspondent à votre image de marque. Vous aurez besoin du plug-in supplémentaire (gratuit) Certificate Customizer et d'une licence Pro active. Une fois que vous les avez, vous pouvez suivre le tutoriel détaillé sur leur site.
Comment accéder au tableau de bord frontal
Jusqu'à présent, nous avons travaillé dans les coulisses de WordPress pour créer des cours et configurer les paramètres. Cependant, vous ne voulez probablement pas que vos étudiants et instructeurs travaillent dans le tableau de bord WordPress. C'est là que l'interface utilisateur de Tutor LMS brille.
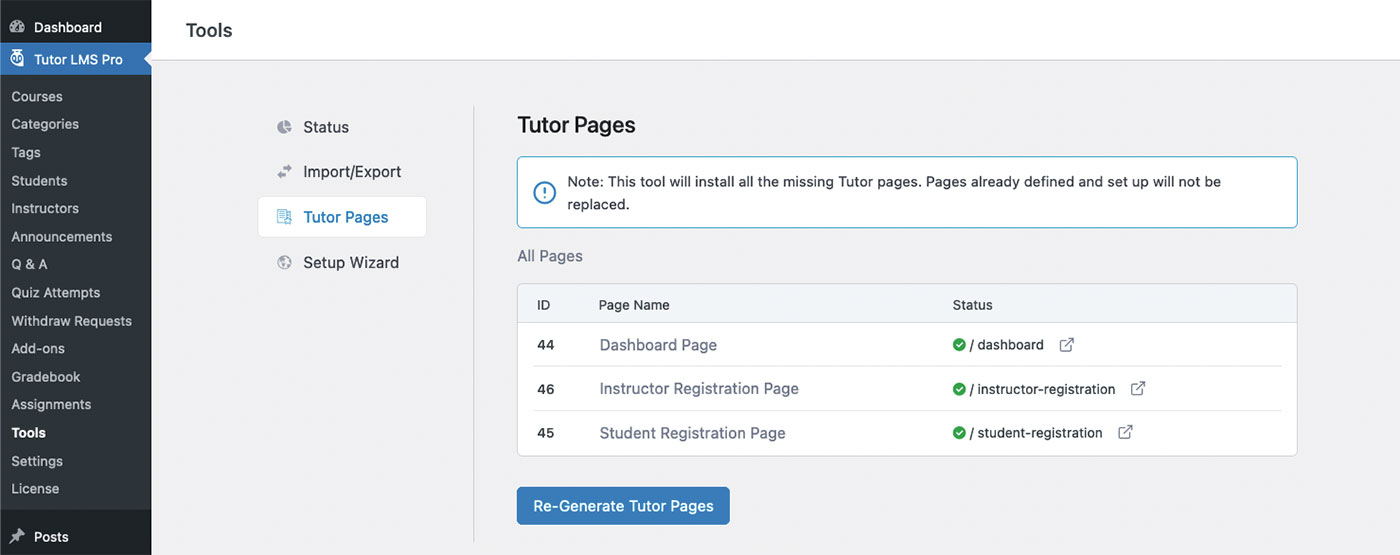
Dans le menu Tutor LMS, accédez à Outils > Pages Tutor . Dans ce menu, vous verrez les pages principales que le plugin a créées pour vous : Dashboard , Instructor Registration et Student Registration . Ce sont les pages où vous voudrez envoyer les autres et où vous voulez qu'ils interagissent avec votre contenu.
En outre, vous pouvez voir à quoi ressemble une page de cours terminée sur cette interface :
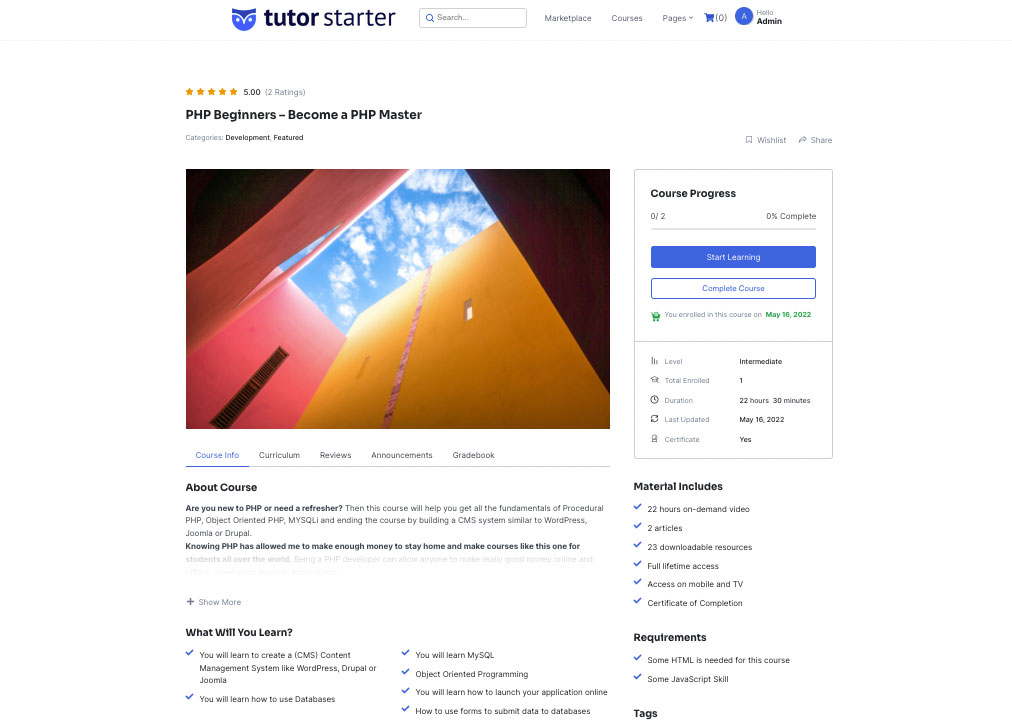
Gagner de l'argent grâce à vos cours
Bien sûr, vous pouvez offrir vos cours gratuitement si vous le souhaitez. Cependant, si vous souhaitez gagner un revenu grâce à votre travail acharné, le plugin Tutor LMS propose des options.
Il existe des options pour utiliser WooCommerce, Paid Membership Pro, Easy Digital Download, WooCommerce Subscription et Restrict Content Pro. Accédez simplement à Tutor LMS > Paramètres > Monétisation . Vous devrez avoir installé le plug-in approprié avant de voir les paramètres de cette option.
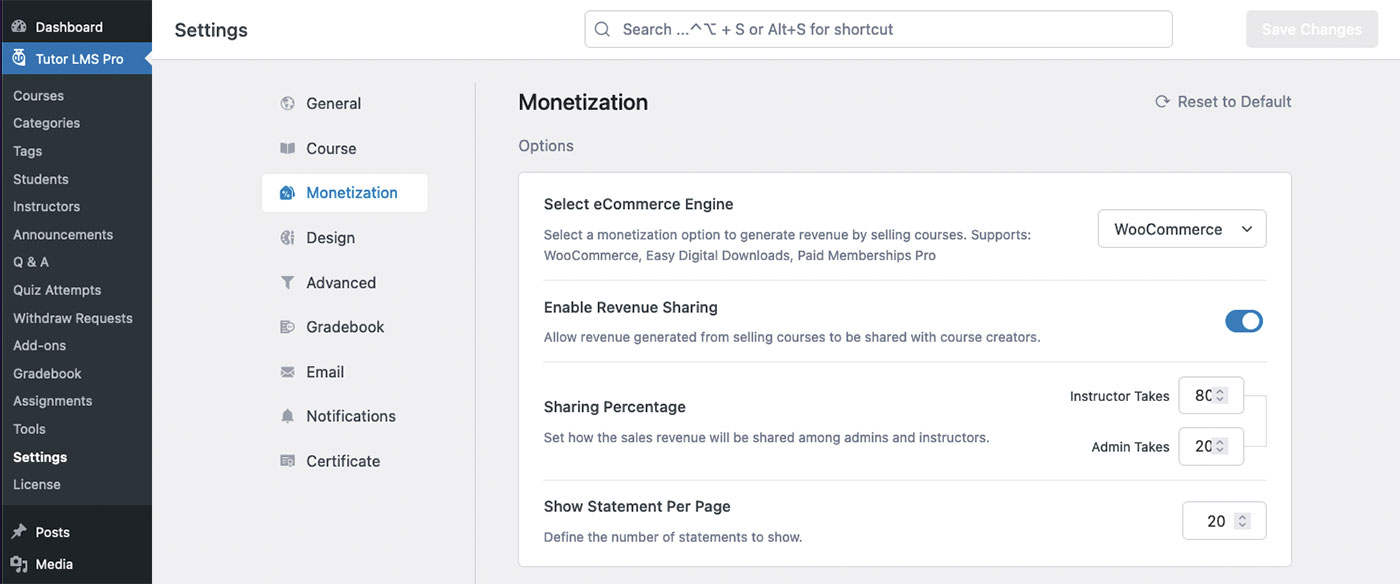
Hébergez votre propre contenu de cours avec un plugin LMS
Nous avons couvert beaucoup de choses ici, et c'est parce que Tutor LMS est un plugin tellement riche en fonctionnalités. Cela vaut la peine d'explorer toutes les options disponibles, même si vous ne les utilisez pas tout de suite.
Vous pouvez désormais héberger le vôtre à l'aide d'un plugin LMS plutôt que de vous inscrire sur le site de cours eLearning propriétaire de quelqu'un d'autre. Vous pouvez posséder votre contenu et proposer un site Web d'apprentissage en ligne robuste et magnifiquement conçu sur votre site WordPress.
Nous espérons que vous profiterez de ce plugin pour proposer vos propres cours. Commentez ci-dessous avec vos réflexions et questions sur l'utilisation de Tutor LMS !
