Comment intégrer Google Sheets dans WordPress ? Méthodes adaptées aux débutants !
Publié: 2020-06-18Utilisez-vous Google Sheets ? Souhaitez-vous le connecter à votre site ? Dans ce guide, nous vous montrerons comment intégrer Google Sheets dans WordPress en utilisant 3 méthodes différentes adaptées aux débutants.
L'ensemble de la suite Google fait partie des meilleurs logiciels gratuits. Il offre un contrôle total sur vos besoins en matière de documents et de bureau dans un environnement en ligne géré dans le cloud. Et le meilleur, c'est que c'est gratuit ! C'est pourquoi de plus en plus d'entreprises utilisent G Suite pour leurs besoins de documentation.
Et Google Sheets est devenu l'un des services essentiels que vous pouvez obtenir de l'ensemble du package. L'outil de gestion de feuille de calcul est extrêmement astucieux, convivial pour les débutants et, comme il se trouve dans le cloud, il facilite la collaboration sur différents projets.
Si vous utilisez de nombreuses feuilles, il peut être judicieux de les relier à votre site. Ainsi, dans ce guide, vous apprendrez à intégrer Google Sheets dans votre site WordPress .
Pourquoi intégrer Google Sheets dans WordPress ?
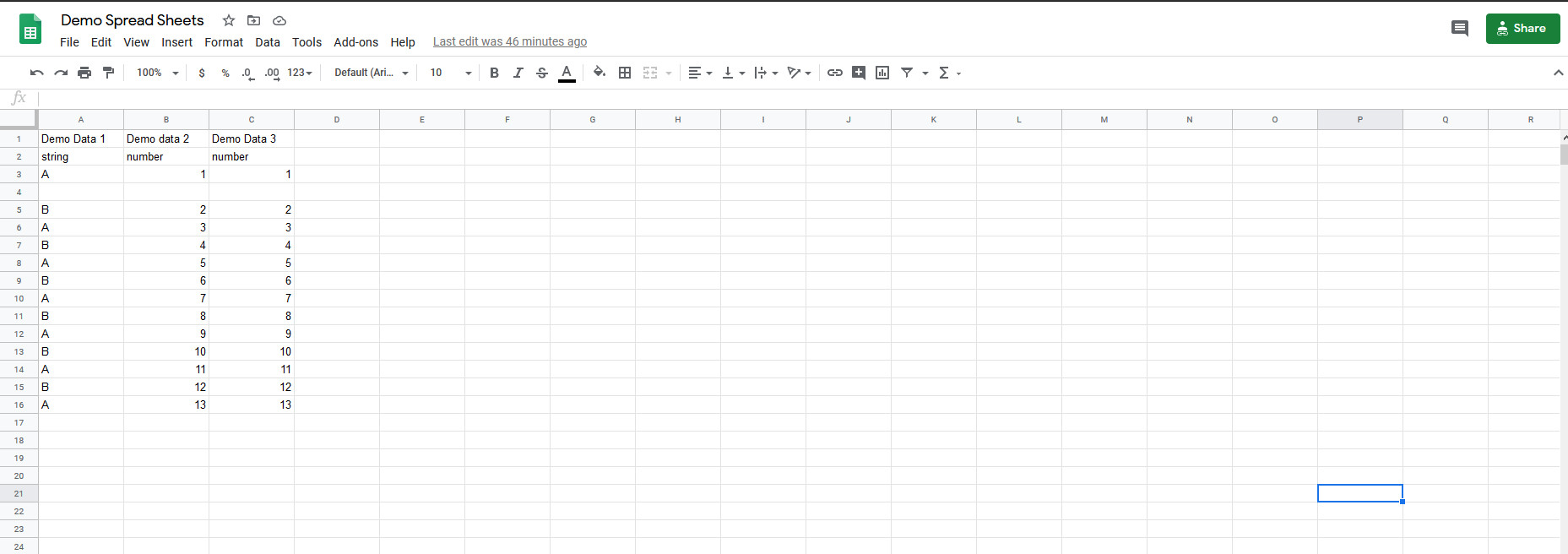
Google Sheets facilite le partage de diverses feuilles de calcul et vous permet également de collaborer avec plusieurs personnes en même temps. L'intégration de Google Sheets sur votre site WordPress ouvre de nombreuses opportunités intéressantes. Par exemple, vous pouvez afficher les horaires et les charges de travail, fournir des détails comptables ou suivre le travail effectué. Le format tabulaire simple mais efficace est extrêmement utile pour de nombreux besoins de bureau et personnels.
Mais vous pouvez faire beaucoup plus si vous intégrez votre site WordPress à Google Sheets. D'une part, vous pouvez utiliser des plug-ins tels que Visualizer pour transformer les données de Google Sheets en graphiques à secteurs, en graphiques à barres et en graphiques linéaires. Ces informations visuelles sont beaucoup plus faciles à comprendre et facilitent la transmission des données aux utilisateurs. Vous pouvez même créer d'énormes tableaux avec des fonctions utiles telles que des options de filtrage et de recherche qui permettent à vos utilisateurs de visualiser plus facilement les informations de la feuille enregistrée. De plus, vous pouvez créer des tableaux réactifs dans vos publications et mettre à jour le contenu directement à partir de vos feuilles.
Voyons donc comment vous pouvez intégrer Google Sheets dans WordPress. En plus de cela, nous vous montrerons ce que vous pouvez faire d'autre avec certains des meilleurs plugins d'intégration Google Sheets.
Comment intégrer Google Sheets dans WordPress ?
Il existe différentes manières d'intégrer Google Sheets à WordPress :
- Intégrez directement Google Sheets à l'aide d'un lien iFrame
- Utilisation du plug-in EmbedPress
- Utilisation du plug-in Visualizer
Examinons chaque méthode et comment vous pouvez les utiliser pour connecter Google Sheets à votre site.
1) Connectez Google Sheets à WordPress manuellement à l'aide d'iFrame
Le moyen le plus simple d'intégrer Google Sheets dans WordPress consiste à utiliser sa fonction d'intégration intégrée . Pour cela, ouvrez votre page de fiches et cliquez sur Fichier . Ensuite, appuyez sur Publier sur le Web et choisissez l'option Intégrer . Après cela, vous pouvez choisir d'intégrer le document entier ou une feuille individuelle. Ensuite, vous verrez un lien iframe pour les feuilles que vous pouvez copier.
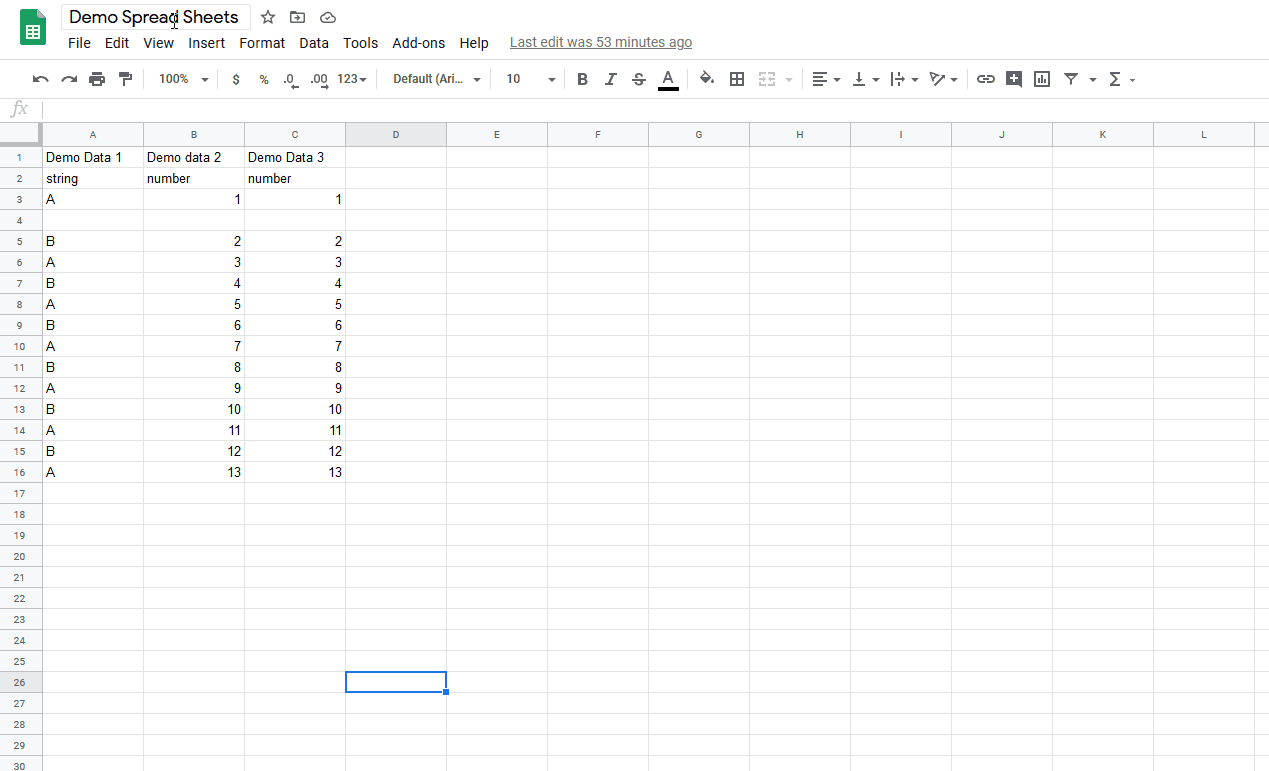
Après cela, vous pouvez enregistrer le lien iframe et le coller sur vos publications pour connecter facilement le contenu de Google Sheets à votre site Web.
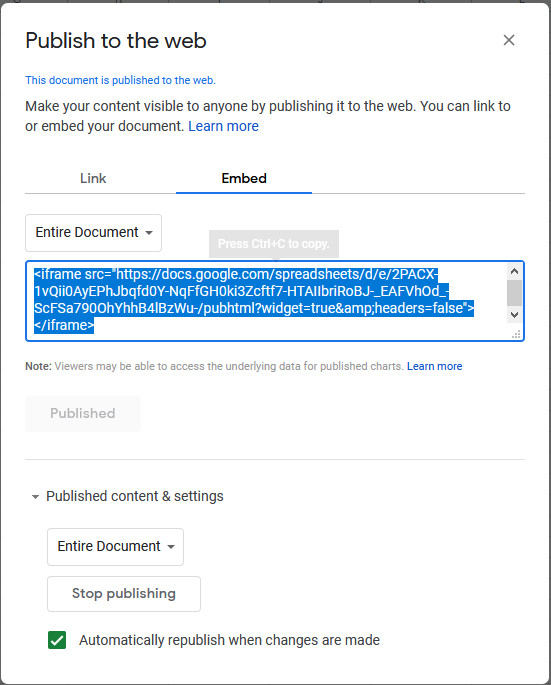
Pour cela, il suffit d'ajouter le bloc HTML sur l'éditeur visuel de Gutenberg et de coller le lien iFrame que vous venez de copier.
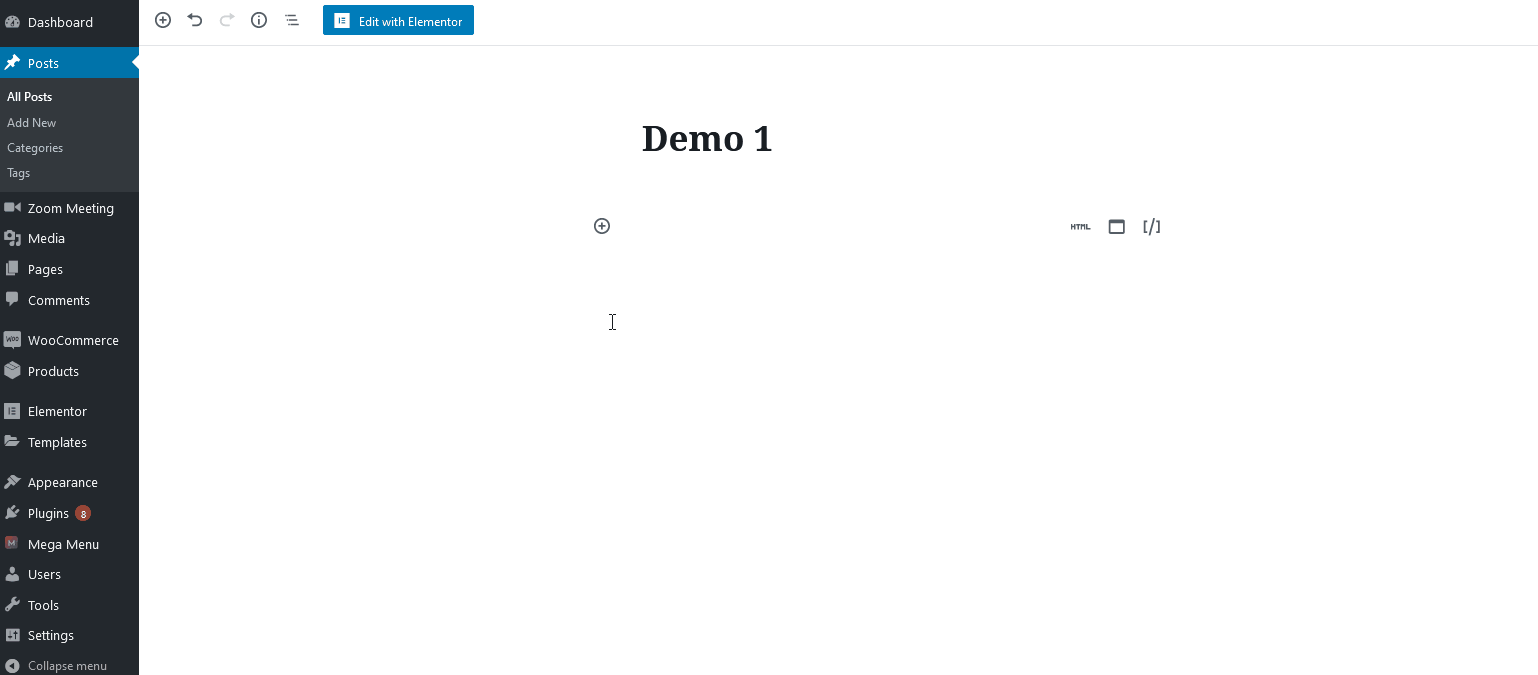
Enfin, pensez à cliquer sur le bouton Partager en haut à droite pour rendre votre document public.
2) Intégrez Google Sheets à WordPress en utilisant EmbedPress
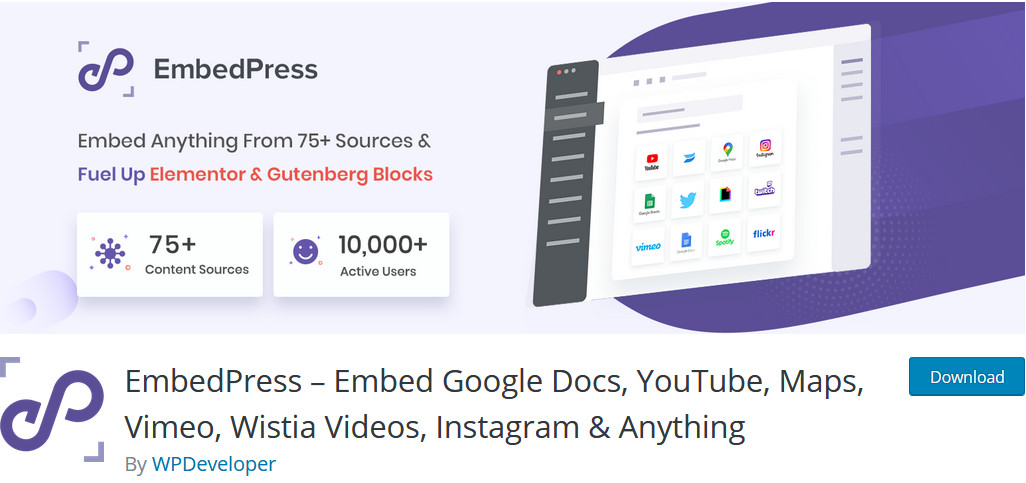
EmbedPress est un plugin dédié qui fournit une grande variété de blocs d'intégration et d'options à utiliser sur l'éditeur de blocs visuels. Cet outil comporte également un bloc astucieux pour intégrer Google Sheets dans WordPress. Voyons donc comment vous pouvez utiliser EmbedPress.
Tout d'abord, installez le plug-in. Pour ce faire, accédez à votre tableau de bord WordPress > Plugins > Ajouter un nouveau . Ensuite, utilisez la barre de recherche en haut à droite pour trouver EmbedPress . Cliquez sur Installer maintenant , puis sur le bouton Activer .
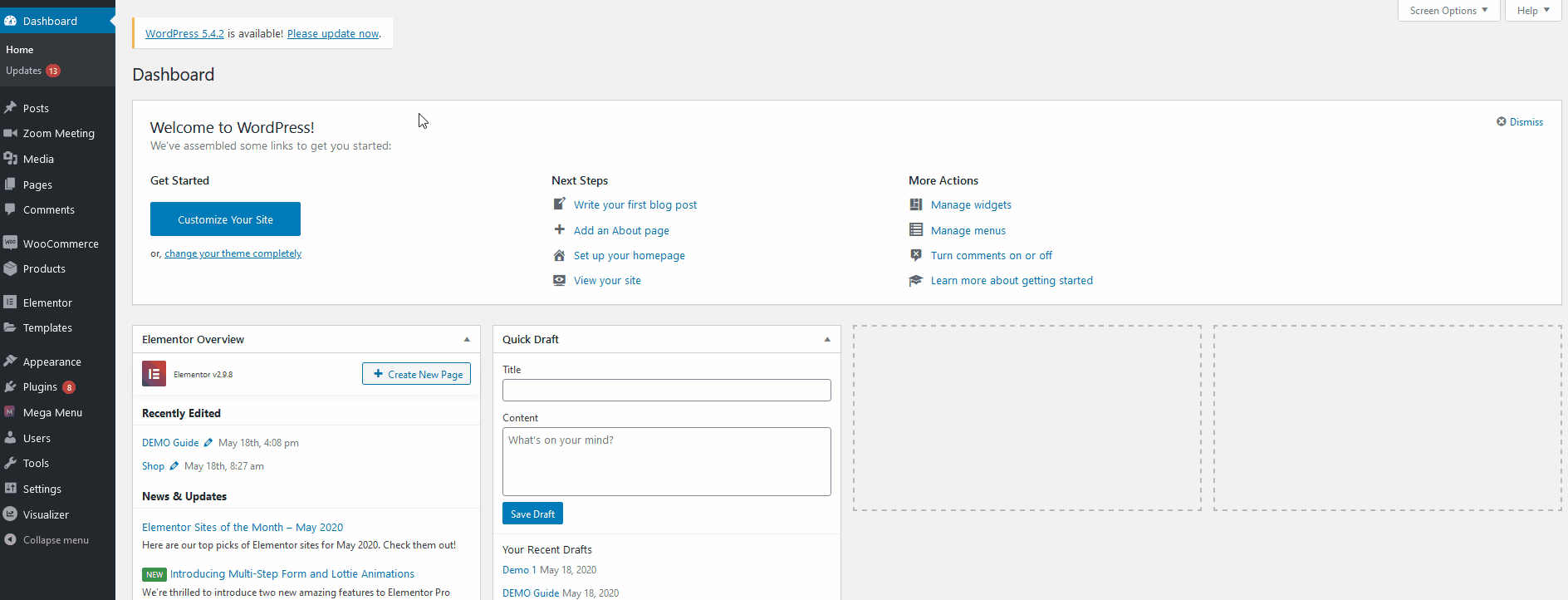
Maintenant, pour intégrer votre page Sheets dans EmbedPress, vous allez utiliser la fonction Publier sur le Web. Ainsi, dans Google Sheets, accédez à Fichier > Publier sur le Web . Sous l'onglet Lien, vous verrez des options pour lier votre document entier ou seulement des feuilles spécifiques. Après avoir choisi l'option souhaitée, copiez l'URL.
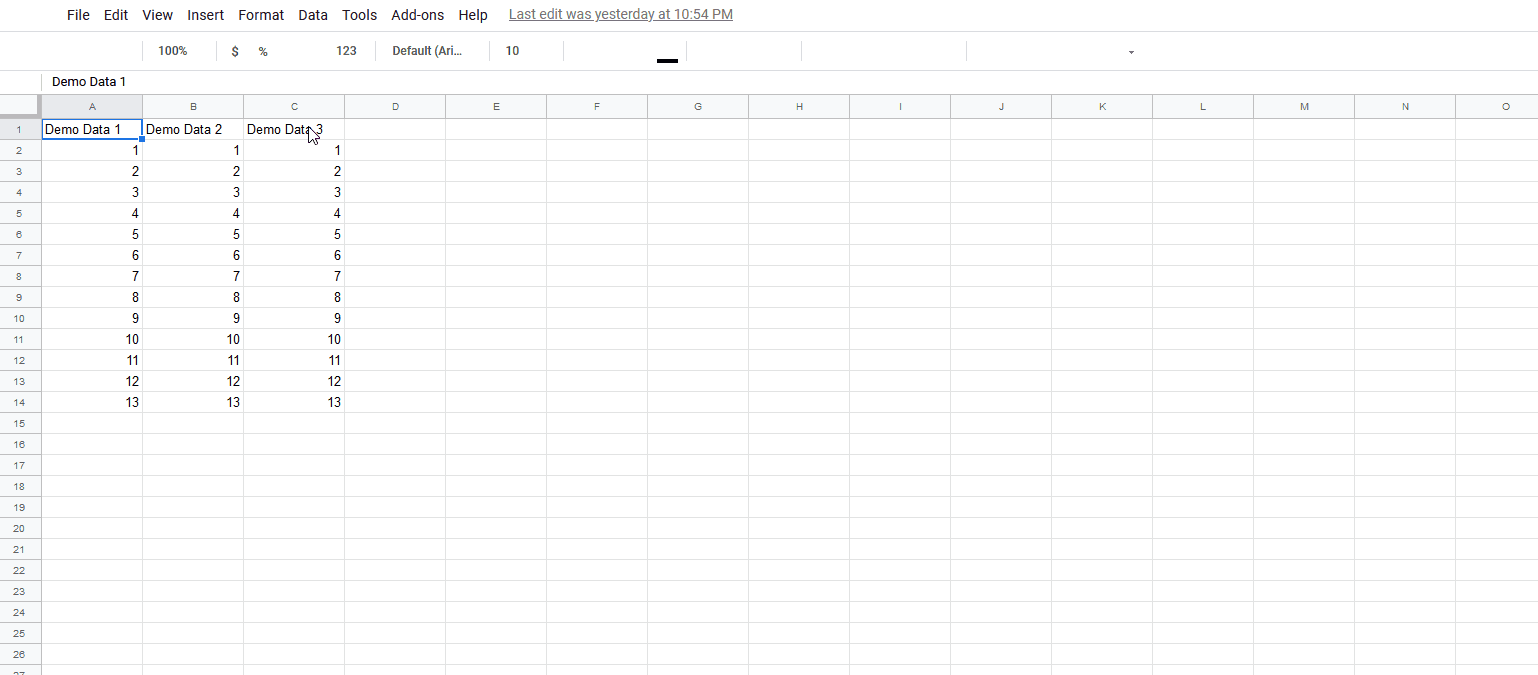
Ensuite, ouvrez la page/la publication où vous devez ajouter votre feuille intégrée. Cliquez ensuite sur le bouton Ajouter un nouveau bloc et recherchez Google Sheets . Vous verrez le bloc EmbedPress nécessaire. Cliquez dessus et cela ajoutera le bloc au message. Ensuite, collez l'URL dans le champ URL d'intégration et cliquez sur Intégrer .
C'est ça! Vous avez intégré Google Sheets dans votre article WordPress en utilisant EmbedPress !
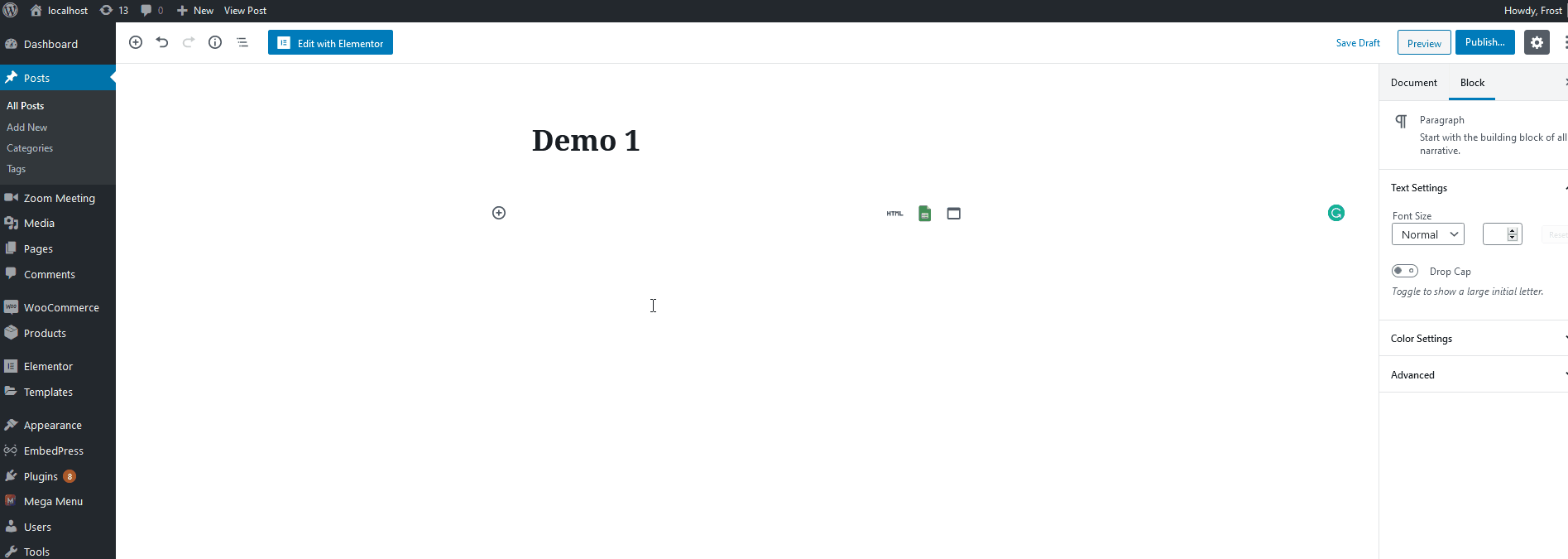
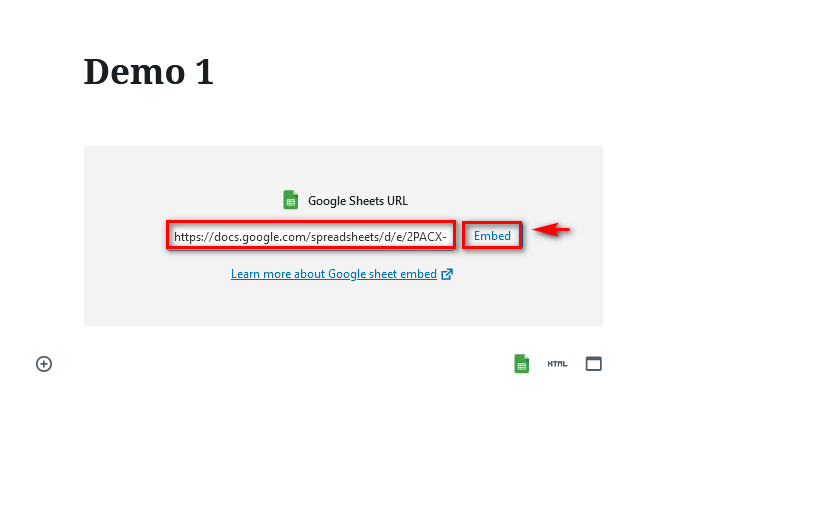
3) Connectez Google Sheets à votre site à l'aide de Visualizer
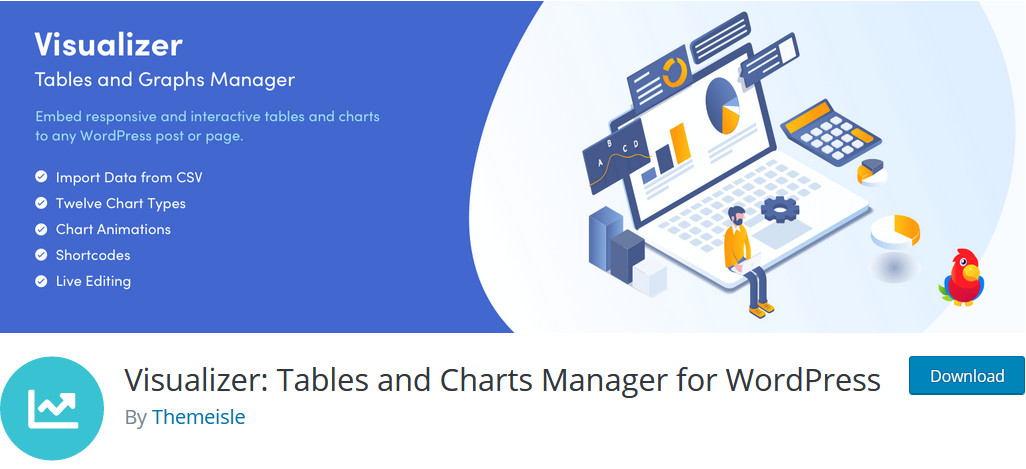
Contrairement aux autres options de plug-in, Visualizer vous permet de faire bien plus que simplement intégrer Google Sheets. Cet outil peut extraire des données directement de Google Sheets pour alimenter divers graphiques et tableaux. Visualizer offre des possibilités infinies, alors voyons comment vous pouvez l'intégrer directement à votre contenu et à vos documents Google.

Installation du visualiseur
Tout d'abord, vous devez installer le plugin Visualizer. Le processus est identique à l'installation de tout autre plugin. Dans votre tableau de bord WordPress, accédez à Plugins > Ajouter un nouveau . Ensuite, utilisez la barre de recherche en haut à droite pour rechercher Visualizer . Après cela, cliquez sur le bouton Installer , puis activez-le.
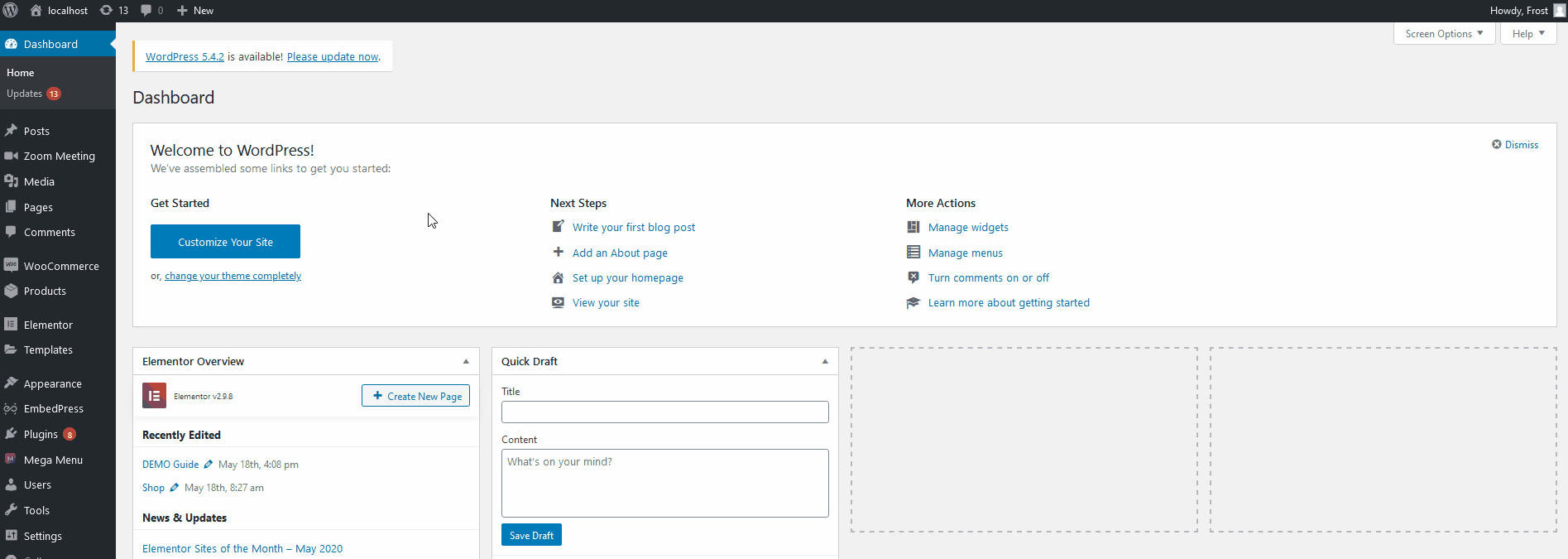
Intégration de Visualizer avec Google Sheets
Avant d'afficher vos tableaux de données et graphiques personnalisés, vous devez saisir l'URL de vos feuilles de calcul Google. Pour ce faire, ouvrez vos feuilles de calcul Google et accédez à Fichier > Publier sur le Web . Sous l'onglet Lien, cliquez sur Tout le document pour indiquer si vous souhaitez intégrer l'intégralité du document ou des feuilles individuelles. Ensuite, cliquez sur le bouton déroulant à côté de celui-ci et cliquez sur le format Comma-Separate Values (CSV) . Après cela, copiez l'URL et vous êtes prêt à connecter Sheets avec Visualizer.
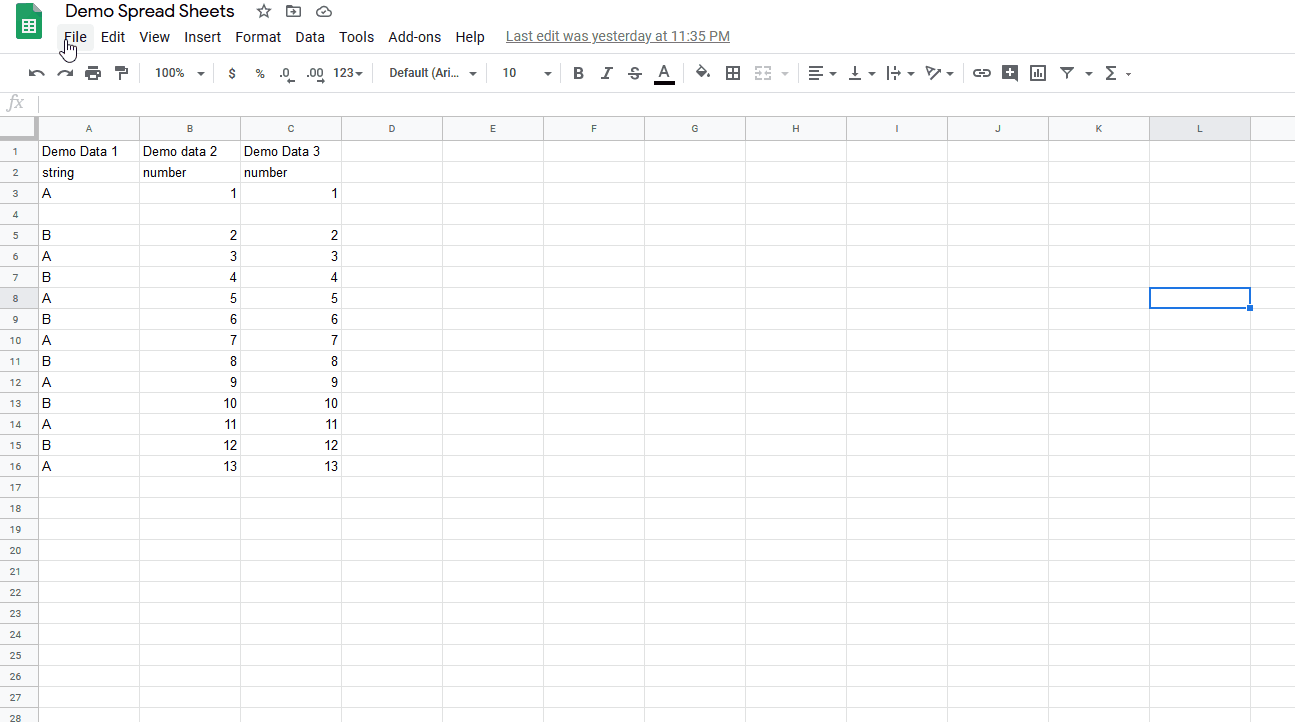
Avant d'importer, vous devez spécifier le type de données pour chaque colonne de la deuxième ligne afin que Visualizer puisse lire les données. Ajoutez simplement une chaîne, un nombre, un booléen, une date, une heure ou le type de données en fonction du type de données de chaque colonne.
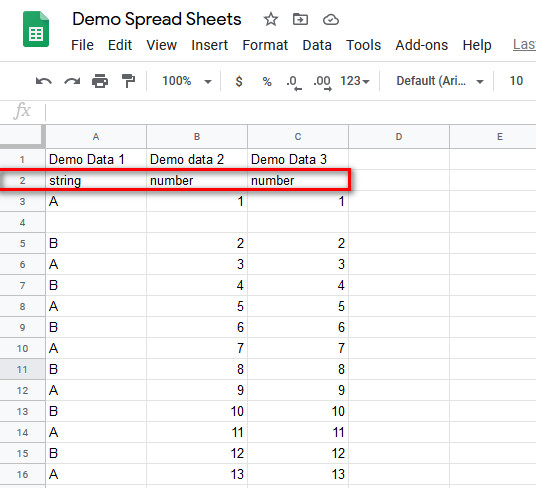
Création de vos graphiques dans Visualizer
Maintenant, ouvrez votre page de plug-in Visualizer en cliquant sur Visualizer dans la barre latérale de votre tableau de bord. Cliquez sur Ajouter nouveau en haut pour créer votre graphique.
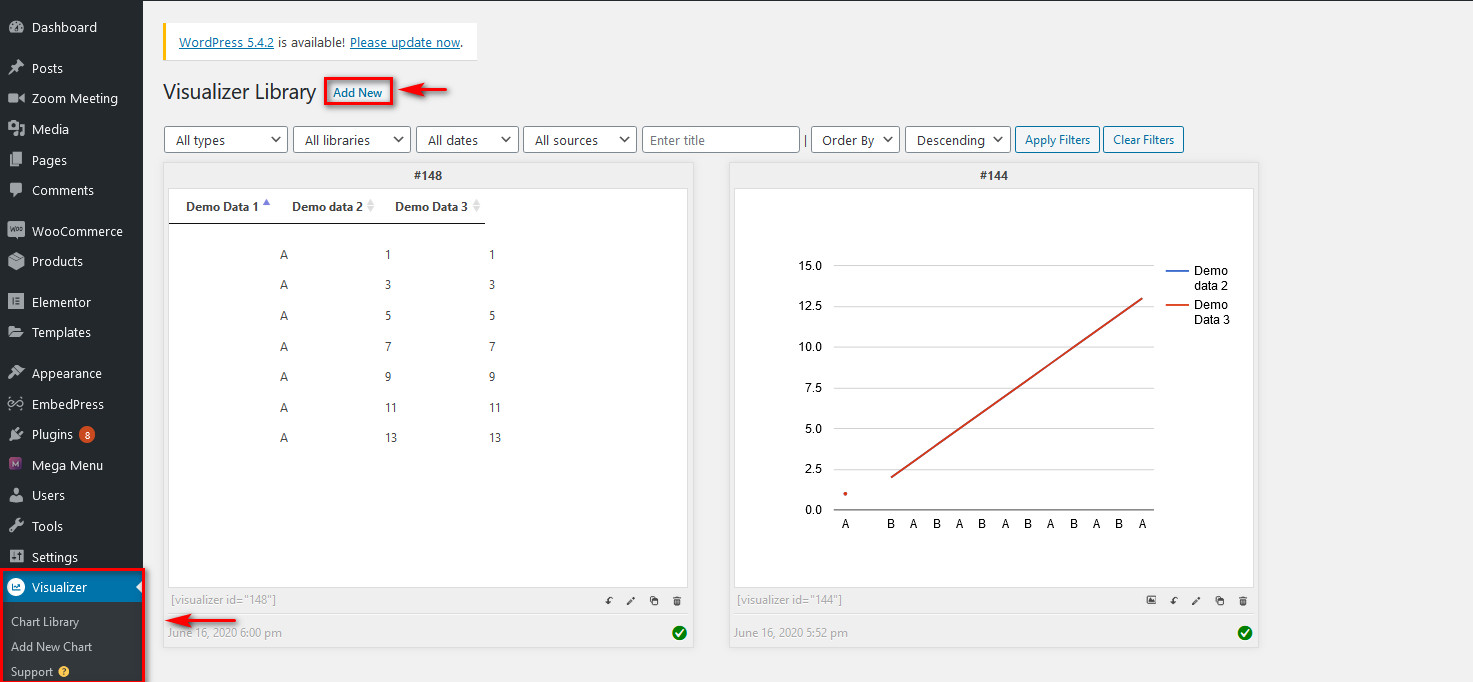
Ensuite, sélectionnez l'une des options de visualisation. Pour la version gratuite, vous pouvez créer des tableaux, des camemberts, des graphiques linéaires et quelques autres graphiques . Allons-y et cliquez sur Ligne pour l'instant. Ensuite, cliquez sur Suivant , en bas à droite pour continuer.
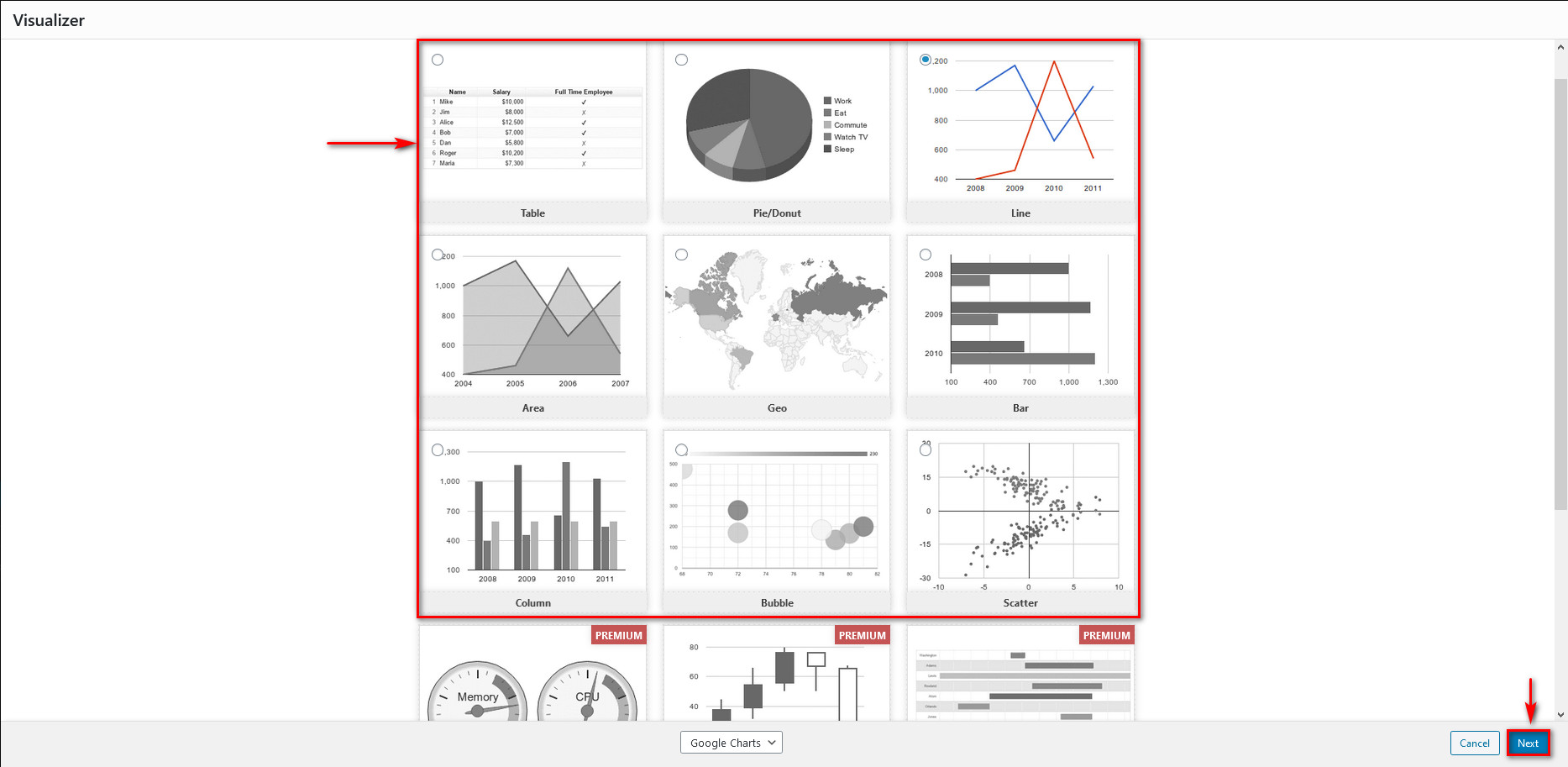
Maintenant, vous devez lier votre URL Sheets ici. Vérifiez la barre latérale droite et cliquez sur Source . Ensuite, cliquez sur Importer depuis l'URL puis appuyez sur Importer depuis CSV . Collez l' URL que vous avez copiée à partir de Sheets dans le champ d'importation d'URL et cliquez sur Importer .
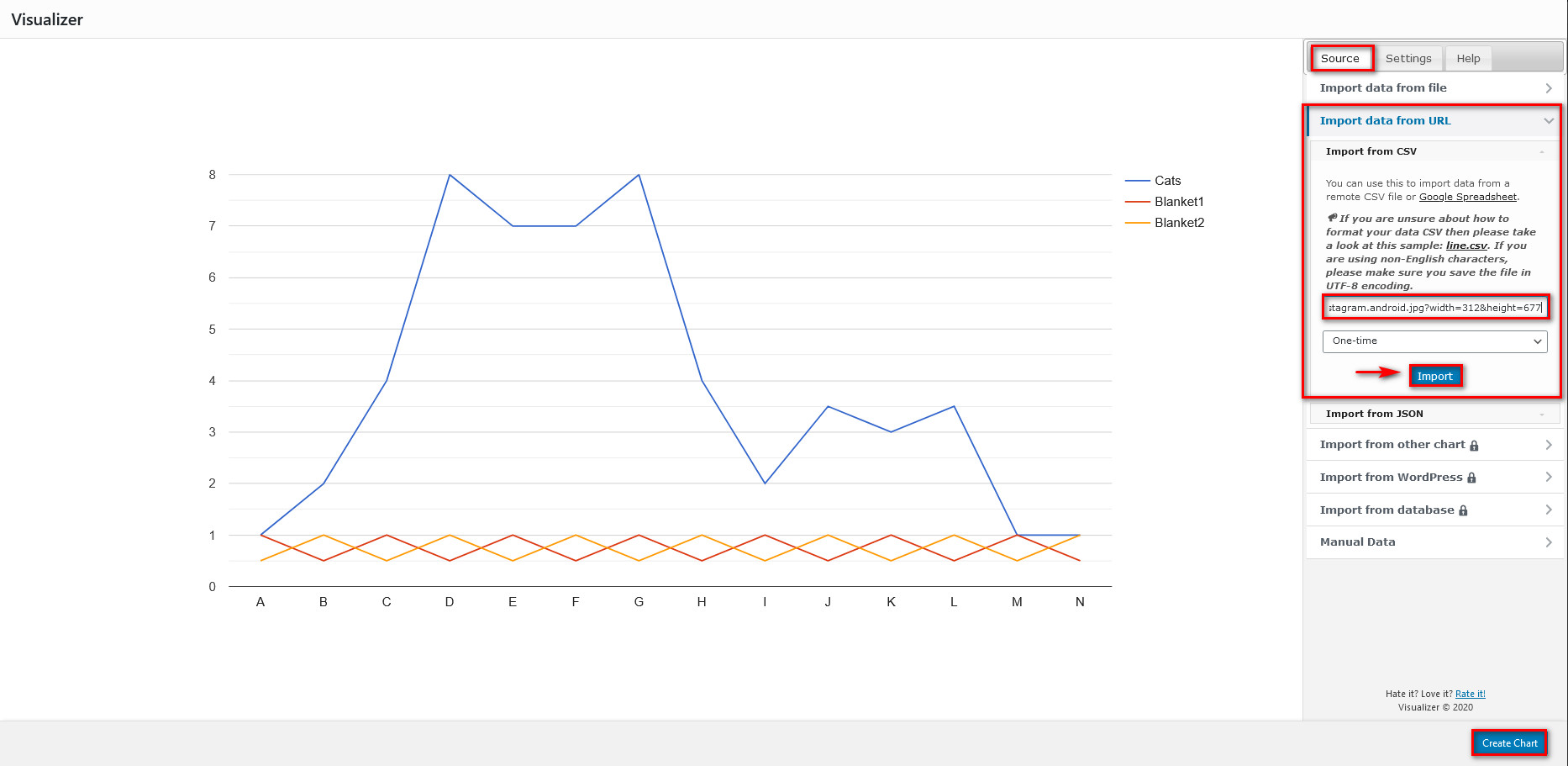
Tu y es presque! Après cela, cliquez sur le bouton Créer un graphique et vous verrez un graphique personnalisé avec les informations de Google Sheets.
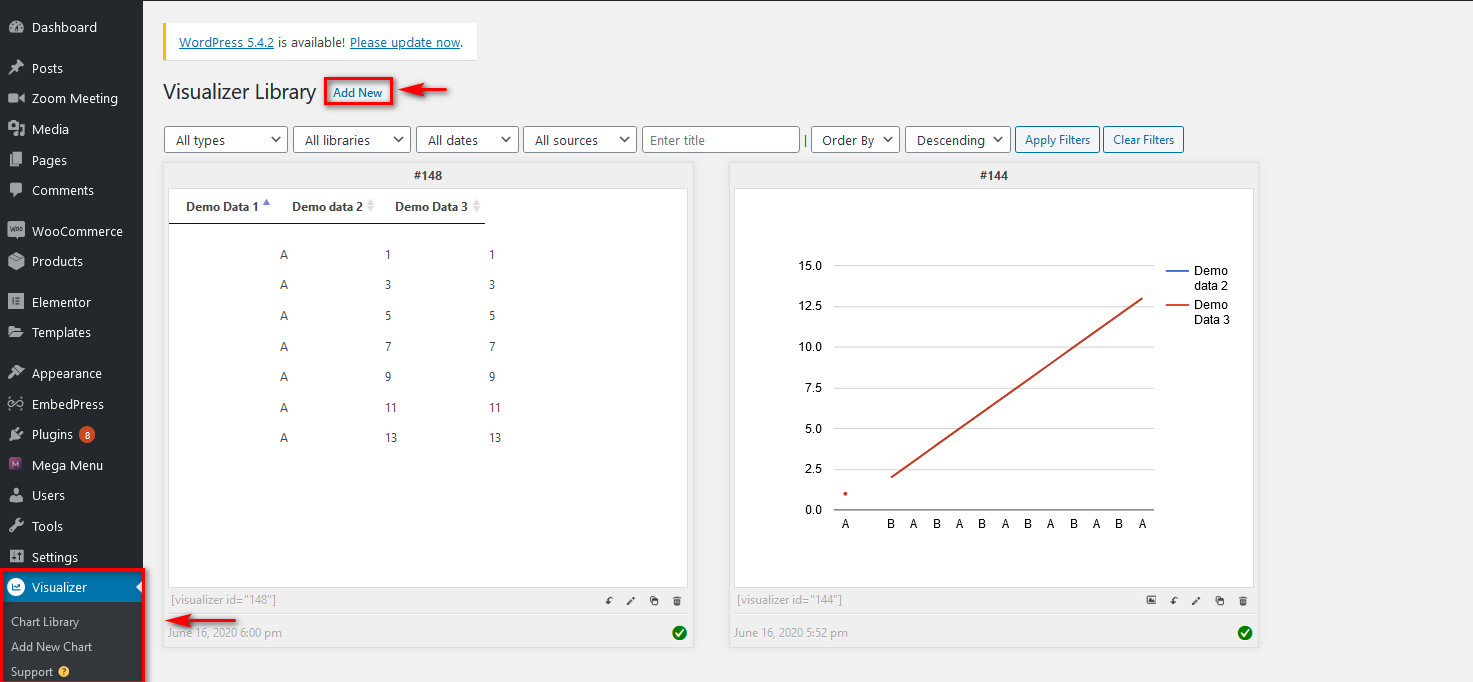
Vous pouvez également personnaliser ce graphique en cliquant sur l'icône d'édition (ou sur le stylo) dans la liste des graphiques. Ensuite, rendez-vous dans l'onglet Paramètres à droite pour personnaliser votre graphique autant que vous le souhaitez. Enfin, enregistrez vos modifications lorsque vous avez terminé, et c'est tout.
Vous avez réussi à connecter Google Sheets à votre site.
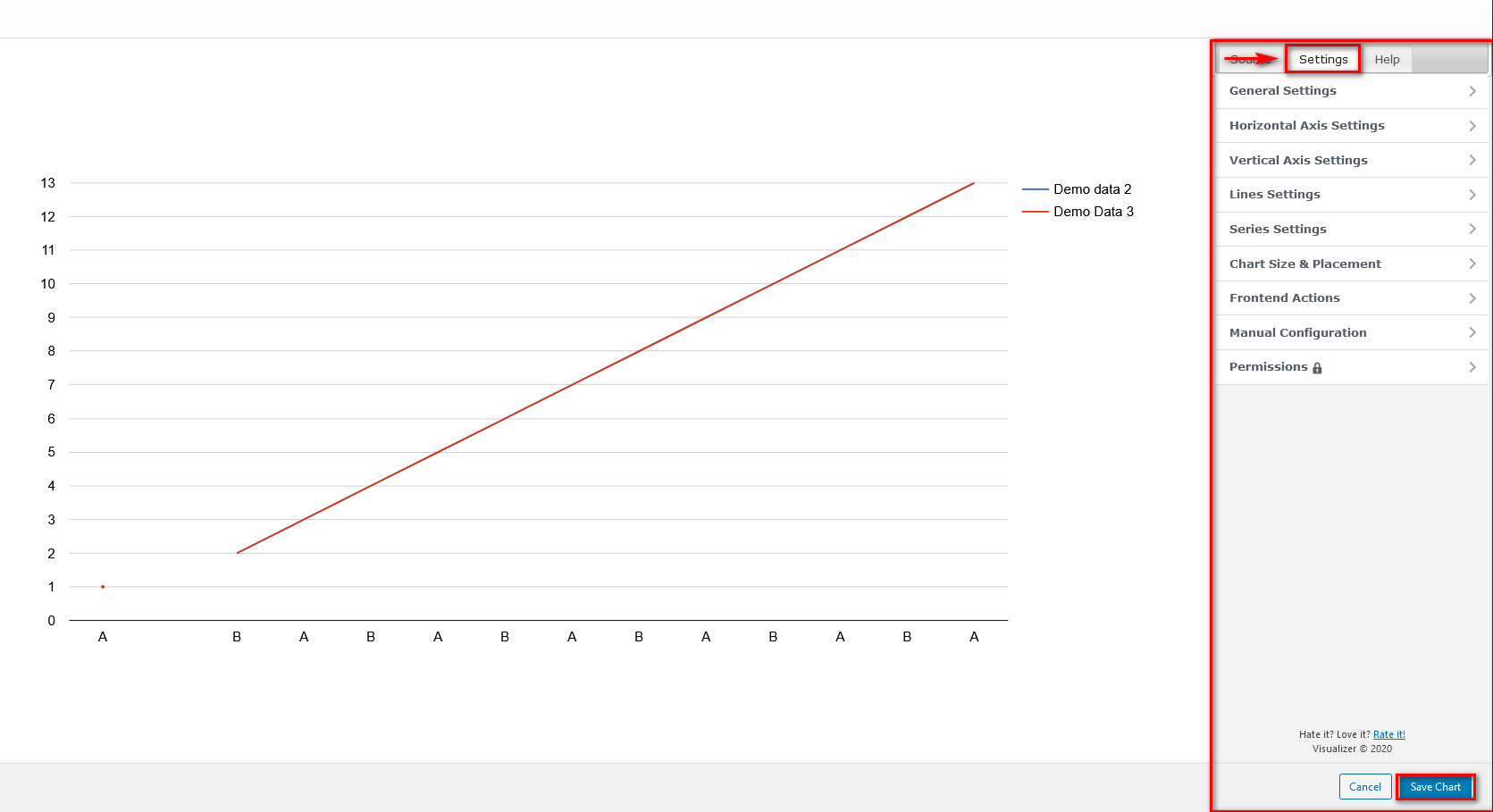
Voyons maintenant comment afficher les informations Google Sheets sur votre site WordPress.
Affichage des graphiques Visualizer dans les publications/pages WordPress
Pour afficher vos graphiques dans vos pages Web, vous pouvez simplement utiliser le bloc Visualizer sur l'éditeur visuel. Alors, ouvrez votre page/publication, cliquez sur le bouton Ajouter un nouveau bloc et utilisez la barre de recherche pour rechercher Visualizer.
Ensuite, cliquez sur le bloc de graphique Visualizer , appuyez sur le bouton Afficher le graphique existant et recherchez le graphique que vous souhaitez utiliser. Sous le graphique, vous verrez une icône de téléchargement. Appuyez sur l'icône pour sélectionner votre carte. Après cela, cliquez sur Terminé et c'est tout ! Vous avez intégré Google Sheets à votre publication/page WordPress.
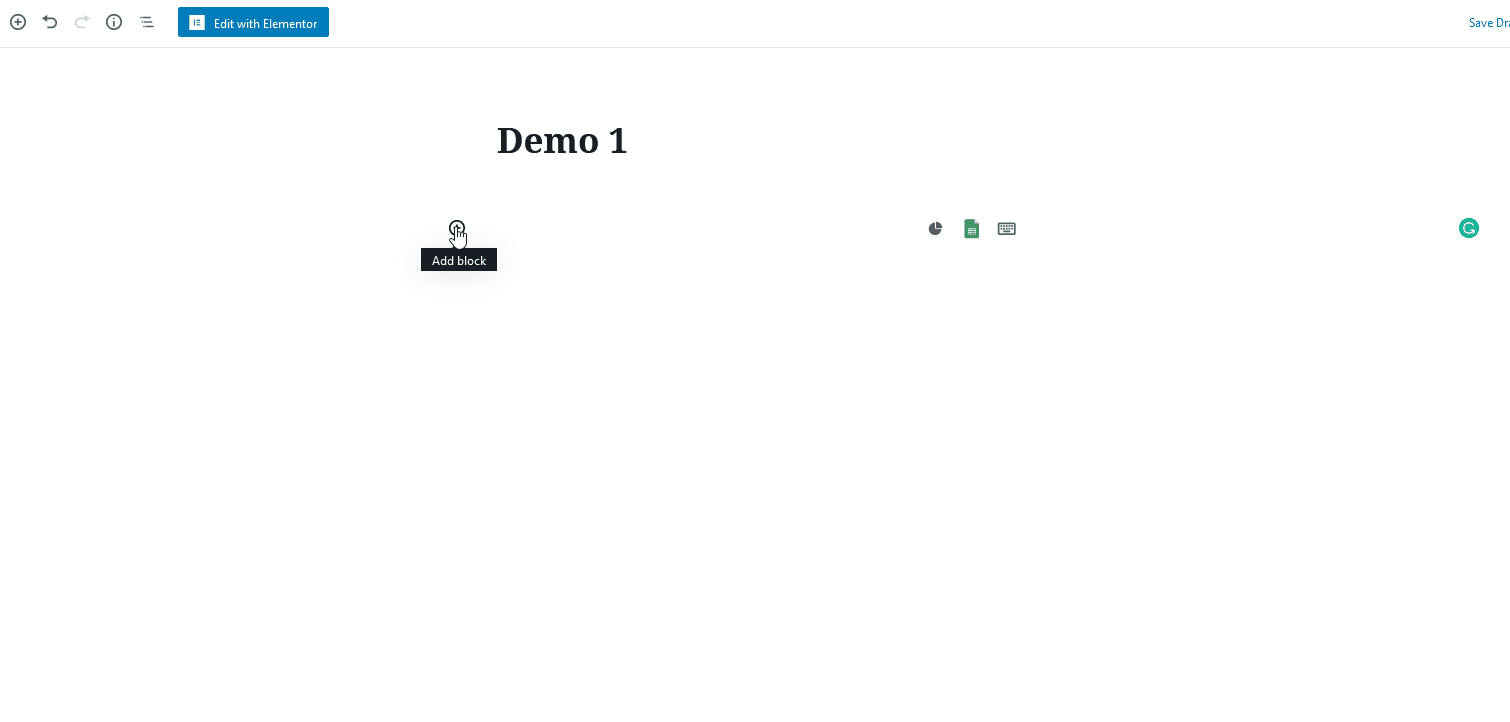
Bien sûr, un simple graphique linéaire ou un tableau ne pourrait jamais rendre justice au nombre de fonctionnalités de ce plugin. Donc, si vous recherchez plus de fonctionnalités, allez-y et jouez avec les fonctionnalités offertes par Visualizer.
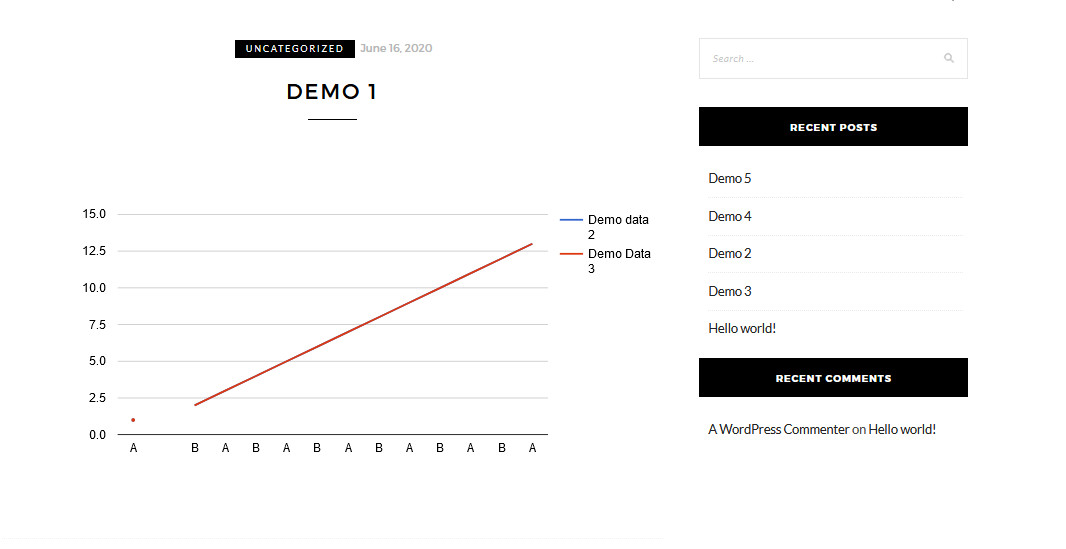
Conclusion
Et cela conclut notre guide sur la façon d'intégrer Google Sheets dans WordPress . Désormais, vous pourrez afficher les informations de Sheets sur vos publications et vos pages.
Les trois méthodes que nous vous avons montrées sont d'excellentes options. Vous pouvez utiliser celui que vous préférez en fonction de ce que vous voulez de Google Sheets. Que vous affichiez simplement un seul tableau sur votre page Web ou que vous incorporiez des feuilles dans différentes pages Web ou que vous visualisiez complètement les données.
Enfin, vous pouvez faire beaucoup plus pour intégrer votre site Web avec encore plus de contenu. Par exemple, vous pouvez consulter certains de nos guides :
- Comment intégrer Google Agenda sur votre site
- Comment intégrer des tableaux et des cartes Trello dans WordPress
- Tutoriel pour connecter les appels vidéo Zoom avec WordPress
Avez-vous rencontré des problèmes lors de l'intégration de Google Sheets sur votre site ? Nous sommes heureux de vous aider avec tout problème que vous pourriez rencontrer. Alors, faites-le nous savoir dans la section des commentaires ci-dessous et nous ferons de notre mieux pour trouver une solution.
