Comment activer le mode maintenance dans WordPress : un guide étape par étape
Publié: 2022-06-16Avez-vous besoin d' activer le mode maintenance dans WordPress ? Que vous rebaptisiez votre site WordPress, résolviez une erreur ou effectuiez une mise à jour substantielle d'une page existante, vous devrez peut-être mettre votre site en mode maintenance car un site défectueux ou à moitié construit crie à peine le professionnalisme.
Mais vous pouvez perdre votre audience substantielle si vous ne mettez pas votre site WordPress en mode maintenance avant d'apporter des modifications. Par conséquent, il est toujours préférable d'informer vos visiteurs de ce qui se passe en affichant un avis convivial et quand votre site WordPress sera de retour. Donc, dans ce guide, je vais vous guider tout au long du processus d'activation du mode de maintenance sur votre site Web.
En plus de cela, j'expliquerai également pourquoi configurer et personnaliser un site WordPress en mode maintenance.
Qu'est-ce que le mode maintenance ?
Lorsque vous mettez votre site Web WordPress en mode maintenance , il sera indisponible afin que vous puissiez y travailler pendant que le site est en panne. Les visiteurs pourront voir ce qui se passe pendant que vous travaillez grâce à un avis agréable affiché à proximité.
Si les clients arrivent sur votre site Web et le trouvent défectueux, ils croiront que vous avez été piraté ou que quelque chose a tragiquement mal tourné. Il est d'usage de créer une seule page ou un message d'alerte expliquant que le site sera indisponible pour maintenance.
Avez-vous déjà vu quelque chose comme ça auparavant?
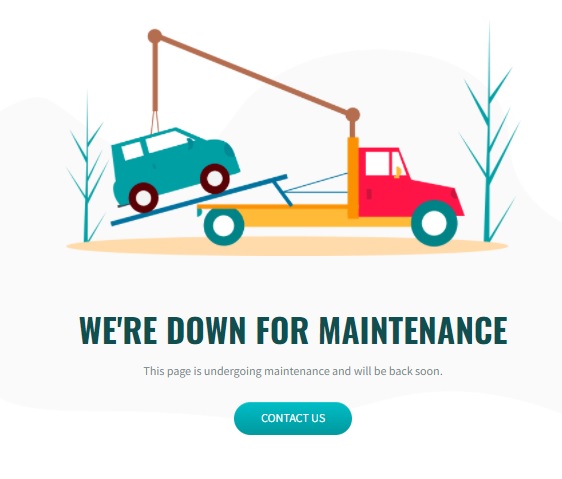
Laissez-moi vous aider à activer le mode de maintenance pour votre site WordPress.
Pourquoi et quand est-il nécessaire d'activer le mode maintenance dans WordPress ?
Il existe une multitude de raisons d'activer le mode maintenance sur votre site WordPress. Cela peut inclure une refonte complète, l'installation de nouveaux plugins et la personnalisation ou la mise à jour des thèmes selon les préférences de votre entreprise.
Il est préférable d'effectuer ces mises à niveau et cette maintenance à huis clos. S'il y a des problèmes avec la mise à jour, vous vous retrouverez avec un site Web défectueux. Par conséquent, vous devez vous déconnecter avant d'apporter des modifications majeures à votre site Web pour éviter de donner une mauvaise impression aux visiteurs de votre site Web. Un autre cas important dans lequel le mode de maintenance peut être utilisé est pendant que votre site Web est en cours de construction, et vous pouvez utiliser un message Coming Soon pour garder les visiteurs potentiels intéressés.
Cependant, un mode de maintenance n'est pas requis pour tous les problèmes de site Web. Les mises à niveau mineures de la fonctionnalité globale de votre site, telles que la gestion ou la publication de nouveau contenu, le téléchargement d'une image, la mise à niveau de simples plug-ins, la résolution d'un bogue mineur ou la modification du contenu du blog, n'auront aucun effet majeur sur l'interface de votre site. Par conséquent, les faire pendant que le site est opérationnel est sûr et votre trafic et vos visiteurs ne seraient pas perturbés. Cela étant dit, toutes les mises à jour ne sont pas aussi simples que de cliquer sur le bouton "Mettre à jour maintenant" sans aucun problème avec votre site Web.
L'activation du mode de maintenance est tout ce que vous devez savoir pour toutes les mises à jour et ajustements complexes .
Avantages de l'activation du mode de maintenance dans WordPress
De plus, l'utilisation du mode maintenance présente quelques autres avantages supplémentaires. J'ai enrôlé le plus important ci-dessous.
Promouvoir le site Web via "Coming Soon Page"
Il est également possible d'utiliser le mode maintenance de WordPress pour notifier ou annoncer un site web actuellement en construction.
Pendant que vous travaillez sur le site, vous pouvez utiliser les mêmes plugins WordPress pour afficher une page de destination "Coming Soon" afin de tenir les visiteurs informés de l'avancement de l'entreprise. Une fois que le site est terminé pour accueillir les visiteurs de votre nouveau site Web, désactivez simplement le mode de maintenance.
Améliore le professionnalisme et la légitimité de la marque
Un site Web défectueux crie au manque de professionnalisme, a un impact négatif sur le trafic du site Web, réduit les taux de conversion et met en péril la crédibilité de la marque.
Pour éviter un tel problème, WordPress propose une large gamme de modes de maintenance ou de plugins en cours de construction qui peuvent être personnalisés pour correspondre à la conception du site Web.
Cette méthode professionnelle d'activation du mode maintenance tient les consommateurs informés et améliore leur satisfaction.
Évite les failles de sécurité et les risques
Le mode de maintenance de WordPress peut également protéger les informations des visiteurs de votre site Web, ce qui est crucial si vous essayez de résoudre des problèmes de sécurité. Le mettre en mode maintenance est l'option la plus sage plutôt que de mettre en péril la sécurité des visiteurs en les exposant à un lien dangereux.
Comment activer le mode maintenance dans WordPress ?
WordPress ne vous permet pas de mettre votre site Web en mode maintenance par défaut. Par conséquent, la meilleure façon d'activer un mode de maintenance dans WordPress est d'utiliser un plugin car ils aident à augmenter les fonctionnalités de votre site Web.
Vous pouvez facilement utiliser un plugin de maintenance WordPress pour inclure quelque chose de plus intrigant et engageant sur votre site Web. Non seulement cela, mais cela vous permettra également d'inclure des informations importantes. Par exemple, vous pouvez fournir des informations de contact, partager des informations sur ce qui est à venir ou même inciter les clients intéressés à remplir un bref formulaire concernant leurs demandes sur votre site Web sur la page de maintenance.
Dans cette démonstration, nous utiliserons le plugin WP Maintenance Mode & Coming Soon . Il est très facile à utiliser et est livré avec des tonnes de fonctionnalités qui peuvent être utiles pour personnaliser votre page de maintenance. De plus, vous pouvez même ajouter un certain nombre de formulaires, d'icônes de médias sociaux, etc. pour augmenter l'engagement avec vos visiteurs.
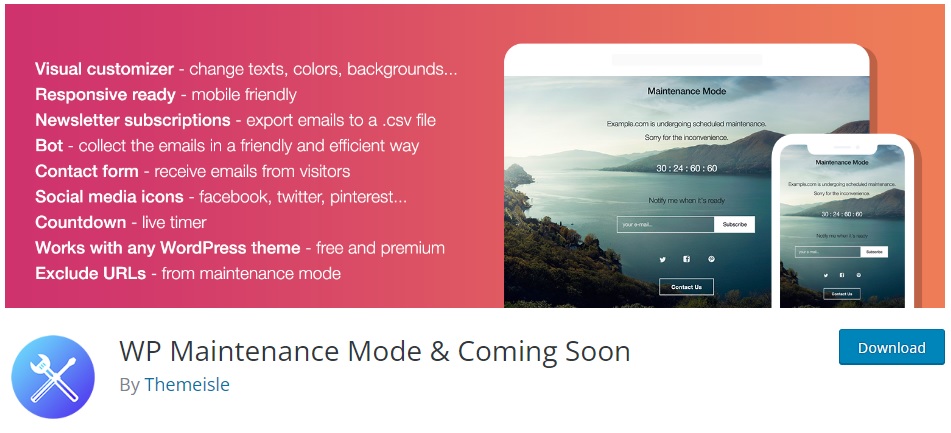
Mais pour commencer à utiliser le plugin, vous devez d'abord l'installer et l'activer.
Étape 1 : Installer et activer le plugin
Pour installer le plugin, connectez-vous à votre tableau de bord d'administration WordPress et accédez à Plugins > Ajouter un nouveau . Après cela, entrez les mots-clés du plugin dans la barre de recherche en haut à droite de l'écran.
Ensuite, cliquez sur Installer maintenant pour le plugin après qu'il soit affiché dans les résultats de la recherche. Le plugin sera installé dans un moment.
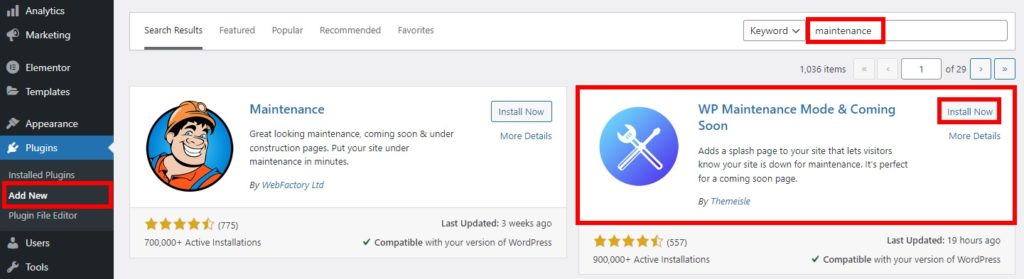
Une fois le plugin installé, activez -le également. Ensuite, vous pouvez commencer à configurer les paramètres du plugin pour activer le mode maintenance sur votre site WordPress.
Cependant, vous devez installer le plugin manuellement s'il n'est pas inclus dans le référentiel officiel du plugin WordPress.
Étape 2 : Configurez les paramètres du plug-in pour le mode de maintenance
Après avoir activé le plug-in, accédez à Paramètres> Mode de maintenance WP pour apporter les modifications nécessaires à la configuration du plug-in.
La page Paramètres comporte cinq onglets : Général, Conception, Modules, Gérer le bot et RGPD.
Examinons plus en détail chacun de ces onglets.
2.1. réglages généraux
L'onglet Général comprend tous les paramètres par défaut du plugin. Ici, la première option que vous verrez est Statut qui est défini sur Désactivé par défaut. Afin d'activer votre site Web WordPress en mode maintenance, vous devez d'abord le définir sur le statut Activé .

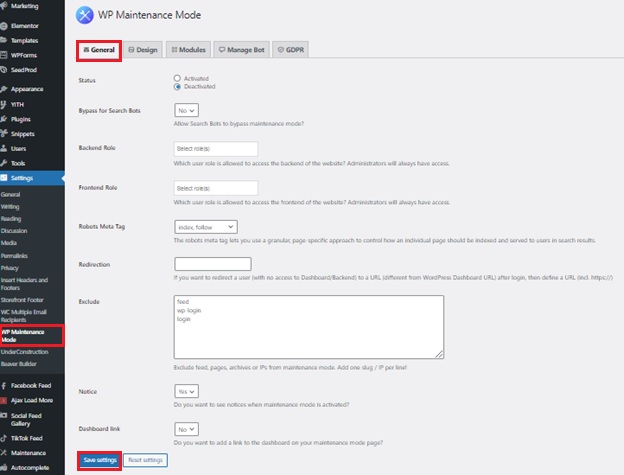
Si vous souhaitez que les moteurs de recherche puissent voir votre site Web lorsqu'il est en mode maintenance, cliquez sur l'option "Contourner les robots de recherche" sur Oui.
Les deux entrées suivantes sont le rôle principal et le rôle principal. Vous pouvez sélectionner les rôles d'utilisateur qui ont accès au back-end pendant que le site Web est en mode maintenance. Si vous ne voyez pas cette option, seul l'administrateur pourra la mettre à jour.
En outre, vous pouvez également trouver ici d'autres paramètres pour les redirections, les avis et les liens sortants. Une fois que vous avez effectué toutes les modifications nécessaires, assurez-vous d' enregistrer les paramètres .
2.2. Concevoir
Ensuite, vous pouvez ouvrir l'onglet Design , qui vous permet de modifier l'apparence visuelle de votre page de maintenance.
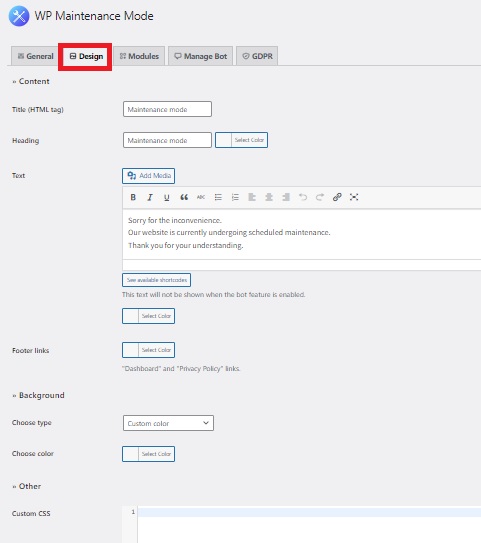
Accédez à la section Titre (balise HTML) et saisissez votre titre pour commencer à créer une page de démarrage. Ensuite, saisissez l'en-tête et le texte pour personnaliser l'avis de maintenance qui apparaîtra à l'écran dans les champs appropriés. De même, vous pouvez même ajouter des liens de pied de page à votre page de maintenance à partir d'ici.
Après cela, vous pouvez également personnaliser la couleur d'arrière-plan de la page en fonction de vos préférences. Une autre option consiste à utiliser une image d'arrière-plan personnalisée pour améliorer l'apparence visuelle de la page.
Enfin, vous pouvez même ajouter un CSS personnalisé à votre page de maintenance WordPress après l'avoir activé. Cela peut être utile si vous souhaitez apporter des modifications visuelles à la page qui ne sont pas incluses avec le plugin.
2.3. Modules
Il est possible de configurer le compte à rebours dans la section Modules . Vous avez la possibilité de choisir l'heure de début ainsi que la durée de la minuterie. C'est une excellente fonctionnalité car elle permet à vos clients d'être avertis lorsque votre site Web est de nouveau en ligne.
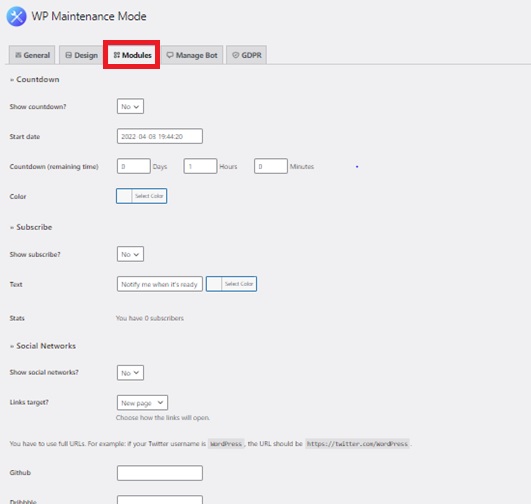
La partie suivante de l'onglet Modules est consacrée aux options d'abonnement. Ici, vous pouvez sélectionner l'option pour afficher le bouton d'abonnement. Vous pouvez également y ajouter du texte supplémentaire et voir les statistiques du nombre total d'abonnements via la page de maintenance.
La dernière section concerne la liaison de vos comptes de médias sociaux à la page de maintenance de votre site Web WordPress. Insérez le lien vers votre compte de réseau social dans la case correspondante, et le plugin affichera les icônes de réseaux sociaux sur la page de maintenance.
2.4. Gérer le robot
Dans la zone de gestion des bots, vous pouvez créer des questions de conversation pour les abonnés et des demandes amicales concernant leurs adresses e-mail. Vous pouvez générer des prospects en faisant communiquer un bot avec les utilisateurs qui accèdent à votre page de maintenance via celui-ci. Par conséquent, des messages personnalisés peuvent être configurés sous l'onglet Gérer le bot .
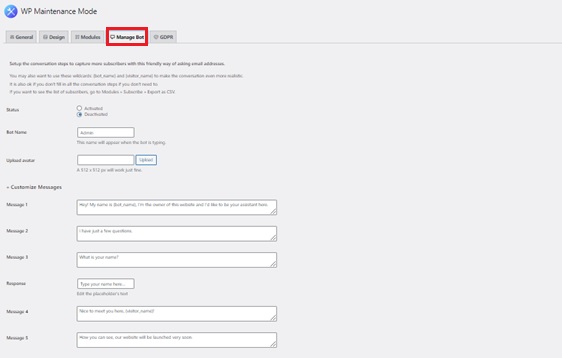
Pour cela, vous pouvez créer un formulaire d'inscription interactif pour inciter de nouveaux abonnés à rejoindre votre liste de diffusion. En surface, l'idée est que lorsqu'un utilisateur visite la page du mode maintenance, il pourra engager un dialogue avec un bot.
Un total de 10 messages personnalisés et 4 options de réponse sont disponibles. En utilisant cette méthode, vous pouvez collecter les noms et adresses e-mail des utilisateurs.
2.5. RGPD
Cet onglet contient les paramètres de conformité GDPR. Si vous collectez des informations via le formulaire d'inscription de la page d'accueil, vous devez le configurer.
Pour continuer, vous devez d'abord activer le statut GDPR , situé sous cet onglet. Connectez ensuite la page de confidentialité et créez des cases à cocher d'acceptation pour le formulaire de contact et le formulaire d'abonnement.
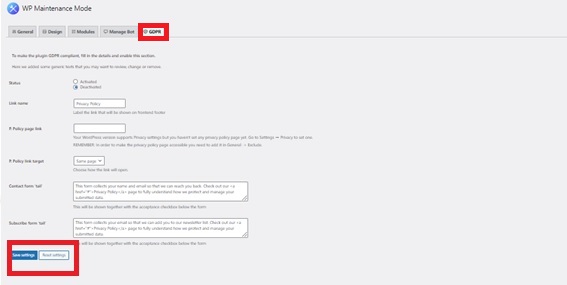
Si vous n'avez pas encore défini de page de confidentialité, accédez à Paramètres > Confidentialité pour créer une page de confidentialité.
Une fois la configuration GDPR terminée, cliquez sur Enregistrer les paramètres pour rendre votre mode de maintenance prêt à l'emploi.
Vous pourrez voir votre nouvelle page de maintenance une fois que vous aurez prévisualisé votre site Web. Assurez-vous de vous déconnecter de votre tableau de bord WordPress ou utilisez un onglet incognito. En effet, l'utilisateur administrateur ne pourra pas voir la page de maintenance car il doit apporter des modifications au site Web.
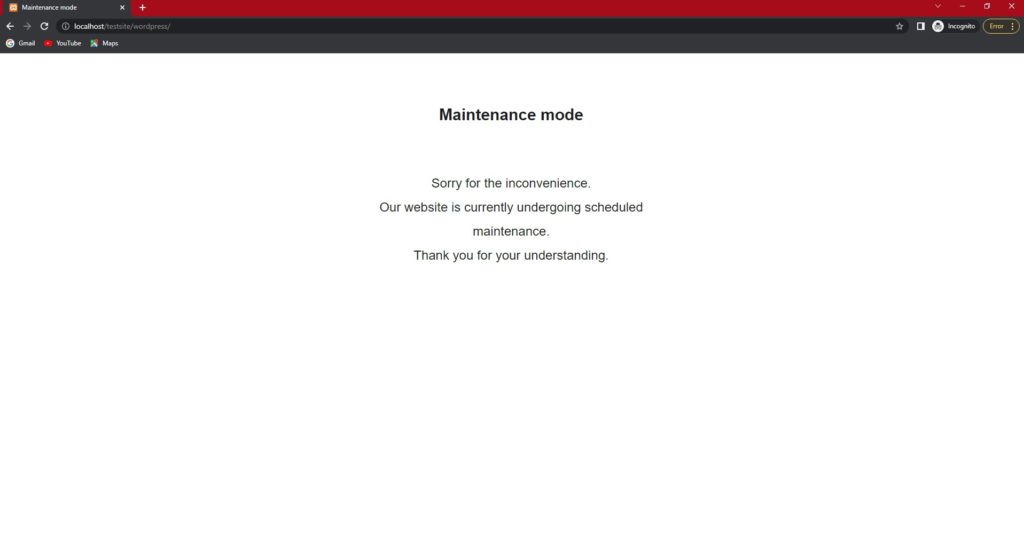
Désactivation du mode maintenance
Une fois que vous avez activé le mode de maintenance sur votre site Web WordPress, vous y apporterez certaines modifications. Une fois que vous avez terminé d'apporter les modifications nécessaires au site Web, vous devez désactiver le mode de maintenance pour informer vos visiteurs que le site est prêt pour eux.
Si c'est le cas, vous pouvez facilement désactiver le mode maintenance avec le plugin. Tout ce que vous avez à faire est d'aller à nouveau dans Paramètres> Mode de maintenance WP et de sélectionner l'option Désactiver sous l'onglet Général .
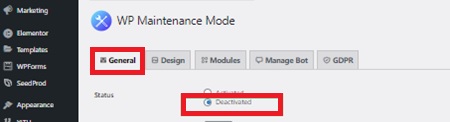
C'est ça! Votre site Web est maintenant prêt à être utilisé pour les visiteurs de votre site Web et est entièrement fonctionnel.
Conclusion
Voici donc comment activer le mode maintenance sur votre site WordPress. La configuration de votre site Web en mode maintenance est indispensable lorsque vous souhaitez y apporter des modifications majeures. Cela peut également être un excellent moyen d'informer les visiteurs de votre site Web que votre site subit actuellement des personnalisations.
Pour résumer, la meilleure façon de mettre votre site Web en mode maintenance est d'utiliser un plugin. Tout ce que vous avez à faire est d'installer et d'activer le plugin et d'y apporter les modifications nécessaires afin que vous puissiez activer le mode de maintenance sur votre site Web en fonction de ses préférences.
De même, vous pouvez également ajouter une page à venir à votre site Web. Si vous avez besoin d'aide à ce sujet, nous avons un guide détaillé sur la façon de créer une page à venir ainsi qu'une liste de certains des meilleurs plugins de page à venir.
Alors, lequel des plugins mentionnés ci-dessus choisirez-vous pour mettre à jour votre site Web ?
En attendant, voici quelques tutoriels plus utiles pour personnaliser votre site Web WordPress à partir de notre blog QuadLayers.
- Comment configurer un service d'assistance dans WordPress
- Ajouter des polices Google à WordPress ? 4 méthodes faciles !
- Comment ajouter un formulaire contextuel à WordPress
