Comment activer le mode maintenance dans WordPress (en 4 étapes)
Publié: 2022-11-18Il est normal que votre site Web subisse des travaux supplémentaires une fois qu'il a été construit. Vous envisagez peut-être de le reconcevoir, d'ajouter plus de fonctionnalités ou de passer à un nouveau thème. Cependant, cela peut signifier que vos visiteurs sont accueillis avec un site glitchy.
Heureusement, vous pouvez mettre votre site Web en mode maintenance. De cette façon, vous pouvez y travailler en privé tout en préservant votre Expérience Utilisateur (UX).
Dans cet article, nous examinerons de plus près le mode de maintenance et discuterons du moment où vous pourriez l'utiliser. Ensuite, nous vous montrerons comment l'activer dans WordPress. Commençons!
Quand activer le mode de maintenance dans WordPress
Le mode maintenance vous permet de présenter un message informant les visiteurs que votre site Web est actuellement indisponible. Par conséquent, les utilisateurs ne pourront pas voir ou interagir avec votre contenu. Vous pouvez également leur faire savoir quand votre site Web sera à nouveau opérationnel.
Sans mettre votre site en mode maintenance, les visiteurs peuvent rencontrer des liens brisés, des redirections et des erreurs 404. Cela peut vous faire paraître non professionnel.
En mettant votre site en mode maintenance, vous pouvez créer une réputation positive et préserver votre UX. Voici quelques scénarios dans lesquels il serait judicieux de l'utiliser :
- Lorsque vous passez à un nouveau thème ou reconcevez votre site
- Lorsque vous corrigez des erreurs et des bogues WordPress
- Lorsque vous testez de nouveaux plugins
Vous pouvez également modifier votre page de mode maintenance pour générer des leads. Par exemple, vous pouvez rediriger le trafic vers vos comptes de médias sociaux ou inclure vos coordonnées.
Comment activer le mode de maintenance dans WordPress (3 étapes)
Le moyen le plus simple d'activer le mode maintenance dans WordPress consiste à utiliser un plugin. Dans ce tutoriel, nous allons utiliser WP Maintenance Mode & Coming Soon. Avec plus de 900 000 installations, il s'agit d'un outil fiable et fiable. De plus, il est hautement personnalisable, vous permettant d'ajouter des comptes à rebours et des formulaires de contact à votre page de maintenance.
Étape 1 : Installer et configurer le plug-in
Vous pouvez installer le plugin directement depuis votre tableau de bord WordPress. Une fois activé sur votre site, vous pouvez configurer le plugin en naviguant vers Paramètres > Mode de maintenance WP .
Activez ensuite le mode maintenance en cochant la case Activé :
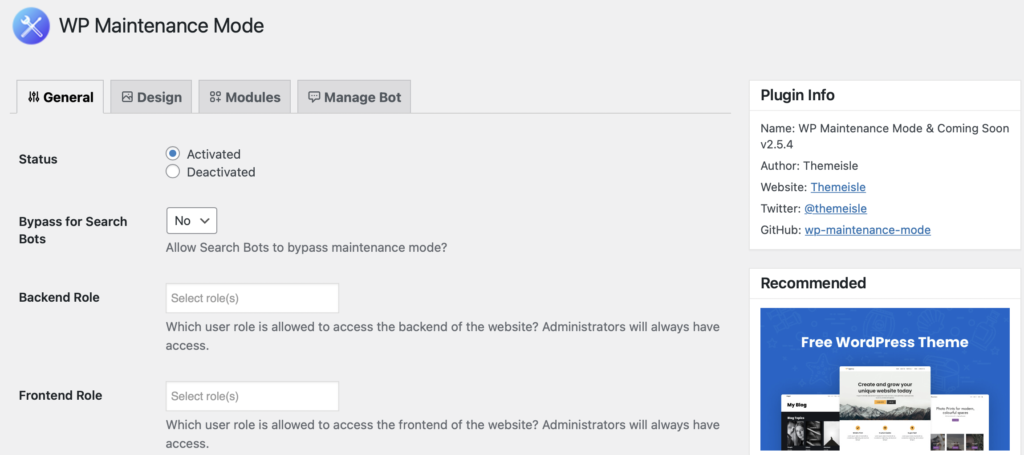
Vous pouvez également choisir si vous souhaitez que les moteurs de recherche affichent votre site Web lorsqu'il est en mode maintenance. Utilisez simplement le menu déroulant Bypass for Search Bots pour sélectionner votre préférence.
Ensuite, vous pouvez choisir quels rôles d'utilisateur ont accès à votre front et back-end pendant que votre site est en mode maintenance. Par défaut, il est défini sur Administrateur.
Une fois que vous êtes satisfait des paramètres, cliquez sur Enregistrer les modifications.
Étape 2 : Créez votre page de mode de maintenance
À ce stade, vous avez activé le mode maintenance sur votre site. Cependant, vous pouvez le personnaliser pour encourager les utilisateurs à agir.
Pour commencer, rendez-vous dans l'onglet Design des paramètres du plugin. Ensuite, utilisez la liste déroulante pour sélectionner la page que vous souhaitez utiliser pour le mode maintenance et cliquez sur Modifier :
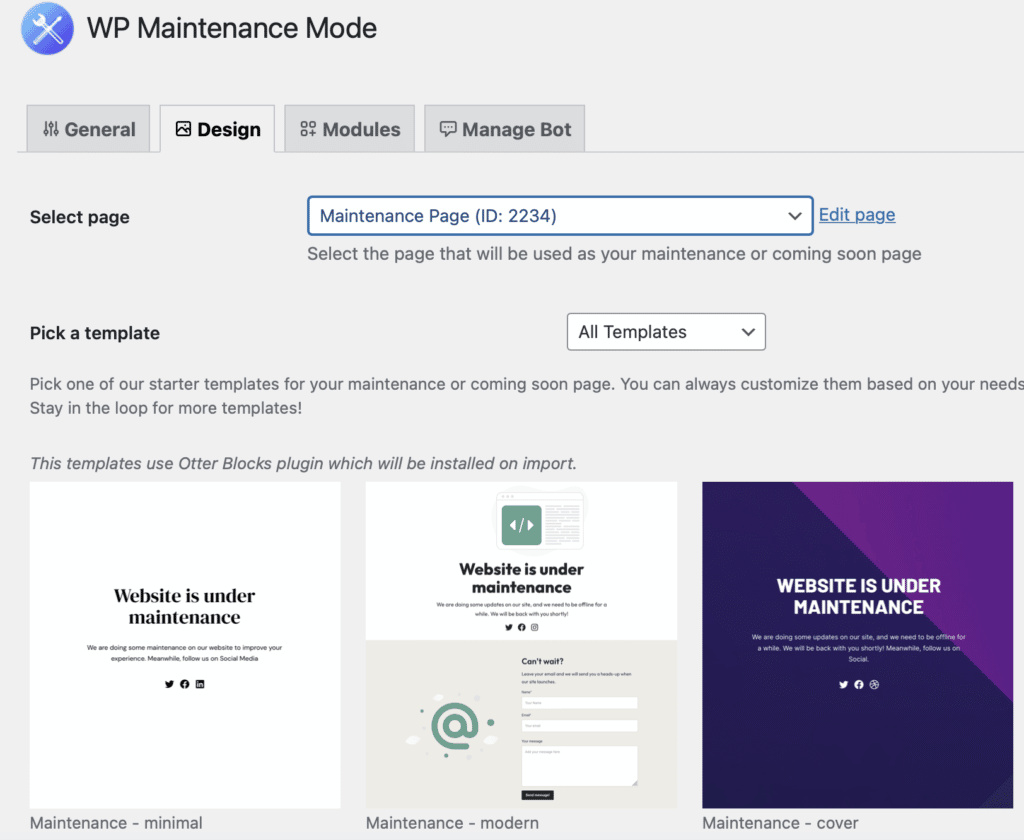
Vous pouvez également utiliser un modèle préconçu par Otter Blocks. Si vous choisissez l'un de ces modèles, le plugin Otter Blocks sera automatiquement installé. Le modèle sera ensuite importé dans une nouvelle page de brouillon où vous pourrez personnaliser la mise en page et l'activer à partir des paramètres du plug-in.
Une fois que vous accédez à votre page en mode maintenance, vous pouvez lui donner un titre captivant et ajouter le contenu que vous souhaitez afficher à l'aide de blocs :
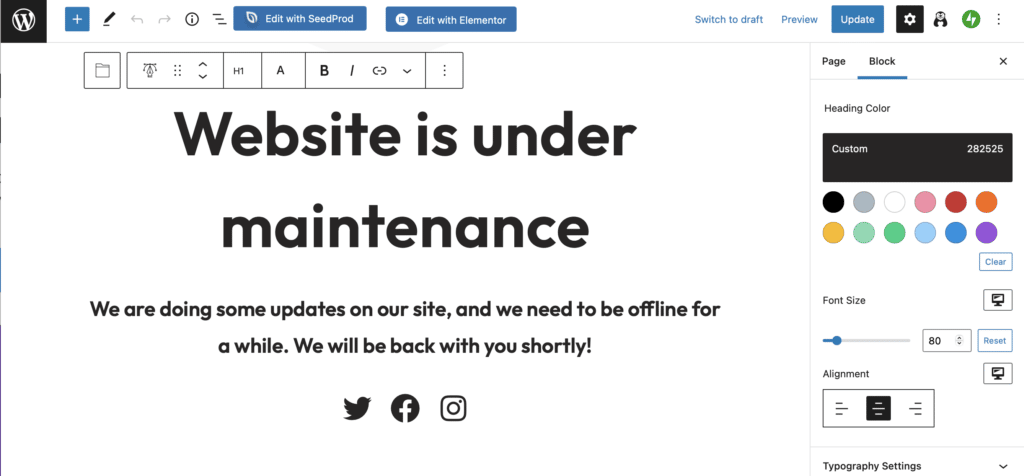
De plus, vous pouvez rendre votre page plus attrayante en appliquant des couleurs personnalisées aux polices et aux arrière-plans. Une fois que vous êtes satisfait de la conception de votre page, enregistrez vos modifications.

Étape 3 : rendez votre avis de mode de maintenance plus engageant
Vous pouvez aller plus loin et ajouter des éléments à votre page pour booster votre UX. Par exemple, un compte à rebours peut tenir les visiteurs au courant.
Trouvez le module Compte à rebours , puis sélectionnez la date à laquelle votre site Web sera prêt à être lancé et appuyez sur Réinitialiser :

Vous pouvez régler l'affichage de votre minuteur et appliquer des couleurs personnalisées dans les paramètres de bloc. Vous pouvez donner aux visiteurs la possibilité d'être avertis lorsque votre site Web est disponible. Pour ce faire, vous devrez intégrer un formulaire d'inscription ou créer vos propres en-têtes et champs de texte :
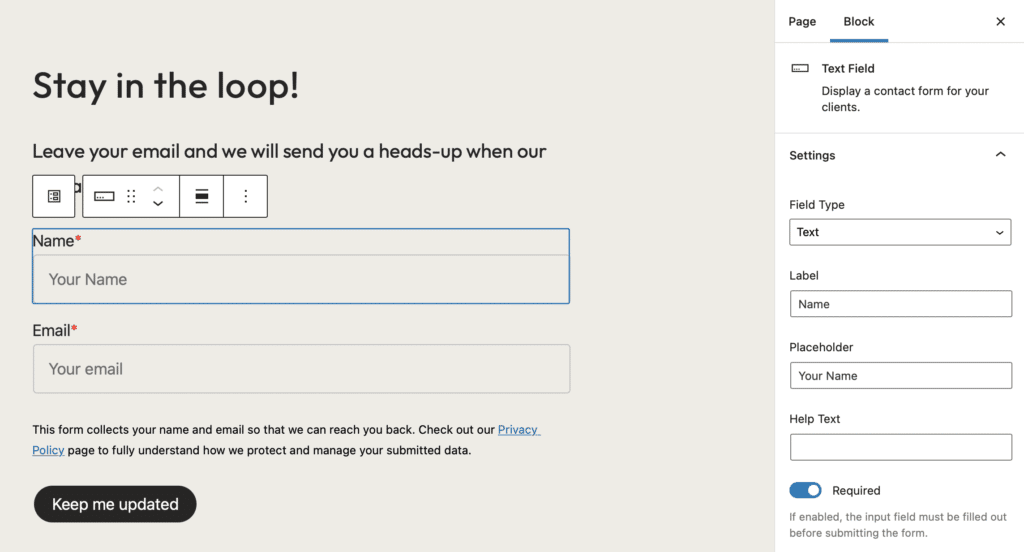
Bien entendu, vous devrez synchroniser ce formulaire avec votre plateforme de marketing par e-mail pour diffuser vos messages. Si vous collectez des données utilisateur sur votre page, il est important de vous assurer qu'elle est conforme au RGPD. C'est aussi une bonne idée d'ajouter un lien vers votre page de politique de confidentialité.
De plus, vous pouvez ajouter des liens pour diriger les utilisateurs vers vos profils sociaux. Tout ce que vous avez à faire est d'ajouter vos URL uniques à l'icône appropriée :
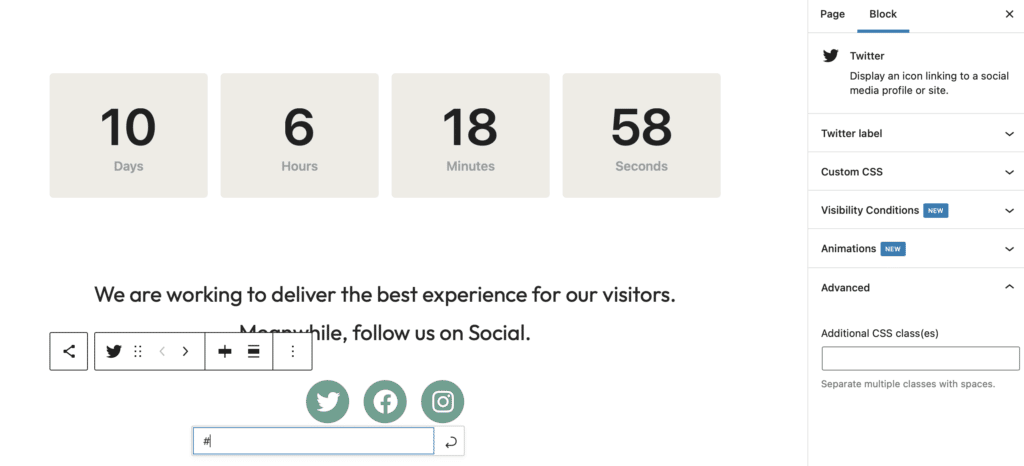
Ensuite, vous pouvez ajouter des étiquettes de lien dans les paramètres de blocage pour rendre votre site plus accessible.
Étape 4 : Configurez votre chatbot
Enfin, vous pouvez configurer un chatbot en direct préprogrammé pour interagir avec vos visiteurs. Cela peut vous aider à générer des conversions et à développer votre liste de diffusion avant même que votre site ne soit actif.
Pour activer cette fonctionnalité, accédez à Gérer le bot . Ensuite, définissez le statut sur Activé :
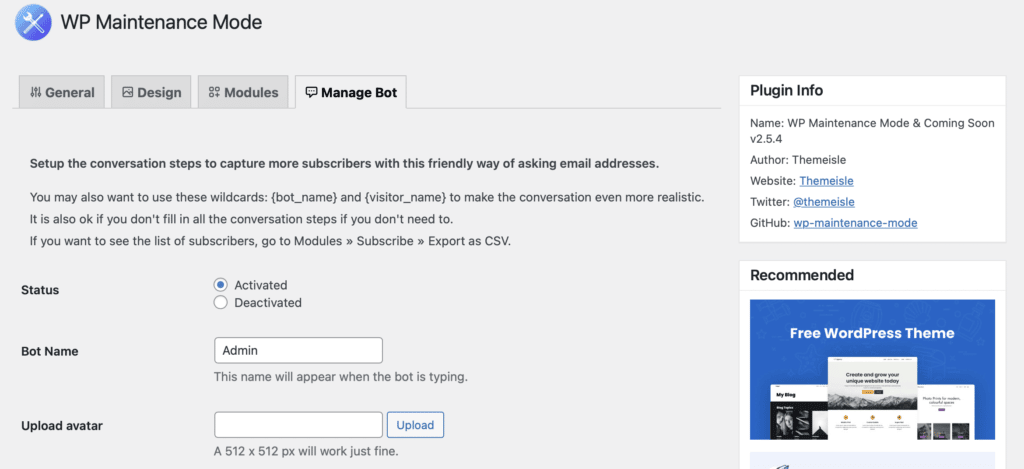
Ici, vous pouvez choisir un nom de bot et télécharger un avatar pour ajouter une touche de personnalité à votre bot. Si vous faites défiler plus bas, vous pouvez personnaliser les messages que vos visiteurs verront.
Par exemple, vous pouvez leur demander s'ils souhaitent être avertis lorsque votre site est prêt. S'ils disent oui, vous pouvez leur demander de fournir leur adresse e-mail :
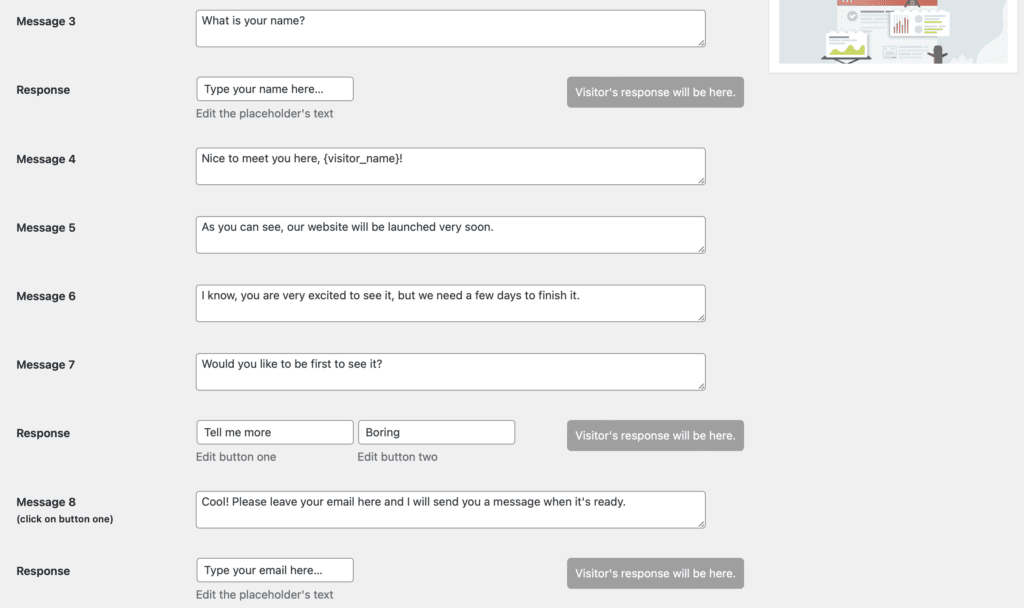
Vous pouvez créer des séquences de messages courtes et simples ou en créer des plus élaborées pour garder les visiteurs sur votre page plus longtemps.
Conclusion
Bien qu'il y ait des moments où vous voudrez modifier votre site Web, certaines tâches peuvent casser votre site ou faire en sorte que vos pages s'affichent bizarrement. Cependant, vous pouvez activer le mode maintenance pour afficher un avis convivial et préserver votre UX.
Pour récapituler, voici comment activer le mode maintenance dans WordPress :
- Installez et configurez le plugin WP Maintenance Mode & Coming Soon.
- Créez votre page de mode maintenance.
- Rendez votre avis de mode maintenance plus attrayant en ajoutant un compte à rebours et d'autres fonctionnalités.
- Configurez votre chatbot.
Avez-vous des questions sur la façon d'activer le mode maintenance dans WordPress ? Faites-nous savoir dans la section commentaires ci-dessous!
