Comment activer l'enregistrement des utilisateurs dans WordPress ? (Guide facile)
Publié: 2022-04-11Si vous voulez une communauté florissante d'utilisateurs authentiques sur votre site Web, vous devez activer l'enregistrement des utilisateurs dans WordPress.
Après tout, les utilisateurs sont un aspect essentiel de tout site Web WordPress réussi. Et la meilleure façon d'encourager votre public à rejoindre votre communauté est de leur permettre de s'inscrire via le frontend.
La bonne nouvelle est que WordPress fournit une fonctionnalité d'adhésion par défaut qui vous permet d'autoriser l'enregistrement des utilisateurs. Nous vous montrerons comment utiliser cette fonctionnalité au fur et à mesure que nous avancerons dans cet article.
Pour l'instant, comprenons pourquoi l'activation de l'enregistrement des utilisateurs est si cruciale pour un site Web WordPress.
Pourquoi activer l'enregistrement des utilisateurs dans WordPress ?
Si vous connaissez le système de gestion des utilisateurs de WordPress, vous savez probablement que l'administrateur du site peut facilement créer un nouvel utilisateur à partir du tableau de bord. Tout ce que l'administrateur doit faire est d'entrer les détails de l'utilisateur et de créer le nouvel utilisateur.
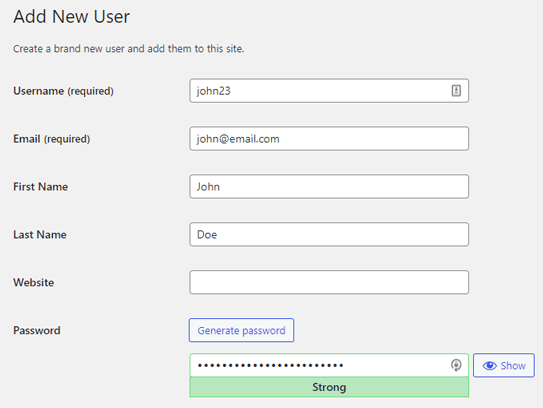
Cela semble simple, non ? Mais cela n'est possible que lorsque le site Web compte une poignée d'utilisateurs. Un administrateur ne peut peut-être pas créer des milliers d'utilisateurs de cette manière.
C'est pourquoi il est si important de permettre aux utilisateurs de s'inscrire via l'interface de votre site WordPress.
Une fois que vous avez activé l'enregistrement des utilisateurs dans WordPress, vos utilisateurs pourront remplir leurs informations personnelles dans un formulaire d'inscription et le soumettre pour s'inscrire eux-mêmes. Un nouvel utilisateur est automatiquement créé et ses données sont enregistrées sur votre site Web.
Cela réduit le travail inutile de la part de l'administrateur tout en rendant le processus de gestion des utilisateurs plus pratique.
De plus, vous pouvez demander à vos utilisateurs toute information supplémentaire dont vous avez besoin via un formulaire d'inscription personnalisé.
Si vous êtes intéressé à apprendre comment, lisez à l'avance! Nous avons préparé un guide étape par étape sur la façon dont vous pouvez activer l'enregistrement des utilisateurs dans WordPress. De plus, vous apprendrez également à créer un formulaire d'inscription personnalisé à travers lequel vos utilisateurs s'inscriront.
Comment activer l'enregistrement des utilisateurs dans WordPress ?
Autoriser l'enregistrement des utilisateurs pour votre site Web WordPress est plus facile que vous ne pouvez l'imaginer. Nous avons simplifié les choses avec ce tutoriel facile à comprendre ci-dessous.
Alors, parcourez chaque étape et suivez-la pour permettre l'enregistrement des utilisateurs rapidement !
1. Autoriser les utilisateurs à s'inscrire sur votre site Web
Avant toute chose, vous devrez vous connecter à votre site Web WordPress en tant qu'administrateur. Une fois que vous accédez au tableau de bord WordPress, accédez à Paramètres >> Général .
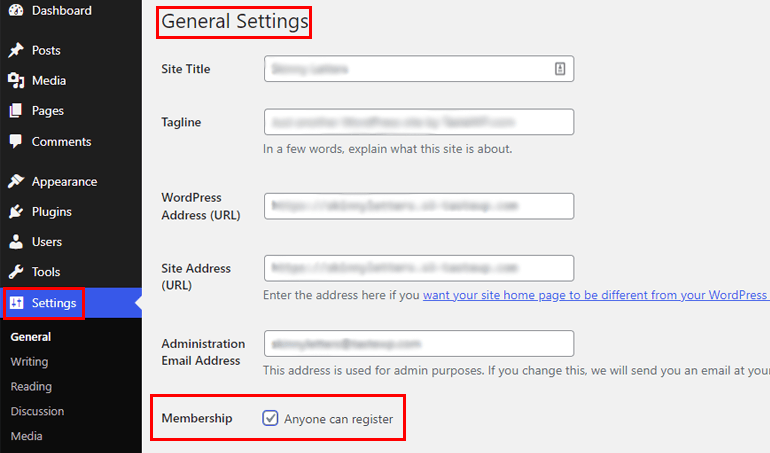
Ici, vous pouvez voir l'option d' adhésion qui est désactivée par défaut. Cela signifie que les utilisateurs ne peuvent pas encore s'inscrire sur votre site. Seul l'administrateur a le pouvoir de créer un nouvel utilisateur à partir du backend.
Cochez simplement la case à côté de l'option Tout le monde peut s'inscrire et cliquez sur le bouton Enregistrer les modifications à la fin de la page Paramètres de WordPress. Désormais, vos utilisateurs peuvent facilement s'inscrire via un formulaire d'inscription frontal.
Mais qu'en est-il du formulaire d'inscription que vous allez utiliser sur votre site ? Eh bien, WordPress est déjà livré avec un formulaire d'inscription par défaut que vous pouvez utiliser. Cependant, il est livré avec des champs de formulaire et des fonctionnalités limités, qui ne peuvent être personnalisés que par codage.
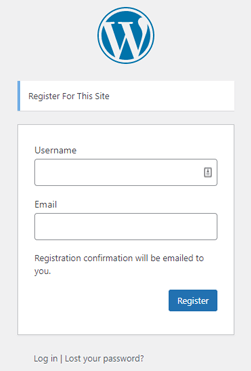
C'est pourquoi vous feriez mieux de créer un nouveau formulaire d'inscription personnalisé avec des champs personnalisés à la place. Apprenez à le faire à l'étape suivante !
2. Installez et activez le plugin d'enregistrement d'utilisateur
Notre premier choix en matière de création de formulaire d'inscription WordPress est sans aucun doute le plug-in d'enregistrement des utilisateurs. Cet outil convivial pour les débutants avec une interface de création de formulaires par glisser-déposer vous permet de créer un nombre illimité de formulaires d'inscription personnalisés sans accroc.
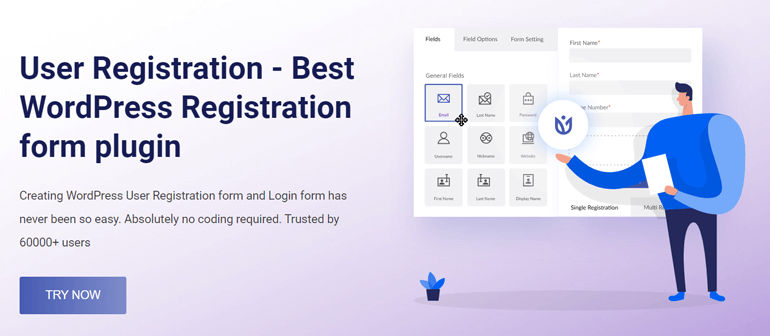
En plus d'une expérience de construction fluide, vous bénéficiez également d'outils de gestion des utilisateurs intelligents. Par exemple, vous pouvez attribuer des rôles d'utilisateur via des formulaires, restreindre l'accès des utilisateurs, surveiller les enregistrements des utilisateurs via un tableau de bord séparé, etc.
Compte tenu de toutes ses fonctionnalités de premier ordre, nous utiliserons ce plugin populaire pour créer un formulaire d'inscription personnalisé dans ce guide.
Donc, tout d'abord, vous devrez installer et activer le plugin sur votre site. Pour cela, ouvrez Plugins >> Ajouter nouveau dans votre tableau de bord WordPress.
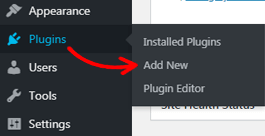
Recherchez le plug-in d'enregistrement des utilisateurs dans la barre de recherche et il apparaîtra dans les résultats. Maintenant, cliquez sur le bouton Installer maintenant pour démarrer le processus d'installation.
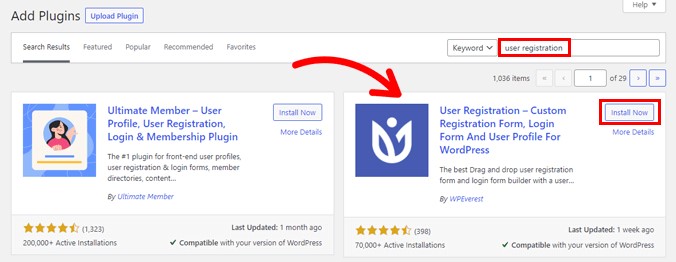
Assurez-vous également d' activer le plugin une fois que vous l'avez installé.
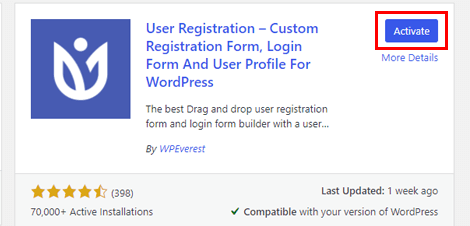
Une fois l'installation terminée, vous serez accueilli par une page d'accueil. À partir de là, vous pouvez démarrer avec la configuration du plug-in ou accéder directement au générateur de formulaires en cliquant sur le bouton Créer un premier formulaire . Sinon, appuyez sur Passer au tableau de bord pour ouvrir le tableau de bord d'administration de votre site Web.
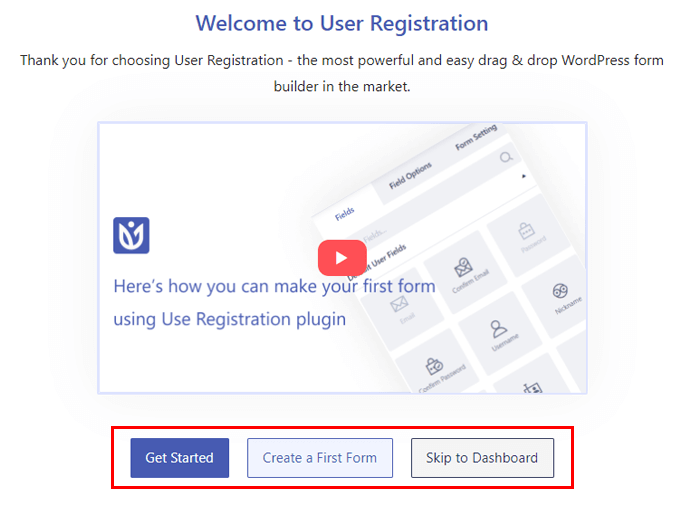
Pour l'instant, regardons le processus de configuration. Appuyez simplement sur le bouton Démarrer pour commencer.
Vous arriverez d'abord à l'étape Installer les pages . Le plugin installe automatiquement le formulaire d'inscription par défaut intégré sur votre site Web. Une fois que vous avez cliqué sur le bouton Installer et continuer , la page d' inscription et la page Mon compte seront également installées.
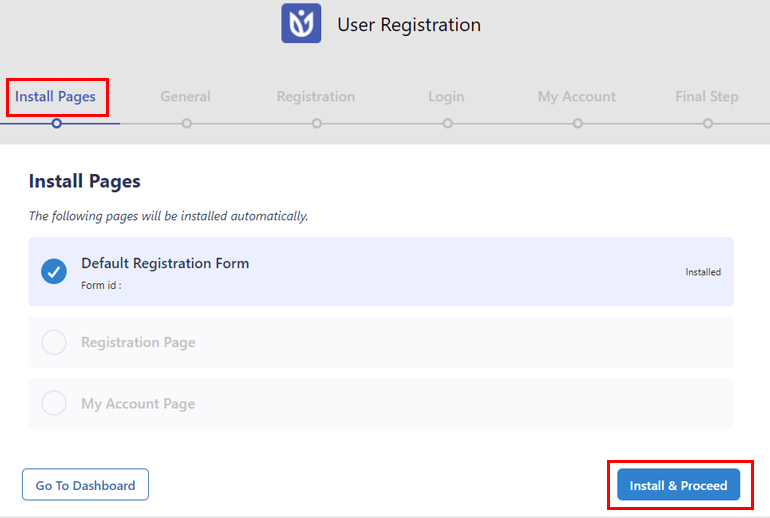
Vous pouvez trouver les pages dans l'onglet Pages de votre tableau de bord. Cela signifie que vous n'aurez pas besoin de créer une page de profil utilisateur et une page d'inscription à partir de zéro ; vous pouvez utiliser ces exemples de pages à la place.
Une fois l'installation terminée, cliquez sur Suivant pour accéder aux options générales . Comme vous pouvez le constater, l'option Tout le monde peut s'inscrire est activée par défaut. Conservez cette option pour activer l'enregistrement des utilisateurs pour les formulaires frontaux que vous créerez à l'aide de l'enregistrement des utilisateurs.
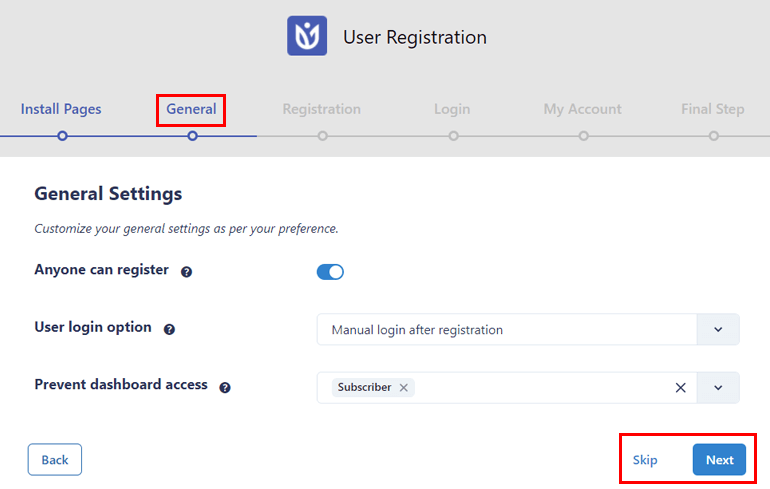
Une fois que vous avez terminé avec les options générales , cliquez sur Suivant . De même, configurez les paramètres restants pour Inscription , Connexion et Mon compte pour passer à l' étape finale .

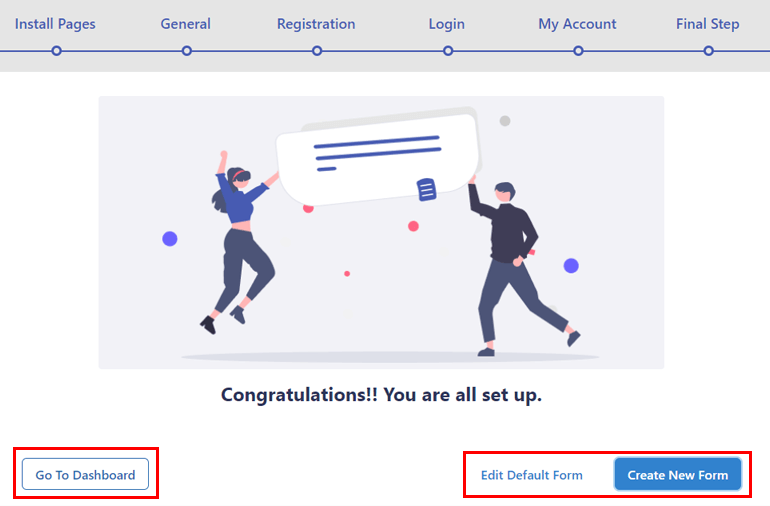
À partir de là, vous pouvez soit accéder au tableau de bord, soit modifier le formulaire par défaut, soit créer un nouveau formulaire. Nous allons apprendre à créer un nouveau formulaire à l'étape suivante.
3. Créer un nouveau formulaire d'inscription personnalisé
Vous êtes maintenant entièrement équipé pour créer un nouveau formulaire d'inscription d'utilisateur personnalisé. Cliquez simplement sur Créer un nouveau formulaire dans la dernière étape du processus de configuration.
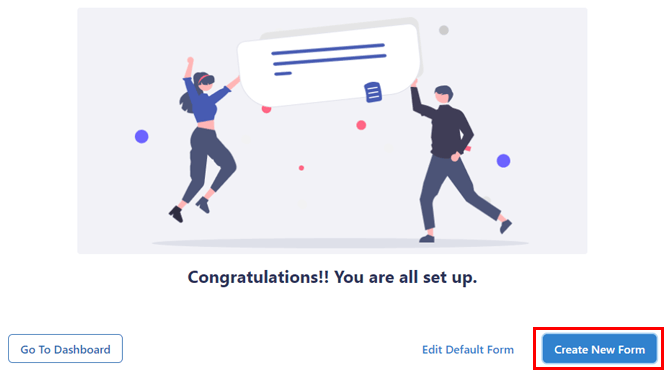
Si vous avez déjà quitté la page de configuration, vous pouvez ouvrir Enregistrement de l'utilisateur >> Ajouter un nouveau .
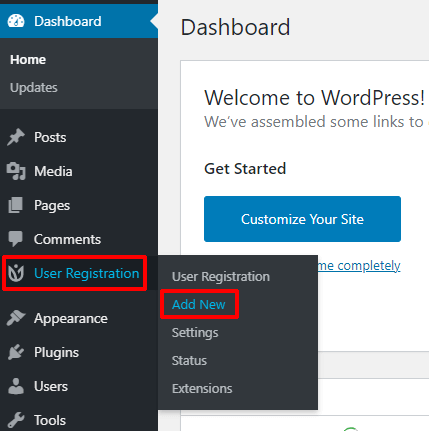
Cela vous amène au générateur de formulaire, qui ressemble à ceci :
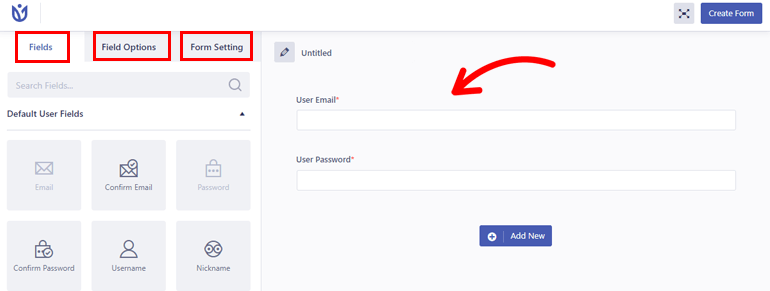
Comme vous pouvez le voir, tous les champs disponibles, leurs options de champ et les paramètres de formulaire sont soigneusement placés sur la gauche. Sur la droite, vous trouverez le formulaire réel avec deux champs : User Email et User Password .
Commencez par donner un nom au formulaire, par exemple Formulaire d'inscription.
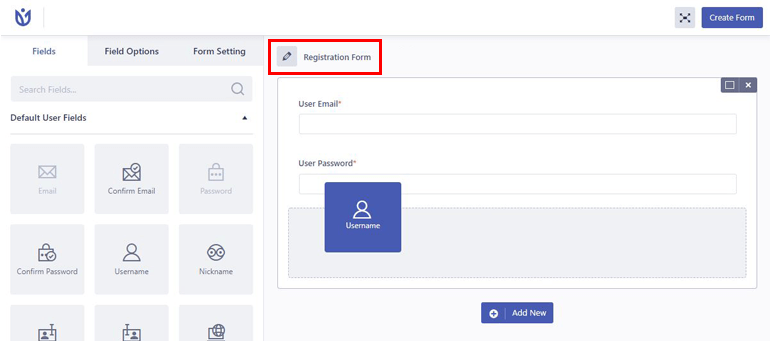
Maintenant, tout ce que vous avez à faire est de faire glisser et déposer n'importe quel champ dont vous avez besoin de gauche dans le formulaire de droite.
Dans la version gratuite, vous pouvez choisir parmi les champs utilisateur par défaut et les champs supplémentaires . Si vous avez besoin de plus de champs comme Advanced Fields et WooCommerce Fields , vous devrez acheter la version premium du plugin.
Après avoir ajouté les champs obligatoires, il est temps de les personnaliser. Cliquez simplement sur le champ que vous souhaitez modifier et ses options de champ s'ouvriront sur la gauche.
Vous remarquerez que les options sont classées dans Général et Avancé lorsque vous faites défiler vers le bas. Dans Paramètres généraux , vous pouvez modifier le champ Libellé , Espace réservé , Description , etc.
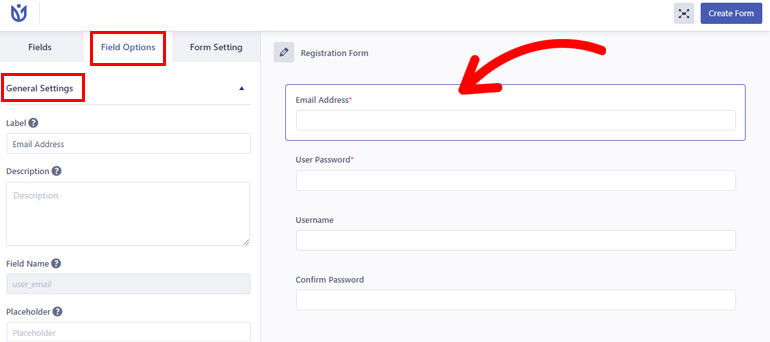
De même, les paramètres avancés vous permettent d'ajouter un CSS personnalisé au champ. Selon le champ, vous obtiendrez plus d'options, telles que Limiter la longueur du nom d'utilisateur pour le champ Nom d'utilisateur.
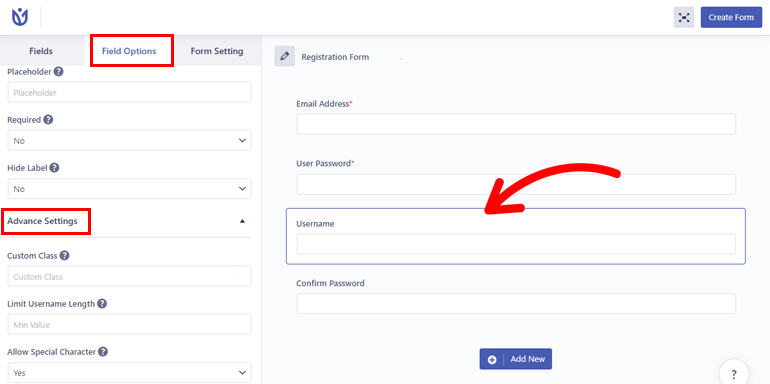
Continuez à modifier tous les champs et cliquez sur Créer un formulaire en haut du générateur de formulaires.
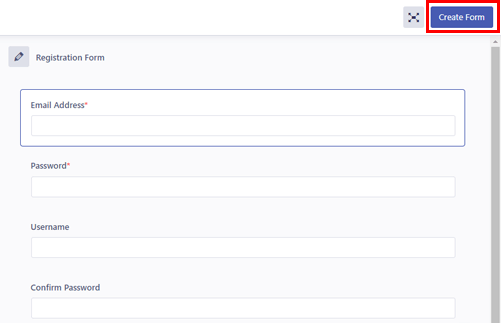
Maintenant, vous verrez le shortcode du formulaire en haut du générateur de formulaire avec le bouton Aperçu .
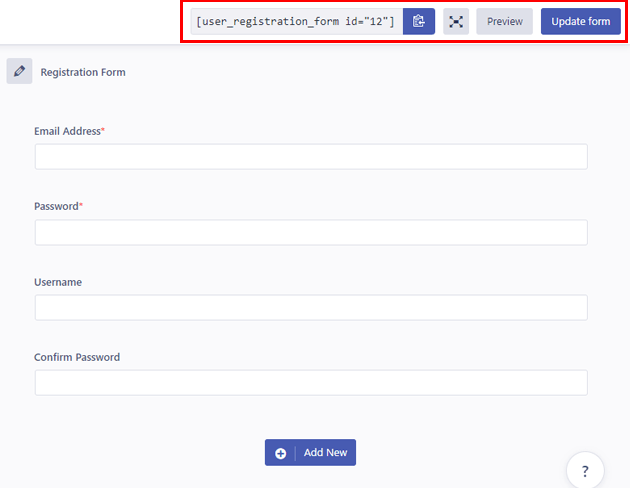
De même, vous pouvez toujours faire plus de personnalisations et cliquer sur le bouton Mettre à jour le formulaire pour enregistrer les modifications.
4. Configurer les paramètres du formulaire d'inscription
La prochaine étape est la configuration des paramètres du formulaire d'inscription. Vous pouvez définir les paramètres des formulaires d'inscription individuels à partir de l'onglet Paramètres de formulaire du générateur de formulaires.
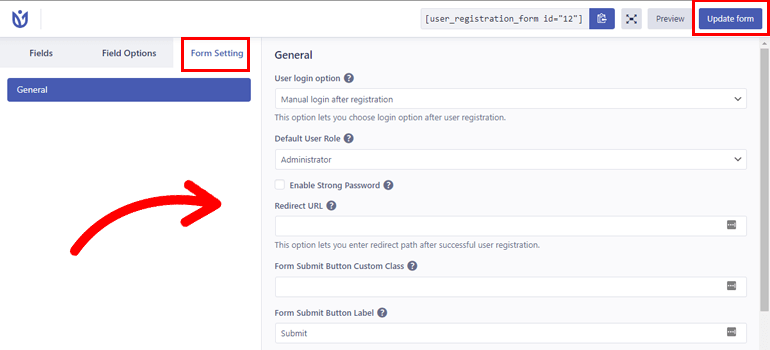
Ici, vous pourrez définir une option de connexion utilisateur, choisir un rôle d'utilisateur par défaut et modifier les modèles de formulaire. De plus, vous pouvez activer la protection reCaptcha, modifier la position du message de réussite et définir un texte de message de réussite personnalisé.
Après avoir complètement personnalisé votre formulaire d'inscription, vous pouvez cliquer sur le bouton Mettre à jour le formulaire comme vous l'avez fait auparavant.
Et avec cela, le formulaire d'inscription est prêt à être affiché sur votre site Web.
5. Placez le formulaire d'inscription sur votre site
Comme nous l'avons mentionné au tout début, activer l'enregistrement des utilisateurs dans WordPress ne suffit pas. Il est également essentiel d'avoir un formulaire d'inscription prêt sur le frontend de votre site Web pour permettre aux utilisateurs de s'inscrire via le formulaire.
Nous avons déjà créé le formulaire d'inscription personnalisé dans les étapes précédentes. Il ne vous reste plus qu'à afficher le formulaire sur votre site Web.
Ouvrez simplement une page ou un message dans lequel vous souhaitez afficher le formulaire et vous serez redirigé vers l'éditeur de blocs. Ici, cliquez sur le bloc d'insertion (+) et ajoutez un bloc d'enregistrement d'utilisateur .
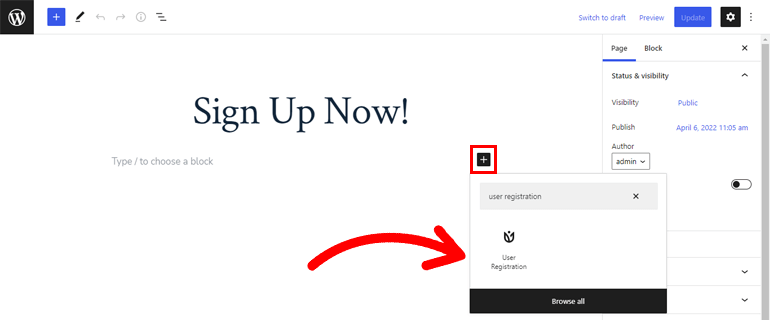
Ensuite, sélectionnez le bouton radio Formulaire d'inscription et choisissez le formulaire d'inscription que vous venez de créer dans la liste déroulante.
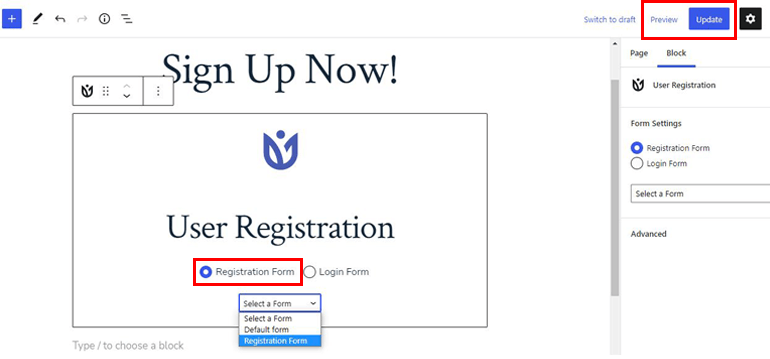
Enfin, appuyez sur Mettre à jour en haut de l'éditeur pour enregistrer le formulaire. Vous pouvez même prévisualiser à quoi ressemble le formulaire avec le bouton Aperçu .
Désormais, cette page ou cet article affichera le formulaire d'inscription dans l'interface, à travers lequel les utilisateurs pourront s'inscrire.
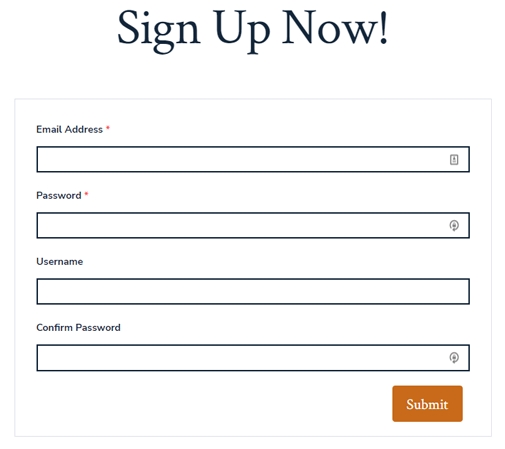
Alternativement, vous pouvez ajouter un bloc de code court à la page ou publier au lieu du bloc d'enregistrement de l'utilisateur .
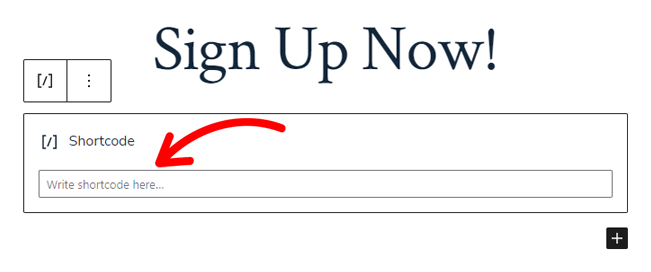
Ensuite, copiez le shortcode du formulaire à partir de l'onglet Enregistrement de l'utilisateur et collez-le dans le bloc Shortcode .
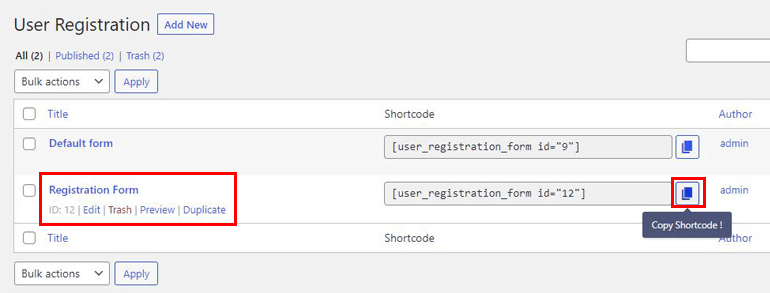
Votre formulaire d'inscription sera tout de même visible sur votre site Web.
Emballer
C'est une bonne idée d'activer l'enregistrement des utilisateurs sur votre site Web WordPress afin que l'administrateur n'ait pas à créer de nouveaux utilisateurs à partir du tableau de bord.
C'est assez simple avec la fonctionnalité d'adhésion par défaut fournie par WordPress. Combinez cela avec les formulaires d'inscription frontaux personnalisés de l'enregistrement des utilisateurs, et vos utilisateurs pourront s'inscrire eux-mêmes en un rien de temps.
Cependant, ce n'est pas tout ce que vous pouvez faire avec l'enregistrement des utilisateurs. Le plugin vous permet d'empêcher la connexion principale et de remplacer le formulaire de connexion par défaut par un formulaire de connexion personnalisé. En plus de cela, vous pouvez également activer des mots de passe forts et activer l'approbation de l'administrateur dans les formulaires d'inscription.
Et si vous possédez une boutique WooCommerce, l'enregistrement des utilisateurs est entièrement équipé pour créer des formulaires d'inscription WooCommerce personnalisés. Alors, essayez ce plugin et portez votre site Web à un tout autre niveau.
Visitez également notre blog pour lire plus d'articles sur le plug-in d'enregistrement des utilisateurs. Et restez informé des nouveaux articles en nous suivant sur Facebook et Twitter.
