Comment réparer « ERR_BAD_SSL_CLIENT_AUTH_CERT »
Publié: 2024-10-09- Comprendre l'erreur
- Causes courantes de l'erreur ERR_BAD_SSL_CLIENT_AUTH_CERT
- Comment corriger l'erreur ERR_BAD_SSL_CLIENT_AUTH_CERT
- Autres erreurs
- Conclusion
Rencontrer l'erreur ERR_BAD_SSL_CLIENT_AUTH_CERT peut être un obstacle frustrant lorsque vous essayez d'accéder à des sites Web sur différents navigateurs comme Google Chrome, Microsoft Edge et Mozilla Firefox, que vous soyez sur un ordinateur de bureau ou un appareil mobile (Android ou iOS).
Cette erreur se produit en raison de problèmes avec les certificats SSL, qui sont cruciaux pour établir une connexion sécurisée entre votre navigateur et un site Web. La bonne nouvelle est que vous n’avez pas besoin d’être un expert en technologie pour résoudre ce problème.
Dans ce guide, nous explorerons sept méthodes efficaces pour résoudre l'erreur « ERR_BAD_SSL_CLIENT_AUTH_CERT » sur plusieurs plates-formes, garantissant ainsi que vous pouvez naviguer en toute sécurité et sans interruption.
Comprendre l'erreur
Qu'est-ce que SSL/TLS ?
SSL (Secure Sockets Layer) et TLS (Transport Layer Security) sont des protocoles qui cryptent les données entre un site Web et votre navigateur. Ils protègent les informations sensibles telles que les mots de passe et les informations personnelles contre l'accès par des tiers.
Comment fonctionnent les certificats SSL
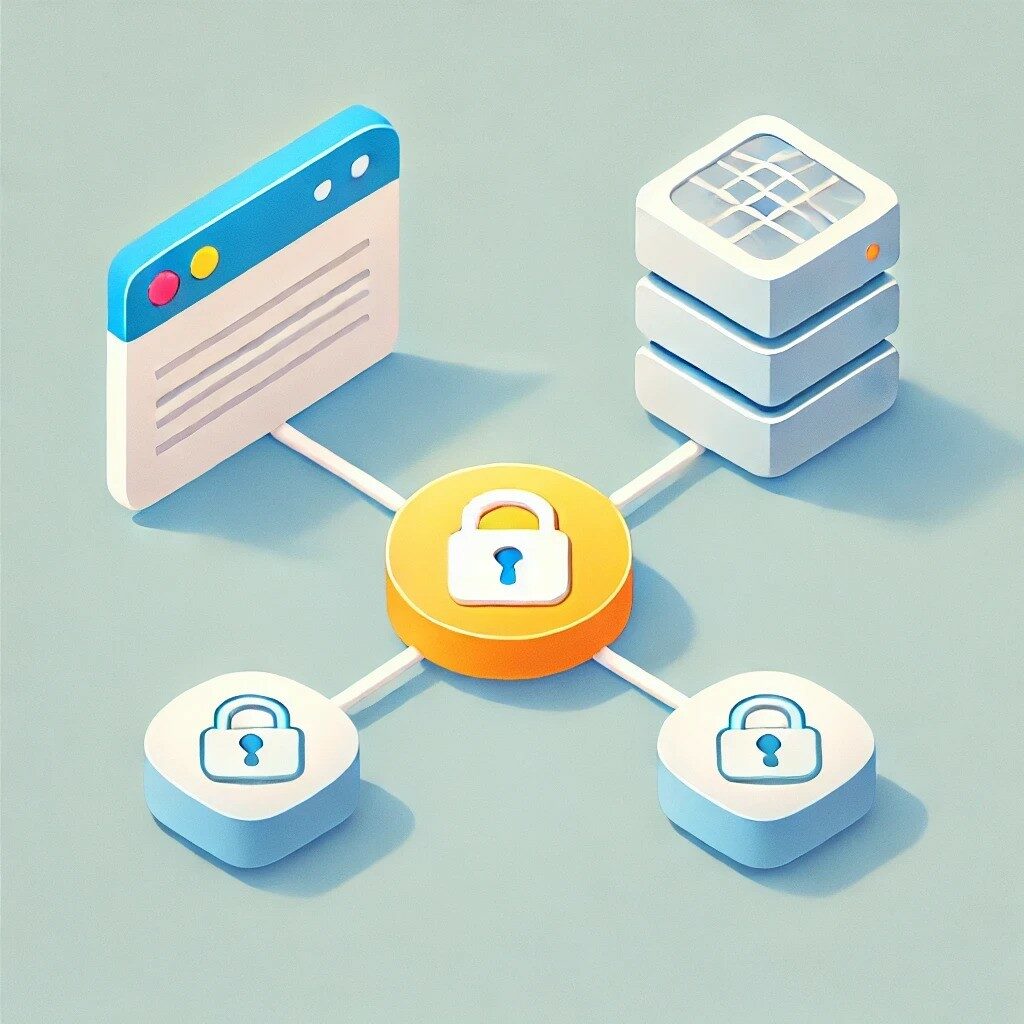
Les certificats SSL prouvent qu'un site Web est sécurisé et digne de confiance. Lorsque vous visitez un site, votre navigateur vérifie le certificat SSL. Si le certificat est valide, il autorise l'accès. Dans le cas contraire, le navigateur bloque le site pour protéger vos données.
Rôle du SSL dans la navigation sécurisée
SSL est important pour garder vos données privées et à l'abri des pirates. Les navigateurs utilisent SSL pour bloquer les menaces potentielles, telles que les violations de données ou le phishing. C'est pourquoi ils bloquent les sites présentant des problèmes SSL.
Gestion des erreurs SSL spécifique au navigateur
Les navigateurs comme Chrome, Edge et Firefox peuvent afficher les erreurs SSL différemment, mais ils bloquent tous l'accès aux sites présentant des problèmes SSL pour assurer votre sécurité. L'erreur ERR_BAD_SSL_CLIENT_AUTH_CERT est l'un de ces avertissements.
Causes courantes de l'erreur ERR_BAD_SSL_CLIENT_AUTH_CERT
- Versions de navigateur obsolètes
Les navigateurs comme Chrome, Edge et Firefox nécessitent des mises à jour régulières pour maintenir la sécurité. L'utilisation d'une version obsolète peut déclencher des erreurs SSL. - Date et heure du système incorrectes
Les certificats SSL reposent sur des paramètres de date et d'heure précis. Si l'horloge de votre appareil est erronée, cela peut entraîner des problèmes de validation SSL. - Cache du navigateur et cookies corrompus
Le cache et les cookies anciens ou corrompus stockés par votre navigateur peuvent interférer avec les vérifications des certificats SSL, entraînant des erreurs. - Extensions de navigateur ou modules complémentaires en conflit
Certaines extensions ou modules complémentaires de navigateur peuvent bloquer les connexions SSL, provoquant l'erreur ERR_BAD_SSL_CLIENT_AUTH_CERT . - Systèmes d'exploitation obsolètes
Les anciennes versions des systèmes d'exploitation peuvent ne pas prendre en charge les dernières mises à jour de sécurité nécessaires pour les certificats SSL. - Problèmes de protocole QUIC
Les navigateurs comme Chrome et Edge utilisent un protocole expérimental appelé QUIC, qui peut parfois provoquer des erreurs SSL. - Interférence antivirus ou pare-feu
Certains programmes antivirus ou pare-feu peuvent bloquer les connexions SSL, les prenant pour des menaces de sécurité.
Comment corriger l'erreur ERR_BAD_SSL_CLIENT_AUTH_CERT
Méthode 1 : mettez à jour votre navigateur
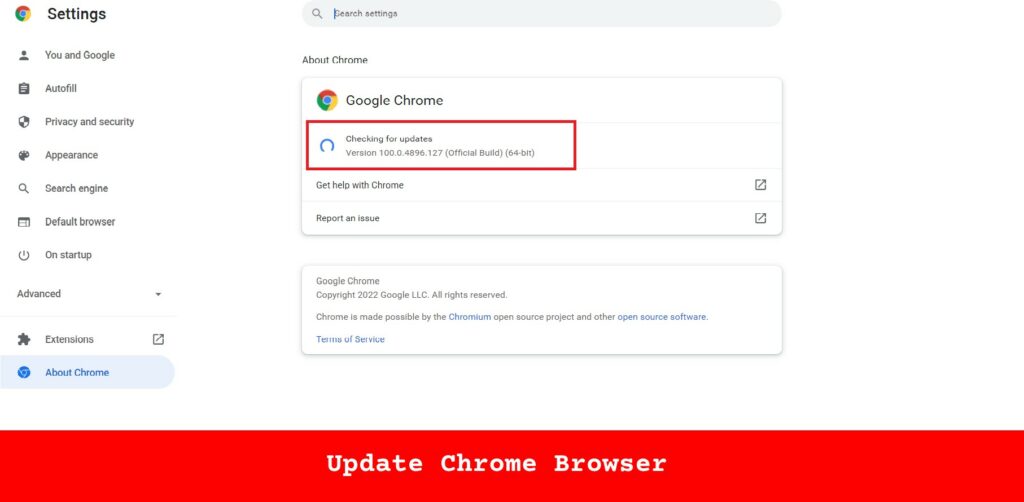
Garder votre navigateur à jour est essentiel pour résoudre les erreurs SSL.
- Mise à jour de Google Chrome
Bureau :- Cliquez sur le menu à trois points > Aide > À propos de Google Chrome.
- Chrome recherchera les mises à jour et les installera automatiquement.
- Cliquez sur Relancer pour redémarrer Chrome.
Android : - Ouvrez le Google Play Store.
- Recherchez Google Chrome .
- Appuyez sur Mettre à jour si disponible.
IOS : - Ouvrez l'App Store.
- Appuyez sur l'icône de votre profil et faites défiler jusqu'à Mises à jour disponibles .
- Recherchez Google Chrome et appuyez sur Mettre à jour .
- Mise à jour de Microsoft Edge
- Cliquez sur le menu à trois points > Aide et commentaires > À propos de Microsoft Edge.
- Edge recherchera les mises à jour et les installera.
- Redémarrez le navigateur.
- Mise à jour de Mozilla Firefox
Bureau :- Cliquez sur le menu à trois lignes > Aide > À propos de Firefox.
- Firefox recherchera les mises à jour et les appliquera.
- Cliquez sur Redémarrer pour mettre à jour Firefox.
Android et iOS :
Mettez à jour Firefox via le Google Play Store ou l'App Store, tout comme Chrome.
Pourquoi c'est important :
La mise à jour de votre navigateur améliore la sécurité en corrigeant les vulnérabilités et en garantissant la compatibilité avec les derniers certificats SSL.
Méthode 2 : synchronisez la date et l’heure de votre appareil
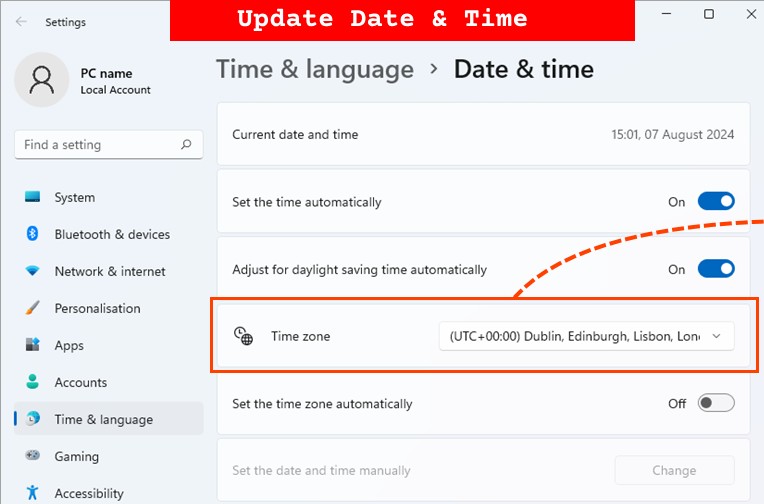
Des paramètres de date et d'heure incorrects peuvent provoquer des erreurs SSL. Voici comment les réparer :
- Fenêtres :
- Accédez à Paramètres > Heure et langue > Date et heure .
- Activez Régler l'heure automatiquement et Définir le fuseau horaire automatiquement .
- Cliquez sur Synchroniser maintenant .
- macOS :
- Ouvrez les Préférences Système > Date et heure .
- Déverrouillez les paramètres en cliquant sur l'icône du cadenas.
- Cochez Régler automatiquement la date et l'heure .
- Android :
- Accédez à Paramètres > Système > Date et heure .
- Activez Date et heure automatiques et Fuseau horaire automatique .
- IOS :
- Accédez à Paramètres > Général > Date et heure .
- Activez Définir automatiquement .
Méthode 3 : effacez le cache et les cookies de votre navigateur
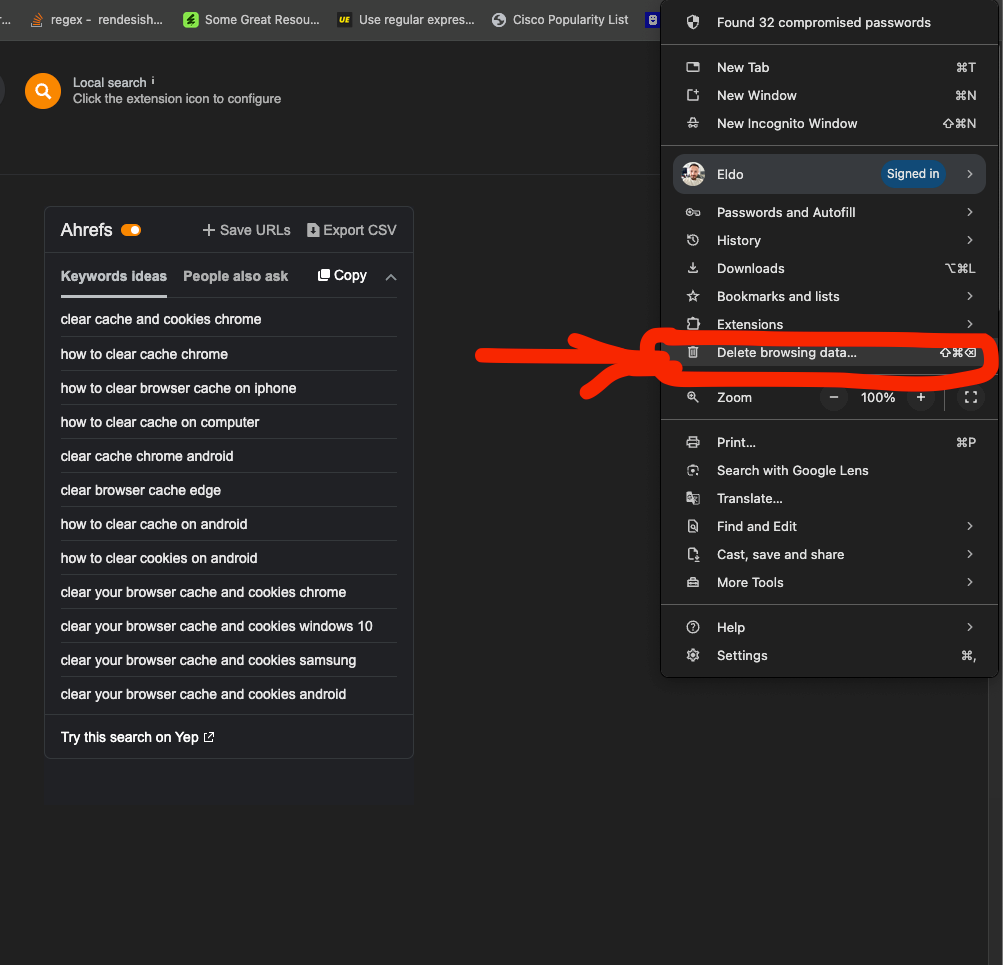
Un cache et des cookies corrompus ou obsolètes peuvent interférer avec les connexions SSL.
- Chrome
Bureau :- Cliquez sur le menu à trois points > Plus d'outils > Effacer les données de navigation .
- Sélectionnez Cookies et autres données du site et Images et fichiers mis en cache .
- Cliquez sur Effacer les données .
Android et iOS : - Appuyez sur le menu à trois points > Paramètres > Confidentialité > Effacer les données de navigation .
- Sélectionnez Cookies et données du site et Images et fichiers mis en cache .
- Appuyez sur Effacer les données .
- Bord
- Cliquez sur le menu à trois points > Paramètres > Confidentialité, recherche et services .
- Sous Effacer les données de navigation , cliquez sur Choisir les éléments à effacer .
- Sélectionnez Cookies et autres données du site et Images et fichiers mis en cache .
- Cliquez sur Effacer maintenant .
- Firefox
Bureau :- Cliquez sur le menu à trois lignes > Paramètres > Confidentialité et sécurité .
- Sous Cookies et données du site , cliquez sur Effacer les données .
- Sélectionnez Cookies, données de site et contenu Web mis en cache .
- Cliquez sur Effacer .
Android et iOS : - Appuyez sur le menu à trois points > Paramètres > Supprimer les données de navigation .
- Sélectionnez Cache et cookies .
- Appuyez sur Supprimer les données de navigation .
Lire la suite : Comment réparer Err_Cache_Miss

Méthode 4 : désactiver les extensions de navigateur ou les modules complémentaires en conflit
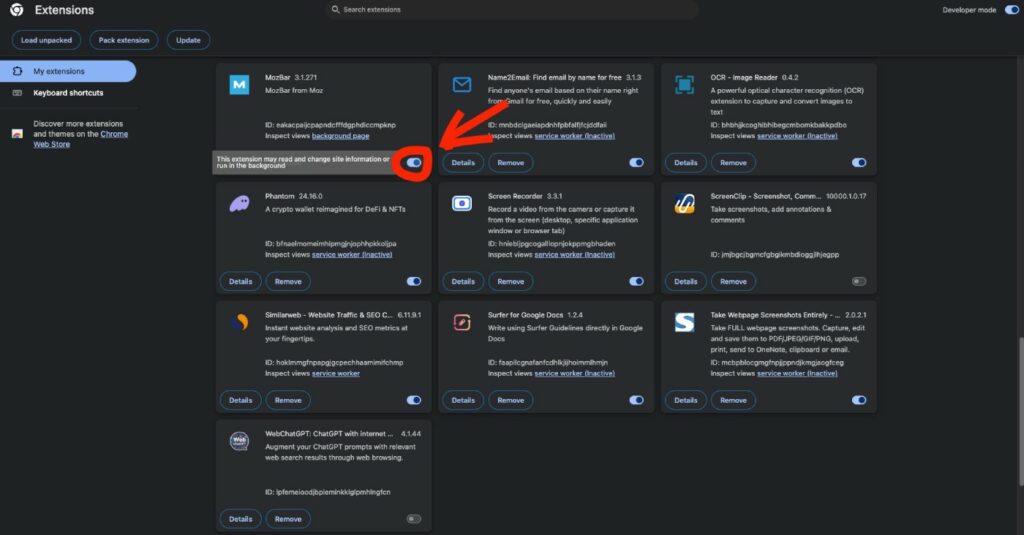
Certaines extensions ou modules complémentaires peuvent entraîner des problèmes de certificat SSL.
- Chrome
- Accédez à chrome://extensions/ dans la barre d'adresse.
- Désactivez toutes les extensions.
- Redémarrez Chrome et vérifiez si l'erreur persiste.
- Réactivez les extensions une par une pour trouver celle qui pose problème.
- Bord
- Cliquez sur le menu à trois points > Extensions .
- Désactivez toutes les extensions.
- Redémarrez Edge et testez l’erreur.
- Réactivez les extensions individuellement pour trouver le coupable.
- Firefox
- Cliquez sur le menu à trois lignes > Modules complémentaires et thèmes .
- Désactivez tous les modules complémentaires.
- Redémarrez Firefox et consultez le site Web.
- Activez les modules complémentaires un par un pour localiser le problème.
Méthode 5 : mettez à jour votre système d’exploitation
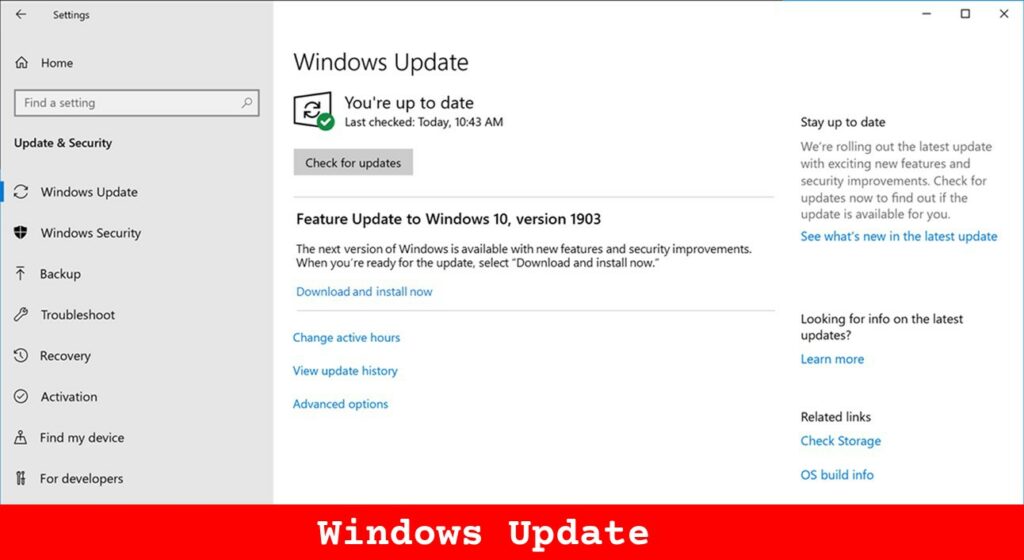
Les systèmes d'exploitation obsolètes peuvent provoquer des erreurs SSL en raison de mises à jour de sécurité manquantes. La mise à jour de votre système d'exploitation peut résoudre ces problèmes.
- Fenêtres :
- Accédez à Paramètres > Mise à jour et sécurité > Windows Update .
- Cliquez sur Rechercher les mises à jour .
- Installez toutes les mises à jour disponibles et redémarrez votre ordinateur.
- macOS :
- Ouvrez les Préférences Système > Mise à jour du logiciel .
- Cliquez sur Mettre à jour maintenant ou Mettre à niveau maintenant .
- Suivez les invites pour terminer la mise à jour.
- Android :
- Ouvrez Paramètres > Système > Avancé > Mise à jour du système .
- Appuyez sur Vérifier les mises à jour .
- Téléchargez et installez si une mise à jour est disponible.
- IOS :
- Accédez à Paramètres > Général > Mise à jour du logiciel .
- Appuyez sur Télécharger et installer si une mise à jour est disponible.
Pourquoi c'est important :
Les mises à jour du système d'exploitation corrigent les vulnérabilités de sécurité, améliorent la stabilité du système et garantissent la compatibilité avec les derniers certificats SSL.
Méthode 6 : désactiver le protocole QUIC dans Chrome et Edge
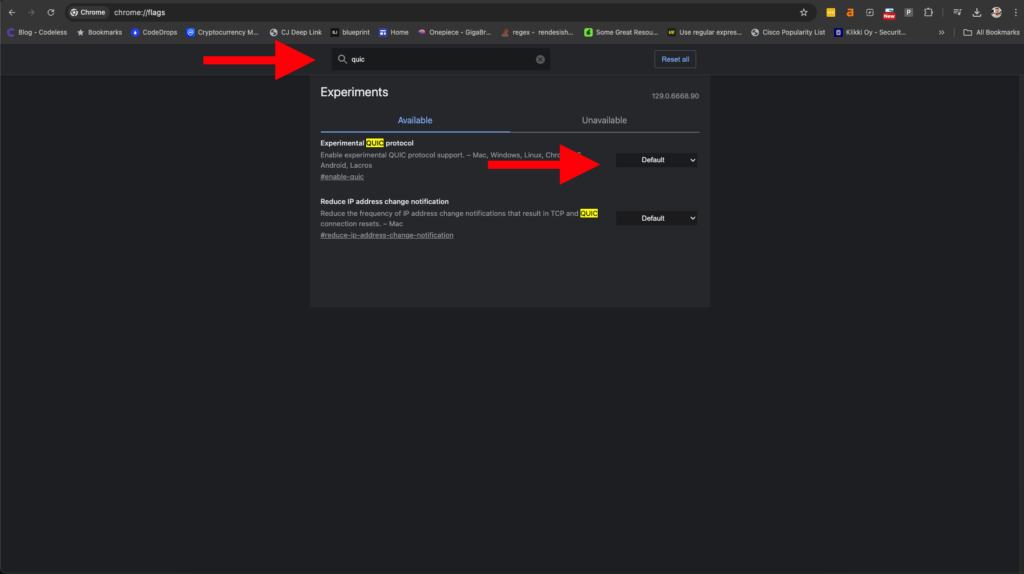
Le protocole QUIC est une fonctionnalité expérimentale conçue pour accélérer les connexions Web, mais il peut parfois provoquer des erreurs SSL. Le désactiver peut résoudre le problème.
- Désactivation de QUIC dans Chrome :
- Tapez chrome://flags/#enable-quic dans la barre d'adresse.
- Trouver le protocole QUIC expérimental .
- Réglez-le sur Désactivé .
- Relancez Chrome.
- Désactivation de QUIC dans Edge :
- Tapez edge://flags/#enable-quic dans la barre d'adresse.
- Localisez le protocole expérimental QUIC .
- Réglez-le sur Désactivé .
- Redémarrez Edge.
Méthode 7 : désactiver temporairement le logiciel antivirus ou pare-feu
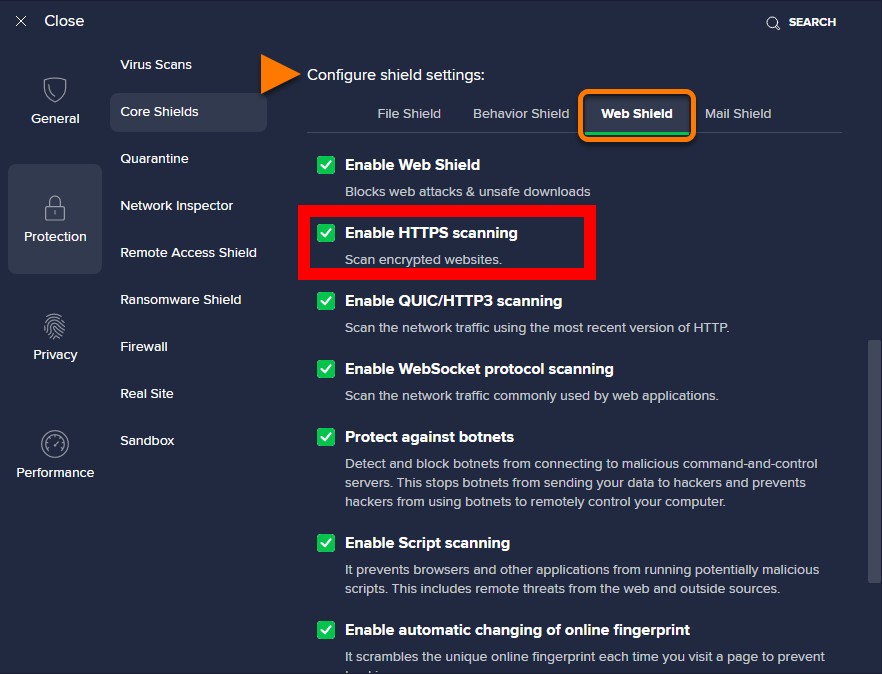
Parfois, un logiciel antivirus ou pare-feu interfère avec les connexions SSL en les bloquant ou en les filtrant.
- Désactivation de l'analyse antivirus SSL sous Windows et macOS :
- Ouvrez votre logiciel antivirus.
- Accédez à Paramètres ou Préférences .
- Recherchez les options liées à l'analyse SSL/TLS ou HTTPS.
- Désactivez temporairement ces fonctionnalités.
- Ajuster les paramètres de sécurité sur Android :
- Si vous utilisez des applications de sécurité tierces, désactivez-les temporairement pour voir si elles sont à l'origine du problème.
- Ajustement des paramètres de sécurité sur iOS :
iOS ne prend généralement pas en charge les applications antivirus, mais recherchez les VPN ou les bloqueurs de contenu susceptibles d'interférer avec SSL.
Précautions :
Désactivez uniquement temporairement le logiciel de sécurité pour le dépannage. Réactivez-le toujours après le test et évitez de visiter des sites non fiables pendant cette période.
Autres erreurs
ERR_BLOCKED_BY_CLIENT (GUIDE)
"Oh, Snap!" Erreur dans Chrome (méthodes rapides)
Erreur «ERR_CONNECTION_RESET» (facile)
Conclusion
L'erreur ERR_BAD_SSL_CLIENT_AUTH_CERT peut perturber votre expérience en ligne, mais elle est généralement facile à corriger en quelques étapes simples. En suivant les sept méthodes décrites dans ce guide : mettre à jour votre navigateur et votre système d'exploitation, synchroniser la date et l'heure de votre appareil, vider le cache du navigateur et les cookies, gérer les extensions ou modules complémentaires du navigateur, désactiver le protocole QUIC et ajuster votre logiciel de sécurité - vous peut résoudre le problème sur diverses plates-formes.
Rester proactif en gardant votre logiciel à jour et en adoptant de bonnes habitudes de sécurité aide non seulement à corriger cette erreur, mais améliore également votre sécurité globale en ligne, garantissant une navigation sécurisée et ininterrompue.
En tant que l'un des co-fondateurs de Codeless, j'apporte mon expertise dans le développement d'applications WordPress et Web, ainsi qu'une expérience dans la gestion efficace de l'hébergement et des serveurs. Ma passion pour l'acquisition de connaissances et mon enthousiasme pour la construction et le test de nouvelles technologies me poussent à innover et à m'améliorer constamment.
Compétence:
Développement Web,
Conception de sites Web,
Administration système Linux,
Référencement
Expérience:
15 ans d'expérience dans le développement Web en développant et en concevant certains des thèmes WordPress les plus populaires comme Specular, Tower et Folie.
Éducation:
J'ai un diplôme en ingénierie physique et un MSC en science des matériaux et optoélectronique.
Twitter, Linkedin
