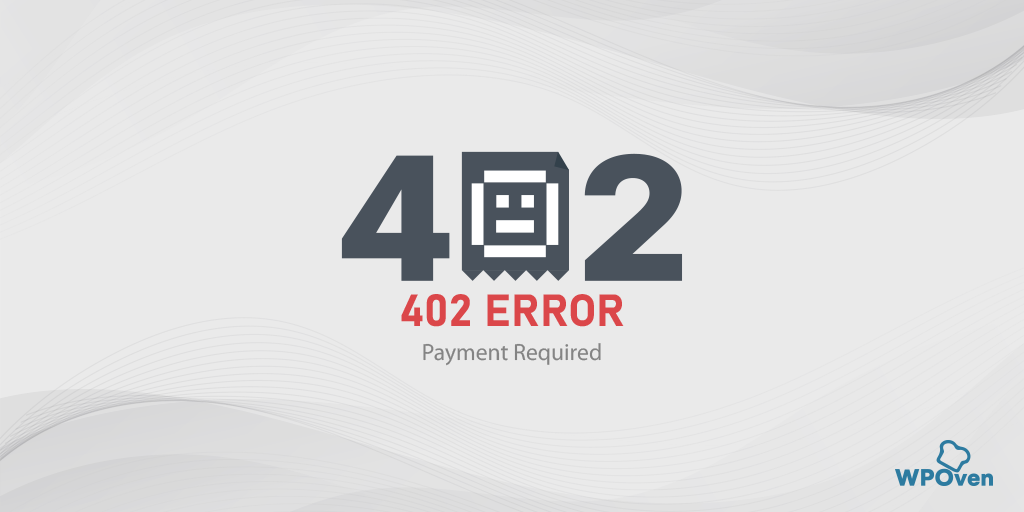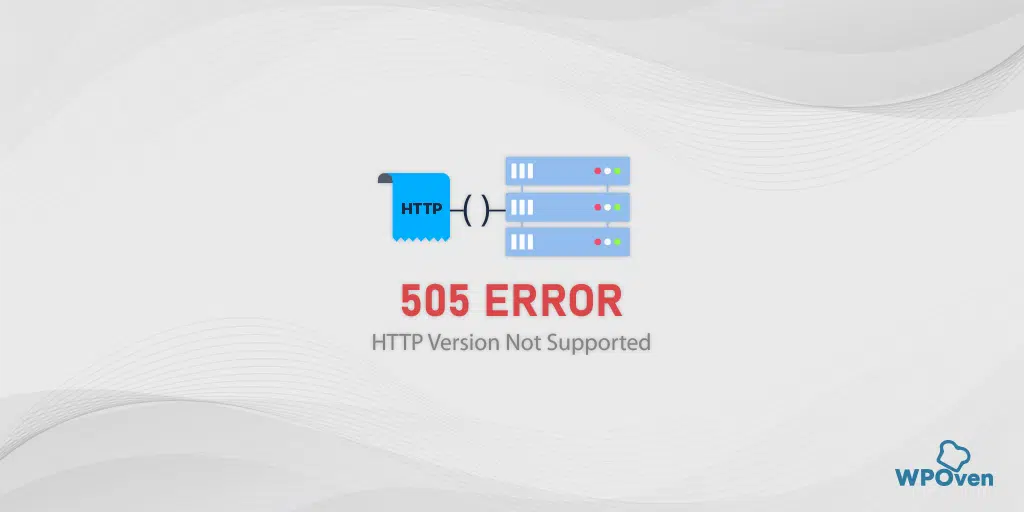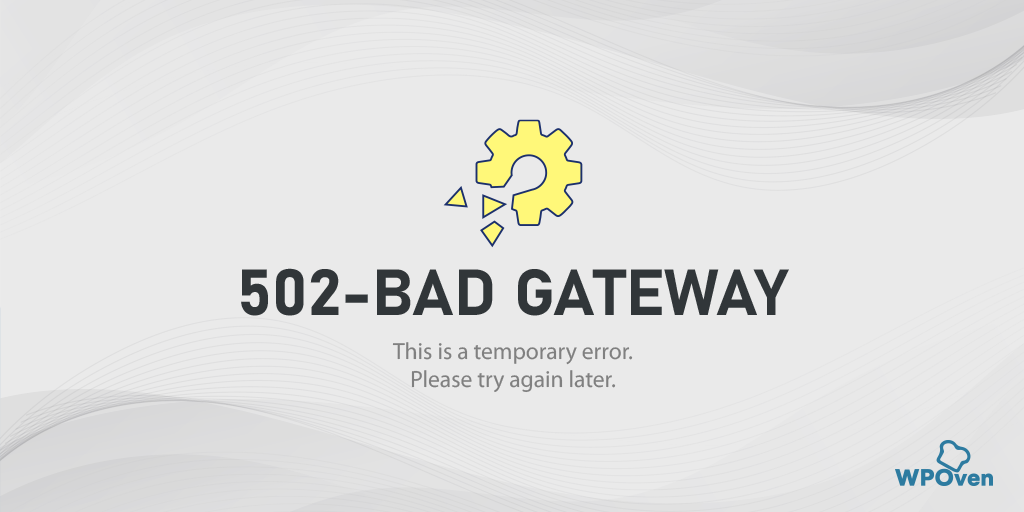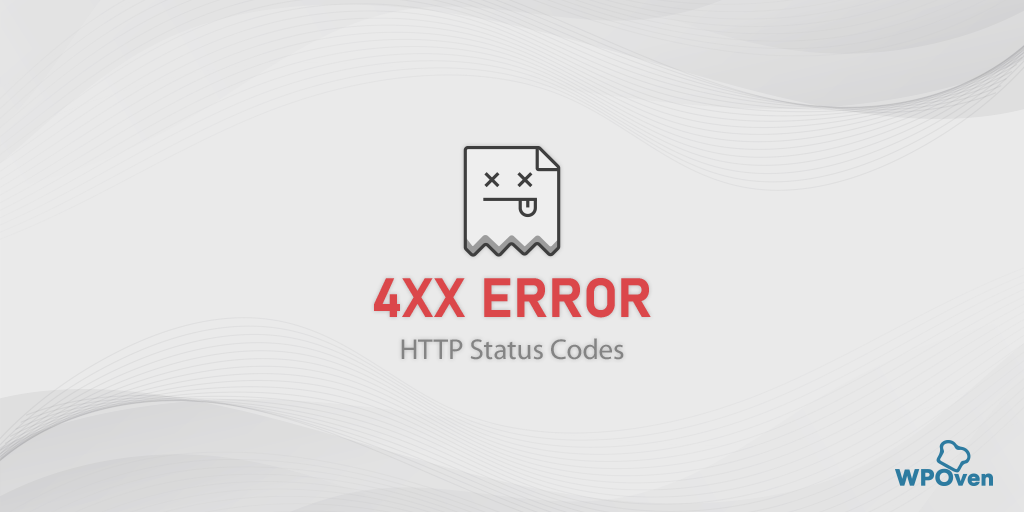Comment corriger l'erreur ERR_CONNECTION_REFUSED ? (13 façons)
Publié: 2023-06-06Qu'est-ce que l'erreur "ERR_CONNECTION_REFUSED" ?
L'erreur "ERR_CONNECTION_REFUSED" signifie que votre demande de connexion au serveur d'un site Web a été rejetée pour certaines raisons.
L'erreur "ERR_CONNECTION_REFUSED" est un problème courant que de nombreux utilisateurs rencontrent lorsqu'ils tentent d'accéder à un site Web. Cela signifie un échec de connexion entre votre appareil et le serveur du site Web.
L'erreur err_connection_refused est principalement considérée comme une erreur côté client, ce qui signifie que le principal coupable générant cette erreur est soit votre système, soit votre machine.
Cependant, il est important de noter que l'erreur "ERR_CONNECTION_REFUSED" peut également être déclenchée du côté serveur dans de rares cas. Bien qu'il soit principalement considéré comme une erreur côté client, il existe des cas où le serveur cible peut être la source de l'erreur.
Différents navigateurs afficheront différents messages d'erreur, par exemple
Dans le navigateur Chrome, "ce site est inaccessible".
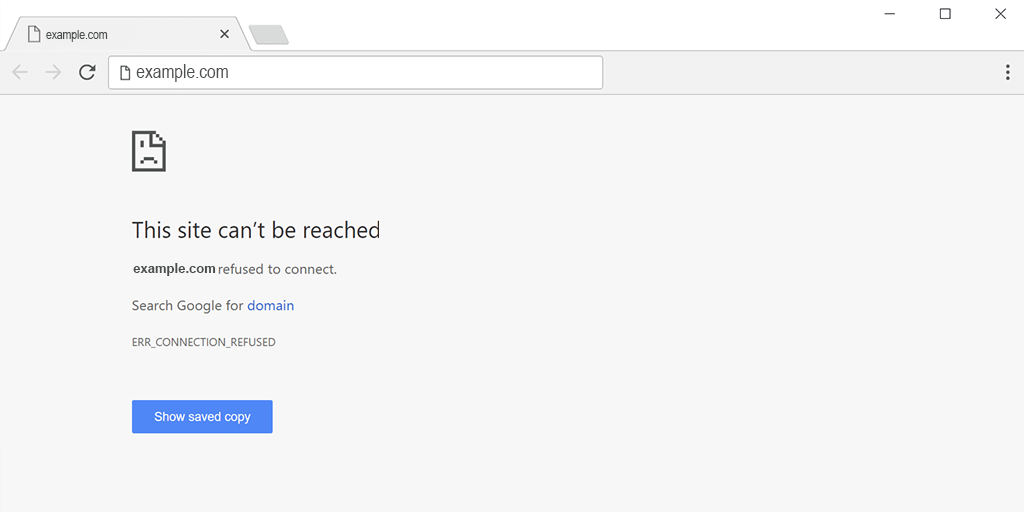
Dans Mozilla Firefox, le message d'erreur s'affichera comme "Impossible de se connecter".
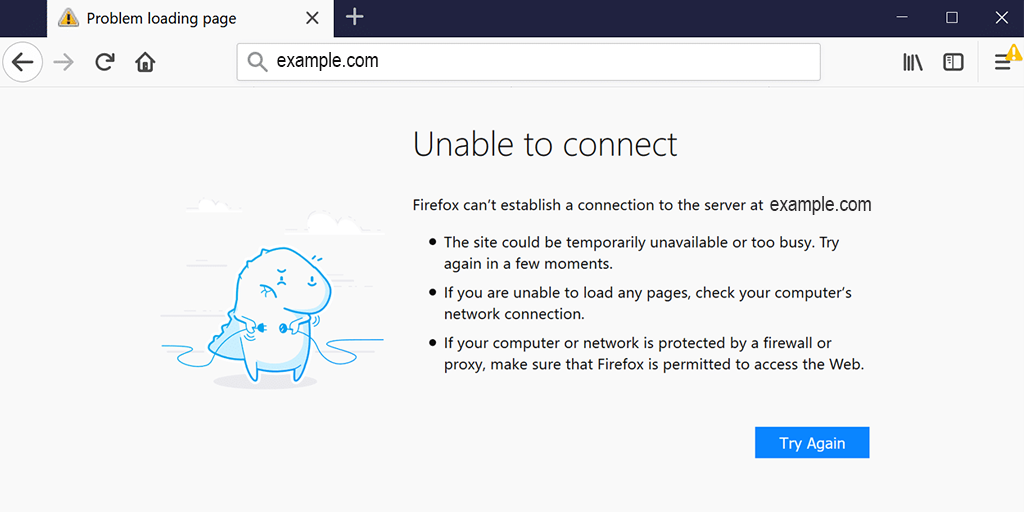
Microsoft Edge affiche l'erreur err_connection_refused sous la forme "Hmmm... impossible d'accéder à cette page".
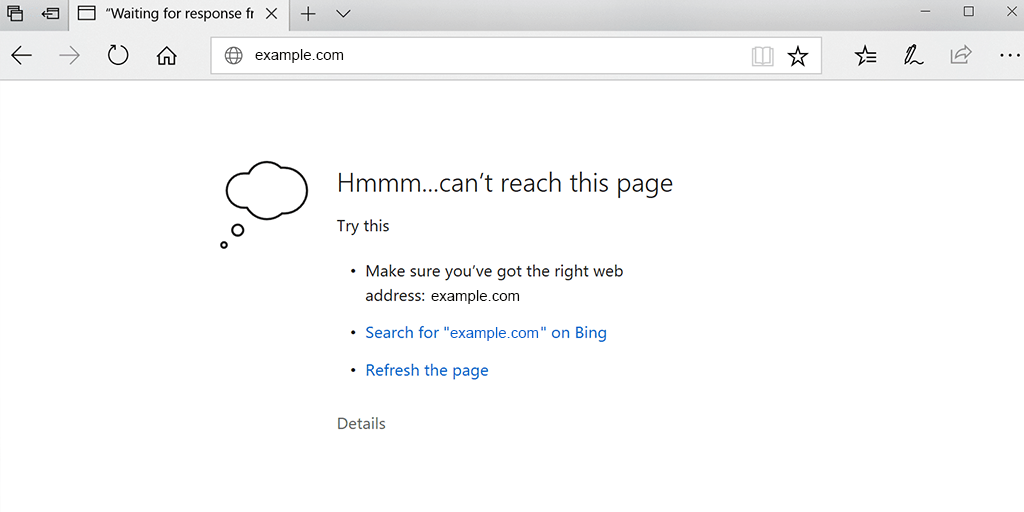
La résolution de cette erreur est cruciale pour une navigation transparente et l'accès au contenu souhaité. Dans ce blog, nous vous expliquerons les meilleures méthodes de dépannage que vous pouvez essayer pour corriger l'erreur "ERR_CONNECTION_REFUSED".
Lire : 15 méthodes pour corriger l'erreur 502 Bad Gateway sur votre site Web
Qu'est-ce qui cause l'erreur ERR_CONNECTION_REFUSED ?
Comprendre les causes possibles de cette erreur est essentiel pour un dépannage efficace. Bien qu'une mauvaise connexion Internet et une mauvaise vitesse soient parmi les causes les plus courantes, il existe également diverses autres raisons à l'erreur « ERR_CONNECTION_REFUSED », telles que :
- Le serveur du site rencontre des difficultés techniques.
- Votre réseau local n'est pas correctement configuré ou présente des problèmes de connectivité.
- Le serveur du site Web peut avoir bloqué votre adresse IP.
- Il peut y avoir un problème avec les paramètres ou les extensions de votre navigateur.
- Problèmes de mise en cache DNS
- Conflit antivirus et pare-feu
- Problèmes de cache du navigateur et de cookies
- Configuration Internet incorrecte
- Navigateur obsolète
Outre la liste mentionnée ci-dessus, l'erreur "err_connection_refused" peut également se produire en raison de problèmes de serveur. Bien qu'il ne s'agisse pas d'un cas grave et qu'il puisse être causé par des paramètres de pare-feu ou de serveur puissants, il peut également indiquer un problème plus grave côté serveur. Cela pourrait être le signe d'une attaque de logiciel malveillant ou d'une indisponibilité temporaire du serveur.
Comme tout autre message d'erreur, l'erreur "err_connection_refused" ne fournit pas non plus suffisamment d'informations sur la cause exacte qui la déclenche. Cela signifie que vous devez identifier vous-même la cause exacte et prendre les mesures nécessaires en conséquence.
Comment corriger l'erreur err_connection_refused ?
Comme vous l'avez déjà vu, il peut y avoir différentes causes possibles pour déclencher cette erreur. Cependant, il est toujours possible de résoudre cette erreur en suivant les méthodes de dépannage mentionnées ci-dessous.
- Actualiser la page Web
- Dépannage des problèmes spécifiques au site Web
- Effacer le cache du navigateur et les cookies
- Désactiver temporairement les extensions ou les modules complémentaires du navigateur
- Essayez d'accéder au site Web à partir d'un autre navigateur
- Résoudre les problèmes de réseau local
- Vider le cache DNS et renouveler l'adresse IP
- Ajustez les paramètres DNS pour utiliser des serveurs DNS alternatifs
- Analysez votre ordinateur à la recherche de logiciels malveillants ou de logiciels malveillants
- Désactiver tous les paramètres de proxy
- Dépannage des problèmes de serveur ou d'hébergement
- Mettez à jour ou réinstallez votre navigateur Chrome
- Ressources et conseils supplémentaires
Lire : Comment corriger l'erreur DNS_PROBE_FINISHED_NO_INTERNET ?
1. Actualisez la page Web
L'étape de dépannage la plus élémentaire et la plus importante que vous puissiez effectuer consiste à actualiser la page Web. Parfois, ces erreurs sont temporaires et peuvent être facilement corrigées en rechargeant ou en actualisant simplement la page Web.
Pour actualiser une page Web, vous pouvez suivre ces étapes :
- Sur votre ordinateur, utilisez le raccourci clavier :
- Pour Windows : Appuyez sur la touche F5.
- Pour Mac : Appuyez simultanément sur la touche Commande (⌘) et la touche R.
- Vous pouvez également utiliser le bouton d'actualisation de votre navigateur Web. Il est généralement situé près de la barre d'adresse et ressemble à une flèche circulaire.
- Une autre option consiste à cliquer avec le bouton droit n'importe où sur la page Web et à sélectionner l'option "Actualiser" ou "Recharger" dans le menu contextuel.
En effectuant l'une de ces actions, la page Web sera actualisée et cela peut aider à résoudre des erreurs temporaires ou des problèmes de chargement.
2. Résoudre les problèmes spécifiques au site Web
Si l'erreur persiste, vérifiez l'état du site Web. Comme nous l'avons déjà mentionné, parfois, l'erreur err_connection_refused peut se déclencher en raison de problèmes côté serveur plutôt que de vos problèmes de connexion Internet.
2.1. Vérifiez si le site Web est en panne pour tout le monde ou juste pour vous :
Utilisez des outils en ligne ou consultez d'autres utilisateurs pour déterminer si le site Web rencontre des problèmes de serveur ou si le problème est isolé sur votre appareil.
Ici vous pouvez utiliser un outil en ligne « downforeveryoneorjustme« . Entrez le domaine du site Web et vérifiez si le site Web est en panne pour vous uniquement ou s'il n'est pas disponible pour tout le monde.
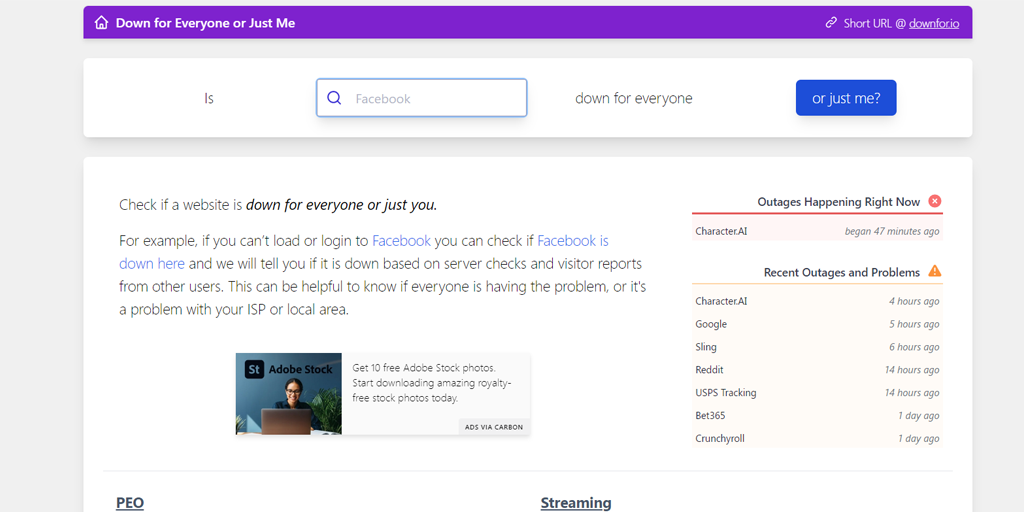
2.2. Contactez l'administrateur Web ou le support pour obtenir de l'aide
Contactez l'administrateur du site Web ou l'équipe d'assistance pour signaler l'erreur. Ils peuvent fournir des conseils supplémentaires ou résoudre tout problème côté serveur.
2.3. Envisagez d'utiliser un réseau privé virtuel (VPN) pour accéder au site Web
L'utilisation d'un VPN peut aider à contourner certaines restrictions ou à résoudre des problèmes de connectivité régionale. Essayez d'accéder au site Web via un VPN et voyez si l'erreur est résolue.
3. Effacer le cache du navigateur et les cookies
Au fil du temps, les données mises en cache ou les cookies peuvent devenir corrompus ou obsolètes, entraînant des interférences avec la connexion. Effacer le cache et les cookies de votre navigateur peut potentiellement résoudre l'erreur.
Pour corriger l'erreur err_connection_refused, vous devez effacer le cache du navigateur et les cookies. Si vous utilisez le navigateur Chrome, suivez les étapes ci-dessous :
Étape 1 : Selon votre navigateur, allez dans le menu des paramètres.
Dans Google Chrome, par exemple, vous pouvez trouver le menu des paramètres en cliquant sur les trois points verticaux situés dans le coin supérieur droit de la fenêtre.
Étape 2 : Pour continuer, sélectionnez "Plus d'outils" puis cliquez sur "Effacer les données de navigation".
![Comment corriger l'erreur DNS_PROBE_STARTED ? [8 façons] 7 Clear browsing data in Chrome](/uploads/article/49292/RCQFyeFiZzkgAigB.png)
Étape 3 : Une fenêtre contextuelle s'affichera et vous pourrez choisir les trois options situées dans la section "Basique" comme illustré dans l'image ci-dessous. Ces options consistent en « Historique de navigation », « Cookies et autres données de site » et « Images et fichiers en cache.
Étape 4 : Cliquez sur « Effacer les données » pour lancer le processus.
![Comment corriger l'erreur DNS_PROBE_STARTED ? [8 façons] 8 Clearing data in Google Chrome](/uploads/article/49292/hKdoDPKd6qzsD0cA.png)
4. Désactivez temporairement les extensions ou les modules complémentaires du navigateur
Certaines extensions de navigateur ou modules complémentaires peuvent entrer en conflit avec le serveur du site Web, provoquant l'erreur. Désactivez-les temporairement pour identifier si l'une de ces extensions déclenche l'erreur err_connection_refused.
Dans le menu Chrome, cliquez sur Outils avancés — Extensions. Pour les désactiver, décochez simplement la bascule sur chacun d'eux. Assurez-vous de désactiver toutes les extensions, il est très important d'identifier la raison.
Ensuite, essayez à nouveau d'accéder au site Web. Si l'erreur n'apparaît plus, il ne vous reste plus qu'à trouver l'extension à l'origine de l'erreur. Activez les extensions installées une par une et vérifiez la disponibilité du site problématique après chacune.
5. Essayez d'accéder au site Web à partir d'un autre navigateur
Le passage à un autre navigateur peut être utile pour déterminer si l'erreur est spécifique à votre navigateur actuel ou à un problème plus répandu. En utilisant un navigateur différent, vous pouvez déterminer si l'erreur persiste sur différentes plates-formes ou si elle est limitée à votre navigateur actuel uniquement.
Le passage à un autre navigateur peut aider à déterminer si l'erreur est spécifique à votre navigateur actuel ou à un problème plus général.
6. Résoudre les problèmes de réseau local
Si les étapes de dépannage ci-dessus n'ont pas résolu l'erreur, il est temps de vous concentrer sur votre réseau local. Suivez ces étapes:
6.1. Vérifier la connectivité réseau en vérifiant d'autres sites Web
Assurez-vous que votre connexion Internet est stable et fonctionne en accédant à d'autres sites Web. Si vous ne parvenez pas à vous connecter à un site Web, il se peut qu'il y ait un problème avec votre réseau.
6.2. Redémarrez votre routeur et votre modem
Le redémarrage de votre routeur et de votre modem est une méthode simple mais efficace pour résoudre les problèmes liés au réseau. En les éteignant, en attendant quelques secondes, puis en les rallumant, vous pouvez réinitialiser la connexion réseau et éventuellement résoudre les problèmes de connectivité. Ce processus aide à actualiser les paramètres réseau et peut souvent restaurer une connexion stable et fonctionnelle.
6.3. Désactiver temporairement le pare-feu ou le logiciel de sécurité
Les pare-feu et les logiciels de sécurité peuvent bloquer les connexions à certains sites Web. Pour vérifier si cela est la cause d'une erreur, désactivez-les temporairement et voyez si le problème persiste. Cependant, n'oubliez pas de les réactiver par la suite pour maintenir la sécurité du système.
7. Vider le cache DNS et renouveler l'adresse IP
Le vidage du cache DNS peut aider à résoudre les problèmes liés au nom de domaine. C'est parce qu'un cache DNS obsolète peut stocker des fichiers corrompus qui peuvent causer des problèmes de réseau, tels que l'erreur err_connection_refused.
Pour résoudre ce problème, vous pouvez vider votre DNS pour le réinitialiser et tout restaurer à la normale.
7.1. Pour les utilisateurs de Windows 10 et Windows 11 :
Étape 1 : Ouvrez la commande Exécuter en appuyant sur la touche Windows et R. Vous pouvez également la rechercher dans le menu Démarrer.
Étape 2 : Tapez « cmd » et appuyez sur Entrée pour ouvrir l'invite de commande.
![Comment corriger l'erreur DNS_PROBE_STARTED ? [8 façons] 13 Opening Command Prompt in Windows](/uploads/article/49292/RJMJ38XiQaTRCVIb.png)
Étape 3 : Une fois la fenêtre d'invite de commande ouverte, tapez « ipconfig/release » pour libérer votre adresse IP actuelle.
![Comment corriger l'erreur DNS_PROBE_STARTED ? [8 façons] 14 Using Ipconfig command on CMD](/uploads/article/49292/pLLJERfYLaIluHoL.png)
Étape 4 : Ensuite, tapez « ipconfig/flushdns » pour libérer le cache DNS.
Étape 5 : Tapez « ipconfig /renew » pour obtenir une nouvelle adresse IP.
![Comment corriger l'erreur DNS_PROBE_STARTED ? [8 façons] 15 ipconfig renew](/uploads/article/49292/0i9qWndmWcUe8RNv.png)
Étape 6 : Tapez « netsh int ip set dns » et appuyez sur Entrée pour réinitialiser vos paramètres IP.
Étape 7 : Enfin, tapez « netsh winsock rese t » pour restaurer le catalogue Winsock.
![Comment corriger l'erreur DNS_PROBE_STARTED ? [8 façons] 16 netsh winsock reset](/uploads/article/49292/N5ScPTE0b8KjH1DR.png)
Étape 8 : Après avoir terminé ces étapes, redémarrez votre ordinateur pour vous assurer que les modifications prennent effet.

7.2. Pour les utilisateurs MacOS :
Étape 1 : Tout d'abord, ouvrez les options de préférences système sur votre Mac. Si vous avez installé Gas Mask, cela peut faciliter la recherche de tâches liées au système.
Étape 2 : Ensuite, accédez à l'onglet Ethernet et cliquez sur les options avancées.
Étape 3 : Sous l'onglet TCP/IP, vous trouverez l'option de libérer un bail DHCP. Cliquer sur cette option vous permettra d'effacer le DNS local sur votre Mac.
![Comment corriger l'erreur DNS_PROBE_STARTED ? [8 façons] 17 Renew DHCP in MacOS](/uploads/article/49292/BZUOMZ2bFvAXfZeh.png)
Étape 4 : Pour effacer le cache DNS local, accédez à Utilitaires > Terminal et entrez la commande.
Étape 5 : La commande pour vider le cache DNS local est « dscacheutil -flushcach e ».
Étape 6 : Une fois que vous avez entré la commande, aucun message de réussite ou d'échec séparé ne s'affichera. Cependant, dans la plupart des cas, le cache sera effacé sans aucun problème majeur.
8. Ajustez les paramètres DNS pour utiliser des serveurs DNS alternatifs
Si vous souhaitez résoudre des problèmes de réseau DNS tels que l'erreur err_connection_refused, l'une des solutions les plus courantes que vous pouvez suivre consiste à modifier l'adresse DNS en IPv4 ou IPv6. Cependant, il convient de noter que même si IPv6 est la version la plus récente, IPv4 est encore plus couramment utilisé. Suivez ces étapes pour modifier votre adresse DNS :
8.1. Pour les utilisateurs de Windows 10 et Windows 11 :
Étape 1 : Si vous êtes un utilisateur Windows 10 ou 11, vous devez ouvrir le panneau de configuration en tapant simplement « Panneau de configuration » dans la barre de recherche.
Étape 2 : Dans le Panneau de configuration, sélectionnez Réseau et Internet > Centre Réseau et partage .
Étape 3 : Dans le menu de gauche, sélectionnez Modifier les paramètres de l'adaptateur.
Étape 4 : Faites un clic droit sur votre réseau et sélectionnez Propriétés.
Étape 5 : Dans la fenêtre qui s'ouvre, cliquez sur Internet Protocol Version 4 (TCP/IPv4) dans la liste, puis sélectionnez à nouveau Propriétés.
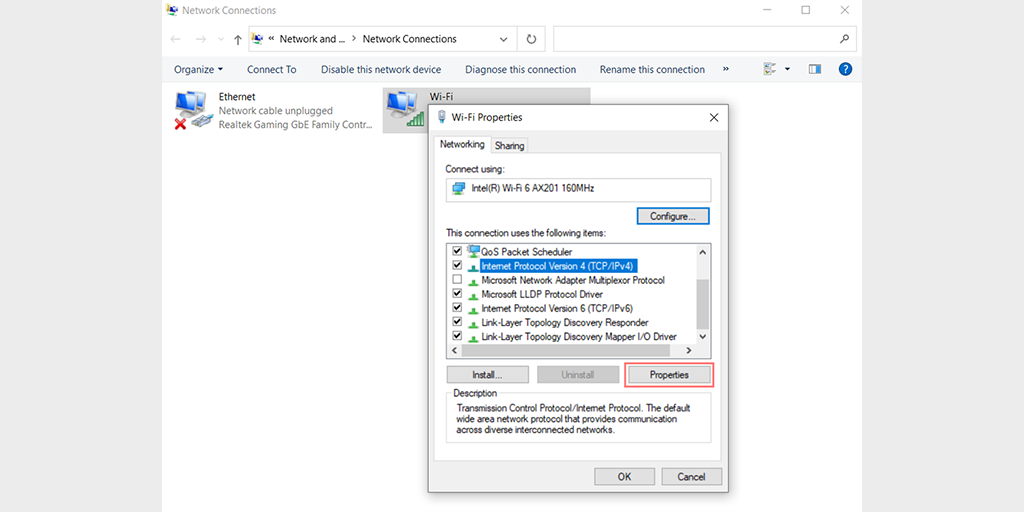
Étape 6 : Cliquez sur Utiliser les adresses de serveur DNS suivantes.
Étape 7 : Entrez « 8.8.8.8 » pour le serveur DNS préféré et « 8.8.4.4 » pour le serveur DNS alternatif.
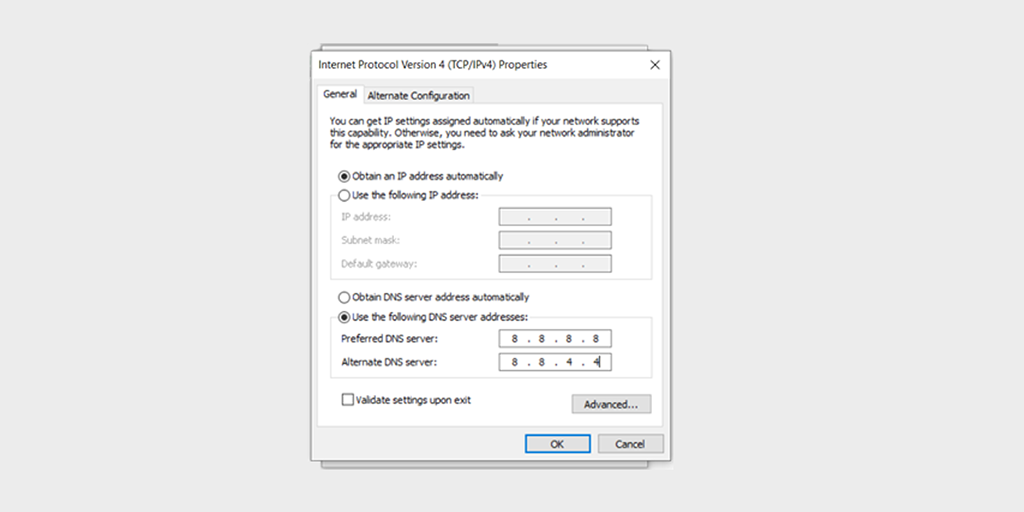
Étape 8 : Cliquez sur le bouton OK pour enregistrer vos modifications.
Étape 9 : Fermez toutes les fenêtres et essayez d'accéder à nouveau au site Web pour voir si l'erreur est toujours présente.
Si le problème persiste, vous devrez peut-être essayer d'autres solutions. Cependant, changer votre adresse DNS peut souvent résoudre les problèmes de connexion Internet.
8.2. Pour les utilisateurs MacOS :
Étape 1 : Tout d'abord, accédez aux Préférences Système sur votre Mac. Vous pouvez le trouver en cliquant sur l'icône Apple dans le coin supérieur gauche de votre écran, puis en sélectionnant « Préférences système ».
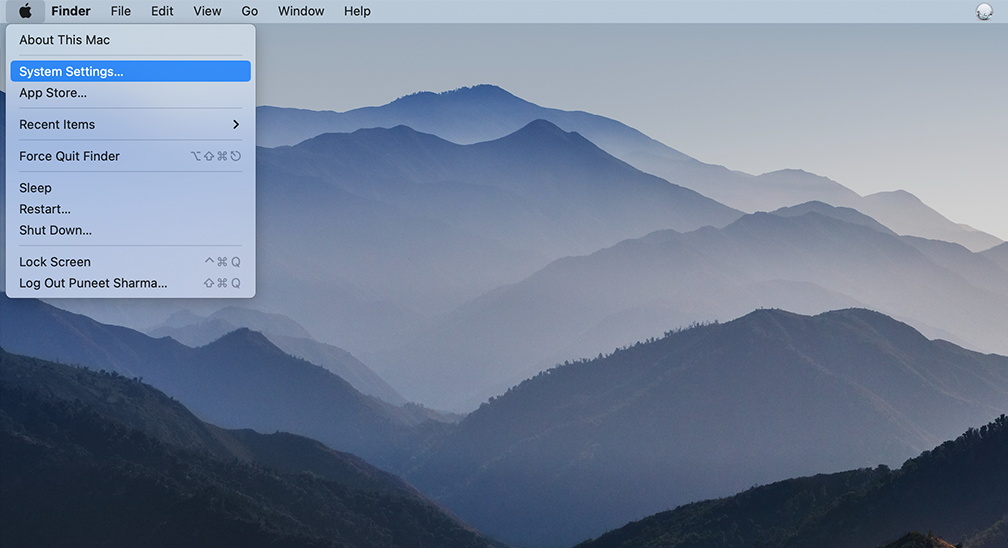
Étape 2 : Une fois que vous êtes dans les Préférences Système, localisez l'icône « Réseau » et cliquez dessus. À partir de là, sélectionnez la connexion réseau que vous souhaitez modifier (par exemple, Wi-Fi ou Ethernet).
Étape 3 : Dans les paramètres réseau, vous devriez voir un bouton intitulé « Avancé ». Cliquez dessus, puis accédez à l'onglet " DNS ".
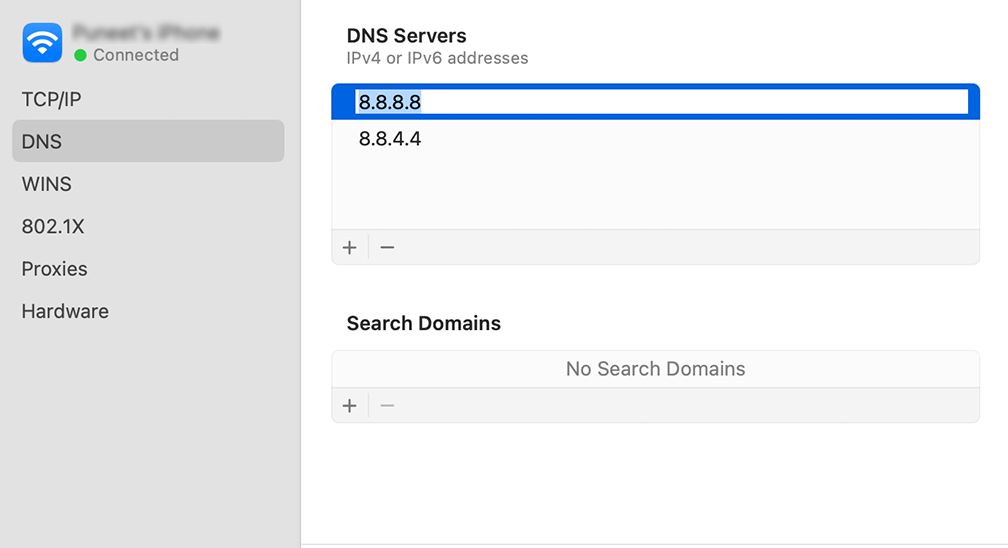
Étape 4 : C'est ici que vous ajouterez les adresses de serveur DNS. Cliquez sur le bouton « + » en bas à gauche de la fenêtre des paramètres DNS, puis saisissez l'adresse IPv4 des serveurs DNS de Cloudflare : 1.1.1.1. Appuyez sur Entrée, puis répétez le processus pour ajouter une autre adresse : 1.0.0.1.
Étape 5 : Enfin, cliquez sur « OK » pour enregistrer les modifications que vous avez apportées. Vous devriez maintenant être prêt avec vos nouveaux paramètres DNS !
9. Analysez votre ordinateur à la recherche de logiciels malveillants ou malveillants
Les logiciels malveillants ou malveillants peuvent perturber les connexions réseau. L'exécution d'une analyse approfondie des logiciels malveillants à l'aide d'un logiciel antivirus fiable peut vous aider à identifier et à supprimer tout logiciel malveillant potentiel pouvant être à l'origine du problème.
10. Désactivez tous les paramètres proxy
Compte tenu de l'augmentation des menaces de sécurité, de nombreuses personnes prennent des mesures de sécurité pour protéger leurs données sensibles en utilisant des serveurs proxy.
Vous pouvez le considérer comme un ange gardien qui vous permet de naviguer sur le Web en utilisant une adresse IP différente, agissant comme un intermédiaire utile entre votre navigateur et les sites Web que vous visitez. Non seulement il garde votre adresse IP réelle cachée, mais il aide également à filtrer les données du cache et à améliorer les communications du serveur.
Cependant, comme toute technologie, les serveurs proxy ont leurs propres limites et inconvénients. Parfois, ils peuvent être les coupables de l'erreur frustrante "ERR_CONNECTION_REFUSED".
Par exemple, un serveur Web peut refuser l'adresse IP associée à un serveur proxy, entraînant le rejet de la connexion réelle.
Cela peut être dû au fait que votre serveur proxy est mal configuré ou qu'il n'est pas disponible. Quelle que soit la raison, vous devez vérifier si le mandataire est le coupable. Faire cela,
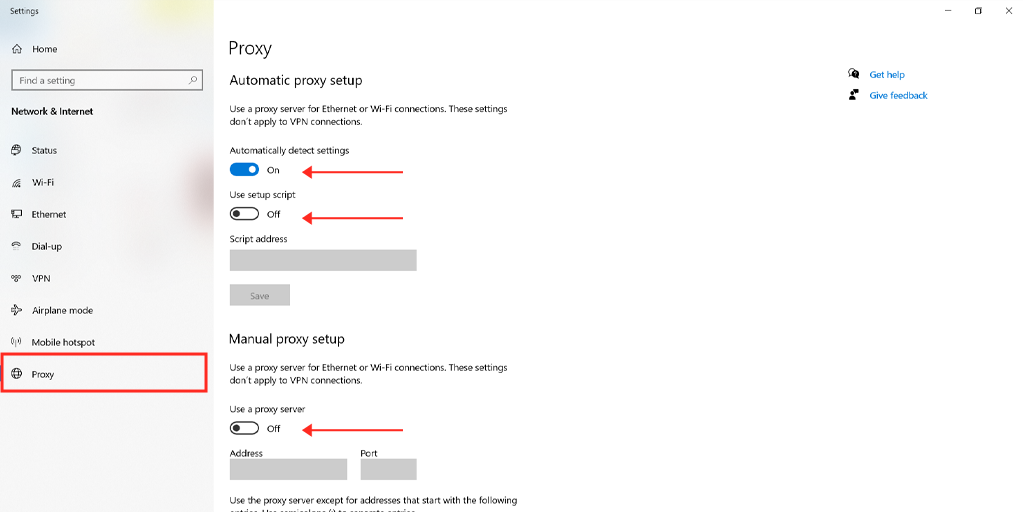
Lisez les guides sur la façon de désactiver le proxy sur Windows et Mac.
10.1. Pour les utilisateurs Windows
Étape 1 : Allez dans votre navigateur Chrome et cliquez sur le bouton de menu « ⋮ » situé en haut à droite et sélectionnez « Paramètres ».
Étape 2 : Maintenant, faites défiler vers le bas et sélectionnez la section « système » suivie de « Ouvrir les paramètres du proxy ».
Étape 3 : Si vous êtes un utilisateur de Windows 10 ou supérieur, cela ouvrira une fenêtre de paramètres de proxy distincte.
Étape 4 : Dans la fenêtre des paramètres de proxy, vous trouverez deux sections, Configuration automatique du proxy et Configuration manuelle du proxy.
Sous Configuration automatique du proxy , Désactiver : Détecter automatiquement les paramètres (bouton Basculer) et Utiliser le script de configuration (cliquez sur Configurer > Désactiver > Enregistrer)
Sous Configuration manuelle du proxy , Désactiver : Utiliser un serveur proxy (Cliquez sur le bouton Configuration > Désactiver > Enregistrer)
Sous Configuration manuelle du proxy , Désactiver : Utiliser un serveur proxy (Cliquez sur le bouton Configuration > Désactiver > Enregistrer)
Pour les utilisateurs Mac, ils peuvent suivre les étapes suivantes pour désactiver les paramètres de proxy :
Étape 1 : Allez dans le menu Apple ou cliquez sur l'icône Apple située en haut à gauche de l'écran de votre Mac.
Étape 2 : Cliquez sur Paramètres système ou Préférences système, selon le cas.
Étape 3 : Cliquez maintenant sur "Réseau" dans la barre latérale.
Étape 4 : Dans le volet de droite, sélectionnez un service réseau > cliquez sur le bouton Avancé .
Étape 5 : Cliquez sur l'onglet Proxy et décochez tous les protocoles sous « Sélectionnez un protocole à configurer » et cliquez sur le bouton « OK » lorsque vous avez terminé.
11. Dépannage des problèmes de serveur ou d'hébergement
11.1. Vérifiez si le serveur du site Web est en cours d'exécution
Utilisez les outils d'état du serveur en ligne ou contactez l'administrateur du site Web pour vérifier si le serveur est opérationnel. Si le serveur est en panne, vous devrez attendre qu'il revienne en ligne.
11.2. Vérifiez les journaux du serveur pour toute erreur ou problème
Si vous avez accès aux journaux du serveur ou aux journaux d'erreurs, consultez-les pour toute indication de problèmes pouvant être à l'origine de l'erreur "ERR_CONNECTION_REFUSED". Ces informations peuvent aider à identifier la cause première.
11.3. Contactez votre fournisseur d'hébergement pour le support technique
Si vous ne parvenez pas à résoudre le problème par vous-même, contactez l'équipe d'assistance technique de votre hébergeur. Ils peuvent enquêter sur le problème de leur côté et fournir une assistance pour résoudre l'erreur.
12. Mettez à jour ou réinstallez votre navigateur Chrome
Puisque rien n'est parfait, les navigateurs non plus. Comme toute application Web, les navigateurs ne sont pas complètement exempts de bogues. Par conséquent, ils doivent être mis à jour de temps en temps avec la dernière version disponible. Si une mise à jour n'est pas disponible, une autre méthode que vous pouvez essayer consiste à réinstaller complètement le navigateur à partir de son site Web officiel.
Ressources et conseils supplémentaires
Voici quelques ressources et conseils supplémentaires pour vous aider davantage.
- Visitez des forums ou des communautés en ligne où les utilisateurs discutent d'erreurs et de solutions similaires.
- Consultez les articles d'assistance ou les bases de connaissances fournies par les développeurs de navigateurs, les éditeurs de logiciels antivirus ou les fournisseurs de systèmes d'exploitation.
- Gardez votre navigateur, votre système d'exploitation et votre logiciel de sécurité à jour pour éviter les problèmes de compatibilité.
- Envisagez de demander l'aide d'un expert ou d'un technicien en informatique si vous ne parvenez pas à résoudre l'erreur par vous-même.
Conclusion
Bien que les erreurs de connexion puissent certainement être accablantes, il est important de se rappeler qu'elles peuvent être facilement résolues. Il suffit d'identifier les causes potentielles et d'adopter l'approche appropriée.
Pour vous simplifier les choses, nous avons fourni des étapes de dépannage complètes dans cet article. Nous sommes convaincus qu'en suivant ces étapes, vous serez en mesure de résoudre efficacement l'erreur et de retrouver l'accès aux sites Web dont vous dépendez.
Si vous avez des questions ou souhaitez ajouter des points précieux, veuillez nous en informer dans la section des commentaires ci-dessous.
Questions fréquemment posées
Comment corriger ERR_CONNECTION_REFUSED ?
Suivez ces 10 étapes de dépannage mentionnées ci-dessous :
1. Actualisez la page Web
2. Dépannage des problèmes spécifiques au site Web
3. Effacer le cache du navigateur et les cookies
4. Désactivez temporairement les extensions ou les modules complémentaires du navigateur
5. Essayez d'accéder au site Web à partir d'un autre navigateur
6. Résoudre les problèmes de réseau local
7. Videz le cache DNS et renouvelez l'adresse IP
8. Ajustez les paramètres DNS pour utiliser des serveurs DNS alternatifs
9. Analysez votre ordinateur à la recherche de logiciels malveillants ou malveillants
10. Désactivez tous les paramètres de proxy
11. Dépannage des problèmes de serveur ou d'hébergement
12. Mettez à jour ou réinstallez votre navigateur Chrome
13. Ressources et conseils supplémentaires
Que signifie erreur connexion refusée ?
L'erreur "ERR_CONNECTION_REFUSED" signifie que votre demande de connexion au serveur d'un site Web a été rejetée pour certaines raisons.

![Comment réparer l'erreur HTTP NGINX 499 ? [6 meilleures méthodes] How to Fix the HTTP NGINX 499 Error? [6 Best Methods]](/uploads/article/49292/CN8DCOLn3dN3A9wk.png)