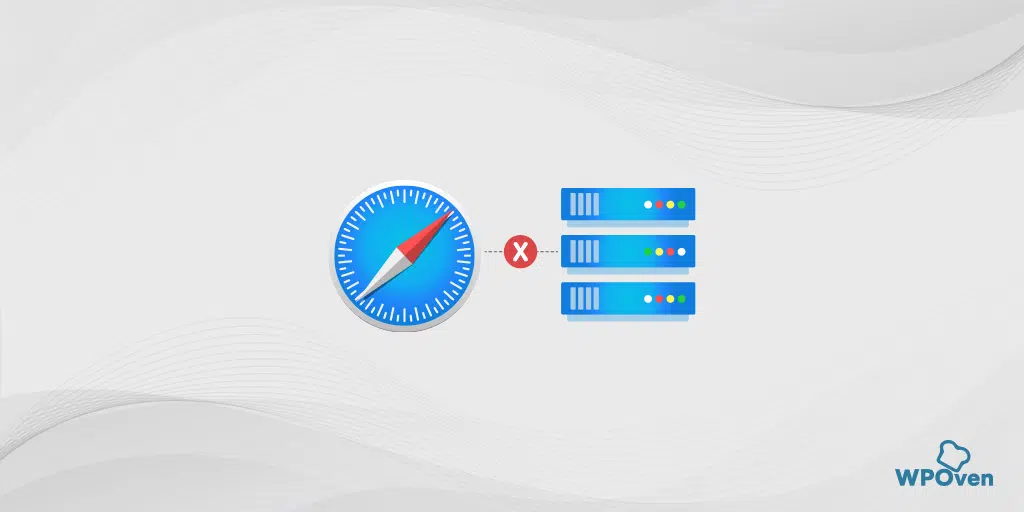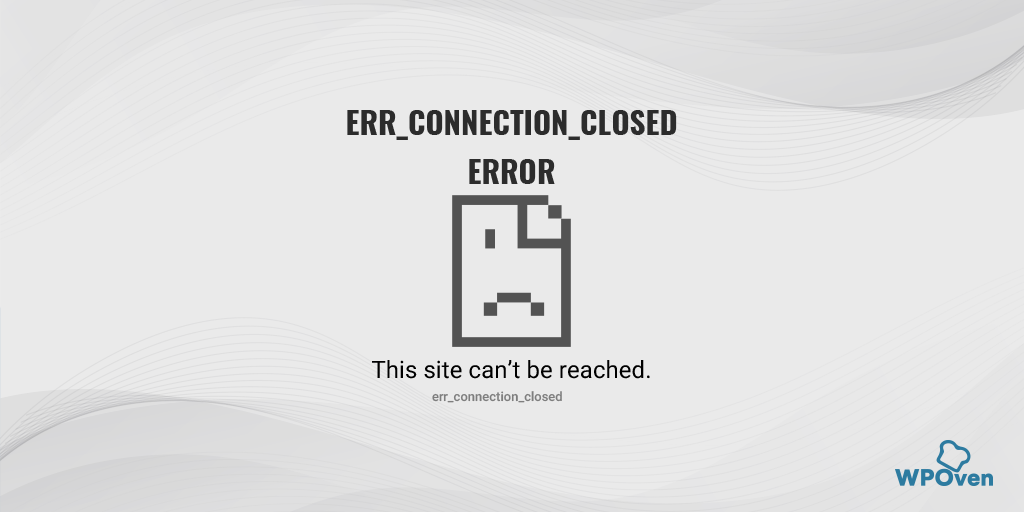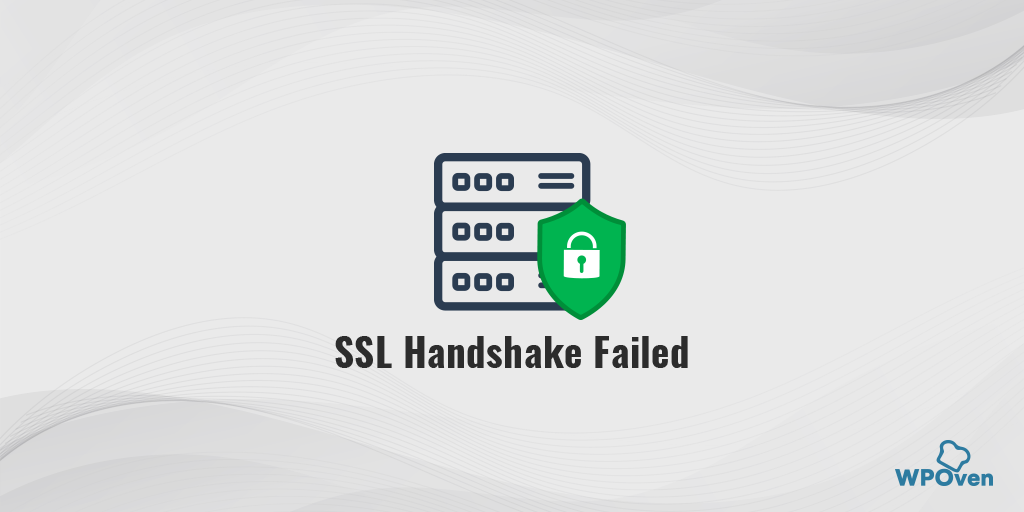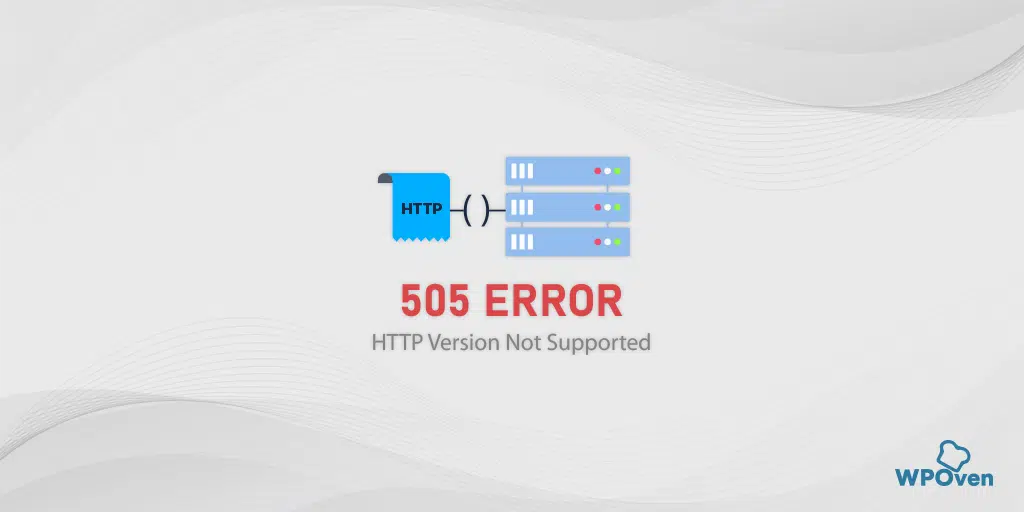Comment corriger l'erreur ERR_CONNECTION_RESET dans Chrome ? (8 méthodes)
Publié: 2023-10-02Votre navigateur doit établir une connexion sécurisée avec le serveur afin d'accéder au contenu ou aux données du site Web. Le navigateur envoie une requête au serveur Web et si le serveur répond à temps, le navigateur commencera à recevoir les données du site Web, qui seront ensuite affichées dans le navigateur.
Cependant, parfois, pour diverses raisons, si la connexion entre le navigateur et le serveur Web ne parvient pas à être établie, un message d'erreur apparaîtra indiquant « Err_connection_reset ».
Quelle que soit la raison, si vous êtes en mesure de déterminer la cause exacte du déclenchement de l'erreur Err_connection_reset. Vous pourrez également le réparer immédiatement.
Alors, d’abord, laissez-nous savoir ce que signifie exactement cette erreur. Quelles en sont les causes, après cela, nous examinerons les meilleures méthodes de dépannage possibles qui peuvent résoudre ce problème sans aucun problème.
Commençons.
Qu'est-ce que l'erreur err_connection_reset ?
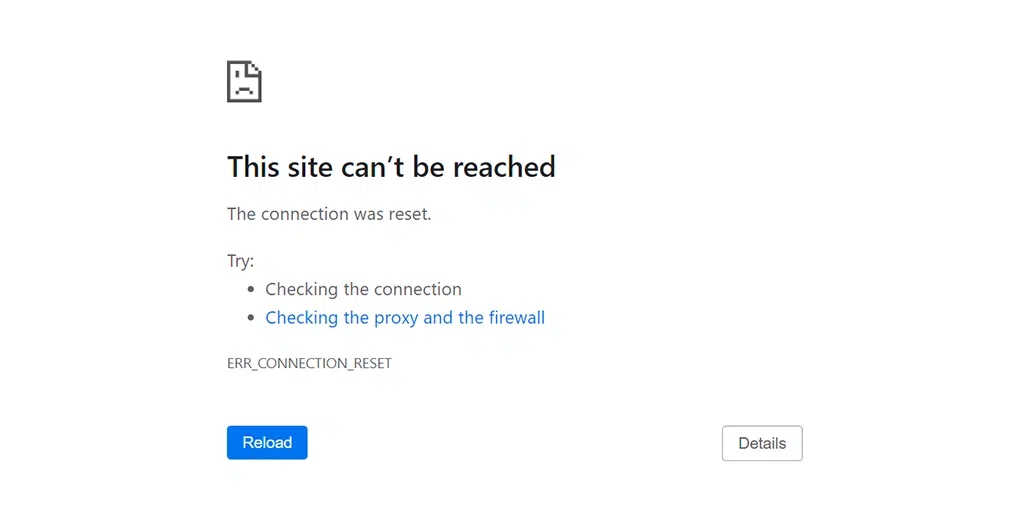
L'erreur « err_connection_reset » signifie que le navigateur ne parvient pas à établir correctement une connexion avec le serveur du site Web. En d’autres termes, le site Web ne peut pas s’afficher car le serveur a refusé d’envoyer des données au navigateur.
L'erreur « err_connection_reset » est généralement accompagnée d'un code d'erreur HTTP 101, que l'on trouve généralement dans les navigateurs Chrome (car il détient une part de marché élevée des navigateurs). Cependant, cela ne signifie pas qu'il s'agit d'une erreur spécifique à Chrome.
Un message d'erreur similaire sera trouvé dans les navigateurs Firefox et Edge « La connexion a été réinitialisée », ce qui signifie également qu'il y a un problème lors de l'établissement de la connexion.
Résoudre des erreurs similaires :
- Err_Address_Unreachable dans Chrome
- Err_Connection fermée Erreur
- Erreur Err_Too_Many_redirects
- Erreur Err_Cache_Miss
- ERR_CONNECTION_REFUSED
- Erreur ERR_CONNECTION_TIMED_OUT
Quelles sont les causes de l’erreur Err_connection_reset ?
Étant donné que l'erreur « Err_connection_reset » est spécifique à Chrome, elle apparaît généralement lorsque vous visitez un site Web et que le navigateur ne parvient pas à établir une connexion. Pendant ce temps, la connexion est réinitialisée, ce qui signifie que le serveur du site Web n'enverra pas les données au navigateur.
Dans la plupart des cas, ces types d'erreurs se produisent en raison de problèmes côté client, tels que des problèmes de réseau ou d'autres problèmes, plutôt que du côté serveur.
Ce sont les problèmes possibles côté client qui déclenchent l'erreur « Err_connection_reset ».
1. Problèmes de routeur
Votre routeur Internet ou tout autre périphérique réseau peut être à l’origine du ralentissement de votre connexion Internet. Garder les périphériques réseau allumés pendant des périodes prolongées peut entraîner des problèmes de surchauffe des composants. En raison de l’absence d’un dissipateur thermique approprié, les composants chauffent également, ce qui affecte la connexion Internet.
2. Cache du navigateur corrompu
Le cache du navigateur améliore l'expérience de navigation en réduisant les temps de chargement des pages Web. Cependant, au fil du temps, le cache du navigateur peut devenir corrompu ou obsolète, ce qui peut déclencher des messages d'erreur tels que « err_connection_reset ».
3. Problème avec votre VPN
Le seul objectif d’un VPN est de vous offrir la confidentialité et la liberté d’accéder à Internet. Cependant, ces serveurs VPN peuvent parfois rencontrer des problèmes susceptibles d'interférer avec votre connexion Internet.
4. Conflits d'antivirus et de pare-feu
Il ne fait aucun doute que les programmes antivirus et les pare-feu sont destinés à protéger votre site Web contre les attaques malveillantes et les virus. Cependant, ils identifient parfois par erreur un site Web comme une menace potentielle et le bloquent directement.
5. Mauvais paramètres de proxy
Un proxy fonctionne comme un intermédiaire entre un client et un serveur, ce qui permet de masquer les adresses IP des utilisateurs en les masquant, mais cela ne signifie pas qu'il ne peut pas causer de problèmes. Une légère erreur dans les paramètres du proxy peut entraîner des problèmes de réseau.
6. Problèmes avec les paramètres TCP/IP
TCP/IP vous aide à vous connecter à Internet ; cependant, si les paramètres sont mal configurés ou s'ils sont corrompus, vous commencerez à rencontrer des erreurs.
Corriger une erreur côté client n’est pas une tâche très délicate ; c'est parce que vous avez tous les contrôles. Vous pouvez facilement résoudre ce problème en configurant correctement les paramètres de votre système et en supprimant tous les obstacles qui entrent en conflit avec votre connexion Internet.
Nous allons vous montrer comment corriger cette erreur err_connection_reset de votre côté dans les sections à venir.
Comment pouvez-vous corriger l’erreur Err_connection_reset ?
- Redémarrez votre adaptateur réseau ou votre routeur
- Supprimez le cache de votre navigateur
- Désactivez les services VPN
- Désactivez les programmes antivirus et les pare-feu
- Réinitialiser les paramètres TCP/IP
- Désactiver les paramètres du proxy
- Changez le serveur DNS sur votre Windows 10
- Contactez votre FAI
Avant de passer directement aux étapes de dépannage, la première chose à faire est de vous assurer que votre connexion Internet est stable et fonctionne correctement. Vous pouvez essayer d'accéder à différents sites Web pour voir s'ils se chargent correctement.
Si les sites Web parviennent à se charger correctement, suivez les étapes ci-dessous :
1. Redémarrez votre adaptateur réseau ou votre routeur
De nombreux problèmes côté client ou réseau peuvent être facilement résolus en redémarrant simplement votre adaptateur réseau ou votre routeur. Tout ce que vous avez à faire est de suivre ces étapes simples :
- Appuyez sur le bouton d'alimentation pour éteindre le modem. Attendez que les voyants LED cessent de clignoter.
- Vous pouvez également débrancher la source d'alimentation du modem. Attendez environ 30 secondes.
- Allumez le modem ou rebranchez-le à la source d'alimentation.
- Attendez que le modem établisse une connexion.
Une fois que vous avez terminé ces étapes, retournez à votre navigateur Web et vérifiez si cette méthode corrige l'erreur « err_connection_reset ».
2. Supprimez le cache de votre navigateur
Le cache du navigateur est un stockage temporaire dans votre navigateur Web qui stocke les éléments de la page Web tels que les images et les scripts. Il accélère la navigation en stockant ces ressources localement de sorte que chaque fois que vous revisitez le site Web, au lieu de charger toutes les ressources du serveur, le navigateur peut utiliser la version mise en cache à la place et économiser beaucoup de temps de chargement des pages.
Dans le navigateur Chrome, accédez à Paramètres > Confidentialité et sécurité > Effacer les données de navigation > vérifiez l'historique de navigation, les cookies et autres données du site, ainsi que les images en cache, > Effacer les données.
Alternativement, vous pouvez saisir directement cette adresse dans votre navigateur Chrome : chrome://settings/privacy. Cela vous amènera aux paramètres de confidentialité où vous pourrez cliquer sur « Effacer les données de navigation ».
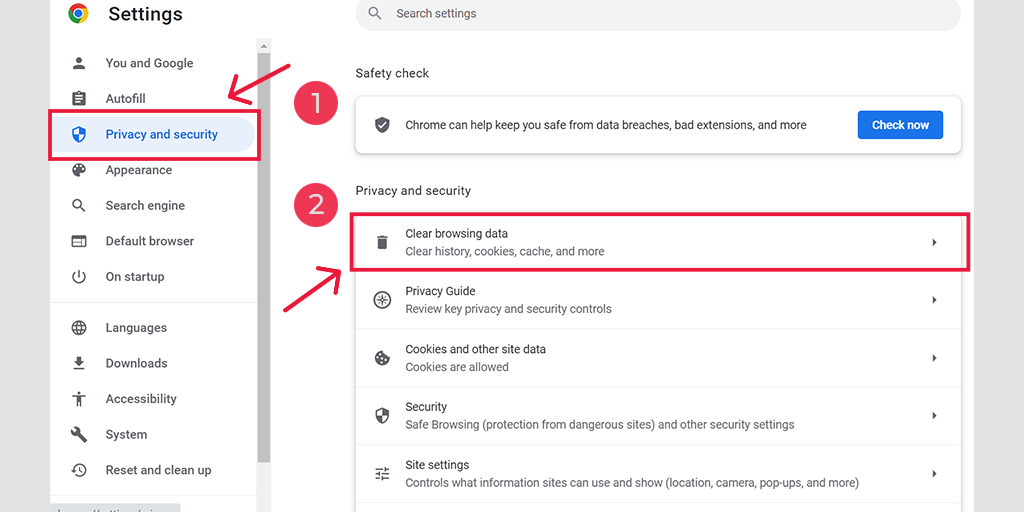
Dans la fenêtre contextuelle, vous verrez de nombreuses autres options, mais vous devez choisir comme suit :
- Sélectionnez la plage horaire comme « Tout le temps ».
- Sélectionnez les cookies et autres données du site ainsi que les images de cache (vous pouvez également sélectionner l'historique de navigation)
- Cliquez sur le bouton Effacer les données.
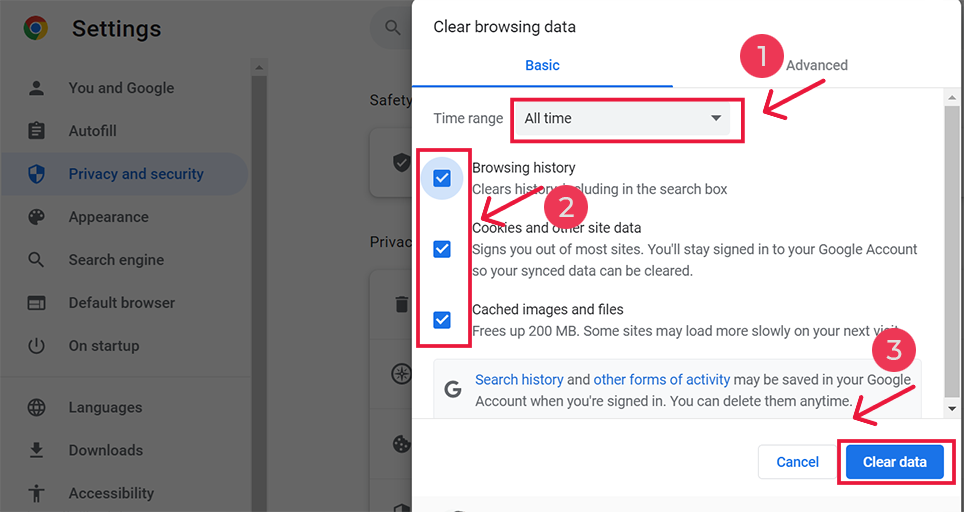
3. Désactivez les services VPN
Sans aucun doute, les services VPN vous permettent de surfer sur Internet de manière anonyme et de bénéficier d’une grande liberté. Vous pouvez facilement accéder à n’importe quel contenu du site Web verrouillé à un emplacement géographique particulier tout en protégeant simultanément votre vie privée.
Mais ces services VPN peuvent aussi parfois causer des problèmes. Si vous utilisez un service VPN gratuit et qu’il n’est pas réputé, il est souvent mis sur liste noire par divers sites Web.
Par conséquent, si vous utilisez l’un des services VPN, désactivez-le simplement temporairement et essayez à nouveau d’accéder au site Web.
4. Désactivez les programmes antivirus et les pare-feu
Les programmes antivirus et les pare-feu peuvent être très protecteurs lorsqu'il s'agit de vous protéger contre les attaques malveillantes en ligne. Pour cette raison, votre programme antivirus peut également ne pas vous permettre de télécharger des fichiers, de les ouvrir et même vous empêcher d'accéder au site Web.
Pour déterminer si cela est à l'origine du problème, la meilleure chose à faire est de désactiver temporairement tout programme antivirus ou pare-feu et d'essayer d'accéder au site Web.
Pour désactiver le programme antivirus sur les appareils Windows,
Étape 1 : Tout d’abord, vous devez ouvrir le panneau de configuration de votre ordinateur. Pour ce faire, cliquez sur le menu « Démarrer » de votre bureau et tapez « contrôle » dans le champ de recherche.
Étape 2 : Ensuite, sélectionnez « Système et sécurité » dans les options du panneau de configuration. Cela vous amènera à une nouvelle page.
Étape 3 : Sur la nouvelle page, vous verrez une option pour « Pare-feu Windows Defender ». Cliquez sur « Autoriser une application ou une fonctionnalité via le pare-feu Windows ».
![Comment réparer ERR_SSL_PROTOCOL_ERROR ? [10 méthodes] 9 Allowing an app through Windows Firewall](/uploads/article/51623/Sj8v6EuFeVFTmTam.png)
Étape 4 : Dans la fenêtre suivante, vous verrez une liste des applications et fonctionnalités autorisées à communiquer via votre pare-feu. Pour modifier ces paramètres, cliquez sur « Modifier les paramètres ».
![Comment réparer ERR_SSL_PROTOCOL_ERROR ? [10 méthodes] 10 List of allowed apps in Windows Defender Firewall](/uploads/article/51623/RaG61Gvi4vzCIKFW.png)
Étape 5 : Si vous ne voyez pas votre client DNS dans la liste, vous pouvez l'ajouter en cliquant sur l'icône plus (+).
Étape 6 : Pour désactiver temporairement votre pare-feu, décochez la case à côté de « Pare-feu Windows Defender » et cliquez sur « OK » pour enregistrer vos modifications.
Étape 7 : Vous pouvez également ajuster les paramètres de votre pare-feu en recherchant le client DNS ou toute autre application que vous souhaitez configurer et en cochant ou décochant les cases à côté des paramètres souhaités.
Étape 8 : Une fois que vous avez terminé d'ajuster vos paramètres, cliquez sur « OK » pour enregistrer vos modifications.
5. Réinitialiser les paramètres TCP/IP
Si aucune des méthodes ci-dessus ne fonctionne, essayez de réinitialiser vos paramètres TCP/IP. Cette méthode réinitialisera vos paramètres Internet à leurs valeurs par défaut et le réseau commencera à fonctionner à partir d'un nouvel état.
Réinitialisation des paramètres TCP/IP dans les systèmes d'exploitation Windows 10 ou 7 :
Étape 1 : Ouvrez la commande d'exécution en cliquant sur la Windows key and R . Dans les versions modernes, ils peuvent également être recherchés dans la barre de recherche présente dans l'option du menu Démarrer.
Étape 2 : Écrivez cmd et appuyez sur Entrée.
Étape 3 : Après l'ouverture de la page d'invite de commande basée sur l'administrateur, l'étape suivante consiste à saisir ipconfig/release sur la page de commande. Ce processus déclenche la libération de l'adresse IP existante.

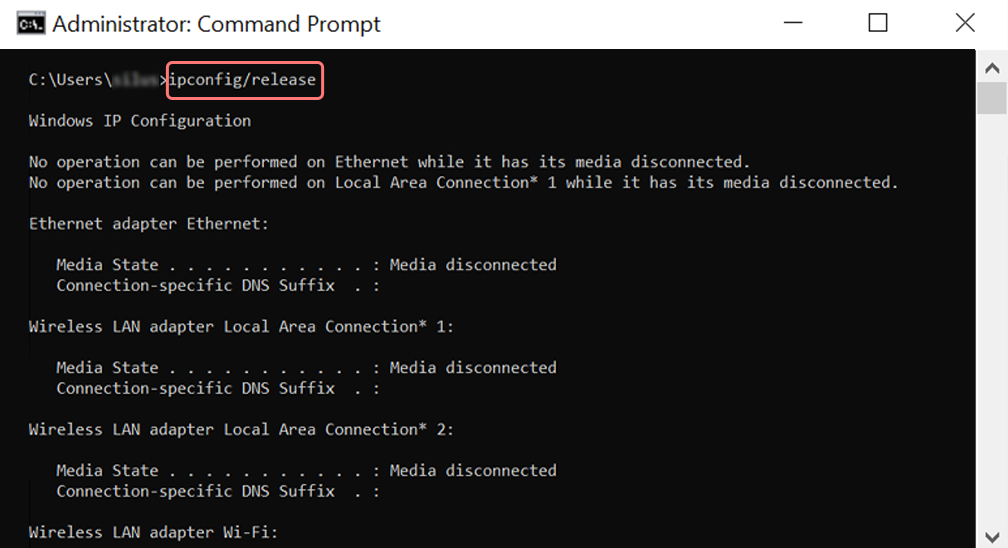
Étape 4 : Une fois l'adresse IP libérée du système, suivez l'étape suivante pour libérer le cache DNS. Tapez donc ipconfig/flushdns pour libérer le cache DNS.
Étape 5 : À l'étape suivante, tapez ipconfig /renew , ce qui renouvellera la nouvelle adresse IP du système.
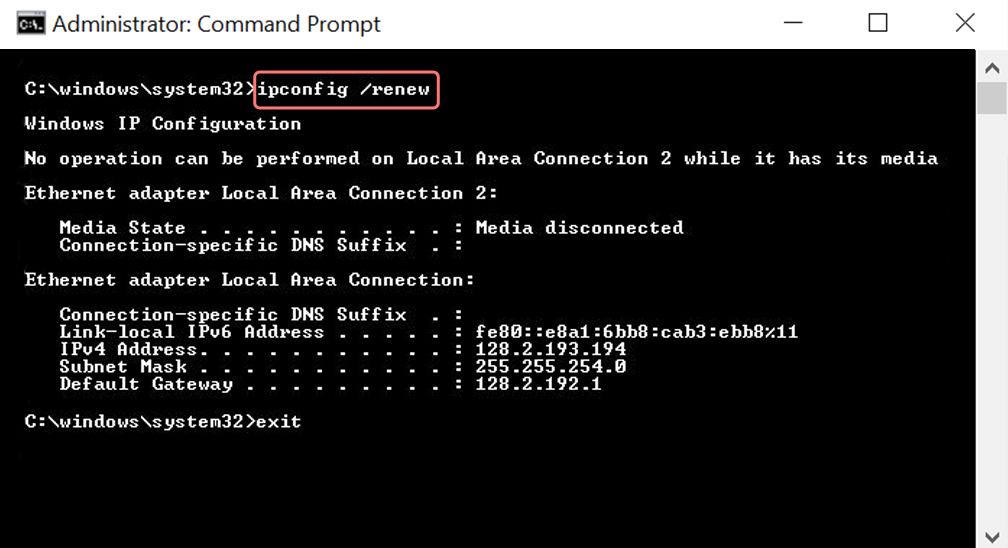
Étape 6 : Tapez netsh int ip set dns et cliquez sur Entrée. Cela réinitialisera tous les paramètres IP de l’adresse IP précédente stockée.
Étape 7 : Tapez la commande netsh winsock reset . Cela rétablira le catalogue Winsock.
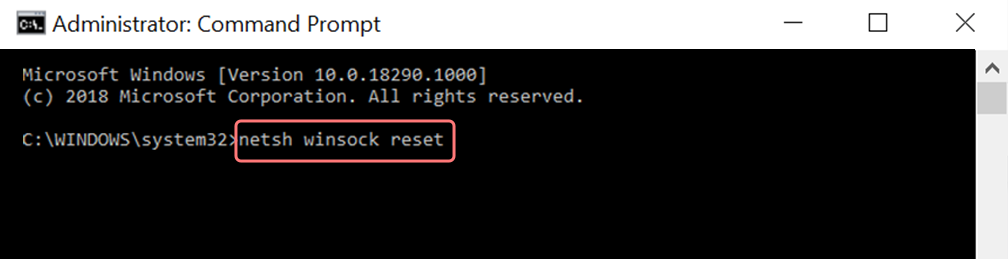
Étape 8 : Enfin, une fois le processus terminé, le redémarrage du PC garantira la résolution du problème.
Pour les utilisateurs MAC :
Étape 1 : Comme mentionné précédemment, l'utilisation d'un masque à gaz est un moyen simple de rechercher tous les travaux liés au système. Pour les utilisateurs réguliers du cas, la première étape consiste à ouvrir les options de préférences système dans la fenêtre principale.
Étape 2 : Ensuite, sous l'onglet Ethernet, cliquez sur les options avancées.
Étape 3 : Pour commencer, avec les commandes, il faut cliquer sur l'onglet TCP/IP, qui a la possibilité de libérer une option DHCP. Ainsi, le processus permet aux utilisateurs MAC d'effacer le DNS local.
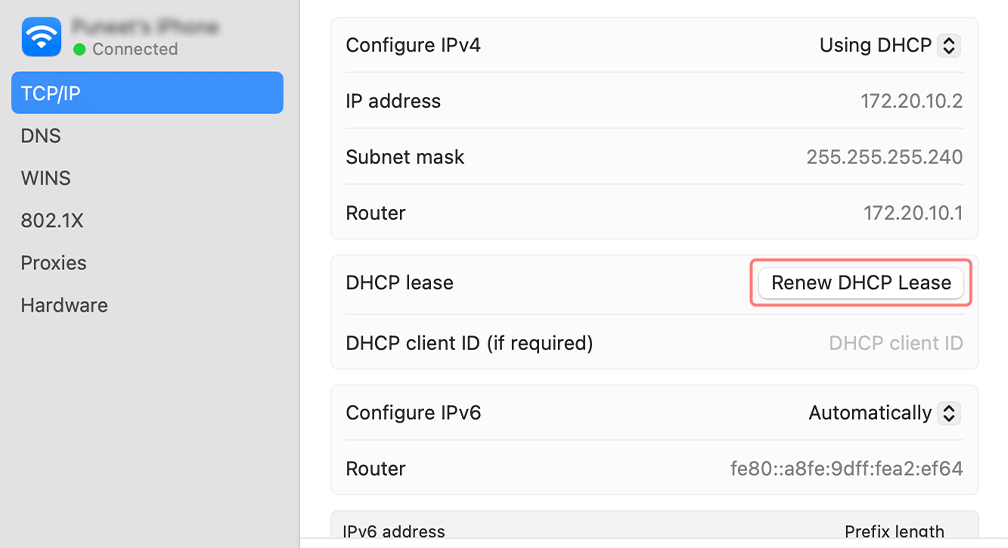
Étape 4 : Les utilisateurs MAC peuvent également vider le cache DNS local. Cela implique de visiter la page Utilitaires>Terminal , où ils devront présenter la commande.
Étape 5 : La commande pour vider la même chose est dscacheutil -flushcache
6. Désactivez les paramètres du proxy
Les proxys fonctionnent comme un intermédiaire entre le client et le serveur et marquent les adresses IP des utilisateurs pour protéger votre confidentialité sur le Web. Mais un serveur proxy peut également mal fonctionner pour quelque raison que ce soit et entraînera une erreur err_connection_reset.
Par conséquent, si vous utilisez un serveur proxy, essayez de le désactiver. Ici, suivez les instructions pour les utilisateurs de Windows 7 et 10, ainsi que pour les utilisateurs de macOS.
Pour les utilisateurs de Windows 10
Étape 1 : Accédez à votre navigateur Chrome et cliquez sur le bouton de menu « ⋮ » situé dans le coin supérieur droit et sélectionnez « Paramètres ».
Étape 2 : Faites maintenant défiler vers le bas et sélectionnez la section « système » suivie de « Paramètres du proxy ouvert ».
Étape 3 : Si vous êtes un utilisateur de Windows 10 ou supérieur, cela ouvrira une fenêtre de paramètres de proxy distincte.
Étape 4 : Dans la fenêtre des paramètres du proxy, vous trouverez deux sections : Configuration automatique du proxy et Configuration manuelle du proxy.
Sous Configuration automatique du proxy , Désactiver : Détecter automatiquement les paramètres (bouton bascule) et Utiliser le script de configuration (cliquez sur Configurer > Désactiver > Enregistrer).
Sous Configuration manuelle du proxy , Désactivez : Utiliser un serveur proxy (cliquez sur le bouton Configuration > Désactiver > Enregistrer)
Sous Configuration manuelle du proxy , Désactivez : Utiliser un serveur proxy (cliquez sur le bouton Configuration > Désactiver > Enregistrer)
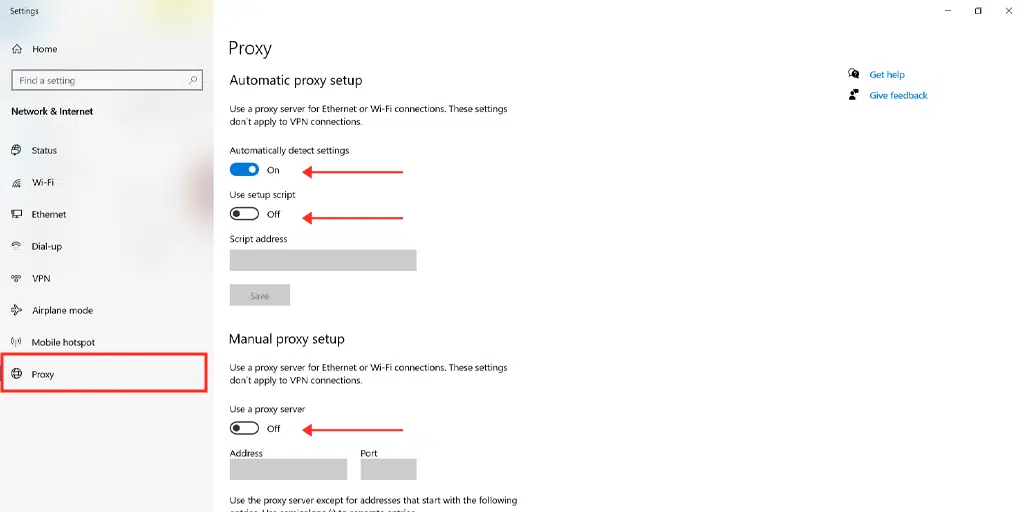
Pour les utilisateurs Mac, ils peuvent suivre les étapes suivantes pour désactiver les paramètres de proxy :
Étape 1 : Accédez au menu Apple ou cliquez sur l'icône Apple située en haut à gauche de l'écran de votre Mac.
Étape 2 : Cliquez sur Paramètres système ou Préférences Système, selon le cas.
Étape 3 : Cliquez maintenant sur « Réseau » dans la barre latérale.
Étape 4 : Dans le volet de droite, sélectionnez un service réseau > cliquez sur le bouton Avancé .
Étape 5 : Cliquez sur l'onglet Proxy et décochez tous les protocoles sous « Sélectionnez un protocole à configurer » et cliquez sur le bouton « Ok » lorsque vous avez terminé.
7. Changez le serveur DNS sur votre Windows 10
Si l'erreur s'est déclenchée en raison d'un problème de réseau, cela vaut la peine d'essayer de modifier le serveur DNS sur votre appareil Windows 10. Pour ce faire, suivez simplement les étapes simples ci-dessous.
1. Cliquez sur l'icône Windows située dans le coin inférieur gauche de votre écran.
2. Dans la barre de recherche, tapez « Connexions réseau » et sélectionnez l'application « Afficher les connexions réseau ».
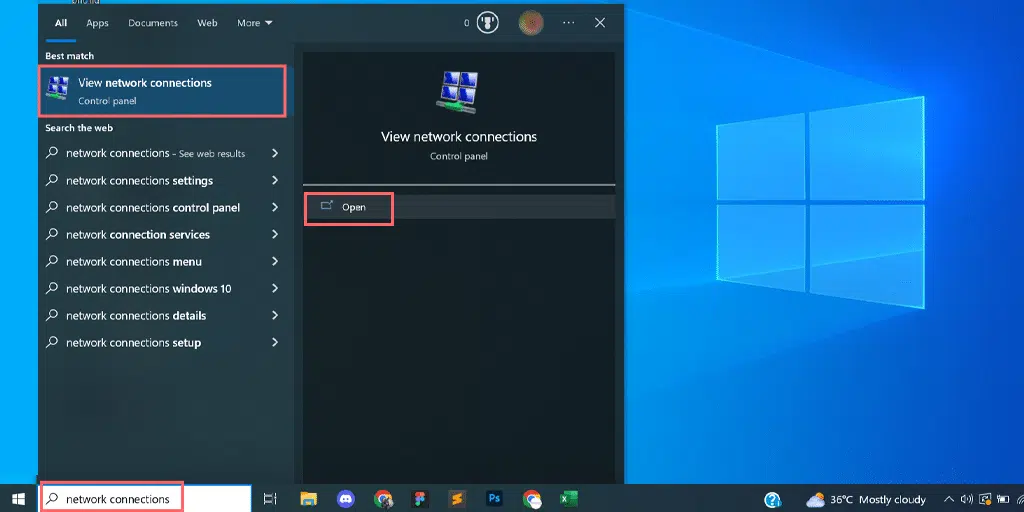
3. Sur la page Connexions réseau, vous verrez vos connexions disponibles. Les actifs seront marqués en vert, tandis que ceux inutilisés auront une croix rouge.
4. Sur la page Afficher les connexions réseau, cliquez avec le bouton droit sur votre connexion active et sélectionnez « Propriétés ».
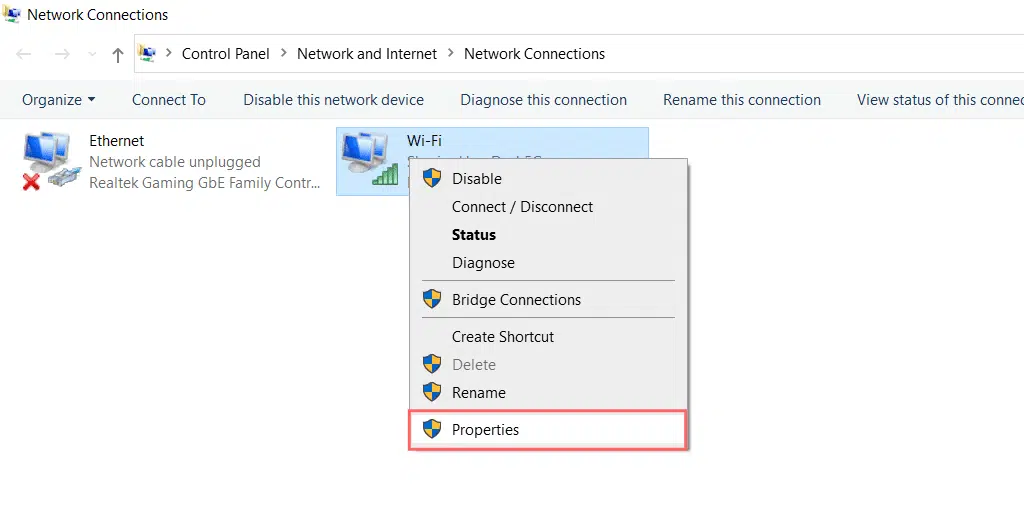
5. Dans la fenêtre Propriétés, choisissez « Internet Protocol Version 4 (TCP/IPv4) ».
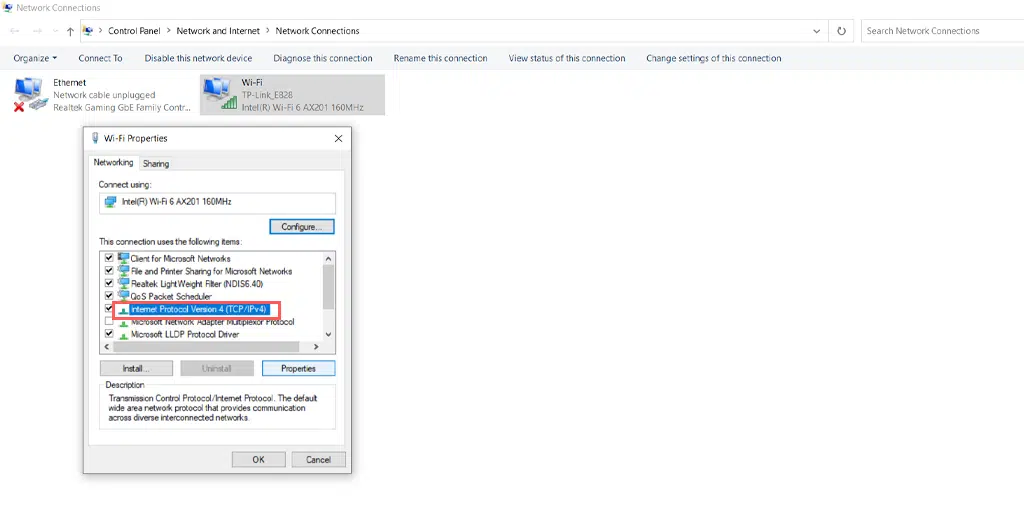
6. Une nouvelle fenêtre pour les paramètres du protocole Internet version 4 apparaîtra.
7. Sélectionnez « Utiliser l'adresse de serveur DNS suivante » pour attribuer manuellement une adresse DNS différente.
8. Pour le DNS public de Google, remplissez :
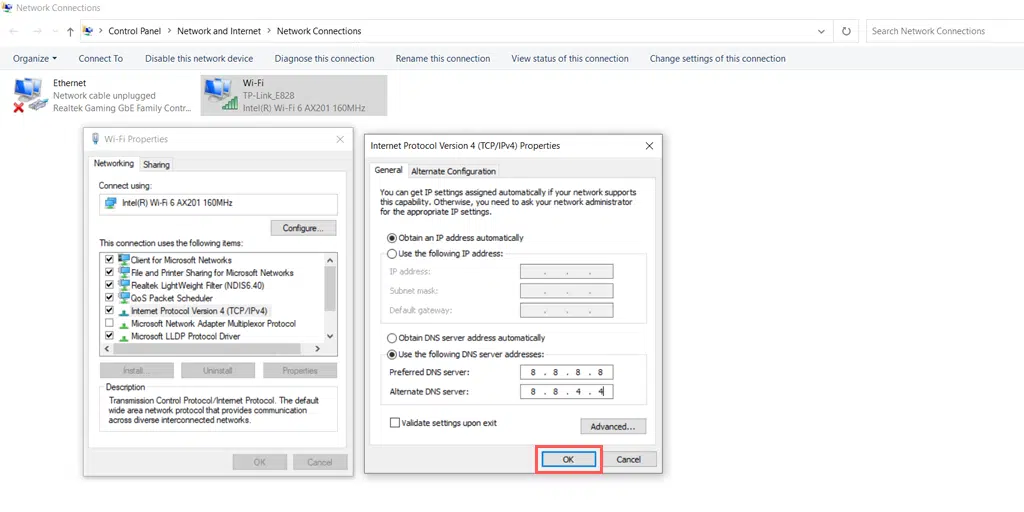
Preferred DNS server: 8.8.8.8
Alternate DNS server: 8.8.4.4
8. Contactez votre FAI
Ce ne sont pas seulement vos pare-feu qui vous protègent contre les attaques malveillantes sur Internet, mais votre FAI ou fournisseur de services Internet fait également installer son système de pare-feu qui vous protège en bloquant les adresses IP suspectes.
Par conséquent, si aucune des méthodes ci-dessus ne fonctionne pour vous, essayez de contacter votre fournisseur d'accès Internet pour déterminer s'il a bloqué le site Web auquel vous tentiez d'accéder. Si tel est le cas, demandez-leur de vous autoriser à accéder au site Web.
Résumé
En bref, l'erreur err_connection_reset est le résultat d'un échec de connexion entre votre navigateur et le serveur Web. Par conséquent, dans cet article, nous avons mentionné les 8 meilleures méthodes pour corriger l’erreur err_connection_reset, qui sont les suivantes.
- Redémarrez votre adaptateur réseau ou votre routeur
- Supprimez le cache de votre navigateur
- Désactivez les services VPN
- Désactivez les programmes antivirus et les pare-feu
- Réinitialiser les paramètres TCP/IP
- Désactiver les paramètres du proxy
- Changez le serveur DNS sur votre Windows 10
- Contactez votre FAI
J'espère que l'une des méthodes de dépannage mentionnées fonctionnera certainement pour vous. Si tel est le cas, veuillez nous indiquer lequel a fonctionné pour vous dans la section commentaires ci-dessous.
Questions fréquemment posées
Comment pouvez-vous corriger l’erreur Err_connection_reset ?
Vous pouvez facilement corriger l'erreur Err_connection_reset en suivant ces méthodes de dépannage :
1. Redémarrez votre adaptateur réseau ou votre routeur
2. Supprimez le cache de votre navigateur
3. Désactivez les services VPN
4. Désactivez les programmes antivirus et les pare-feu
5. Réinitialiser les paramètres TCP/IP
6. Désactivez les paramètres du proxy
7. Changez le serveur DNS sur votre Windows 10
8. Contactez votre FAI
Pourquoi Err_connection_reset est-il uniquement sur Chrome ?
L'erreur Err_connection_reset est spécifique à Chrome et indique qu'il y a un problème avec votre connexion Internet. Le problème peut être dû à vos paramètres VPN, à vos pare-feu ou à vos programmes antivirus.
Comment puis-je empêcher une erreur ERR_CONNECTION_RESET ?
Mesures préventives en cas d'erreur Err_connection_reset.
1. Vérifiez la connexion Internet :
2. Vider le cache du navigateur
3. Mettre à jour le navigateur
4. Désactiver les extensions
5. Gardez le système d'exploitation à jour

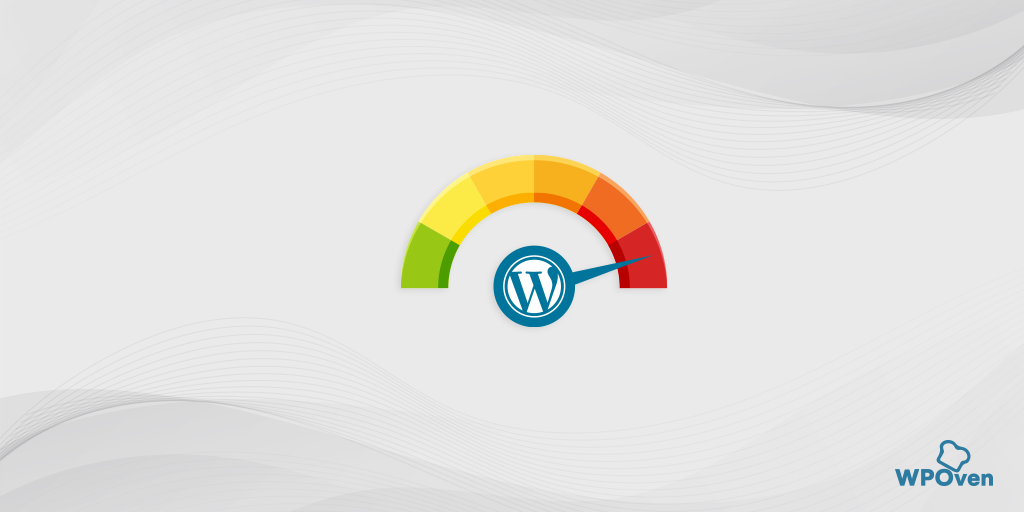
![Comment corriger l'erreur HTTP NGINX 499 ? [6 meilleures méthodes] How to Fix the HTTP NGINX 499 Error? [6 Best Methods]](/uploads/article/51623/NWx7K1r9S6qCsGZf.png)