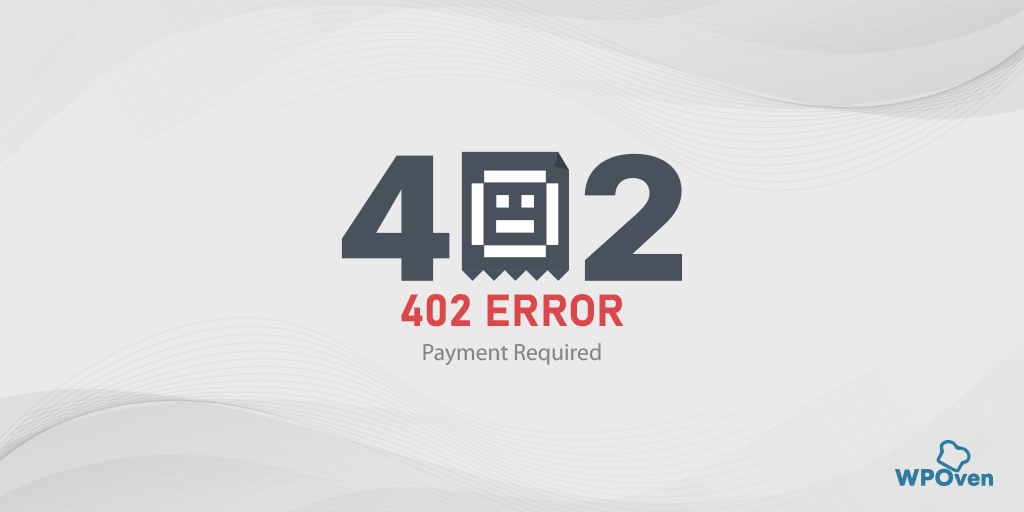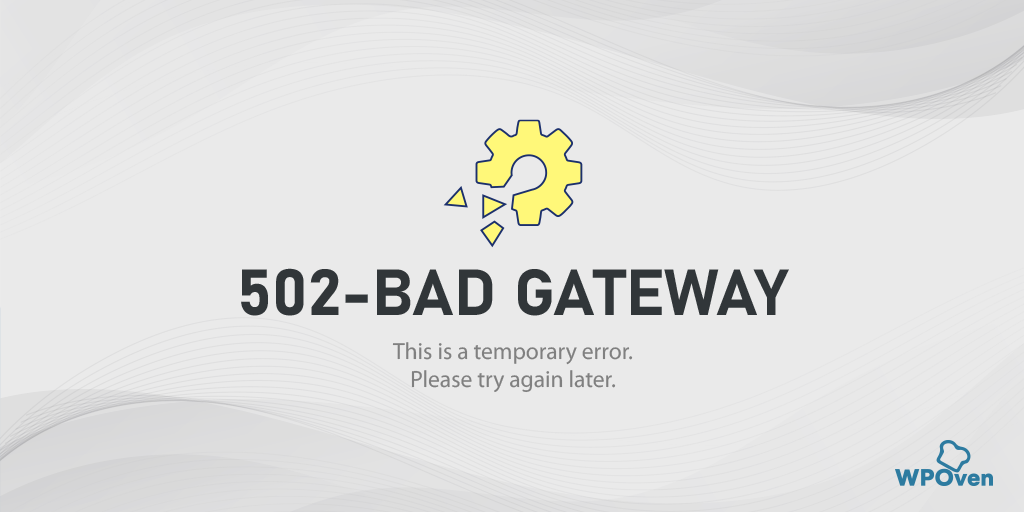Comment corriger l'erreur ERR_CONNECTION_TIMED_OUT ? [11 façons]
Publié: 2023-07-05Qu'est-ce que l'erreur "ERR_CONNECTION_TIMED_OUT" ?
Le "ERR_CONNECTION_TIMED_OUT" signifie qu'il y a eu un problème avec votre connexion réseau ou que le navigateur n'a pas pu établir de connexion avec le site Web souhaité.
Cette erreur indique généralement des problèmes sous-jacents qui empêchent le navigateur d'atteindre le serveur hébergeant le site Web. Cependant, ce n'est pas toujours le cas. L'erreur ERR_CONNECTION_TIMED_OUT peut également être déclenchée par diverses autres raisons, dont nous discuterons dans les sections ultérieures de ce blog.
Selon la documentation officielle de WordPress , l'erreur ERR_CONNECTION_TIMED_OUT peut se produire en raison d'une surcharge du serveur. Cela signifie que si vous surchargez votre serveur avec trop de requêtes ou si le serveur essaie de gérer plus que sa capacité, l'erreur peut être déclenchée. Ceci est particulièrement courant dans les environnements d'hébergement partagé où les ressources sont limitées et partagées entre plusieurs utilisateurs.
Un autre scénario dans lequel l'erreur peut se produire est lorsque le serveur met trop de temps à répondre, dépassant un délai spécifique (par exemple, 30 secondes). Dans de tels cas, le navigateur met fin à la connexion, ce qui entraîne l'erreur ERR_CONNECTION_TIMED_OUT.
Il convient de mentionner que cette erreur peut apparaître dans différentes variantes selon le navigateur Web, le serveur Web et le système d'exploitation utilisés. Cependant, quelle que soit la variation, le sens sous-jacent reste le même. Par exemple, vous pouvez rencontrer des variations comme les erreurs Err_connection_closed ou Err_connection_refused . Heureusement, ces deux erreurs peuvent être résolues en utilisant les mêmes méthodes de dépannage.
Comment l'erreur ERR_CONNECTION_TIMED_OUT apparaît-elle sur différents navigateurs ?
Voici quelques-unes des variantes de l'erreur "ERR_CONNECTION_TIMED_OUT" qui peuvent apparaître sur différents navigateurs :
L'erreur ERR_CONNECTION_TIMED_OUT apparaît sur le navigateur Chrome
![Comment corriger l'erreur ERR_CONNECTION_TIMED_OUT ? [11 façons] 3 RR_CONNECTION_TIMED_OUT error appears on Chrome Browser](/uploads/article/49798/ru5zlcaixXfuTx2i.png)
L'erreur ERR_CONNECTION_TIMED_OUT apparaît sur Safari
![Comment corriger l'erreur ERR_CONNECTION_TIMED_OUT ? [11 façons] 4 Err_connection_timedout error appears on Safari](/uploads/article/49798/CchC7i3gd7UV29Wj.png)
Quelles sont les causes de l'erreur "err_connection_timed_out" ?
Plusieurs facteurs peuvent déclencher l'erreur "ERR_CONNECTION_TIMED_OUT". Explorons quelques-unes des causes courantes :
- Problèmes de connectivité réseau : une connexion Internet faible ou instable, une congestion du réseau ou un routeur défectueux peuvent entraîner cette erreur.
- Problèmes liés au serveur : Le serveur du site Web peut subir des temps d'arrêt ou avoir des paramètres mal configurés, empêchant le navigateur d'établir une connexion.
- Pare-feu ou logiciel antivirus : Parfois, des paramètres de pare-feu ou d'antivirus trop stricts peuvent bloquer la connexion, entraînant l'erreur « ERR_CONNECTION_TIMED_OUT ».
- Paramètres DNS ou problèmes de cache : des paramètres DNS incorrects ou un cache DNS corrompu peuvent empêcher le navigateur de résoudre l'adresse IP du site Web, entraînant l'erreur.
- Problèmes liés au navigateur : les navigateurs obsolètes ou les extensions de navigateur en conflit peuvent interférer avec le processus de connexion et déclencher l'erreur.
Comment corriger l'erreur err_connection_timed_out ?
Maintenant, explorons quelques méthodes de dépannage pour résoudre l'erreur "ERR_CONNECTION_TIMED_OUT". Cependant, avant de plonger dans les solutions, il est important de reconnaître la frustration et la confusion qui peuvent survenir lorsque vous rencontrez cette erreur.
Généralement, ces types d'erreurs proviennent du côté client, ce qui peut inclure des problèmes de réseau, des restrictions de pare-feu ou des problèmes avec le navigateur. Cependant, il convient également de considérer que l'erreur peut être déclenchée en raison de problèmes liés au serveur.
Commençons par examiner les étapes de dépannage pour résoudre l'erreur côté client.
- Vérifiez votre connexion réseau
- Désactivez temporairement votre installation de pare-feu et d'antivirus
- Effacer les données de votre navigateur
- Changer de DNS Paramètres
- Vider et renouveler le DNS
- Vérifier les paramètres proxy
- Changer les serveurs DNS
- Inspecter le fichier hosts
- Augmenter la limite de mémoire
- Vérifiez le temps d'exécution maximum
- Désactivez temporairement vos plugins
Lire : Comment réparer l'erreur de délai d'attente de la passerelle HTTP 504 ?
1. Vérifiez votre connexion réseau
Lorsque vous rencontrez le message d'erreur "ERR_CONNECTION_TIMED_OUT" sur votre écran, la première et la plus cruciale étape consiste à vérifier si votre connexion Internet fonctionne correctement. Cette erreur apparaît généralement en cas de baisse soudaine de la connectivité Internet ou si la connexion est instable, ce qui entraîne l'affichage de l'erreur dans votre navigateur Chrome.
Il peut y avoir diverses raisons derrière une chute soudaine de la connexion Internet, comme un câble débranché, des ports de connexion lâches, un routeur défectueux ou une faible puissance du signal.
Pour résoudre ce problème, commencez par essayer d'accéder à Internet à l'aide d'un autre appareil tel que votre smartphone, votre ordinateur de bureau ou votre ordinateur portable pour voir si vous pouvez établir une connexion. Si vous ne parvenez toujours pas à accéder à Internet, vérifiez si votre routeur fonctionne correctement et vérifiez l'alimentation électrique et les paramètres de configuration. De plus, assurez-vous que votre câble Internet est intact et que les ports de connexion sont sécurisés.
2. Désactivez temporairement votre installation de pare-feu et d'antivirus
Une autre raison courante de rencontrer l'erreur "ERR_CONNECTION_TIMED_OUT" est lorsque votre logiciel antivirus ou les paramètres de votre pare-feu sont trop agressifs.
Pour protéger votre système contre les logiciels malveillants et les cyberattaques, votre pare-feu peut bloquer le site Web auquel vous essayez d'accéder, ce qui entraîne l'apparition du message d'erreur sur votre navigateur Chrome.
Pour identifier la cause sous-jacente, vous pouvez désactiver temporairement votre logiciel antivirus ou votre pare-feu pendant une courte période et observer si le problème est résolu. Si leur désactivation résout le problème, vous devrez peut-être réinitialiser les paramètres du pare-feu de votre ordinateur ou envisager d'utiliser un autre programme antivirus.
Voyons maintenant comment désactiver temporairement le pare-feu sur les systèmes d'exploitation Windows et macOS, ce qui vous permet de dépanner et éventuellement de résoudre l'erreur « ERR_CONNECTION_TIMED_OUT ».
Pour les ordinateurs Windows
Accédez à Windows et au bouton de démarrage situé dans le coin inférieur gauche de votre écran, puis tapez « Pare-feu Windows Defender » pour effectuer une recherche.
Maintenant, cliquez sur le pare-feu Windows Defender comme indiqué sur l'image, et une fenêtre de pare-feu Windows Defender apparaîtra, où vous pouvez trouver différentes options.
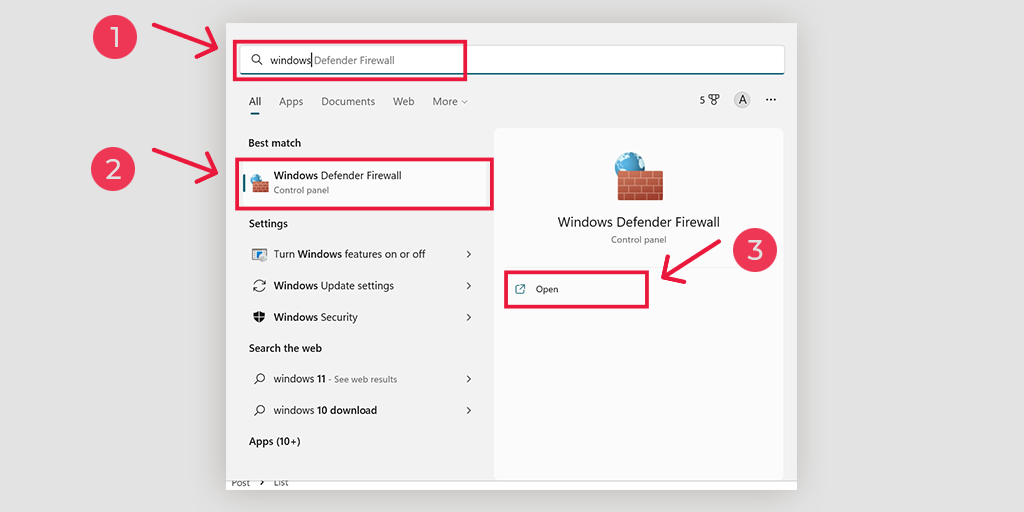
Sélectionnez « Activer ou désactiver le pare-feu Windows Defender ».
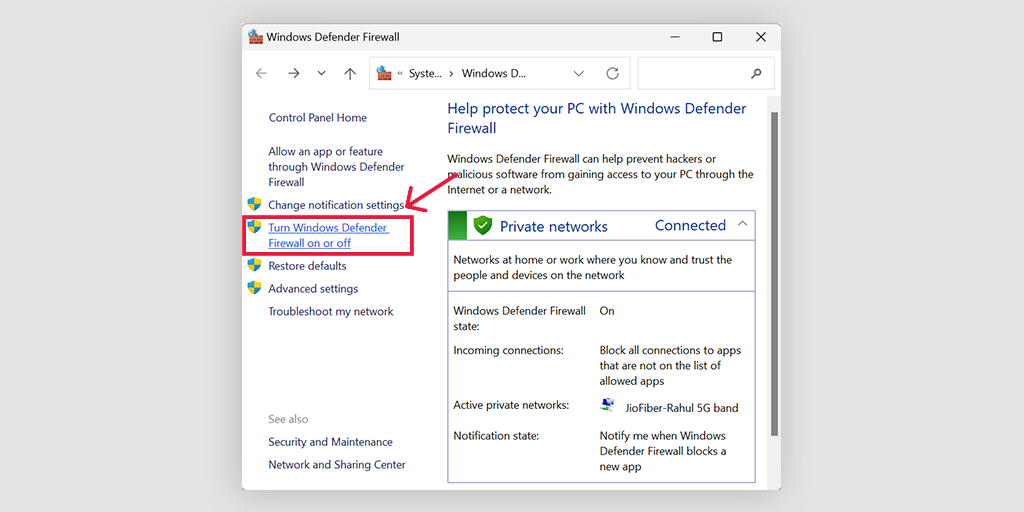
Pour macOS
Sur les appareils macOS, vous devez ouvrir la section Sécurité et confidentialité dans les paramètres de préférence de votre système.
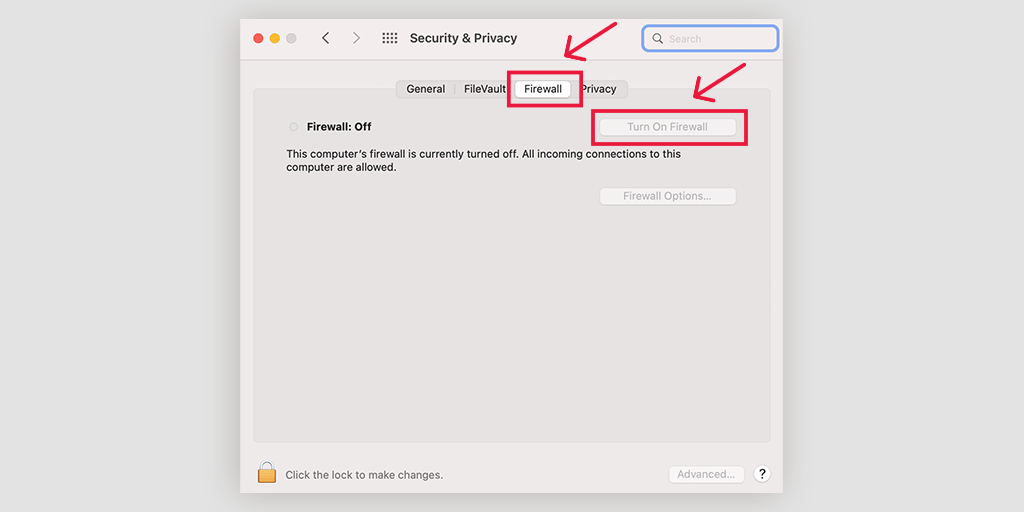
3. Effacez les données de votre navigateur
Pour rendre votre expérience de navigation plus rapide et plus fluide, votre navigateur Chrome enregistre certains fichiers de site Web en tant que mémoire cache. Mais si quelque chose ne va pas et que cette mémoire cache est corrompue, cela peut provoquer des erreurs telles que "ERR_CONNECTION_TIMED_OUT" dans WordPress.
Accédez à votre navigateur Chrome > Paramètres > Confidentialité et sécurité > Effacer les données de navigation > Vous pouvez décocher l'historique de navigation et laisser les cookies et autres données du site, ainsi que les images en cache, être cochés > Effacer les données .
Alternativement, vous pouvez entrer directement cette adresse dans votre navigateur Chrome : chrome://settings/privacy. Cela vous mènera aux paramètres de confidentialité où vous pourrez cliquer sur "Effacer les données de navigation".
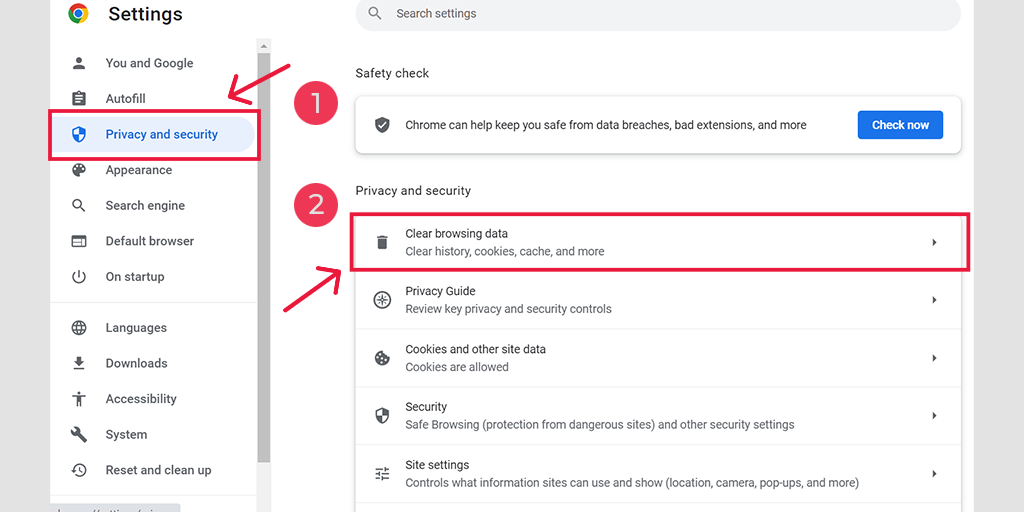
Dans la fenêtre contextuelle, vous verrez de nombreuses autres options, mais vous devez choisir comme suit :
- Sélectionnez la plage de temps comme "Tous les temps".
- Sélectionnez les cookies et autres données du site ainsi que les images du cache (vous pouvez également sélectionner l'historique de navigation)
- Cliquez sur le bouton Effacer les données.
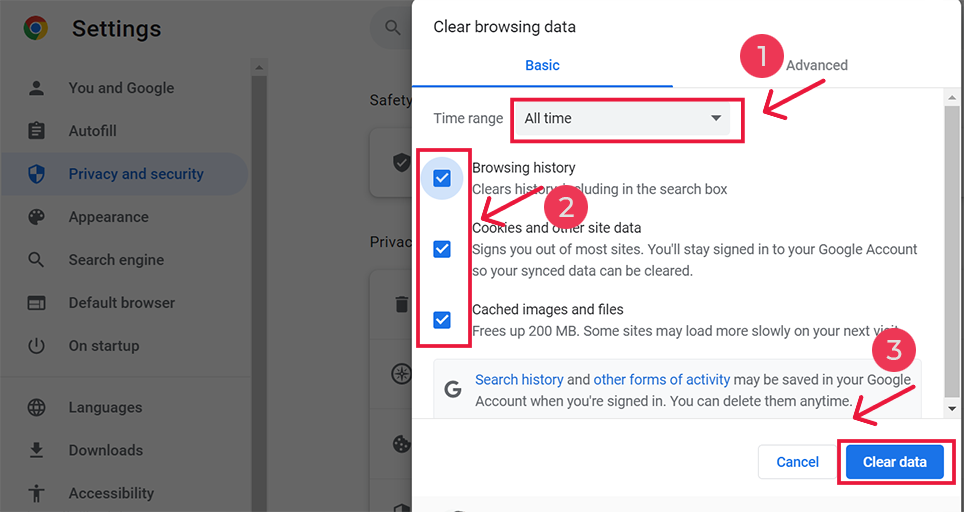
En suivant ces étapes, vous pouvez vider la mémoire cache et résoudre des problèmes tels que "ERR_CONNECTION_CLOSED" dans WordPress. N'oubliez pas d'effacer votre historique de navigation de temps en temps pour que votre expérience de navigation reste fluide.
4. Changer de DNS Paramètres
Lorsque vous rencontrez le problème "err_connection_closed", il peut être utile d'envisager de modifier temporairement votre serveur DNS (Domain Name System). En règle générale, votre FAI (fournisseur d'accès Internet) fournit les adresses de serveur DNS, mais vous pouvez passer à d'autres options lors du dépannage. Deux domaines DNS publics populaires et fiables sont le DNS public de Google et Cloudflare.
L'utilisation de ces serveurs DNS gratuits peut souvent aider à résoudre le problème "err_connection_closed". Le passage aux serveurs Google ou Cloudflare s'est avéré efficace pour de nombreux utilisateurs. Pour effectuer cette modification, suivez les étapes ci-dessous en fonction de votre système d'exploitation (O/S) :
Pour le correctif Err_Connection_Timed_out Windows 10 et 11
Ouverture du Panneau de configuration, en tapant la même chose dans la boîte de commande d'exécution
Cliquer sur l'option Réseau et Internet ouvrira de nombreuses autres options.
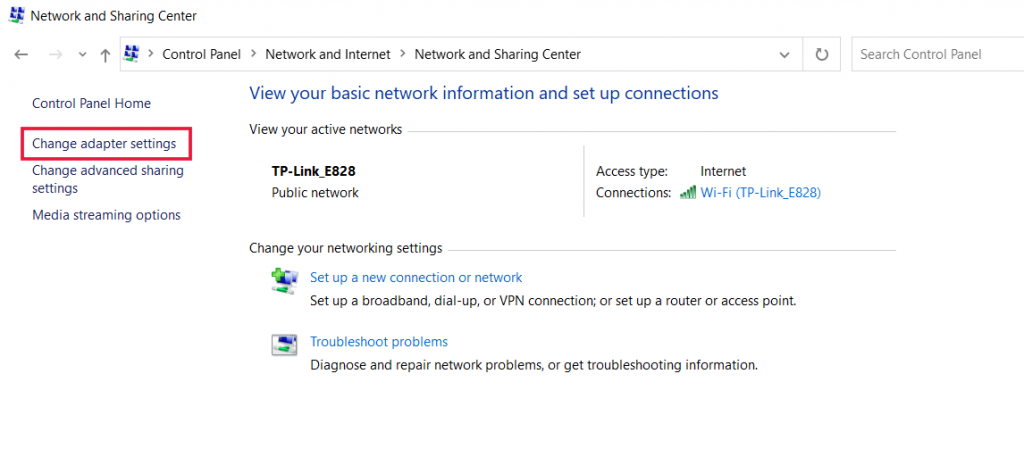
Ensuite, cliquez sur l'option " Modifier les paramètres de l'adaptateur ", cela affichera les connexions réseau actuelles.
Après le processus, cliquez sur l'option Propriétés, sous les options de connexion au réseau local, qui vient pour les connexions filaires. Pour une connexion sans fil, cliquez sur les options de connexion au réseau sans fil.
L'option suivante consiste à afficher la boîte de version IP. En cliquant dessus, une boîte s'ouvrira pour changer le serveur DNS préféré et les serveurs DNS alternatifs également. Pour les utilisateurs avec IPv4 , le DNS de Google est respectivement 8.8.8.8 et 8.8.4.4 .
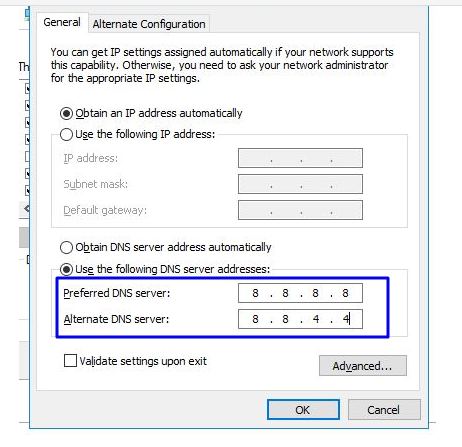
À la fin, redémarrez le navigateur pour voir le changement.
Pour les utilisateurs MAC
Étape 1 : Ouvrez la barre des Préférences Système, située en haut à gauche de l'écran.
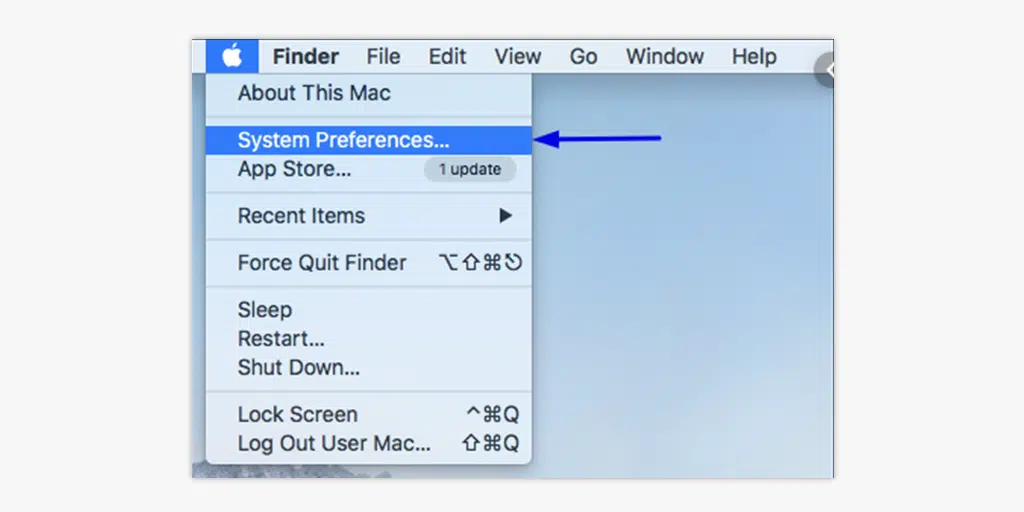
Étape 2 : Dans l'étape suivante, cliquez sur les options avancées pour ouvrir la page contenant les adresses des serveurs DNS
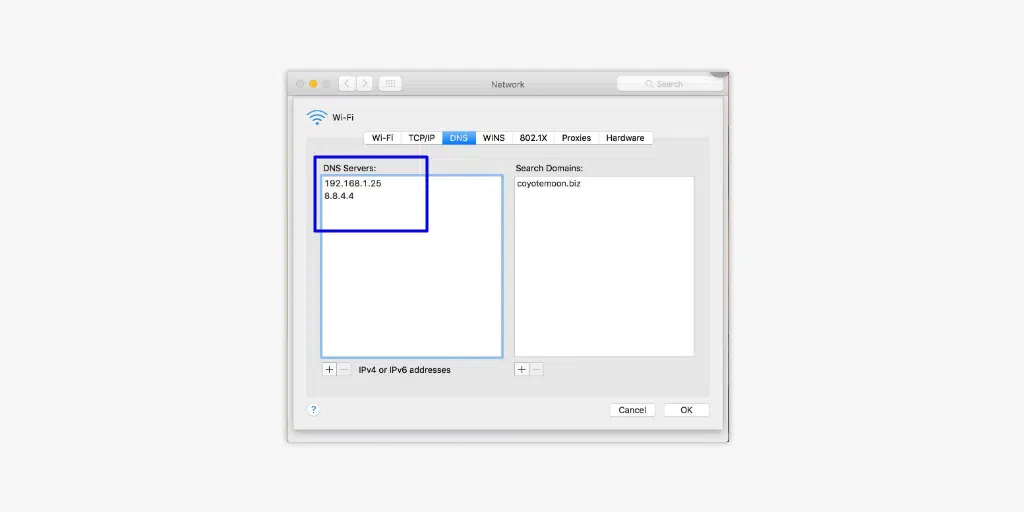
Étape 3 : Dans la dernière étape, l'ajout de l'adresse DNS IPv4 de Cloudflare, 1.1.1.1 et 1.0.0.1 terminera la configuration.
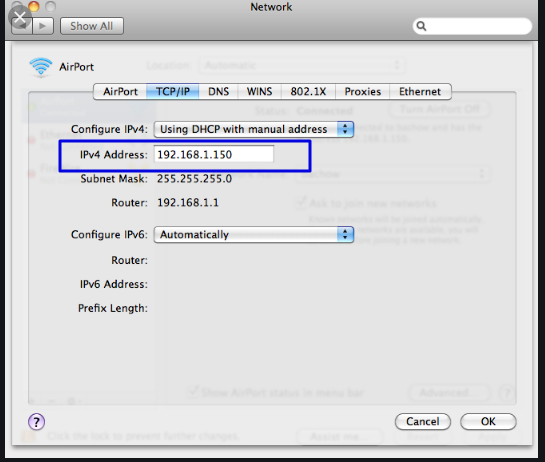
5. Vider et renouveler le DNS
Un cache DNS obsolète peut parfois entraîner des problèmes de réseau, tels que l'erreur "ERR_CONNECTION_TIMED_OUT". Pour résoudre ce problème, vous pouvez vider votre DNS pour le réinitialiser et tout remettre à la normale.
Pour les utilisateurs de Windows 10 et Windows 11 :
Étape 1 : Ouvrez la commande Exécuter en appuyant sur la touche Windows et R. Vous pouvez également la rechercher dans le menu Démarrer.
Étape 2 : Tapez « cmd » et appuyez sur Entrée pour ouvrir l'invite de commande.
![Comment corriger l'erreur DNS_PROBE_STARTED ? [8 façons] 13 Opening Command Prompt in Windows](/uploads/article/49798/eUMtw2pjFOEfWXP6.png)
Étape 3 : Une fois la fenêtre d'invite de commande ouverte, tapez « ipconfig/release » pour libérer votre adresse IP actuelle.
![Comment corriger l'erreur DNS_PROBE_STARTED ? [8 façons] 14 Using Ipconfig command on CMD](/uploads/article/49798/5ND1BzSVxJeK1rkA.png)
Étape 4 : Ensuite, tapez « ipconfig/flushdns » pour libérer le cache DNS.
Étape 5 : Tapez « ipconfig /renew » pour obtenir une nouvelle adresse IP.
![Comment corriger l'erreur DNS_PROBE_STARTED ? [8 façons] 15 ipconfig renew](/uploads/article/49798/dEi6wzjvdN15hKoL.png)
Étape 6 : Tapez « netsh int ip set dns » et appuyez sur Entrée pour réinitialiser vos paramètres IP.
Étape 7 : Enfin, tapez « netsh winsock reset » pour restaurer le catalogue Winsock.
![Comment corriger l'erreur DNS_PROBE_STARTED ? [8 façons] 16 netsh winsock reset](/uploads/article/49798/wF7JGka7otfMLxID.png)
Étape 8 : Après avoir terminé ces étapes, redémarrez votre ordinateur pour vous assurer que les modifications prennent effet.
Lire : Qu'est-ce qu'un DNS ? et comment ça marche ?
6. Vérifier les paramètres proxy
Si vous utilisez un serveur proxy ou un VPN, il est important de savoir que s'ils ne sont pas configurés correctement, ils peuvent parfois provoquer l'erreur « ERR_CONNECTION_TIMED_OUT ». Les serveurs proxy et les VPN sont utilisés pour rester anonymes lors de la navigation sur Internet, mais ils peuvent aussi compliquer les choses et conduire à cette erreur.
Pour résoudre le problème, essayez de désactiver temporairement le serveur proxy ou le VPN et voyez si l'erreur disparaît dans votre navigateur Chrome. Si tout fonctionne bien sans eux, alors vous savez qu'ils sont à l'origine du problème.
Si vous utilisez un logiciel VPN, vous pouvez le désactiver en modifiant ses paramètres. Si vous avez une extension Chrome pour un serveur proxy, allez simplement dans Chrome > Paramètres > Extensions et désactivez-la ici.

En suivant ces étapes, vous pouvez savoir si le serveur proxy ou le VPN mal configuré est à l'origine de l'erreur « ERR_CONNECTION_TIMED_OUT » et prendre les mesures nécessaires pour y remédier.
N'oubliez pas d'activer correctement ces outils une fois l'erreur résolue pour préserver la confidentialité et la sécurité.
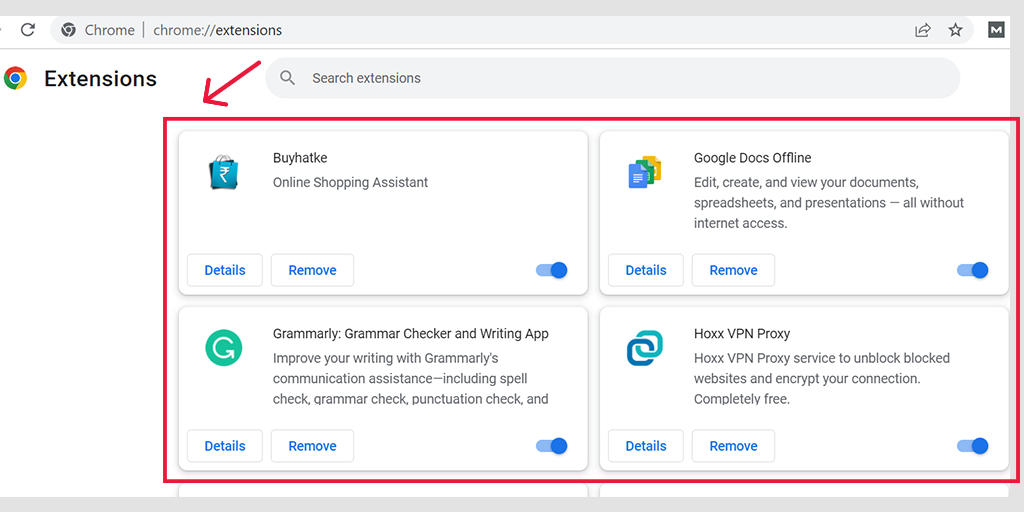
Désactiver le serveur proxy sous Windows
Pour désactiver ou désactiver tout serveur proxy sous Windows, vous devez suivre les étapes ci-dessous :
- Accédez à votre panneau de configuration Windows et recherchez « Options Internet ».
- Cliquez sur « Options Internet » et une fenêtre contextuelle apparaîtra avec toutes les propriétés Internet.
- Cliquez maintenant sur l'onglet Connexions > Paramètres LAN
- Décochez la case « Détecter automatiquement les paramètres » et cochez la case « Utiliser un serveur proxy pour votre réseau local ».
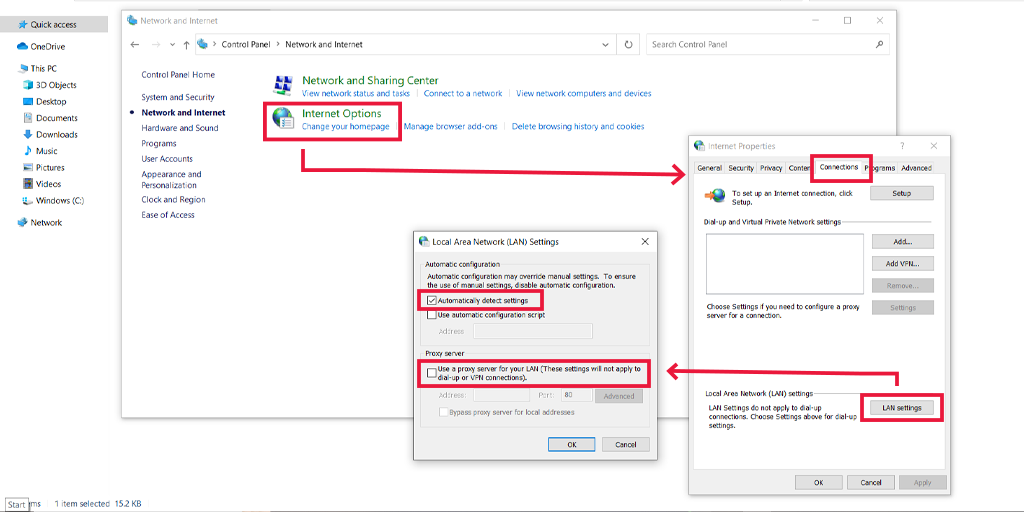
Désactiver le serveur proxy dans macOS
Pour les utilisateurs de Mac, leur documentation complète est fournie par Apple sur leur page d'assistance, pour modifier les paramètres de proxy. Vous pouvez consulter cette page de support Apple dédiée ici.
7. Changer les serveurs DNS
Pour les utilisateurs de Windows 10 et Windows 11 :
Étape 1 : Si vous êtes un utilisateur Windows 10 ou 11, vous devez ouvrir le panneau de configuration en tapant simplement « Panneau de configuration » dans la barre de recherche.
Étape 2 : Dans le Panneau de configuration, sélectionnez Réseau et Internet > Centre Réseau et partage .
Étape 3 : Dans le menu de gauche, sélectionnez Modifier les paramètres de l'adaptateur.
Étape 4 : Faites un clic droit sur votre réseau et sélectionnez Propriétés.
Étape 5 : Dans la fenêtre qui s'ouvre, cliquez sur Internet Protocol Version 4 (TCP/IPv4) dans la liste, puis sélectionnez à nouveau Propriétés.
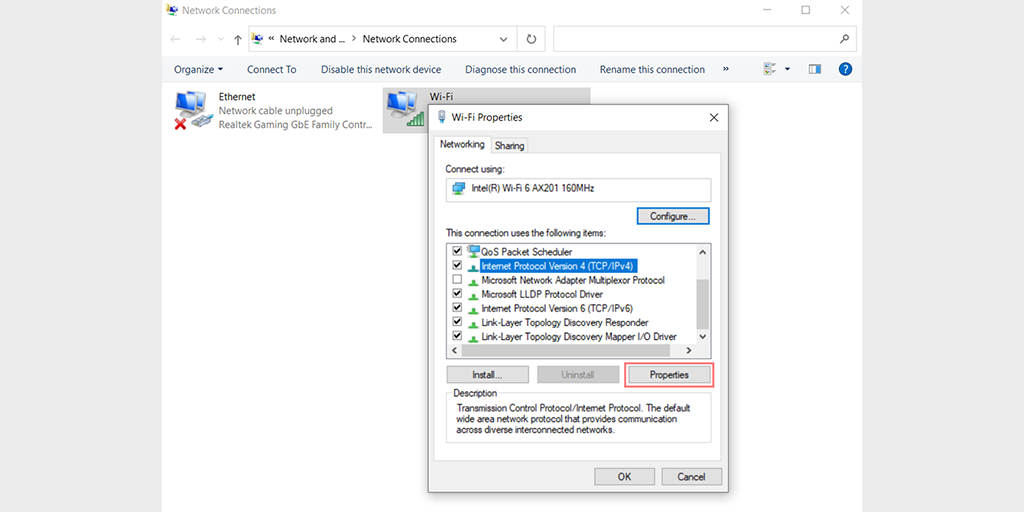
Étape 6 : Cliquez sur Utiliser les adresses de serveur DNS suivantes.
Étape 7 : Entrez « 8.8.8.8 » pour le serveur DNS préféré et « 8.8.4.4 » pour le serveur DNS alternatif.
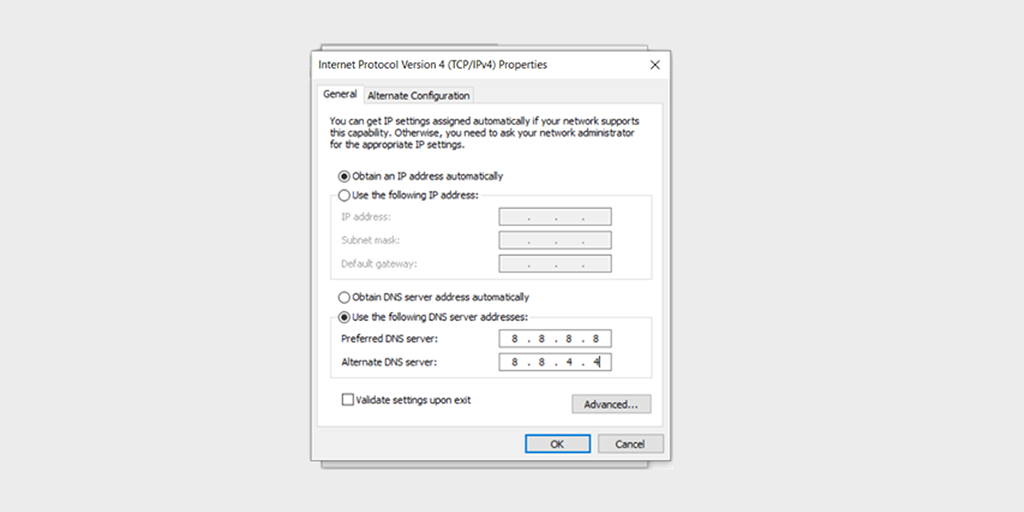
Étape 8 : Cliquez sur le bouton OK pour enregistrer vos modifications.
Étape 9 : Fermez toutes les fenêtres et essayez d'accéder à nouveau au site Web pour voir si l'erreur est toujours présente.
Si le problème persiste, vous devrez peut-être essayer d'autres solutions. Cependant, changer votre adresse DNS peut souvent résoudre les problèmes de connexion Internet.
Pour les utilisateurs de macOS :
Étape 1 : Tout d'abord, accédez aux Préférences Système sur votre Mac. Vous pouvez le trouver en cliquant sur l'icône Apple dans le coin supérieur gauche de votre écran, puis sélectionnez « Préférences système ».
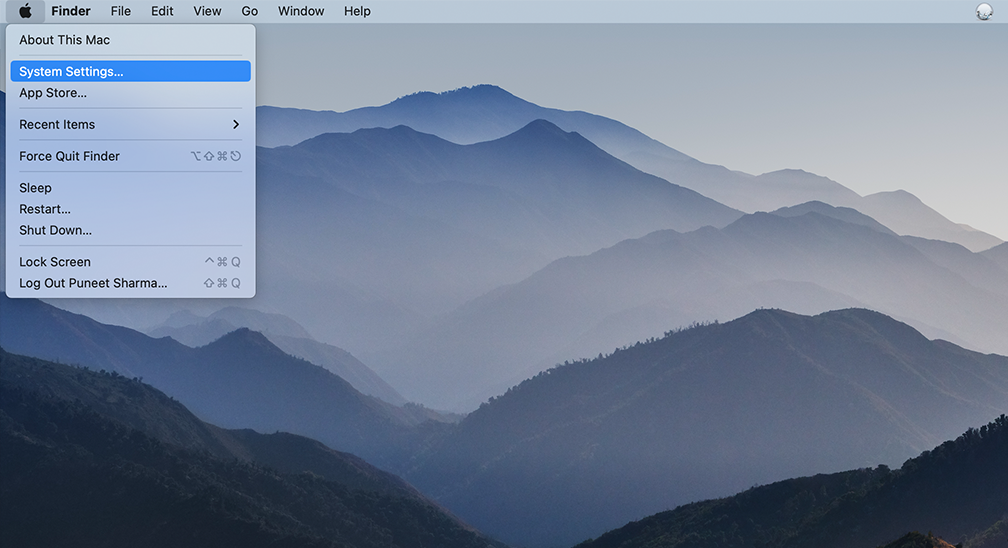
Étape 2 : Une fois que vous êtes dans les Préférences Système, localisez l'icône « Réseau » et cliquez dessus. À partir de là, sélectionnez la connexion réseau que vous souhaitez modifier (par exemple, Wi-Fi ou Ethernet).
Étape 3 : Dans les paramètres réseau, vous devriez voir un bouton intitulé « Avancé ». Cliquez dessus, puis accédez à l'onglet " DNS ".
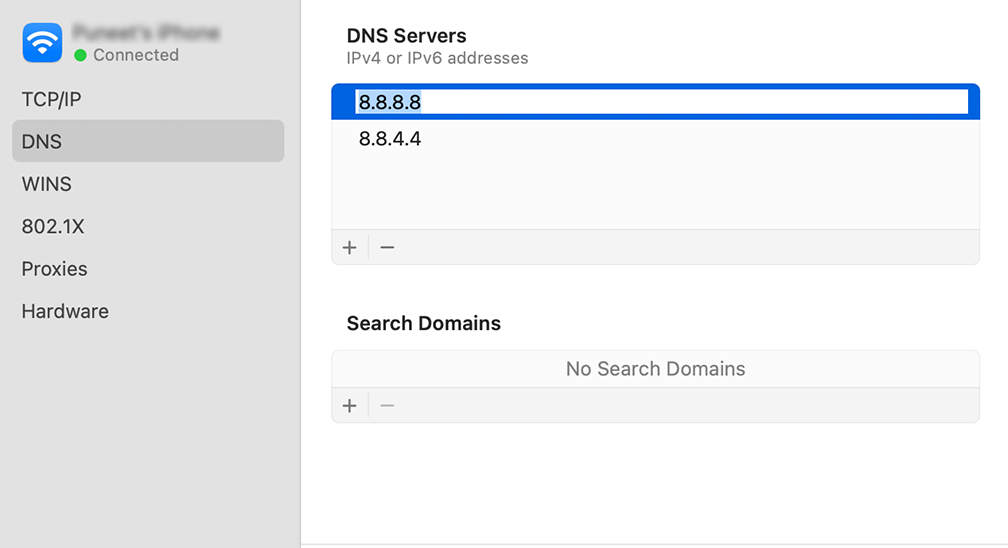
Étape 4 : C'est ici que vous ajouterez les adresses de serveur DNS. Cliquez sur le bouton « + » en bas à gauche de la fenêtre des paramètres DNS, puis saisissez l'adresse IPv4 des serveurs DNS de Cloudflare : 1.1.1.1 . Appuyez sur Entrée, puis répétez le processus pour ajouter une autre adresse : 1.0.0.1 .
Étape 5 : Enfin, cliquez sur « OK » pour enregistrer les modifications que vous avez apportées. Vous devriez maintenant être prêt avec vos nouveaux paramètres DNS !
8. Inspectez le fichier hosts
Le fichier hosts sur votre PC Windows est responsable du mappage des connexions entre les adresses IP et leurs noms de domaine respectifs. Il fonctionne de la manière suivante : lorsque vous essayez de visiter un site Web dans votre navigateur, l'ordinateur vérifie le fichier hôte pour déterminer quelle adresse IP correspond au bon nom de domaine.
Cependant, il existe des cas où le fichier hôte peut bloquer par erreur une adresse IP ou un nom de domaine, ce qui entraîne une erreur 'Err_connection_timed_out'. Par conséquent, il est important d'examiner le fichier hôte et de vérifier s'il a par inadvertance mis sur liste noire l'URL que vous tentiez de visiter.
Pour les utilisateurs Windows
Le fichier hosts nécessite généralement un accès administrateur, vous devez donc exécuter un éditeur de texte ou le Bloc-notes en tant qu'administrateur. Pour ce faire, recherchez simplement "bloc-notes" dans la barre de recherche, cliquez dessus avec le bouton droit de la souris et sélectionnez "Exécuter en tant qu'administrateur".
Cependant, vous pouvez ouvrir le fichier hosts dans n'importe quel éditeur de texte. Dans ce cas, nous utiliserons le Bloc-notes Windows.
Maintenant, dans le Bloc-notes, accédez à "Fichier"> "Ouvrir" dans le menu en haut à gauche. Insérez le chemin
![Comment corriger l'erreur ERR_CONNECTION_TIMED_OUT ? [11 façons] 5 Opening Notepad on Windows](/uploads/article/49798/RZ1lhSDxe61i0stW.png)
'C:\Windows\System32\drivers\etc' dans la barre de nom de fichier et sélectionnez le fichier hosts.
![Comment corriger l'erreur ERR_CONNECTION_TIMED_OUT ? [11 façons] 6 Accessing hosts file in Windows](/uploads/article/49798/rDNsg2t96vmLs6Q2.png)
Le fichier hosts affichera une liste de tous les sites Web bloqués juste en dessous de la dernière ligne commençant par le signe ' # '.
![Comment corriger l'erreur ERR_CONNECTION_TIMED_OUT ? [11 façons] 7 Windows hosts file](/uploads/article/49798/fK5OcmuhEEYex7Yk.png)
Supprimez les entrées bloquées et enregistrez le fichier pour appliquer les modifications.
Pour les utilisateurs de macOS
Si vous êtes un utilisateur macOS, ouvrez le terminal et entrez la commande suivante et appuyez sur Entrée.
sudo nano /privé/etc/hosts
![Comment corriger l'erreur ERR_CONNECTION_TIMED_OUT ? [11 façons] 8 Accessing hosts file in macOS](/uploads/article/49798/KmOb6QFhn6PAf5jD.png)
Maintenant, supprimez les sites Web qui ont été affichés sous la dernière ligne commençant par le signe " :: 1 ".
9. Augmentez la limite de mémoire
Parfois, un script PHP peut nécessiter plus de mémoire que celle qui lui a été allouée, ce qui fait que le site prend plus de temps que d'habitude pour répondre au serveur.
Pour augmenter la limite de mémoire PHP, vous pouvez ajouter la ligne de code suivante à votre fichier wp-config.php, juste au-dessus de l'inclusion de wp-settings.php. Cependant, il est important de s'assurer que la quantité spécifiée reste dans la limite de mémoire maximale fournie par votre fournisseur d'hébergement Web.
define( 'WP_MEMORY_LIMIT', '256M' );
Si vous ne connaissez pas l'allocation de mémoire maximale de votre hébergement Web, vous pouvez soit contacter directement leur support, soit consulter leur documentation.
Pour ceux qui utilisent le serveur Web Apache, vous pouvez ajouter la ligne de code suivante au fichier .htaccess, en la plaçant en bas :
php_value memory_limit 256M"
10. Vérifiez le temps d'exécution maximum
Le temps d'exécution maximal fait référence à la durée maximale pendant laquelle un script PHP est autorisé à s'exécuter sur un site Web avant qu'il ne soit terminé par le serveur.
Cependant, si le script prend plus de temps à s'exécuter que la période autorisée, la communication entre le serveur et le navigateur sera interrompue et déclenchera une erreur Err_connection_timed_out.
Mais la meilleure partie est que vous pouvez augmenter le temps d'exécution maximum
- Accédez aux fichiers de votre site Web via un client FTP tel que FileZilla ou via cPanel.
- Dans le gestionnaire de fichiers, recherchez et cliquez sur le répertoire "public_html". Recherchez le fichier .htaccess dans ce répertoire.
- Double-cliquez sur le fichier .htaccess pour l'ouvrir dans l'éditeur de texte intégré. Vous devrez peut-être confirmer ou choisir un éditeur de texte si vous y êtes invité.
- Placez l'extrait de code suivant avant la ligne "END WORDPRESS" dans le fichier .htaccess :
php_value max_execution_time 120
![Comment corriger l'erreur ERR_CONNECTION_TIMED_OUT ? [11 façons] 9 Increasing maximum execution time in .htaccess file](/uploads/article/49798/yyImYE7ERdDrBcQK.png)
- Enregistrer les modifications : Après avoir inséré le code, cliquez sur le bouton « Enregistrer et fermer » pour enregistrer les modifications apportées au fichier .htaccess.
- Vérifiez si l'erreur est résolue : ouvrez votre site Web dans un navigateur Web et observez si l'erreur liée au délai d'exécution a été résolue. La valeur de délai d'attente modifiée devrait prendre effet, permettant au script de s'exécuter plus longtemps.
Lire : Fichier WordPress .htaccess : Comment le créer et le modifier ?
11. Désactivez temporairement vos plugins
Si vous pensez que les plugins WordPress causent des problèmes en raison d'une source non fiable ou dépassent la capacité de votre site Web, il est important de les résoudre. Désactivez tous les plugins sur votre site WordPress.
Pour désactiver les plugins, vous devrez accéder aux fichiers de votre site Web à l'aide d'un client FTP tel que FileZilla, en particulier si vous rencontrez l'erreur ERR_CONNECTION_TIMED_OUT et que vous ne pouvez pas accéder au panneau d'administration WordPress.
1. Connectez-vous à votre site Web à l'aide de FileZilla ou d'un client FTP similaire.
2. Une fois connecté, accédez au répertoire wp-content dans la section Site distant.
3. Dans le répertoire wp-content, localisez le dossier plugins.
![Comment corriger l'erreur ERR_CONNECTION_TIMED_OUT ? [11 façons] 10 Locating the Plugin folder in Wp-content directory](/uploads/article/49798/l6KhB90lDBSjcf0X.png)
4. Faites un clic droit sur le dossier des plugins et choisissez l'option pour le renommer. Changez le nom en quelque chose comme "plugins_dead-deactivated". Cette étape empêche WordPress de reconnaître le dossier des plugins et de charger les plugins.
![Comment corriger l'erreur ERR_CONNECTION_TIMED_OUT ? [11 façons] 11 Disabling WordPress plugins via the WP-content directory](/uploads/article/49798/HJeabZW6grwD7M8r.png)
5. Essayez maintenant d'accéder au panneau d'administration de WordPress. Si vous pouvez y accéder avec succès, cela indique que l'un des plugins était à l'origine du problème.
6. Pour identifier le plug-in problématique, revenez au client FTP et renommez le dossier du plug-in avec son nom d'origine.
7. Ouvrez le répertoire du plugin et renommez l'un des dossiers de plugin à l'intérieur, comme "plugin_dead". Cette étape désactive ce plugin spécifique.
8. Essayez à nouveau d'accéder au panneau d'administration de WordPress. S'il s'ouvre sans aucune erreur, vous avez identifié le plugin à l'origine du problème.
9. Si le message d'erreur persiste, restaurez le nom d'origine du dossier et répétez le processus de changement de nom avec un autre dossier de plug-in.
10. Continuez à renommer et à tester les dossiers de plugins individuels jusqu'à ce que vous trouviez celui qui cause le problème.
Section 3 : Étapes de dépannage : pour résoudre l'erreur "ERR_CONNECTION_TIMED_OUT", suivez ces étapes de dépannage :
Conclusion
L'erreur "ERR_CONNECTION_TIMED_OUT" peut être frustrante, mais en comprenant ses causes et en suivant les étapes de dépannage décrites ci-dessus, vous pouvez résoudre le problème et retrouver l'accès aux sites Web dont vous avez besoin.
N'oubliez pas que l'erreur "ERR_CONNECTION_TIMED_OUT" peut se produire pour différentes raisons. Il peut s'agir d'un problème avec votre propre connexion réseau ou avec le serveur hébergeant votre site WordPress. Si vous avez d'autres conseils ou suggestions pour corriger cette erreur, veuillez les partager dans les commentaires ci-dessous.
Questions fréquemment posées
Comment corriger étape par étape l'erreur Err_connection_timed_out ?
Vous pouvez corriger l'erreur Err_connection_timed_out en suivant ces étapes :
1. Vérifiez votre connexion réseau
2. Désactivez temporairement votre installation de pare-feu et d'antivirus.
3. Effacez les données de votre navigateur
4. Modifier les paramètres DNS
5. Vider et renouveler le DNS
6. Vérifier les paramètres proxy
7. Changer les serveurs DNS
8. Inspectez le fichier hosts
9. Augmentez la limite de mémoire
10. vérifier le temps d'exécution maximum
11. Désactivez temporairement vos plugins
Qu'est-ce que l'erreur Err_connection_timed_out dans Chrome ?
Le "ERR_CONNECTION_TIMED_OUT" signifie qu'il y a eu un problème avec votre connexion réseau ou que le navigateur n'a pas pu établir de connexion avec le site Web souhaité.
Cette erreur indique généralement des problèmes sous-jacents qui empêchent le navigateur d'atteindre le serveur hébergeant le site Web. Cependant, ce n'est pas toujours le cas. L'erreur ERR_CONNECTION_TIMED_OUT peut également être déclenchée par diverses autres raisons, dont nous discuterons dans les sections ultérieures de ce blog.
Qu'est-ce qui cause une erreur de délai d'attente ?
Les raisons qui provoquent une erreur de délai d'attente sont :
1. Problèmes de connectivité réseau
2. Problèmes liés au serveur
3. Pare-feu ou logiciel antivirus
4. Paramètres DNS ou problèmes de cache
5. Problèmes liés au navigateur

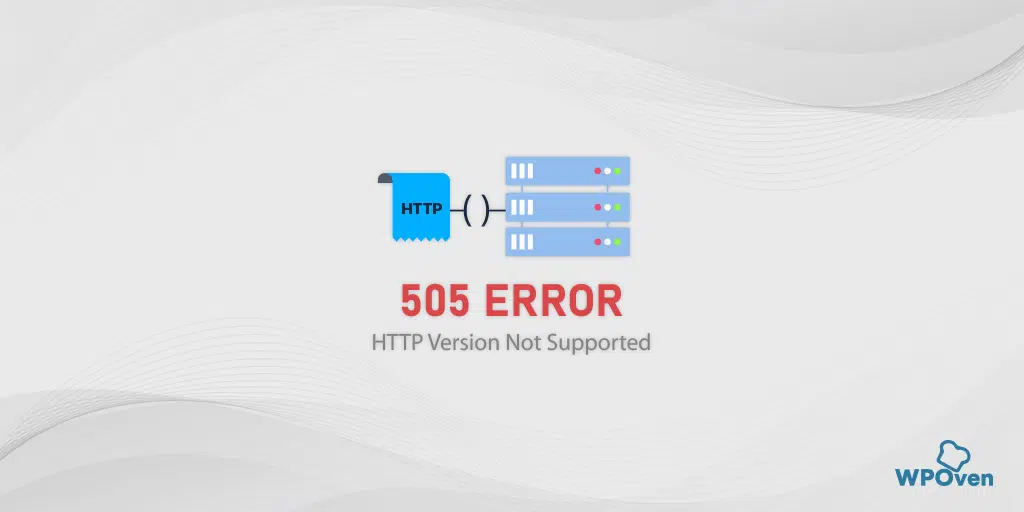
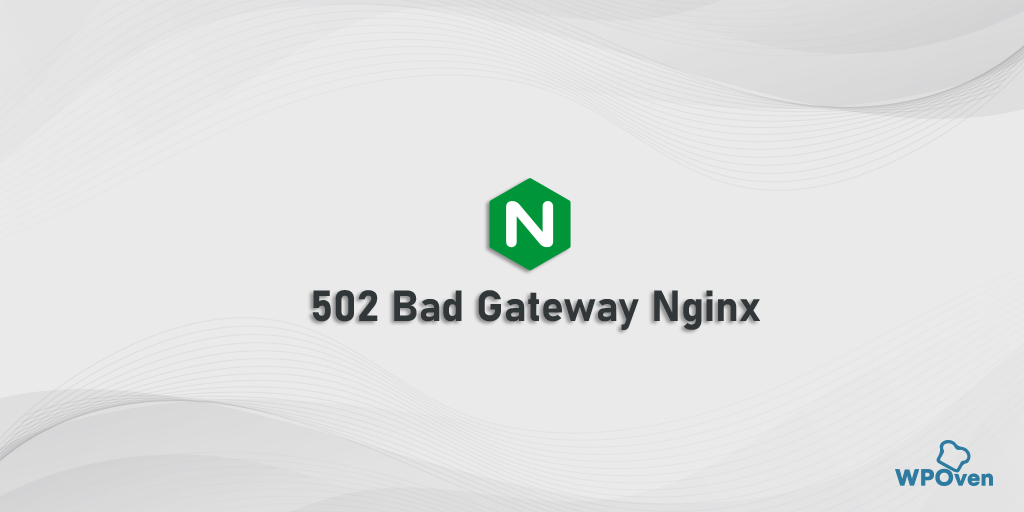
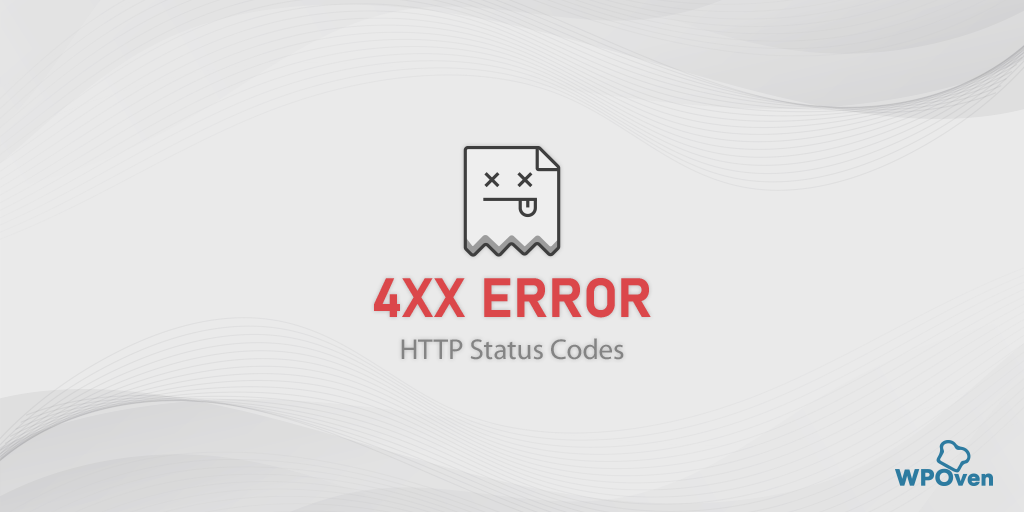
![Comment réparer l'erreur HTTP NGINX 499 ? [6 meilleures méthodes] How to Fix the HTTP NGINX 499 Error? [6 Best Methods]](/uploads/article/49798/mtszzwKjOfYbZdGo.png)