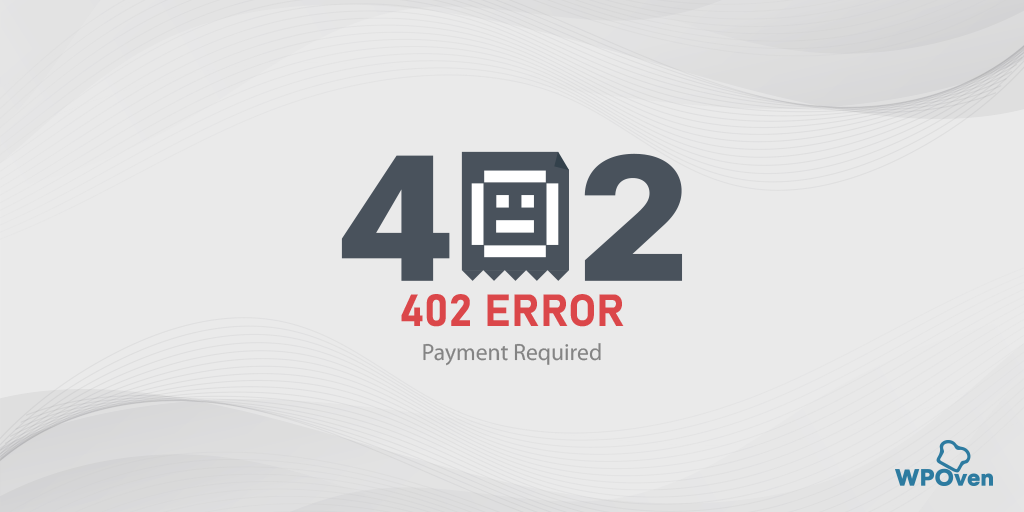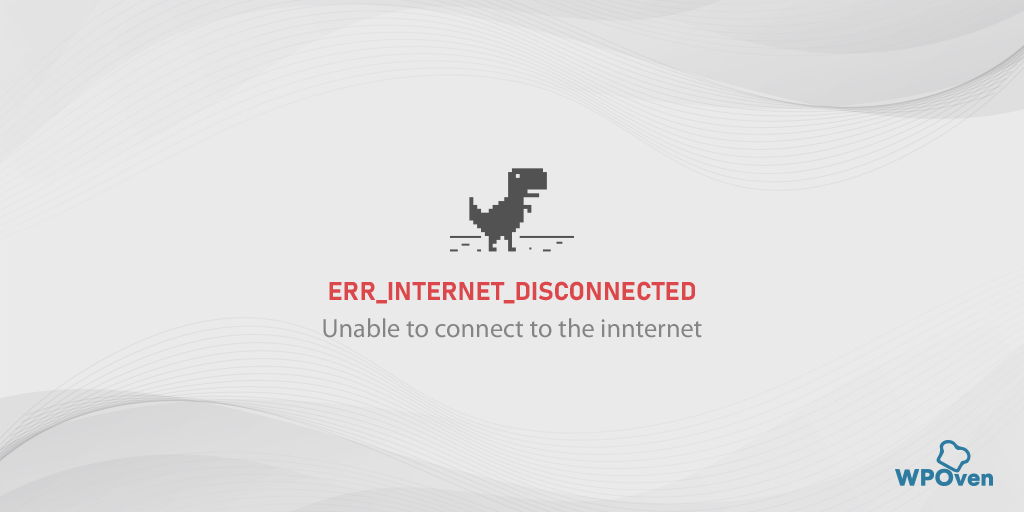Comment corriger l'erreur ERR_EMPTY_RESPONSE ? (7 méthodes)
Publié: 2023-10-01Les erreurs de navigateur sont l’une des choses les plus irritantes qui puissent arriver à quiconque navigue sur Internet. Cela devient encore pire si vous ne savez pas comment y faire face. De même, une erreur très courante que vous pourriez rencontrer est err_empty_response.
La meilleure partie est que cette erreur particulière dispose de méthodes de dépannage simples et est facile à mettre en œuvre par quiconque. En plus de cela, vous apprendrez également ce que signifie err_empty_response, quelles en sont les causes et comment vous pouvez empêcher que cela ne se produise à l'avenir.
Alors sans plus attendre, commençons !
Que signifie le code d'erreur Err_empty_response ?
Que signifie le code d'erreur Err_empty_response ? err_empty_response signifie que le serveur n'a pas répondu à la demande du navigateur en raison d'un problème de connexion réseau.
Il s'agit d'un problème lié au navigateur et est souvent rencontré dans le navigateur Chrome, mais vous pouvez également le rencontrer dans d'autres navigateurs. Généralement accompagné de messages d'erreur supplémentaires tels que « Aucune donnée reçue » ou « Cette page ne fonctionne pas ».
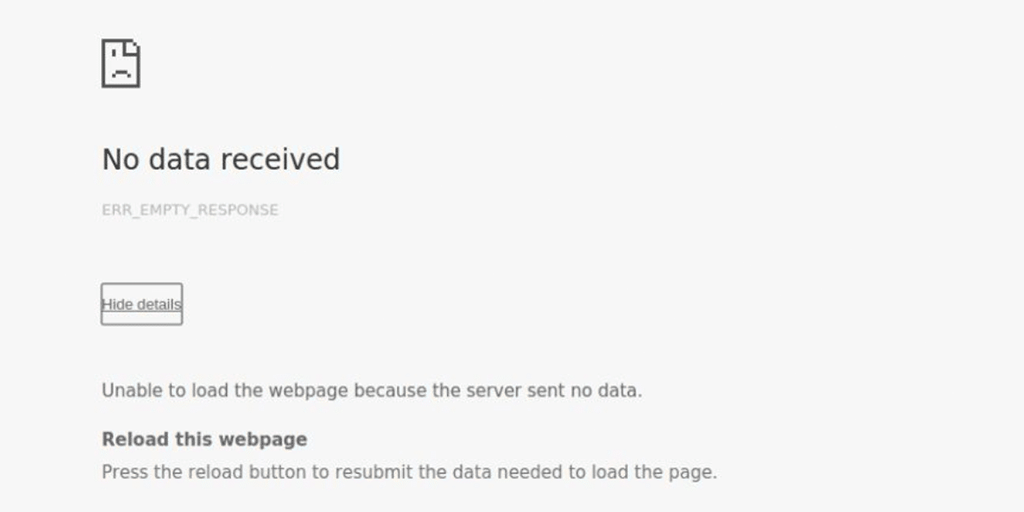
Quelle est la cause de l’erreur err_empty_response ?
Une question courante qui vient à l'esprit de chacun est « Pourquoi est-ce que j'obtiens l'erreur err_empty_response ?
La réponse serait :
- Problèmes de connectivité réseau : il peut y avoir des problèmes avec votre connexion Internet, empêchant le chargement correct de la page Web.
- Problèmes de serveur : le serveur hébergeant la page Web peut rencontrer des problèmes, tels qu'une surcharge, une mauvaise configuration ou une panne.
- Extensions de navigateur : une extension de navigateur défectueuse peut entrer en conflit ou interférer avec votre connexion réseau et entraîner des erreurs de navigateur.
- Un problème avec le FAI : Parfois, un FAI ou un fournisseur d'accès Internet bloque par erreur votre site Web.
- Blocage du pare-feu ou de l'antivirus : votre pare-feu ou votre logiciel antivirus bloque peut-être la page Web, entraînant une réponse vide.
- Problèmes DNS : des problèmes avec les paramètres ou les configurations DNS (Domain Name System) pourraient empêcher le navigateur de résoudre l'adresse IP du site Web.
- Cache ou cookies de navigateur obsolètes : les données mises en cache ou les cookies corrompus dans votre navigateur peuvent provoquer des conflits et entraîner une réponse vide.
Il est très difficile pour quiconque de déterminer la cause exacte d’une erreur. Cependant, ce sont les causes possibles de l'erreur « ERR_EMPTY_RESPONSE », à partir desquelles vous pouvez commencer le dépannage.
Comment corriger err_empty_response ?
Le code d'erreur « ERR_EMPTY_RESPONSE » n'est pas aussi gênant qu'il y paraît ; sa résolution ne nécessite que quelques étapes de dépannage. Voyons quels sont-ils !
- Vérifiez votre connection internet
- Supprimez le cache de votre navigateur Chrome
- Désactivez les extensions de votre navigateur Chrome
- Désactivez temporairement tout programme antivirus ou pare-feu
- Effacez votre cache DNS
- Renouvelez vos paramètres réseau
- Contactez votre FAI
1. Vérifiez votre connexion Internet
Étant donné que cette erreur err_empty_response s'est produite principalement en raison de problèmes de connectivité, votre objectif principal est de vérifier si votre connexion Internet fonctionne ou non.
Pour ce faire, vous devez ouvrir l'invite de commande sur votre PC Windows et taper « ping google.com ».
Si le résultat affiche « Délai d'expiration de la demande », cela signifie qu'il y a un problème avec votre connectivité Internet. Cependant, si le ping réussit, cela signifie que l'erreur est déclenchée par des raisons autres que votre connexion Internet.
2. Supprimez le cache de votre navigateur Chrome
Avant de procéder à la suppression de la mémoire cache de votre navigateur Chrome, la première chose à faire est de vous assurer que le cache du navigateur est le principal responsable.
Pour ce faire, essayez d'accéder au site Web en mode navigation privée. Dans ce mode particulier, le navigateur ne stocke aucune information ou donnée du site Web sous la forme d'un cache.
Pour ouvrir le navigateur Chrome en mode navigation privée, utilisez la touche de raccourci Ctrl + Maj + n ( pour Windows 10 ou supérieur).
Pour les utilisateurs Mac , utilisez Commande + Maj + n.
Essayez maintenant de visiter à nouveau le site Web pour vérifier si l'erreur persiste. Si cela ne fonctionne pas, vous devez alors procéder à la suppression du cache de votre navigateur Chrome.
Dans le navigateur Chrome, accédez à Paramètres > Confidentialité et sécurité > Effacer les données de navigation > vérifiez l'historique de navigation, les cookies et autres données du site, ainsi que les images en cache, > Effacer les données.
Alternativement, vous pouvez saisir directement cette adresse dans votre navigateur Chrome : chrome://settings/privacy. Cela vous amènera aux paramètres de confidentialité où vous pourrez cliquer sur « Effacer les données de navigation ».
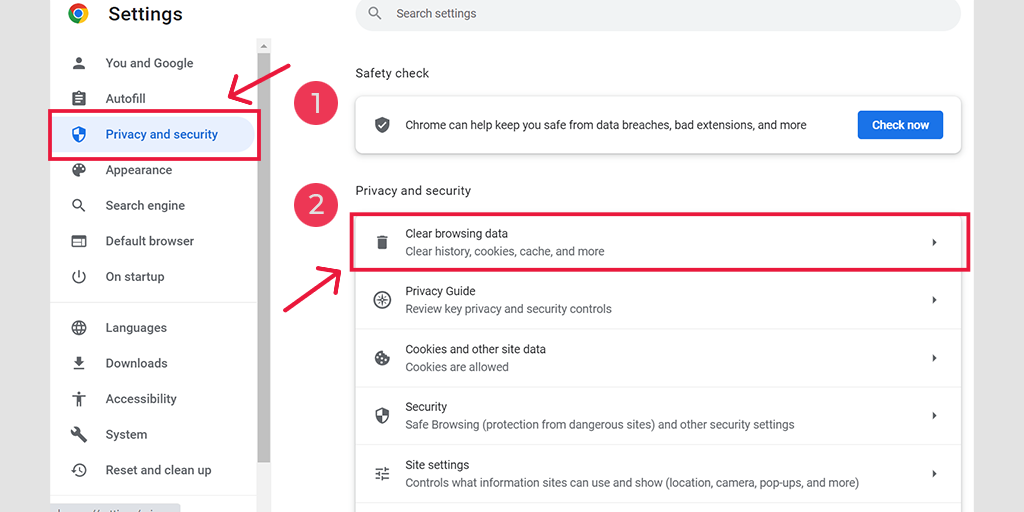
Dans la fenêtre contextuelle, vous verrez de nombreuses autres options, mais vous devez choisir comme suit :
- Sélectionnez la plage horaire comme « Tout le temps ».
- Sélectionnez les cookies et autres données du site ainsi que les images de cache (vous pouvez également sélectionner l'historique de navigation)
- Cliquez sur le bouton Effacer les données.
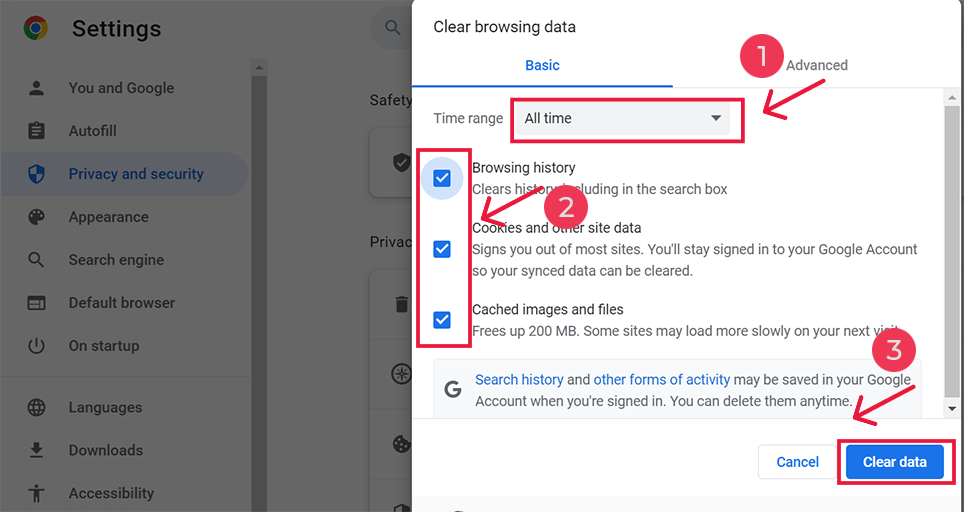
3. Désactivez les extensions de votre navigateur Chrome
Les extensions sont idéales pour améliorer les fonctionnalités des navigateurs. Cependant, malgré leurs avantages, si ces plugins ou extensions contiennent des bugs, ils peuvent potentiellement entrer en conflit avec votre connectivité Internet et, par conséquent, déclencher des erreurs comme « err_empty_response ».
Pour savoir si c'est la cause, vous devez désactiver vos extensions Chrome une par une et essayer de visiter le site Web. Si vous constatez que la désactivation d’une extension particulière supprime l’erreur, désinstallez cette extension.
Pour ce faire, vous pouvez accéder directement à la page des extensions Chrome par cette adresse « chrome://extensions ».
Et utilisez les extensions pour les désactiver temporairement comme indiqué sur l'image.
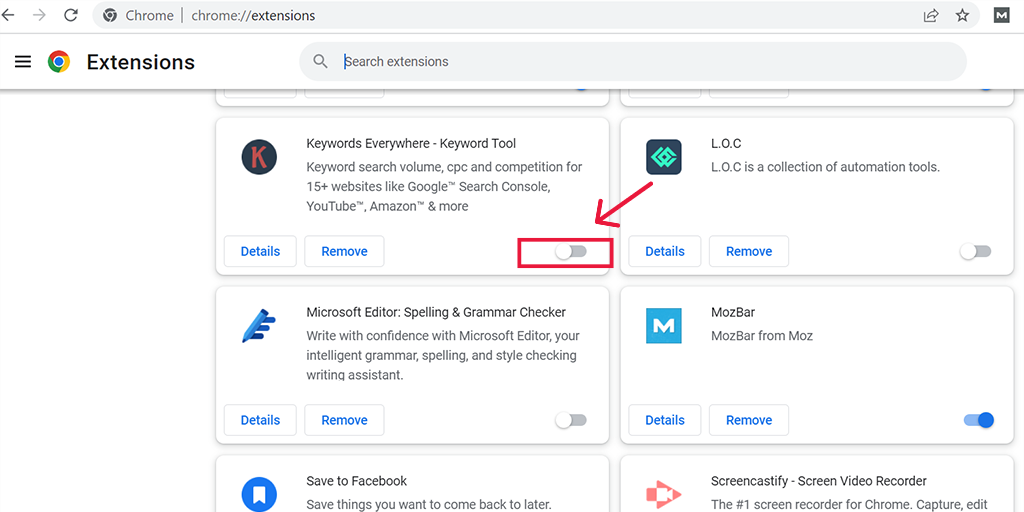
Cependant, si cela ne résout pas le problème, passez à notre méthode de dépannage suivante.
4. Désactivez temporairement tout programme antivirus ou pare-feu
Les antivirus et les pare-feu fournissent sans aucun doute une couche de sécurité supplémentaire à votre navigation sur Internet. Ils vous aident à vous protéger contre tout type d’attaque de logiciels malveillants et de menaces de piratage.
Mais parfois, ces programmes antivirus sont configurés de manière agressive, ce qui peut bloquer le site Web que vous essayez de visiter.
Par conséquent, vous pouvez essayer de les désactiver temporairement et vérifier si cela corrige l'erreur err_empty_response ou non.
Pour les utilisateurs Windows :
Étape 1 : Tout d’abord, vous devez ouvrir le panneau de configuration de votre ordinateur. Pour ce faire, cliquez sur le menu « démarrer » sur votre bureau et tapez « contrôle » dans le champ de recherche.
Étape 2 : Ensuite, sélectionnez « Système et sécurité » dans les options du panneau de configuration. Cela vous amènera à une nouvelle page.
Étape 3 : Sur la nouvelle page, vous verrez une option pour « Pare-feu Windows Defender ». Cliquez sur « Autoriser une application ou une fonctionnalité via le pare-feu Windows ».
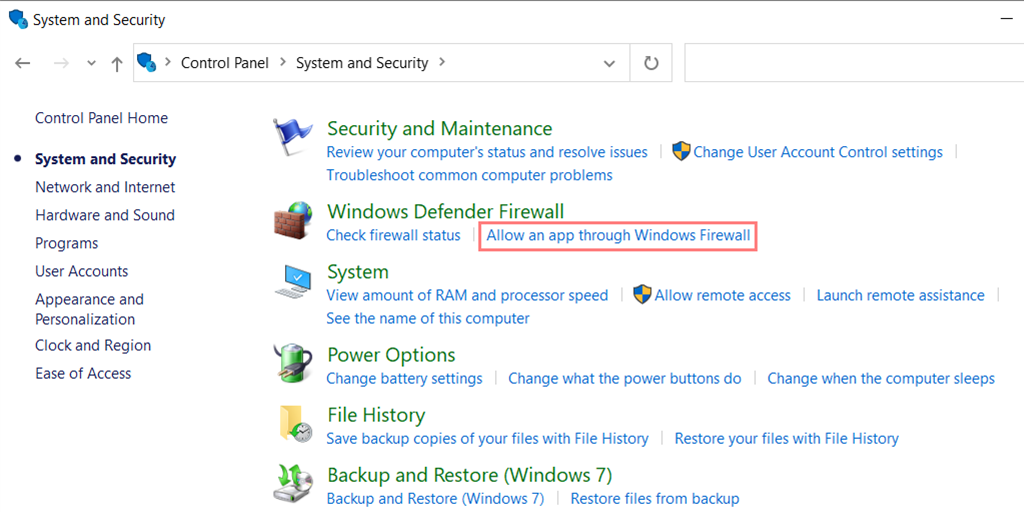
Étape 4 : Dans la fenêtre suivante, vous verrez une liste des applications et fonctionnalités autorisées à communiquer via votre pare-feu. Pour modifier ces paramètres, cliquez sur « Modifier les paramètres ».
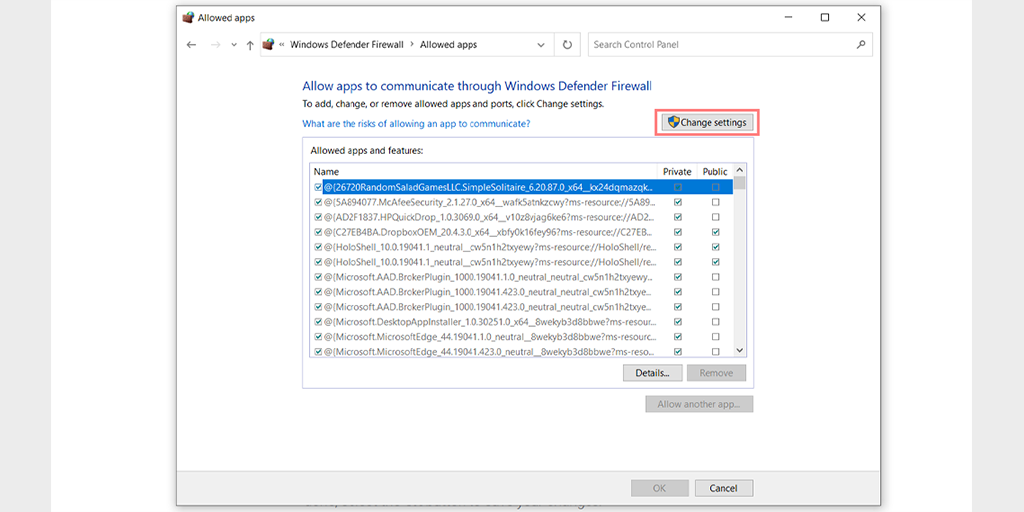
Étape 5 : Si vous ne voyez pas votre client DNS dans la liste, vous pouvez l'ajouter en cliquant sur l'icône plus (+).

Étape 6 : Pour désactiver temporairement votre pare-feu, décochez la case à côté de « Pare-feu Windows Defender » et cliquez sur « OK » pour enregistrer vos modifications.
Étape 7 : Vous pouvez également ajuster les paramètres de votre pare-feu en recherchant le client DNS ou toute autre application que vous souhaitez configurer et en cochant ou décochant les cases à côté des paramètres souhaités.
Étape 8 : Une fois que vous avez terminé d'ajuster vos paramètres, cliquez sur « OK » pour enregistrer vos modifications.
Remarque : Il est important de désactiver temporairement votre pare-feu si vous devez résoudre un problème de connectivité. Laisser votre ordinateur sans pare-feu peut l'exposer à des menaces de sécurité potentielles.
Pour macOS
- Cliquez sur la barre de recherche Apple et tapez « Pare-feu ».
- Une interface de pare-feu s'ouvrira où vous devrez sélectionner l'onglet « Pare-feu ».
- Si le pare-feu est activé, vous verrez un message indiquant « Le pare-feu est activé ». Basculez pour le désactiver.
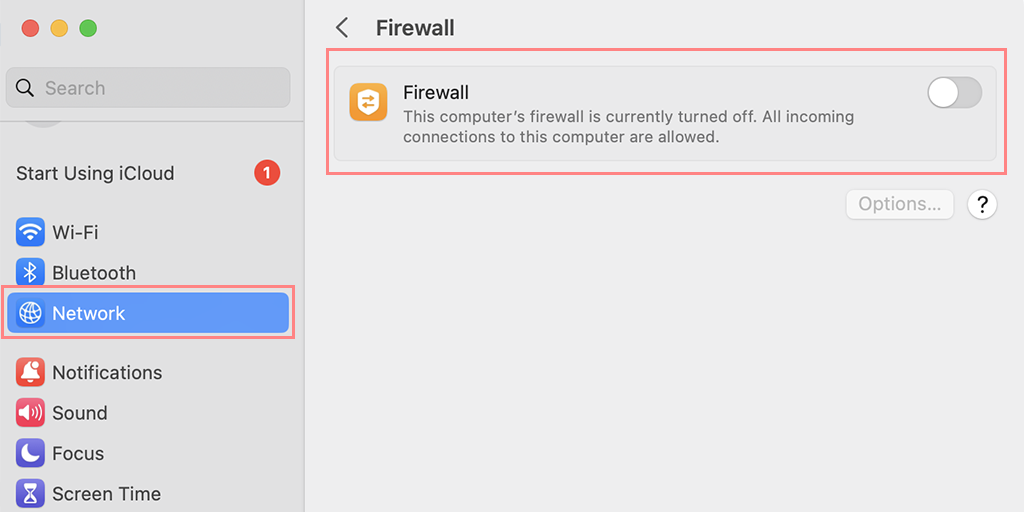
5. Videz votre cache DNS
Tout comme le cache du navigateur, le cache DNS peut également être obsolète et corrompu au fil du temps, ce qui entraîne un message d'erreur de type « err_empty_response ». Par conséquent, vous devez vider ou réinitialiser le cache DNS.
Vous pouvez consulter notre article dédié sur « Comment vider facilement le cache de commandes DNS (Windows, Mac, Linux) ».
6. Renouvelez vos paramètres réseau
Comme nous l'avons dit à plusieurs reprises, l'erreur err_empty_response se déclenche en raison de problèmes de réseau, et si vider votre cache DNS ne vous aide pas, essayez de renouveler vos paramètres réseau.
Pour faire ça,
Pour les utilisateurs de Windows 10 et Windows 11 :
Étape 1 : Ouvrez la commande Exécuter en appuyant sur la touche Windows et R. Vous pouvez également la rechercher dans le menu Démarrer.
Étape 2 : Tapez « cmd » et appuyez sur Entrée pour ouvrir l’invite de commande.
![Comment corriger l'erreur DNS_PROBE_STARTED ? [8 façons] 13 Opening Command Prompt in Windows](/uploads/article/51609/wNYuBbO1p7VlVRz0.png)
Étape 3 : Une fois la fenêtre d'invite de commande ouverte, tapez « ipconfig/release » pour libérer votre adresse IP actuelle.
![Comment corriger l'erreur DNS_PROBE_STARTED ? [8 façons] 14 Using Ipconfig command on CMD](/uploads/article/51609/Z9KovLIheJnoSCeQ.png)
Étape 4 : Ensuite, tapez « ipconfig/flushdns » pour libérer le cache DNS.
Étape 5 : Tapez « ipconfig /renew » pour obtenir une nouvelle adresse IP.
![Comment corriger l'erreur DNS_PROBE_STARTED ? [8 façons] 15 ipconfig renew](/uploads/article/51609/aurso20zxCsICqSl.png)
Étape 6 : Tapez « netsh int ip set dns » et appuyez sur Entrée pour réinitialiser vos paramètres IP.
Étape 7 : Enfin, tapez « netsh winsock rese t » pour restaurer le catalogue Winsock.
![Comment corriger l'erreur DNS_PROBE_STARTED ? [8 façons] 16 netsh winsock reset](/uploads/article/51609/KbHN5yp1AjZHaVIL.png)
Étape 8 : Après avoir terminé ces étapes, redémarrez votre ordinateur pour vous assurer que les modifications prennent effet.
Pour les utilisateurs de MacOS :
Étape 1 : Tout d’abord, ouvrez les options de préférences système sur votre Mac. Si un masque à gaz est installé, cela peut faciliter la recherche de tâches liées au système.
Étape 2 : Ensuite, accédez à l'onglet Ethernet et cliquez sur les options avancées.
Étape 3 : Sous l'onglet TCP/IP, vous trouverez la possibilité de libérer un bail DHCP. En cliquant sur cette option, vous pourrez effacer le DNS local sur votre Mac.
![Comment corriger l'erreur DNS_PROBE_STARTED ? [8 façons] 17 Renew DHCP in MacOS](/uploads/article/51609/HQK32QxMSDB6Sza2.png)
Étape 4 : Pour vider le cache DNS local, accédez à Utilitaires > Terminal et entrez la commande.
Étape 5 : La commande pour vider le cache DNS local est « dscacheutil -flushcach e ».
Étape 6 : Une fois que vous avez entré la commande, aucun message distinct de réussite ou d’échec n’apparaîtra. Cependant, dans la plupart des cas, le cache sera vidé sans problème majeur.
7. Contactez votre FAI
Parfois, les FAI ou les fournisseurs d’accès Internet peuvent par erreur mettre sur liste noire les sites Web qu’ils jugent suspects. Par conséquent, si tel est le cas, tout ce que vous pouvez faire est de leur demander de mettre le site Web dans leur liste blanche.
À ce stade, vous avez peut-être résolu l'erreur err_empty_response en utilisant l'une des méthodes de dépannage mentionnées.
Résumé
Il est vrai que n'importe qui peut se sentir très dépassé et frustré s'il n'est pas en mesure d'accéder à un site Web particulier et rencontrer un message d'erreur « Err_empty_response ». Heureusement, vous pouvez suivre quelques étapes simples pour résoudre ce problème en quelques minutes.
1. Vérifiez votre connexion Internet
2. Supprimez le cache de votre navigateur Chrome
3. Désactivez les extensions de votre navigateur Chrome
4. Désactivez temporairement tout programme antivirus ou pare-feu
5. Videz votre cache DNS
6. Renouvelez vos paramètres réseau
7. Contactez votre FAI
Cependant, si votre site Web présente des erreurs liées au serveur ou si votre serveur est lent, envisagez sans hésiter de migrer vers un hébergement VPS dédié géré plus fiable et plus robuste. Éliminez tous vos problèmes côté serveur et offrez une expérience transparente et fluide à vos visiteurs.
Questions fréquemment posées
Que signifie le code d'erreur Err_empty_response ?
err_empty_response signifie que le serveur n'a pas répondu à la demande du navigateur en raison d'un problème de connexion réseau.
Comment puis-je réparer cette page qui n'a envoyé aucune donnée ?
Si la page n'a envoyé aucune donnée, cela signifie que vous pourriez être confronté à une erreur err_empty_response. Pour résoudre ce problème, vous devez suivre ces méthodes de dépannage :
1. Vérifiez votre connexion Internet
2. Supprimez le cache de votre navigateur Chrome
3. Désactivez les extensions de votre navigateur Chrome
4. Désactivez temporairement tout programme antivirus ou pare-feu
5. Videz votre cache DNS
6. Renouvelez vos paramètres réseau
7. Contactez votre FAI
Que signifie Err_empty_response dans Chrome ?
Err_empty_response Chrome signifie que votre navigateur Chrome est incapable de récupérer les données transmises depuis le serveur. La principale raison de ce problème est un problème de mauvaise connectivité Internet.


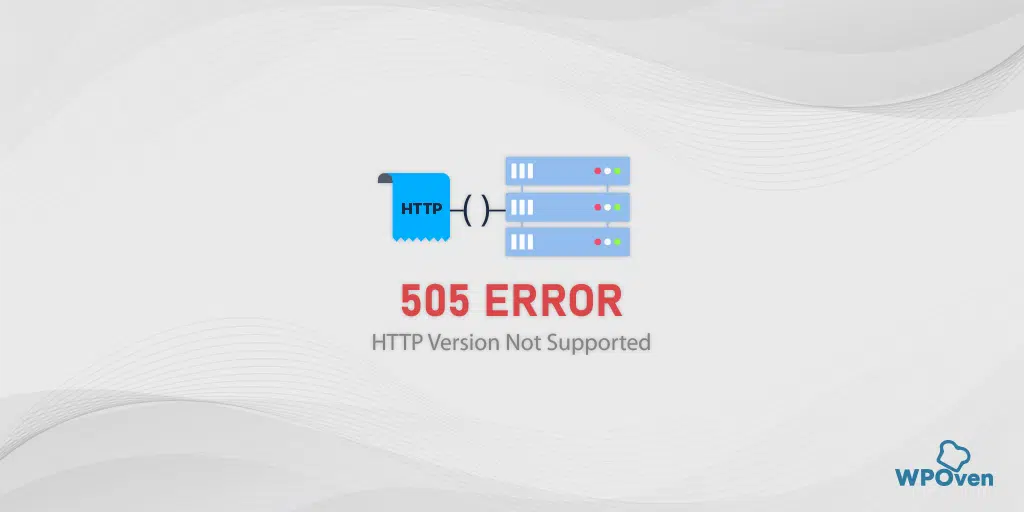
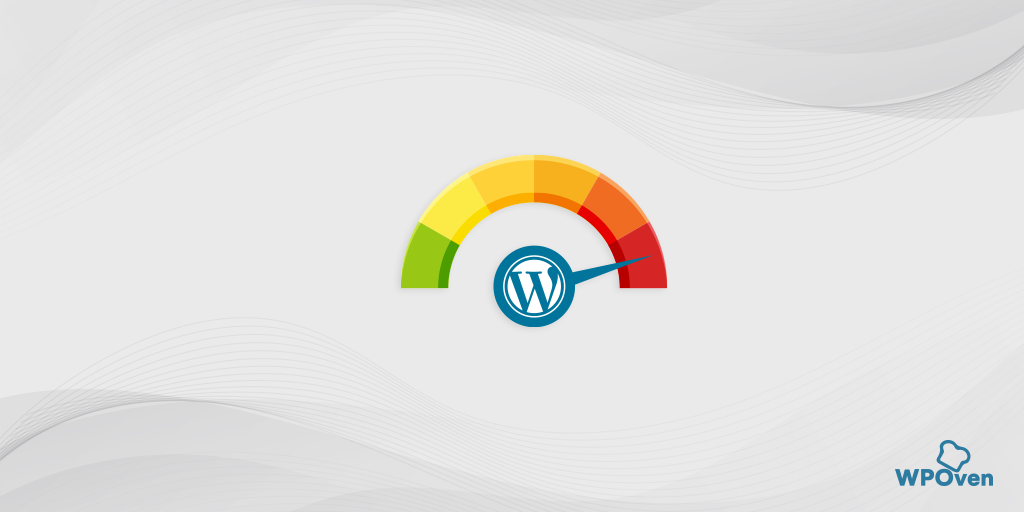
![Comment corriger l'erreur HTTP NGINX 499 ? [6 meilleures méthodes] How to Fix the HTTP NGINX 499 Error? [6 Best Methods]](/uploads/article/51609/9tadxf8DLsScIveI.png)