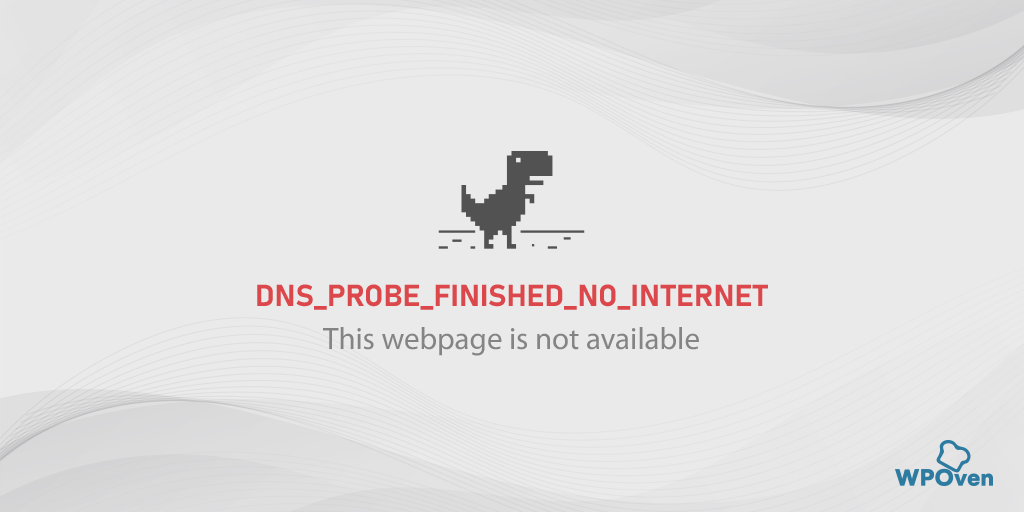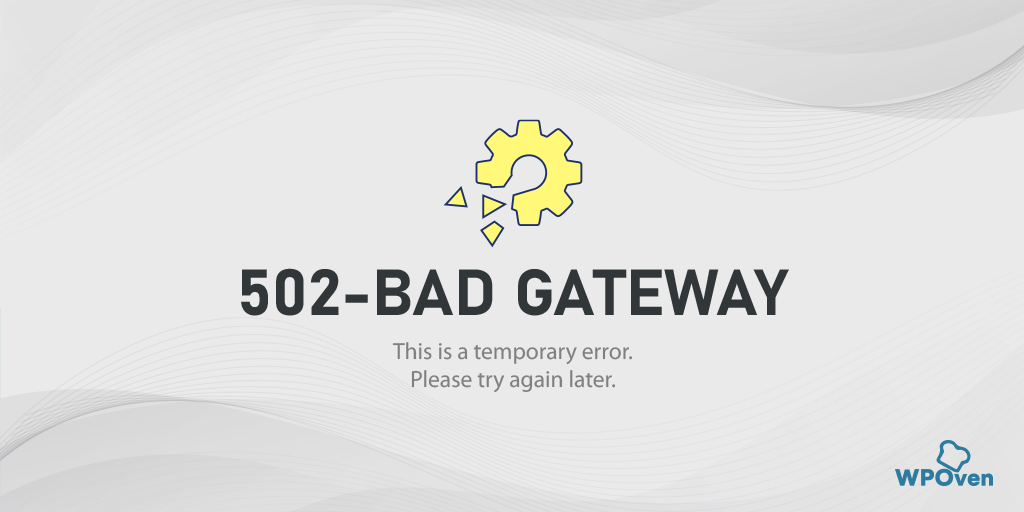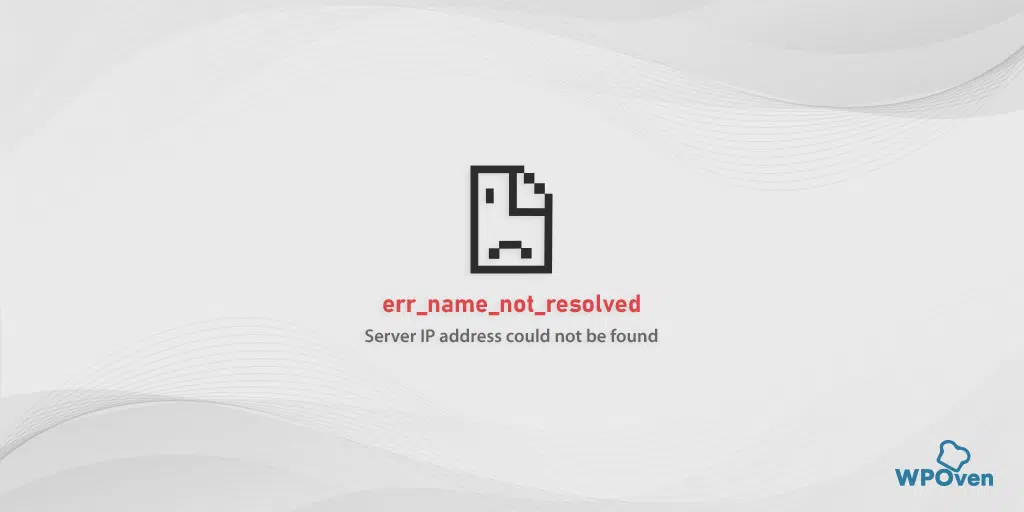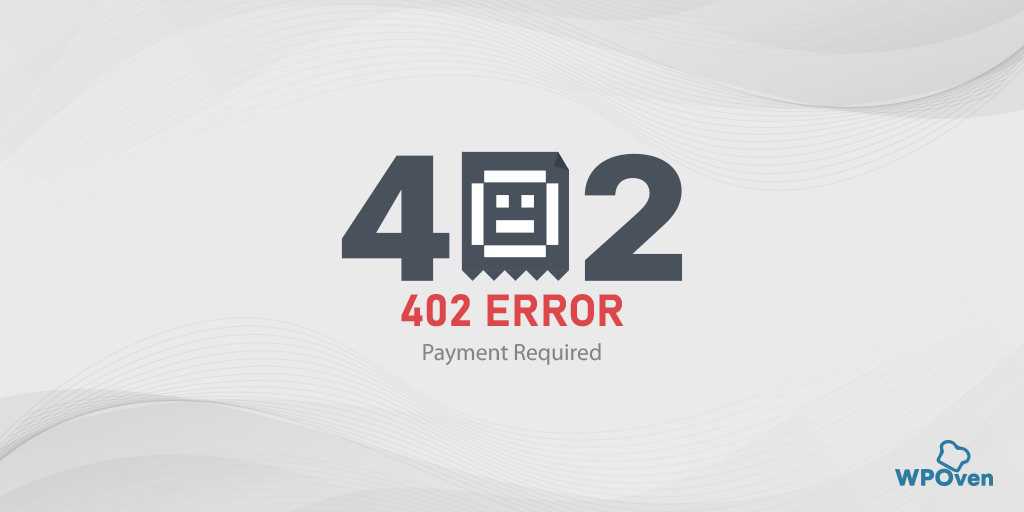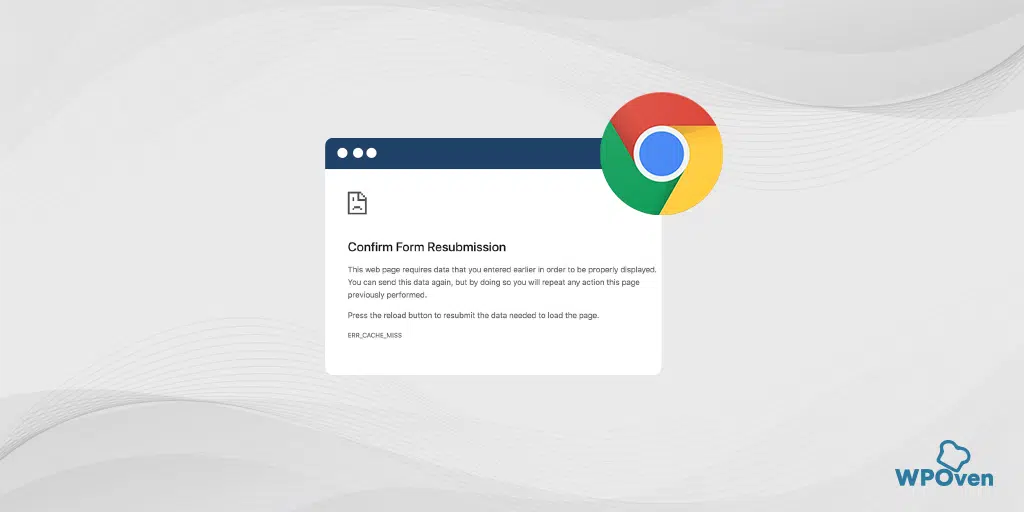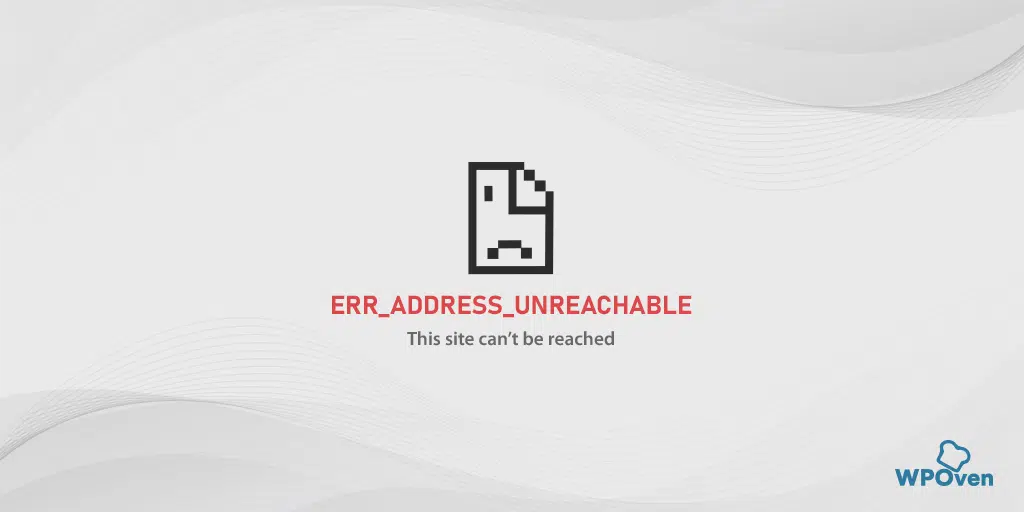Comment corriger l'erreur ERR_INTERNET_DISCONNECTED ? (9 méthodes)
Publié: 2023-10-01L'erreur err_internet_disconnected est l'un des problèmes les plus courants que la plupart d'entre vous ont rencontrés. Nous savons à quel point cela peut être irritant pour n'importe qui, en particulier pour ceux qui n'ont aucune connaissance technique pour résoudre ce problème.
Mais le meilleur, c’est que vous pouvez facilement corriger l’erreur err_internet_disconnected sans grande expertise technique. Vous devrez peut-être simplement réinitialiser votre connexion Internet ou vérifier votre modem Internet. En plus de cela, la solution à cette erreur peut être si simple et si simple que tout ce que vous avez à faire est de vérifier l’état de votre connectivité Internet.
Dans cet article, nous discuterons de la signification de l'erreur err_internet_disconnected, pourquoi cela se produit et comment vous pouvez résoudre ce problème. Sans plus attendre, commençons !
Que signifie err_internet_disconnected ?
Que signifie err_internet_disconnected ? L'erreur err_internet_disconnected signifie que votre navigateur Web ne parvient pas à se connecter au site Web que vous essayez de visiter en raison d'un problème de connectivité Internet sur votre système.
À partir du nom de l’erreur lui-même, n’importe qui peut avoir une idée de ce qui a pu mal se passer.
Cette erreur ressemble généralement à ceci sur votre PC Windows
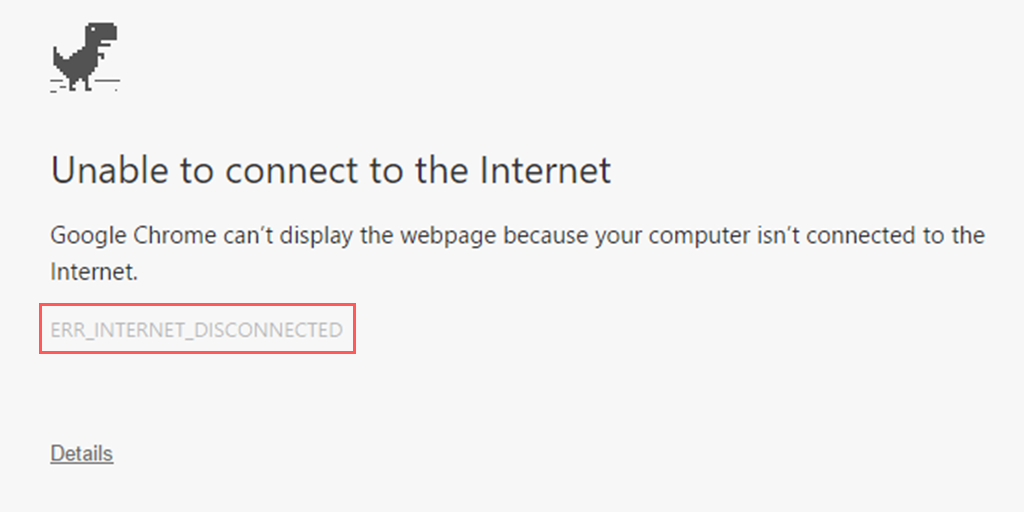
Sur votre Mac, cette erreur ressemble un peu à ceci :
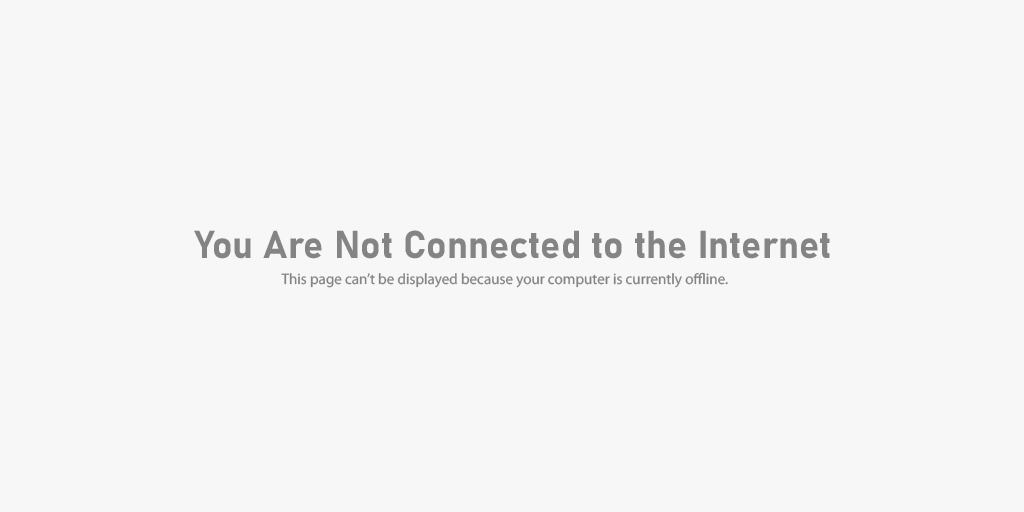
Étant donné que le navigateur Chrome détient une part de marché importante, cette erreur est fréquemment observée dans Google Chrome. Cependant, cela ne signifie pas que les utilisateurs d'autres navigateurs, tels que Firefox, Edge et Opera, ne sont pas concernés.
Cette erreur se produit généralement en raison d’une mauvaise connexion Internet ou de problèmes système. Nous en parlerons plus en détail dans la section suivante.
Quelles sont les causes de l’erreur err_internet_dicconnected ?
L'erreur « err_internet_disconnected » s'affiche généralement dans vos navigateurs Web lorsqu'ils ne parviennent pas à établir une connexion à Internet.
Voici quelques-unes des causes potentielles qui déclenchent cette erreur :
- Problèmes de connectivité Internet :
- L’une des causes les plus courantes de déclenchement de l’erreur err_internet_disconnected est une connexion Internet instable, elle peut être lente ou complètement déconnectée.
- Problèmes de configuration réseau :
- Des problèmes liés aux paramètres réseau, à la configuration de votre routeur ou de votre modem peuvent empêcher le navigateur de se connecter à Internet.
- Problèmes DNS :
- Des problèmes avec les paramètres du système de noms de domaine (DNS) peuvent entraver la capacité du navigateur à résoudre les adresses Web.
- Pare-feu ou logiciel de sécurité :
- Des paramètres de pare-feu agressifs ou des logiciels de sécurité peuvent bloquer l'accès du navigateur à Internet.
- Cache du navigateur ou cookies :
- Le cache accumulé ou les cookies corrompus dans le navigateur peuvent interférer avec la connectivité Internet.
- Conflits d'extensions de navigateur :
- Des conflits ou des problèmes avec les extensions ou plugins du navigateur peuvent perturber la capacité du navigateur à se connecter à Internet.
- Logiciels malveillants ou virus :
- Des logiciels malveillants sur votre système pourraient interférer avec la connectivité Internet et provoquer cette erreur.
- Problèmes de FAI (Fournisseur d'Accès Internet) :
- Votre fournisseur de services Internet peut rencontrer des problèmes ou des pannes dans votre région.
- Problèmes matériels :
- Des problèmes avec votre routeur, modem ou autre matériel réseau peuvent entraîner des problèmes de connectivité.
Voyons maintenant comment vous pouvez résoudre ces problèmes.
Comment réparer err_internet_disconnected ?
Vous pouvez facilement corriger l'erreur err_internet_disconnected en suivant ces méthodes simples et faciles.
- Vérifiez votre connectivité Internet
- Utilisez une application de dépannage Internet
- Désactivez le serveur proxy ou le VPN le cas échéant
- Réinitialisez vos profils WLAN sur votre système
- Effacez les données de votre navigateur Chrome (correctif Chrome err_internet_disconnected)
- Réinitialiser les paramètres TCP/IP
- Désactiver temporairement les pare-feu
- Réinstaller l'antivirus
- Mettez à jour vos pilotes réseau Windows
1. Vérifiez votre connectivité Internet
La première étape que vous devez suivre lorsque vous rencontrez une erreur « err_internet_disconnected » est de vérifier votre connectivité réseau. Si la connexion Internet est désactivée ou inactive, cela empêchera votre navigateur de charger le site Web et, par conséquent, affichera l'erreur ci-dessus.
Vérifiez si votre modem Wi-Fi est alimenté et allumé. Vérifiez si les indicateurs fonctionnent normalement. En cas de problèmes de réseau, les modems Wi-Fi disposent généralement de LED ou d'écrans LCD qui indiquent l'état de la connexion réseau.
Vous pouvez également essayer d'accéder au site Web sur un autre navigateur ou sur un autre appareil mais connecté au même réseau pour voir si le site Web se charge.
Si vous découvrez que le modem Internet présente des problèmes, vous pouvez simplement le redémarrer ou effectuer une réinitialisation logicielle (étapes généralement fournies dans le manuel des routeurs Wi-Fi) pour voir si cela résout le problème.
Si vous avez configuré votre routeur avec des paramètres VPN ou proxy, assurez-vous que vous êtes connecté au bon port Internet.
2. Utilisez une application de dépannage Internet
Windows a fourni un outil de diagnostic Internet intégré communément appelé utilitaire de résolution des problèmes de connexion Internet. Ces outils sont si utiles qu'ils peuvent aider à identifier la cause possible du problème et également à le résoudre.
Donc, si vous rencontrez une erreur err_internet_disconnected sur votre navigateur Chrome, suivez ces étapes simples.
err_internet_disconnected Correction de Windows 10 :
Étape 1 : Ouvrez le menu Paramètres en appuyant simplement simultanément sur la touche Windows + I.
Étape 2 : Sur la même page, sélectionnez « Mise à jour et sécurité ».
Étape 3 : Faites défiler vers le bas jusqu’au menu de gauche et sélectionnez « Dépannage ».
Étape 4 : Dans la section « Prise en main », cliquez sur « Dépanneurs supplémentaires ».
![Comment corriger l'erreur DNS_PROBE_STARTED ? [8 façons] 4 Windows Internet Connection Troubleshooter](/uploads/article/51608/41cPC2eZAt2yydkp.png)
Étape 5 : Dans la liste des dépanneurs qui apparaît, sélectionnez « Connexions Internet ».
Étape 6 : Cliquez sur le bouton « Exécuter l'utilitaire de résolution des problèmes ».
![Comment corriger l'erreur DNS_PROBE_STARTED ? [8 façons] 5 Running the Internet Connection troubleshooter in Windows 10](/uploads/article/51608/SI3eC3ntu5PlOlbe.png)
Étape 7 : Ensuite, l'outil de dépannage commencera à détecter les problèmes avec votre connexion Internet.
Étape 8 : Une fois l'analyse terminée, tous les problèmes détectés seront répertoriés, ainsi que les étapes à suivre pour les résoudre.
err_internet_disconnected Correctif Windows 11 (certaines étapes diffèrent de Windows 10)
Ouvrez le menu Démarrer sur votre appareil Windows et tapez « paramètres de dépannage » dans la barre de recherche.
Dans la liste des résultats qui apparaissent, cliquez sur « Autres dépanneurs ».
Sur l'option Connexions Internet, cliquez sur le bouton « Exécuter ».
![Comment corriger l'erreur DNS_PROBE_STARTED ? [8 façons] 6 Windows 11 Internet Connection Troubleshooter](/uploads/article/51608/17QvSd5vhsQ1X1Od.png)
Une invite apparaîtra qui commencera automatiquement à détecter les problèmes.
3. Éteignez le serveur proxy ou le VPN le cas échéant
Si vous utilisez un serveur proxy ou une application VPN, les paramètres peuvent parfois être modifiés automatiquement et ainsi déclencher une erreur err_internet_disconnected. La meilleure chose que vous puissiez faire pour résoudre ce problème est simplement de désactiver le serveur proxy. Voici comment procéder.
- Appuyez sur la touche Windows + I pour ouvrir la fenêtre Paramètres ou tapez « paramètres » dans la barre de recherche comme indiqué ci-dessous :
![Comment corriger l'erreur 1005 « Accès refusé » ? [9 méthodes rapides] 3 Windows Settings](/uploads/article/51608/UlNCXhHXhRKbYmzr.webp)
Dans la fenêtre principale, sélectionnez Réseau et Internet.
![Comment corriger l'erreur 1005 « Accès refusé » ? [9 méthodes rapides] 4 Windows Network and Internet Settings](/uploads/article/51608/rSXfbrVFLw10o7oR.webp)
Sélectionnez l’option « Proxy » sur la gauche.
![Comment corriger l'erreur 1005 « Accès refusé » ? [9 méthodes rapides] 5 Turning off Proxy Server](/uploads/article/51608/uWbQAA6nJd6FUaJ3.webp)
Vérifiez si l'option « Détecter automatiquement les paramètres » est désactivée sous « Configuration automatique du proxy ».
Désactivez l'option « Utiliser un serveur proxy » dans la section « Configuration manuelle du proxy ».
Pour le correctif Mac err_interenet_disconnected, vous pouvez suivre les étapes suivantes pour désactiver les paramètres de proxy :
Étape 1 : Accédez au menu Apple ou cliquez sur l'icône Apple située en haut à gauche de l'écran de votre Mac.
Étape 2 : Cliquez sur Paramètres système ou Préférences Système, selon le cas.
Étape 3 : Cliquez maintenant sur « Réseau » dans la barre latérale.
Étape 4 : Dans le volet de droite, sélectionnez un service réseau > cliquez sur le bouton Avancé .
Étape 5 : Cliquez sur l'onglet Proxy et décochez tous les protocoles sous « Sélectionnez un protocole à configurer » et cliquez sur le bouton « Ok » lorsque vous avez terminé.
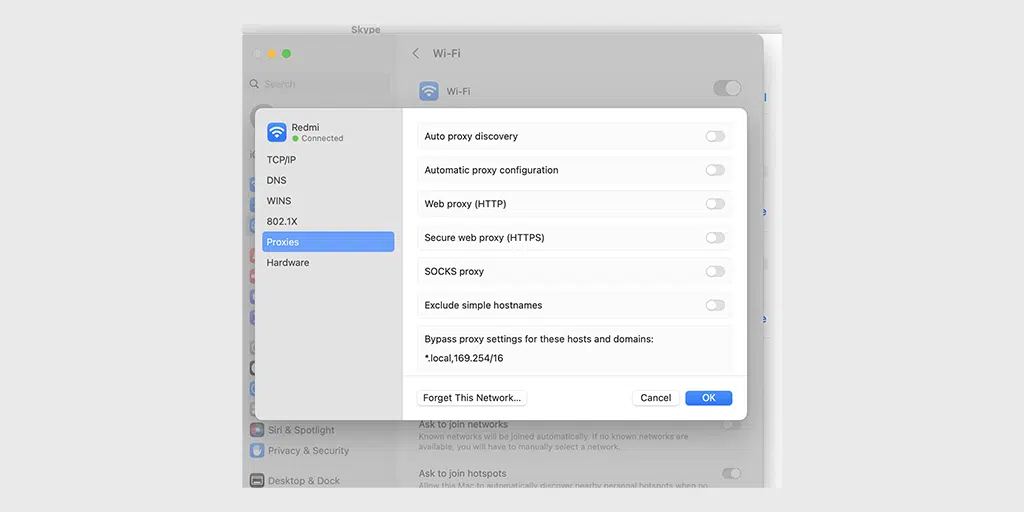
4. Réinitialisez vos profils WLAN sur votre système
Les profils WLAN, ou profils de réseau local sans fil, sont créés automatiquement chaque fois que vous vous connectez à un nouveau réseau sans fil. Ces profils sont principalement constitués de mots de passe et de paramètres, de sorte que lorsque votre appareil tente de redécouvrir les réseaux, il puisse se connecter automatiquement.
Mais parfois, si ces profils WLAN deviennent obsolètes ou si les paramètres ont été modifiés, cela peut déclencher des erreurs réseau telles que err_internet_disconnected.
La meilleure façon de résoudre ce problème consiste simplement à supprimer les profils WLAN et à vous connecter au même réseau avec de nouveaux paramètres.
Pour supprimer des profils WLAN sous Windows 10 ou version ultérieure, accédez à Démarrer > Paramètres > Réseau et Internet > Wifi > Gérer les réseaux connus.
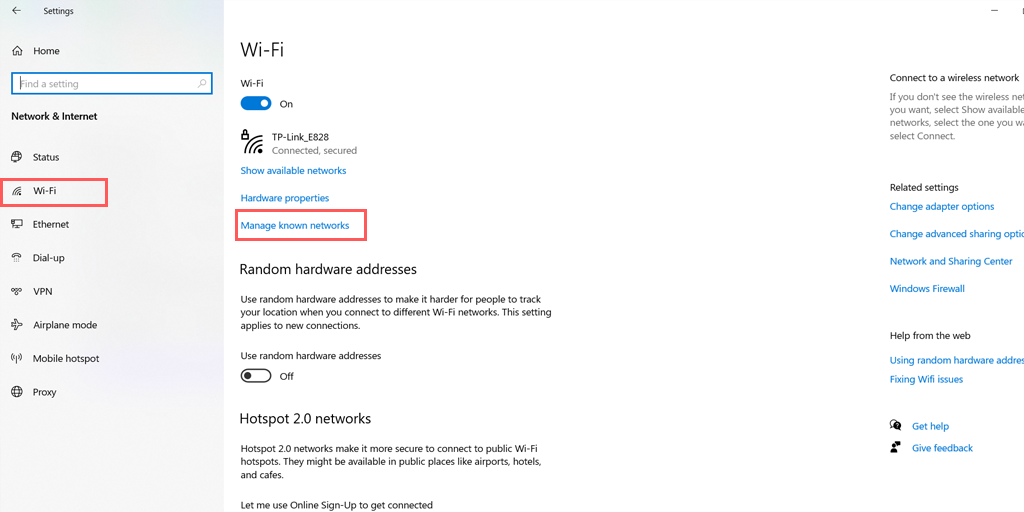
Dans cette fenêtre particulière, vous trouverez tous les réseaux sans fil répertoriés, sélectionnez le réseau que vous souhaitez supprimer et choisissez l'option « Oublier ». Une fois que vous avez terminé de supprimer le profil WLAN, redémarrez votre système.
Si vous êtes un utilisateur Mac, accédez à l'icône Apple située dans le coin supérieur gauche de votre Mac > Paramètres système > Réseau,
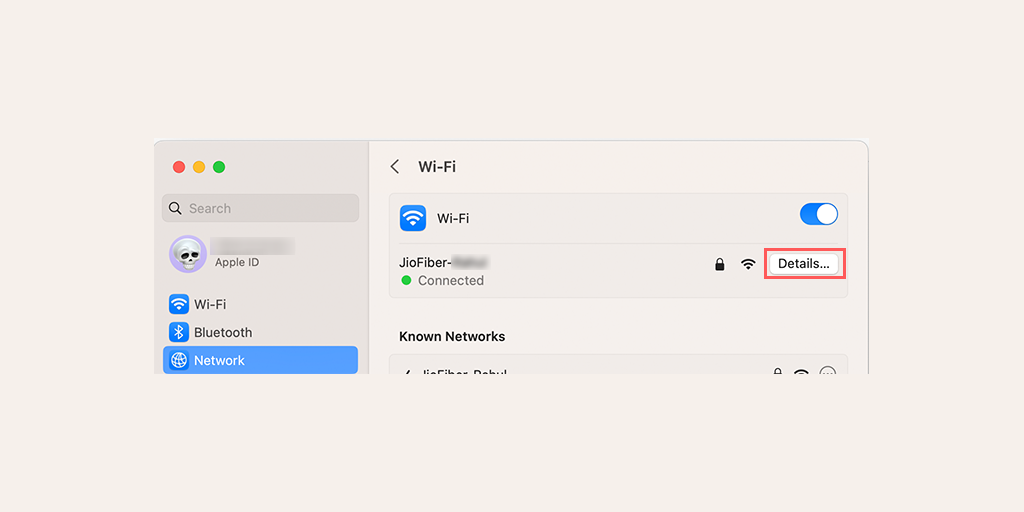
Sélectionnez le réseau WLAN > Cliquez sur Détails > Oublier ce réseau et redémarrez votre PC Mac .
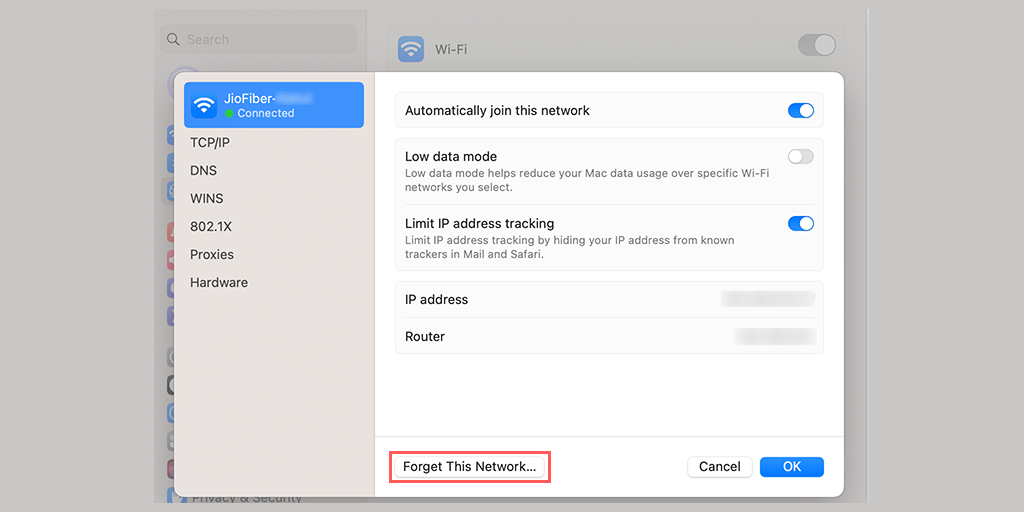
5. Effacez les données de votre navigateur Chrome (correctif Chrome err_internet_disconnected)
Dans le navigateur Chrome, accédez à Paramètres > Confidentialité et sécurité > Effacer les données de navigation > vérifiez l'historique de navigation, les cookies et autres données du site, ainsi que les images en cache, > Effacer les données.

Alternativement, vous pouvez saisir directement cette adresse dans votre navigateur Chrome : chrome://settings/privacy. Cela vous amènera aux paramètres de confidentialité où vous pourrez cliquer sur « Effacer les données de navigation ».
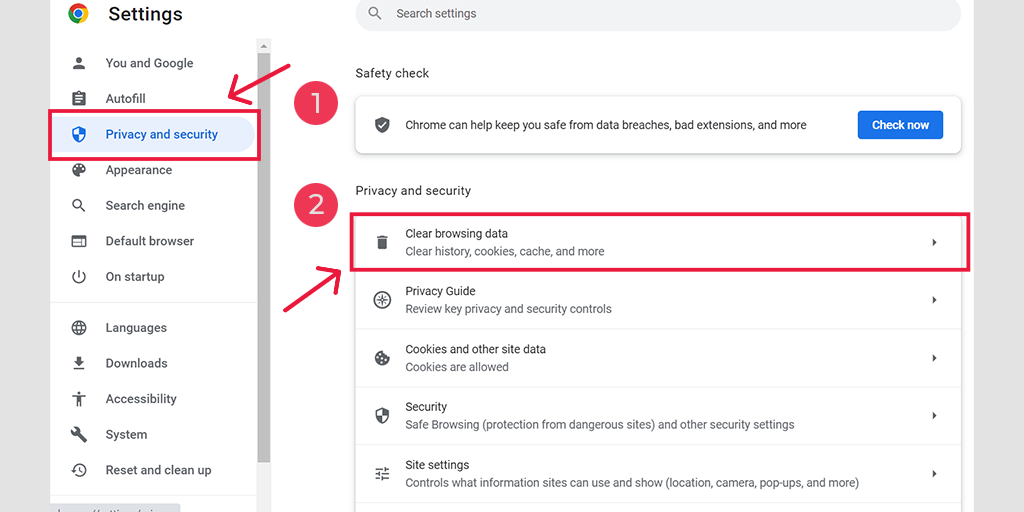
Dans la fenêtre contextuelle, vous verrez de nombreuses autres options, mais vous devez choisir comme suit :
- Sélectionnez la plage horaire comme « Tout le temps ».
- Sélectionnez les cookies et autres données du site ainsi que les images de cache (vous pouvez également sélectionner l'historique de navigation)
- Cliquez sur le bouton Effacer les données.
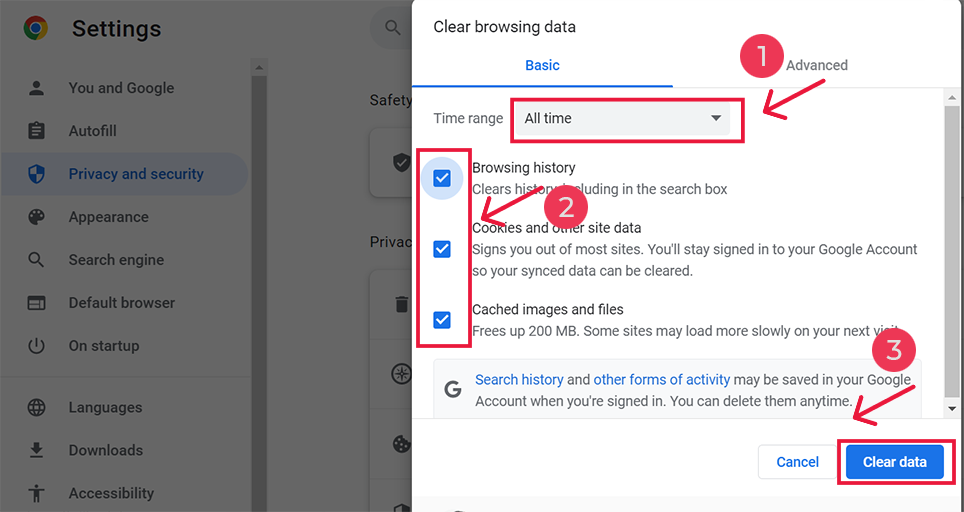
6. Réinitialiser les paramètres TCP/IP
Vous pouvez également corriger l'erreur err_internet_disconnected en réinitialisant vos paramètres TCP/IP. Cette méthode réinitialisera vos paramètres Internet à leurs paramètres par défaut, tels que DNS, votre adresse IP, TCP, etc. et le réseau commencera à fonctionner à partir d'un nouvel état.
Réinitialisation des paramètres TCP/IP dans les systèmes d'exploitation Windows 10 ou 7 :
Étape 1 : Ouvrez la commande d'exécution en cliquant sur la Windows key and R . Dans les versions modernes, ils peuvent également être recherchés dans la barre de recherche présente dans l'option du menu Démarrer.
Étape 2 : Écrivez cmd et appuyez sur Entrée.
Étape 3 : Après l'ouverture de la page d'invite de commande basée sur l'administrateur, l'étape suivante consiste à saisir ipconfig/release sur la page de commande. Ce processus déclenche la libération de l'adresse IP existante.
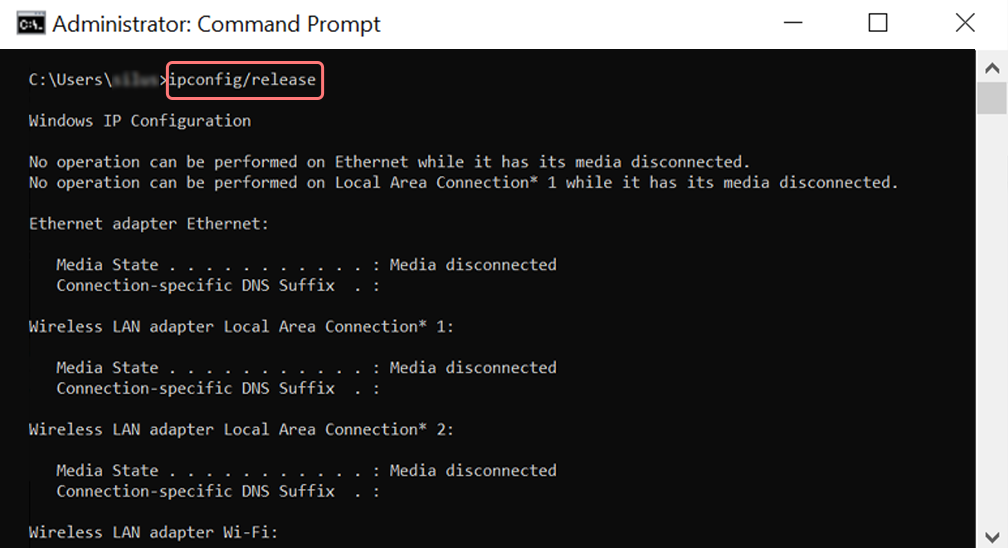
Étape 4 : Une fois l'adresse IP libérée du système, suivez l'étape suivante pour libérer le cache DNS. Tapez donc ipconfig/flushdns pour libérer le cache DNS.
Étape 5 : À l'étape suivante, tapez ipconfig /renew , ce qui renouvellera la nouvelle adresse IP du système.
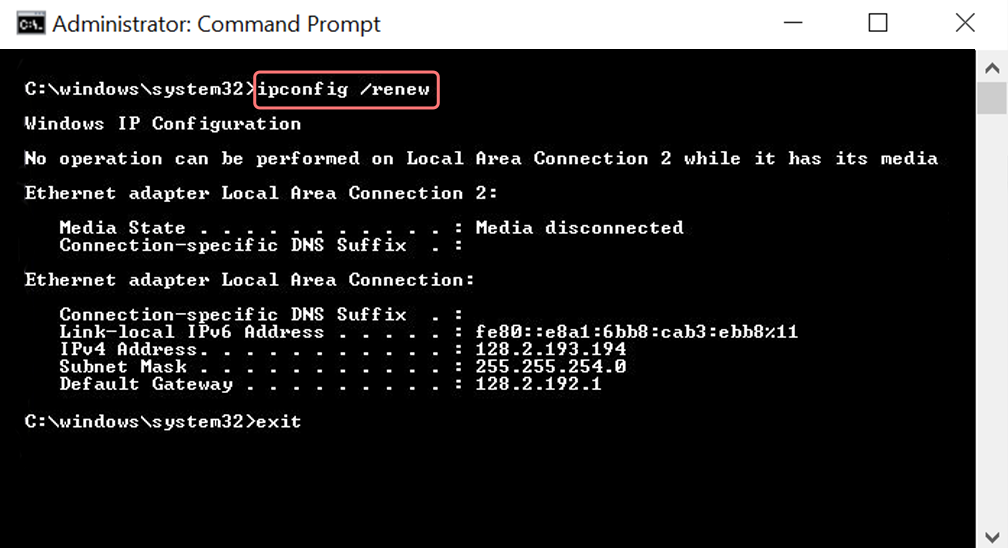
Étape 6 : Tapez netsh int ip set dns et cliquez sur Entrée. Cela réinitialisera tous les paramètres IP de l’adresse IP précédente stockée.
Étape 7 : Tapez la commande netsh winsock reset . Cela rétablira le catalogue Winsock.
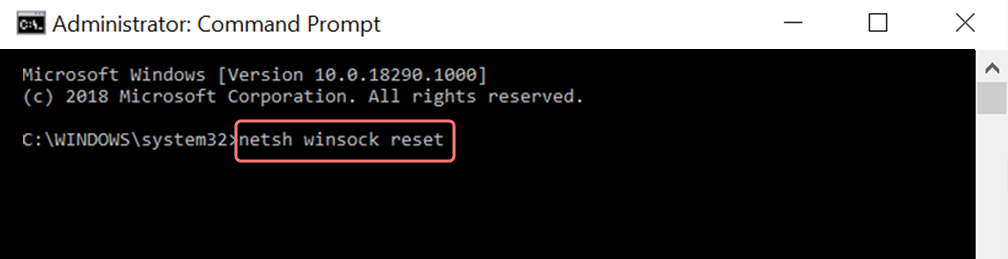
Étape 8 : Enfin, une fois le processus terminé, le redémarrage du PC garantira la résolution du problème.
Pour les utilisateurs MAC :
Étape 1 : Comme mentionné précédemment, l'utilisation d'un masque à gaz est un moyen simple de rechercher tous les travaux liés au système. Pour les utilisateurs réguliers du cas, la première étape consiste à ouvrir les options de préférences système dans la fenêtre principale.
Étape 2 : Ensuite, sous l'onglet Ethernet, cliquez sur les options avancées.
Étape 3 : Pour commencer, avec les commandes, il faut cliquer sur l'onglet TCP/IP, qui a la possibilité de libérer une option DHCP. Ainsi, le processus permet aux utilisateurs MAC d'effacer le DNS local.
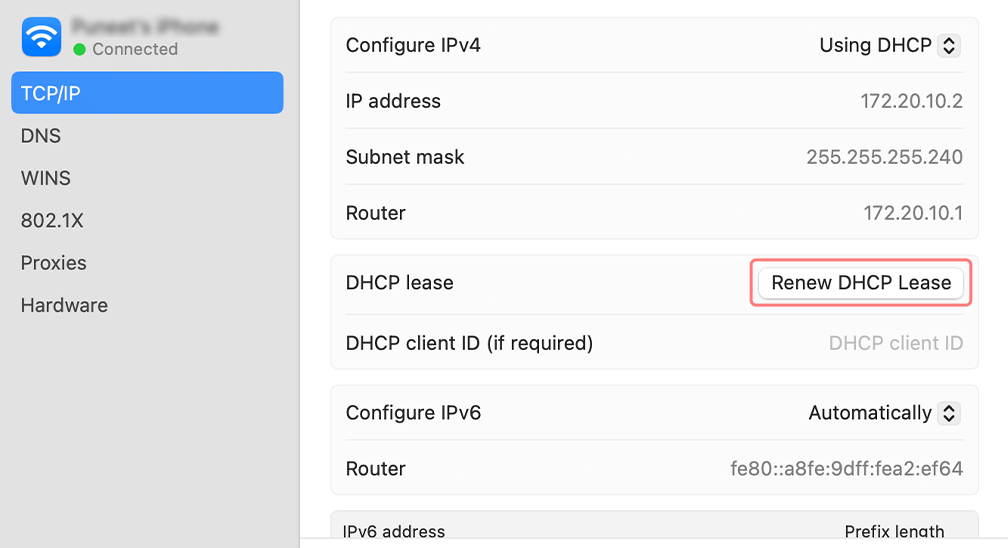
Étape 4 : Les utilisateurs MAC peuvent également vider le cache DNS local. Cela implique de visiter la page Utilitaires>Terminal , où ils devront présenter la commande.
Étape 5 : La commande pour vider la même chose est dscacheutil -flushc
7. Désactiver temporairement les pare-feu
Les pare-feu constituent une couche de sécurité supplémentaire située entre votre réseau privé et la connexion Internet publique. Leur objectif principal est de protéger les utilisateurs contre divers types d’attaques malveillantes ou de cyberattaques.
Cependant, ces pare-feu peuvent parfois créer des conflits avec le réseau et déclencher des messages d'erreur « err_internet_disconnected ». Pour vérifier si tel est le problème, essayez de désactiver temporairement les pare-feu et voyez si c'est le coupable.
Pour les utilisateurs Windows ,
Accédez à Panneau de configuration > Système et sécurité > Pare-feu Windows Defender.
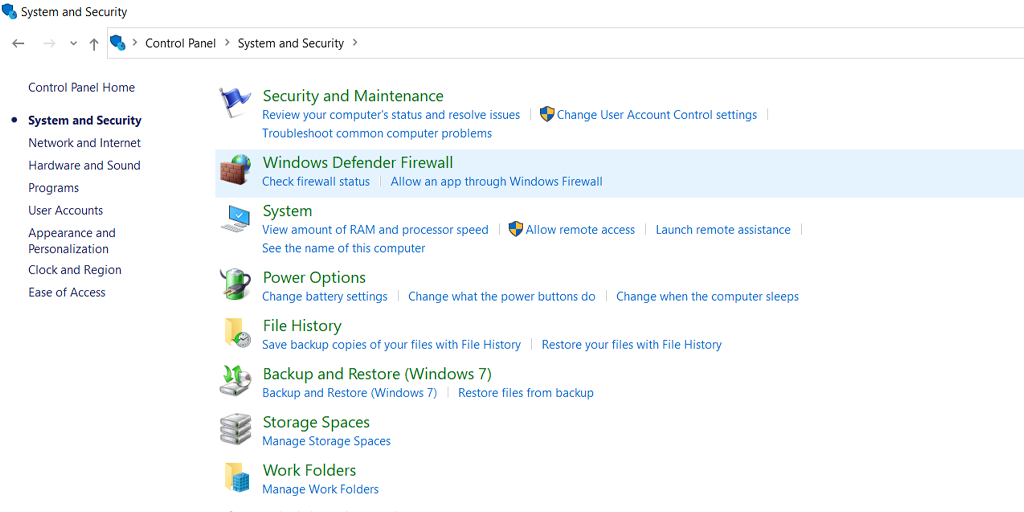
Maintenant, dans le menu fourni sur le côté gauche, cliquez sur Activer ou désactiver le pare-feu Windows Defender > Cochez la case indiquant « Désactiver les pare-feu Windows Defender », comme indiqué dans l'image ci-dessous :
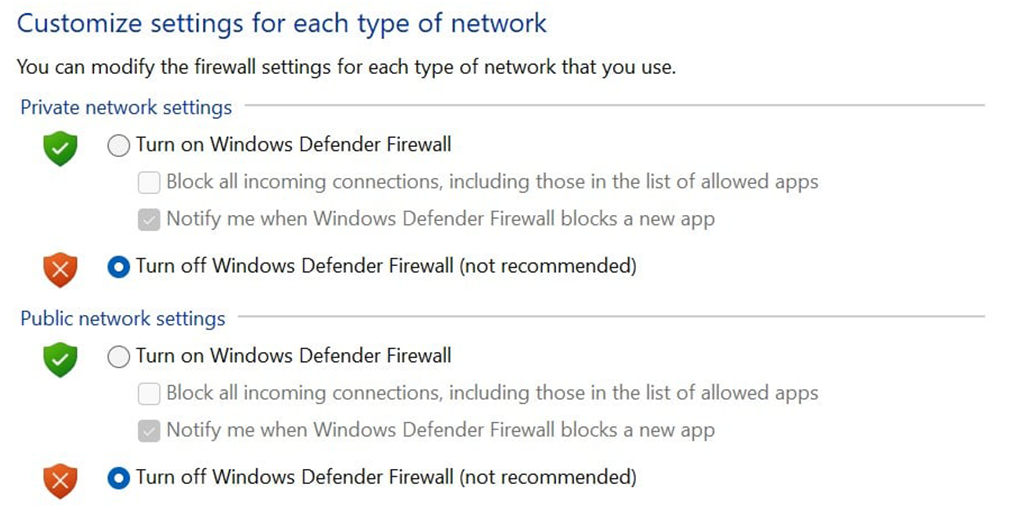
Après cela, redémarrez votre PC et voyez si le problème persiste.
Pour les utilisateurs de macOS,
Accédez à l'icône Apple située dans le coin supérieur gauche > cliquez sur Paramètres système > Réseau > Pare-feu > Et activez-la pour la désactiver.
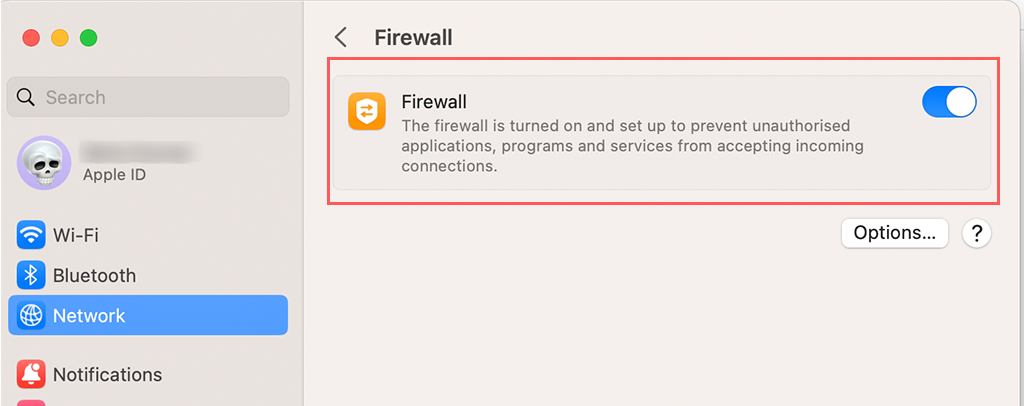
8. Réinstallez l'antivirus
Tout comme les pare-feu, un programme antivirus peut également entrer en conflit ou interférer avec la connexion Internet. Surtout si le logiciel antivirus est configuré de manière agressive.
La première étape consiste à supprimer ou désinstaller tout programme antivirus dont vous disposez, pour ce faire, suivez ces étapes sur votre PC Windows,
Accédez à la touche Windows > Panneau de configuration > Programmes et fonctionnalités > Désinstaller un programme ou Supprimer un programme.
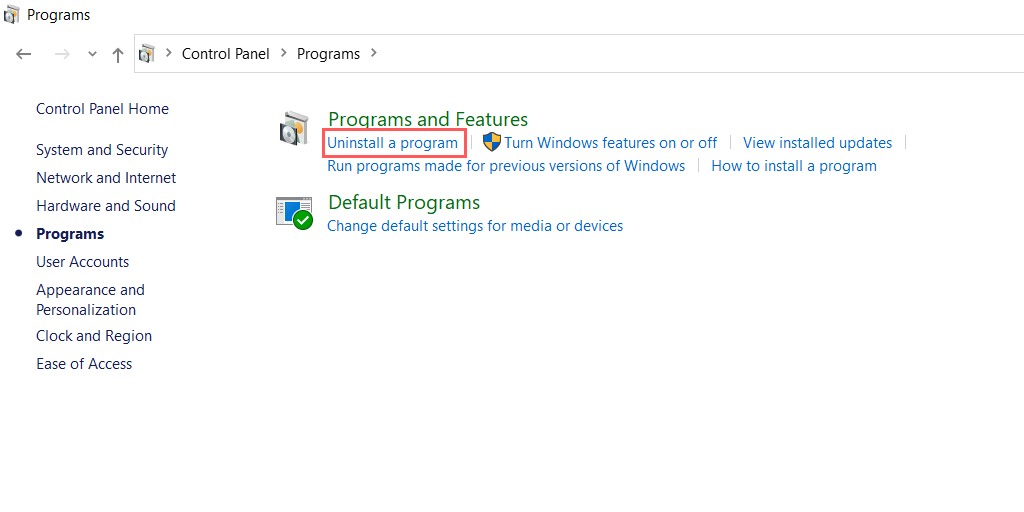
Après avoir supprimé ou désinstallé avec succès le logiciel antivirus, essayez de vérifier si l'erreur persiste. Si oui, votre programme antivirus est le principal coupable. Vous pouvez soit réinstaller le même antivirus en modifiant la configuration, soit en choisir un autre.
9. Mettez à jour vos pilotes réseau Windows
Les pilotes Windows sont responsables de l'exécution de tout type de matériel sur votre système, qu'il s'agisse de votre écran, de votre souris ou même des adaptateurs réseau intégrés.
Même de légères erreurs de configuration ou des pilotes réseau obsolètes peuvent déclencher des problèmes liés au réseau, tels que les erreurs « err_internet_disconnected ».
Pour résoudre ce problème, accédez à la barre de recherche de votre PC Windows, tapez « Gestionnaire de périphériques », cliquez avec le bouton droit sur le Gestionnaire de périphériques et sélectionnez le périphérique que vous souhaitez mettre à jour.
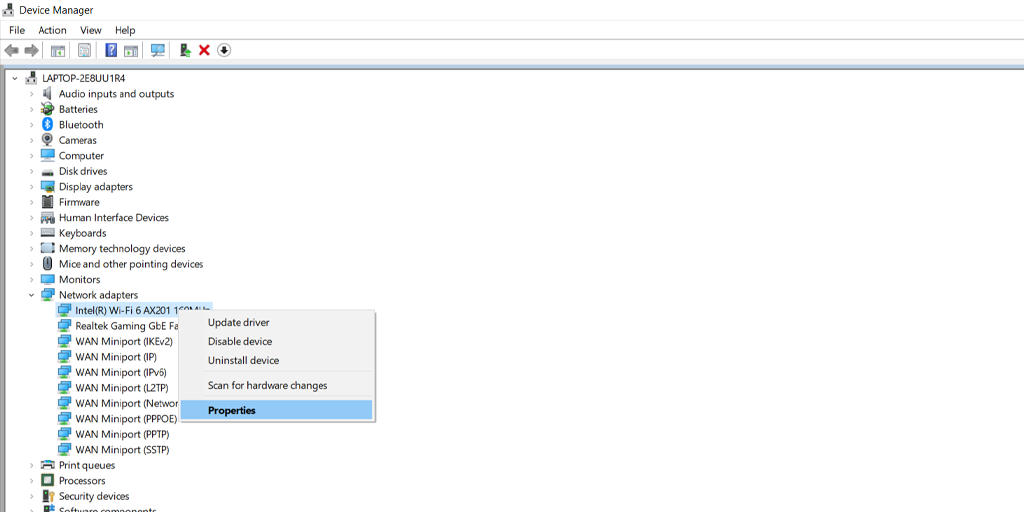
Choisissez l'option « Mettre à jour le pilote » et une fenêtre contextuelle apparaîtra, vous demandant d'où vous souhaitez rechercher les mises à jour, soit sur votre ordinateur, soit en ligne.
Remarque : Il est fortement recommandé de maintenir votre ordinateur à jour avec sa dernière version disponible, cela apporte non seulement des performances améliorées et des corrections de bugs, mais évite également tout problème avec vos pilotes.
Résumé
Non seulement l'erreur « err_internet_disconnect » peut être frustrante pour quiconque la rencontre, mais elle peut également perturber votre productivité. Bien que cette erreur puisse sembler très irritante, Chrome a créé un court jeu T-rex pour le rendre quelque peu divertissant.
En dehors de cela, cette erreur peut être facilement corrigée sans aucune expertise technique requise. Tout ce que vous avez à faire est de suivre les méthodes simples mentionnées ci-dessus et vous serez prêt à partir.
Cependant, si vous avez remarqué des types d’erreurs similaires se produisant fréquemment sur votre site WordPress. Il est temps d'envisager la migration vers un hébergeur plus fiable, c'est-à-dire l'hébergement WordPress vps.
Questions fréquemment posées
Que signifie Err_internet_disconnected ?
L'erreur err_internet_disconnected signifie que votre navigateur Web ne parvient pas à se connecter au site Web que vous essayez de visiter en raison d'un problème de connectivité Internet sur votre système.
Comment puis-je corriger l’erreur Internet déconnecté ?
Tout ce dont vous avez besoin est de suivre ces méthodes simples :
1. Vérifiez votre connectivité Internet
2. Utilisez une application de dépannage Internet
3. Éteignez le serveur proxy ou le VPN le cas échéant
4. Réinitialisez vos profils WLAN sur votre système
5. Effacez les données de votre navigateur Chrome
7. Désactiver temporairement les pare-feu
8. Réinstallez l'antivirus
9. Mettez à jour votre Windows
Que signifie Err_internet_disconnected pour Mac ?
Le problème err_internet_disconnected est commun à tous les types de systèmes d’exploitation, pas seulement à Mac. Cela signifie simplement que votre navigateur Web ne parvient pas à se connecter au site Web auquel vous essayez d’accéder, faute de connexion Internet.