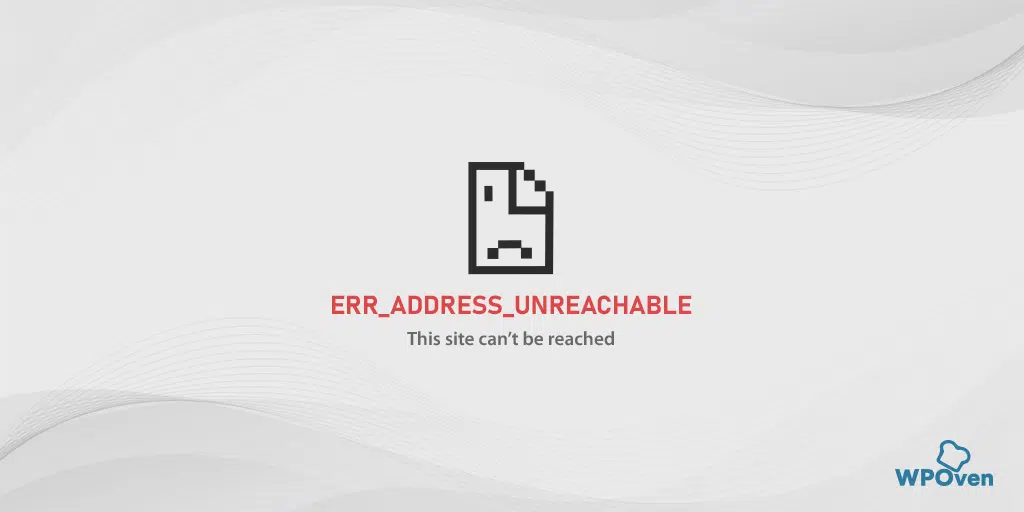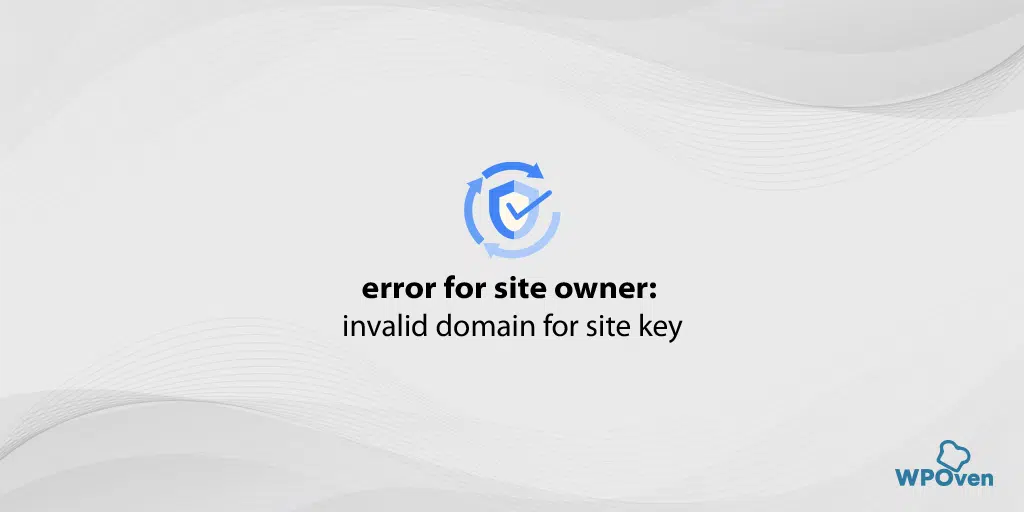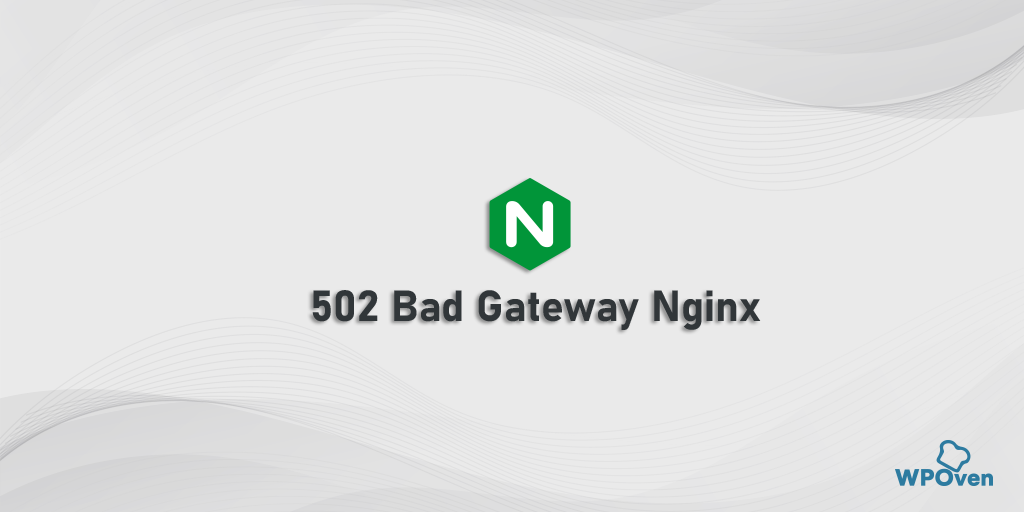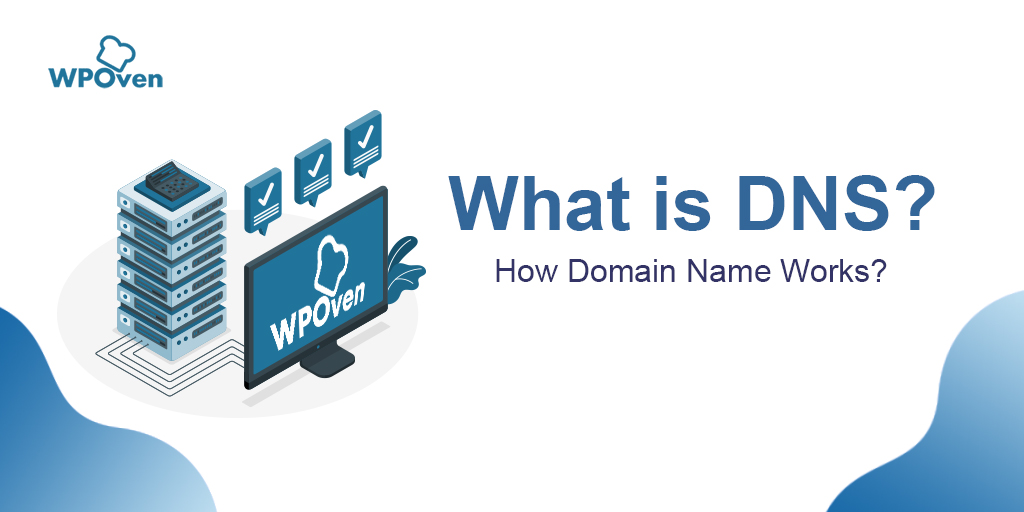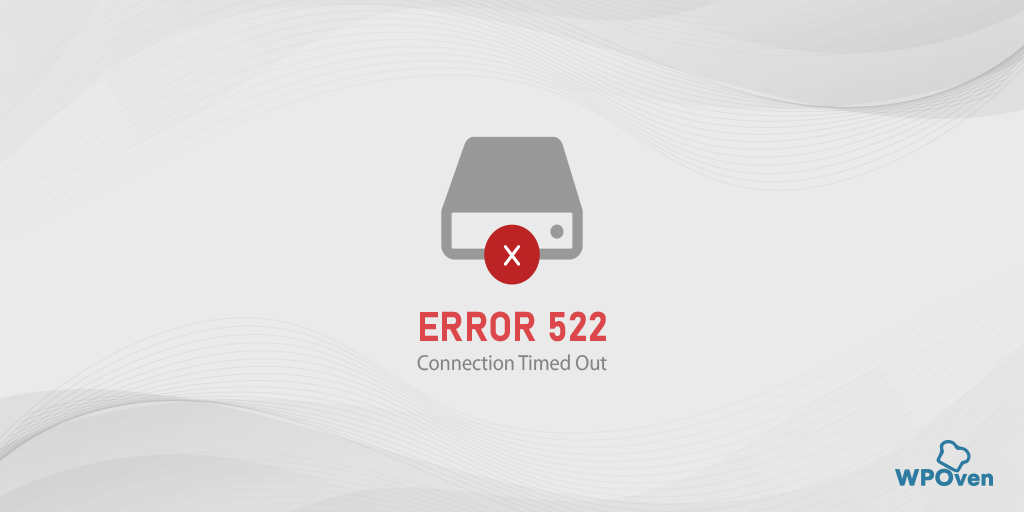Comment corriger l'erreur err_name_not_resolved ? (10 méthodes)
Publié: 2023-10-01Il s'agit du DNS dont le but principal est d'identifier l'adresse IP du nom de domaine du site Web auquel vous essayez d'accéder. Et pour cette raison, il devient facile pour quiconque d’accéder aux sites Web de son choix parmi la mer de millions de sites Web sur Internet.
Mais parfois, pour une raison quelconque, le DNS ou le serveur de noms de domaine n'est pas en mesure de faire son travail correctement et d'identifier l'adresse IP du site Web, ce qui entraîne une erreur err_name_not_resolved.
Dans cet article, nous explorerons tous les aspects liés à l'erreur err_name_not_resolved, tels que ce que cela signifie, pourquoi cela se produit et comment y remédier de manière très complète.
Alors restez à l’écoute et continuez à lire cet article jusqu’au bas pour découvrir vos réponses. Commençons!
Quelle est l'erreur err_name_not_resolved ?
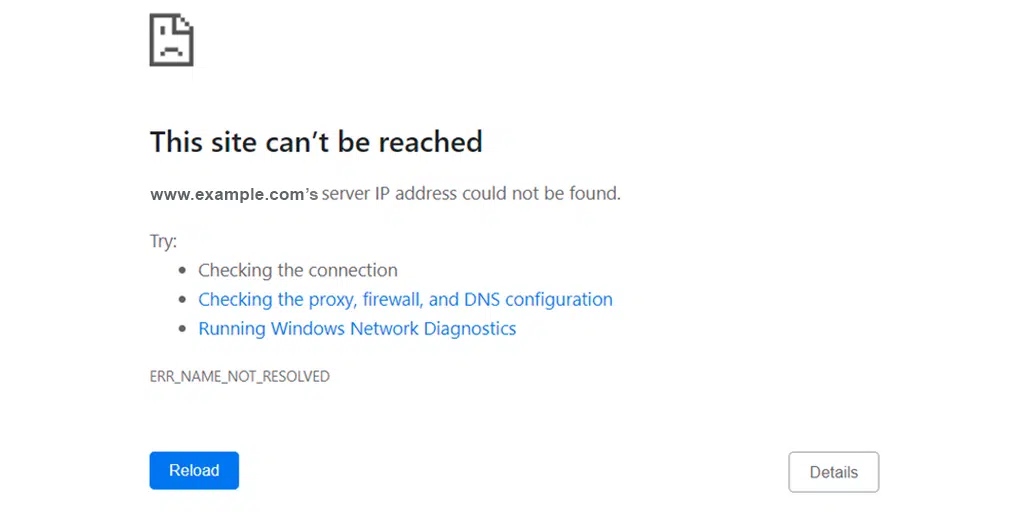
Avant de comprendre la signification de l'erreur « err_name_not_resolved », vous devez vous renseigner sur le DNS, que nous avons couvert en détail. Consultez le lien de l’article ci-dessous :
Lire : Qu'est-ce qu'un DNS ? Comment le nom de domaine Marche?
L'erreur err_name_not_resolved signifie que votre navigateur Web est incapable de résoudre ou d'identifier l'adresse IP liée au site Web que vous essayez de visiter. Si cela se produit, vous ne pourrez pas accéder au contenu du site Web, car le serveur Web nécessite une adresse IP pour établir une connexion sécurisée pour la communication.
Ce message d'erreur peut apparaître sur n'importe quel système d'exploitation (MacOS, Windows ou Android) ou sur n'importe quel appareil, tel que votre ordinateur de bureau ou votre smartphone. Même si cette erreur n'est pas spécifique à un navigateur Web en particulier, c'est-à-dire Chrome, vous pouvez également rencontrer la même erreur sur d'autres navigateurs comme Mozilla ou Edge mais avec des messages d'erreur légèrement différents.
Quoi qu'il en soit, vous pouvez facilement résoudre ce problème avec les étapes de dépannage simples que nous avons fournies dans les sections suivantes.
Lire la suite Erreurs liées au DNS : comment corriger l'erreur DNS_PROBE_FINISHED_NXDOMAIN ?
Qu'est-ce qui provoque l'erreur err_name_not_resolved ?
L'erreur « ERR_NAME_NOT_RESOLVED » est un message d'erreur courant que vous pouvez rencontrer lorsque votre navigateur ou votre ordinateur ne parvient pas à identifier l'adresse IP du site Web auquel vous tentiez d'accéder. En termes plus simples, votre navigateur ne sait pas où trouver le site Web que vous recherchez.
Voici quelques raisons courantes de cette erreur :
- Problèmes DNS (Domain Name System) : La cause la plus courante de cette erreur est un problème avec votre configuration DNS. DNS est chargé de traduire les noms de domaine lisibles par l'homme (par exemple, www.WPOven.com) en adresses IP (par exemple, 192.168.1.1) que les ordinateurs peuvent comprendre. S'il y a un problème avec votre serveur DNS ou vos paramètres, votre navigateur ne pourra pas résoudre le nom de domaine en adresse IP.
- Problèmes de connexion réseau : si votre connexion Internet est instable ou en panne, vous pouvez rencontrer cette erreur. Assurez-vous que votre connexion Internet fonctionne correctement.
- Pare-feu ou logiciel de sécurité : Parfois, un pare-feu ou un logiciel de sécurité peut empêcher Chrome d'accéder à Internet ou de se connecter à certains sites Web. Vérifiez les paramètres de votre pare-feu et votre logiciel de sécurité pour vous assurer qu'ils ne sont pas à l'origine du problème.
- Fichier hôte : si le domaine du site Web est répertorié dans le fichier hôte de votre ordinateur, cela peut empêcher Chrome de résoudre le nom de domaine.
- Problèmes de routeur ou de FAI : dans certains cas, le problème peut provenir de votre routeur ou de votre fournisseur d'accès Internet (FAI). Redémarrer votre routeur ou contacter votre FAI pour obtenir de l'aide peut aider à résoudre le problème.
- Cache du navigateur ou cookies : vider le cache et les cookies de votre navigateur peut parfois résoudre les problèmes liés au DNS. Essayez de les effacer, puis essayez à nouveau d'accéder au site Web.
- URL incorrecte : assurez-vous d'avoir saisi la bonne adresse de site Web dans la barre d'adresse du navigateur. Des fautes de frappe ou des erreurs dans l'URL peuvent également conduire à cette erreur.
- Panne temporaire du serveur : il est également possible que le site Web que vous essayez de visiter soit temporairement indisponible ou qu'il rencontre des problèmes de serveur. Dans ce cas, vous ne pouvez rien faire d’autre que d’attendre que le site Web redevienne accessible.
Comment corriger err_name_not_resolved ?
Maintenant que vous avez appris qu'il peut y avoir différentes raisons à l'origine de l'erreur err_name_not_resolved, il n'existe pas une seule méthode sûre qui puisse la corriger. Cependant, si vous souhaitez résoudre le problème vous-même, essayez ces méthodes de dépannage simples ci-dessous :
- Essayez différentes connexions Internet
- Redémarrez votre modem ou routeur Internet
- Videz l'historique de votre navigateur
- Vider le cache DNS de votre système
- Réinitialiser le catalogue Winsock
- Effacer le cache de l'hôte sur Chrome
- Changez votre serveur DNS
- Réinitialiser les paramètres des pare-feu
- Désactivez DNSSEC pour votre domaine
- Analysez votre PC à la recherche de logiciels malveillants
1. Essayez différentes connexions Internet
Si vous avez essayé de redémarrer le routeur mais que vous n'avez pas réussi à corriger l'erreur, essayez d'accéder au site Web avec une connexion Internet différente et stable. Par exemple, si l'erreur apparaît lors de l'utilisation de la connexion Wi-Fi, essayez d'accéder au site Web en utilisant vos données mobiles.
Si l'erreur n'apparaît pas, cela signifie que la connexion Internet précédente, c'est-à-dire que votre Wifi a des problèmes. Si tel est le cas, essayez l’étape suivante ci-dessous.
2. Redémarrez votre modem ou routeur Internet
Même si vous pensez que votre connexion Internet fonctionne correctement, le modem peut avoir des paramètres DNS corrompus, ce qui pourrait déclencher l'erreur « ERR_NAME_NOT_RESOLVED ».
Pour éliminer ces paramètres corrompus, il serait conseillé de redémarrer ou de redémarrer votre périphérique réseau pour une solution simple et rapide à cette erreur. Tout ce que vous avez à faire c'est,
- Appuyez sur le bouton d'alimentation pour éteindre le modem. Attendez que les voyants LED cessent de clignoter.
- Vous pouvez également débrancher la source d'alimentation du modem. Attendez environ 30 secondes.
- Allumez le modem ou rebranchez-le à la source d'alimentation.
- Attendez que le modem établisse une connexion.
Une fois que vous avez terminé ces étapes, retournez à votre navigateur Web et vérifiez si cette méthode corrige l'erreur « err_name_not_resolved ».
3. Videz l'historique de votre navigateur
L'une des étapes de dépannage les plus courantes et les plus simples pour tout type de problème de réseau consiste à vider votre historique de navigation complet. En effet, les navigateurs sont conçus pour stocker les fichiers temporaires d'un site Web, appelés fichiers cache, afin d'offrir une meilleure expérience utilisateur. Cependant, au fil du temps, ces fichiers de cache peuvent être corrompus, ce qui peut déclencher l'erreur « ERR_NAME_NOT_RESOLVED ».
Par conséquent, il est toujours recommandé d’effacer ou de supprimer votre historique de navigation de temps en temps.
Si vous utilisez le navigateur Chrome, sur votre appareil Windows ou Mac, suivez les instructions ci-dessous :
Accédez à Paramètres > Confidentialité et sécurité > Effacer les données de navigation > Vous pouvez décocher l'historique de navigation et laisser les cookies et autres données du site, ainsi que les images du cache, être vérifiés > Effacer les données .
Alternativement, vous pouvez saisir directement cette adresse dans votre navigateur Chrome : chrome://settings/privacy. Cela vous amènera aux paramètres de confidentialité où vous pourrez cliquer sur « Effacer les données de navigation ».
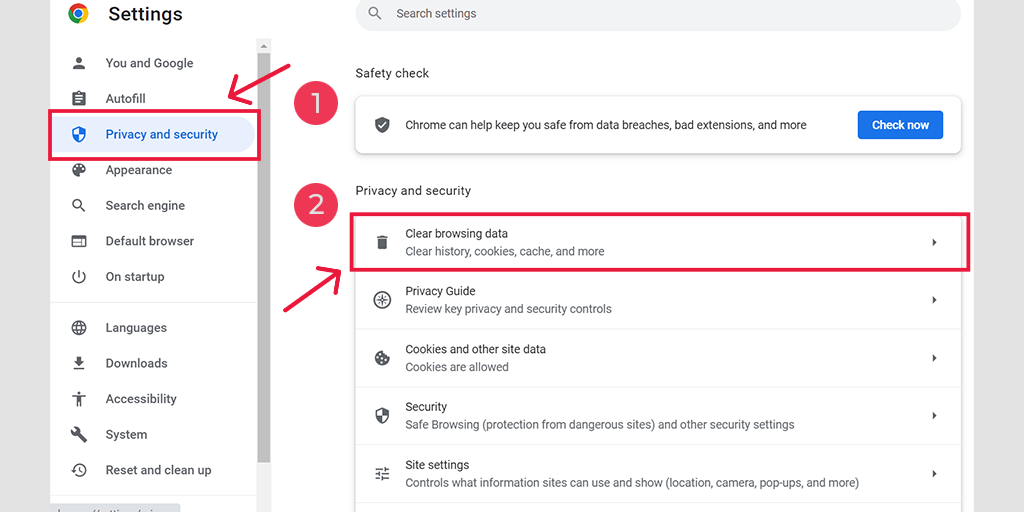
Dans la fenêtre contextuelle, vous verrez de nombreuses autres options, mais vous devez choisir comme suit :
- Sélectionnez la plage horaire comme « Tout le temps ».
- Sélectionnez les cookies et autres données du site ainsi que les images de cache (vous pouvez également sélectionner l'historique de navigation)
- Cliquez sur le bouton Effacer les données.
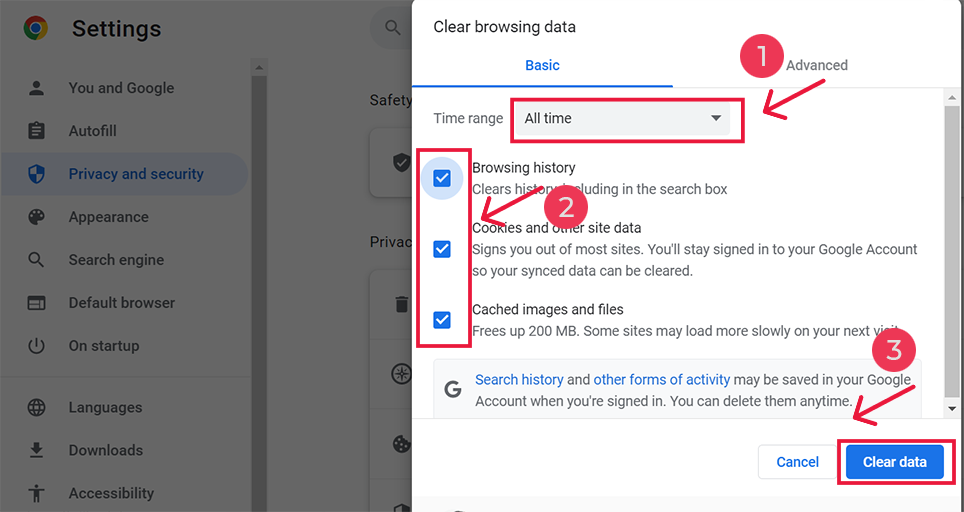
Comment réparer err_name_not_resolved Android ?
Cependant, si vous voyez une erreur err_address_unreachable dans le navigateur Chrome de votre application Android, la méthode ci-dessus est légèrement différente. Dans cette méthode particulière, vous devez lancer l'application Chrome sur votre téléphone mobile Android, puis pour corriger cette erreur, cliquez sur Plus > Paramètres.
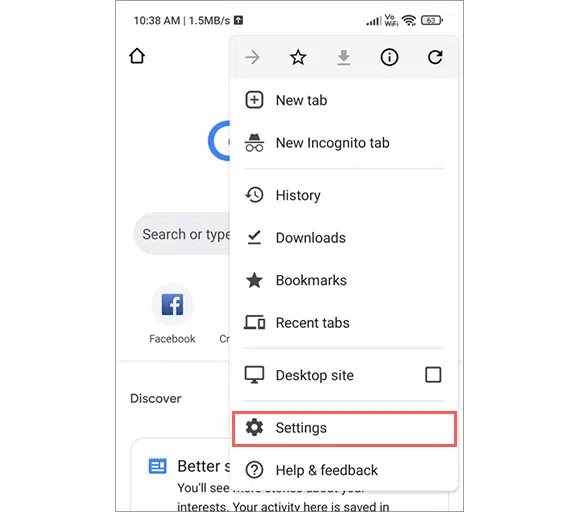
Après cela, cliquez sur Confidentialité et sécurité > Effacer les données de navigation.
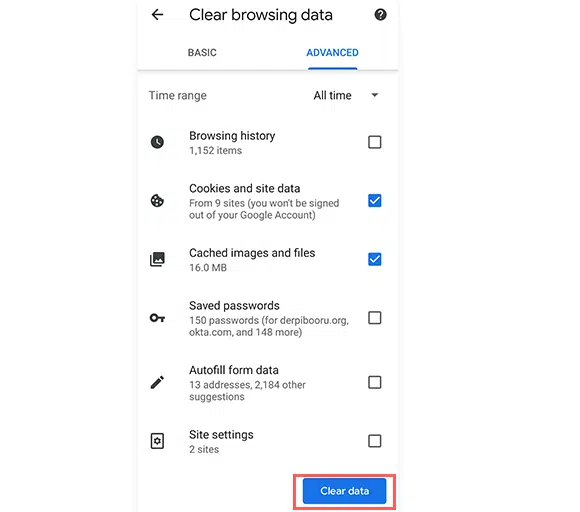
Enfin, sélectionnez Images et fichiers mis en cache > Effacer les données. Cependant, si cette erreur persiste, vous devez essayer notre prochaine méthode de dépannage.
4. Videz le cache DNS de votre système
L'une des raisons les plus courantes du déclenchement de l'erreur « ERR_NAME_NOT_RESOLVED » est un cache DNS corrompu sur votre système d'exploitation. Pour résoudre ce problème, vous devez supprimer ou vider le cache DNS de votre appareil.
Le processus de vidage du cache DNS peut varier en fonction du système d'exploitation que vous utilisez. Par conséquent, vous pouvez vous référer à notre article détaillé sur ce sujet pour plus d’informations.
Lire : Comment vider le cache DNS ? (Windows, Mac et Linux) ?
5. Réinitialiser le catalogue Winsock
Si la suppression du DNS et du cache du navigateur ne permet pas de corriger l'erreur err_name_not_resolved, vous pouvez essayer de réinitialiser le catalogue Winsock sur votre appareil Windows.
Windows Sockets est une interface de programmation et une bibliothèque de support permettant de développer des applications réseau sur le système d'exploitation Microsoft Windows. Il fournit un moyen standardisé permettant aux applications logicielles de communiquer sur un réseau, y compris Internet, à l'aide de divers protocoles réseau tels que TCP/IP (Transmission Control Protocol/Internet Protocol).
Pour réinitialiser le catalogue Winsock, suivez les étapes ci-dessous :
Étape 1 : Tout ce dont vous avez besoin pour ouvrir une invite Cmd avec des privilèges d'administrateur
Étape 2 : Tapez netsh winsock reset catalog et appuyez sur Entrée.
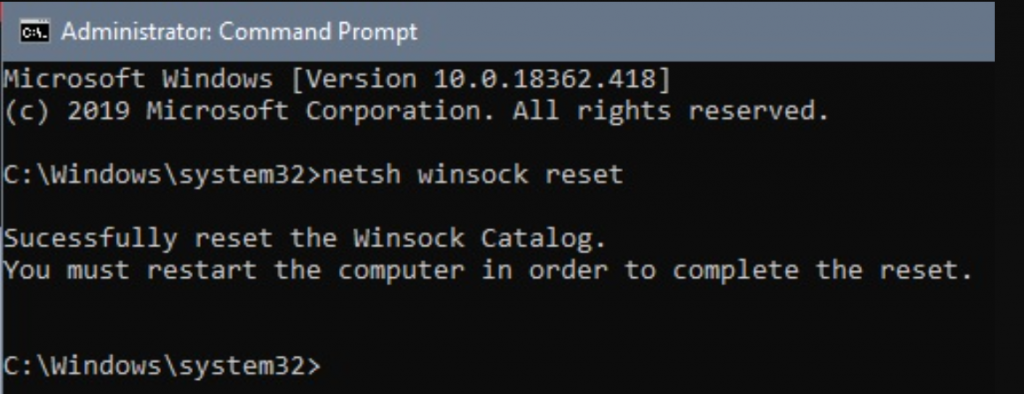
Étape 3 : Redémarrez l'ordinateur et vous avez terminé.
6. Effacer le cache de l'hôte sur Chrome
Si vous ne parvenez pas à accéder à votre site Web sur Chrome, il se peut que le problème soit lié à votre navigateur Chrome lui-même. Si tel est le cas, vous pouvez essayer de vider le cache DNS du navigateur Chrome. Pour ce faire, suivez les étapes ci-dessous.
Étape 1 : Ouvrez votre navigateur Chrome
Étape 2 : Entrez le chrome://net-internals/#dns dans la barre d'adresse Chrome et appuyez sur le bouton « Entrée » pour ouvrir l'interface.
Étape 3 : Cliquez maintenant sur le bouton de cache Cler Host comme indiqué dans l'image.
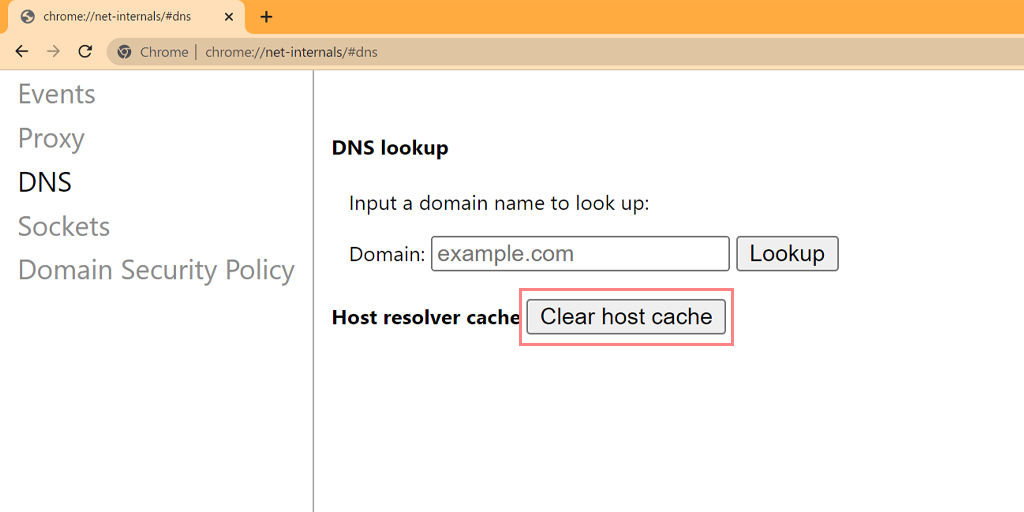
Étape 4 : Après cela, redémarrez Chrome et accédez au lien chrome://net-internals/#sockets pour vider les pools de sockets.
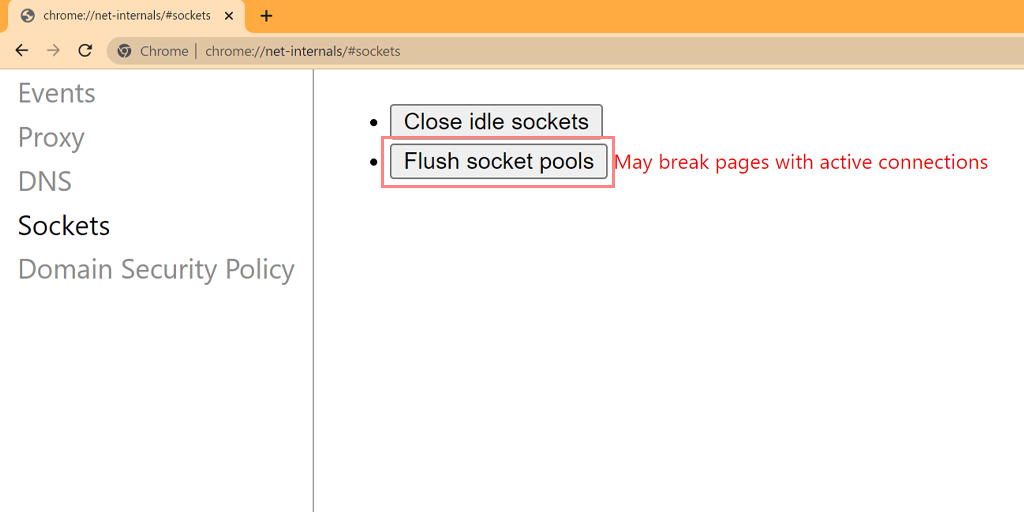
Vous avez réussi à vider le cache DNS dans Chrome. La méthode ci-dessus fonctionne également sur diverses plates-formes et appareils tels que Windows, Linux, macOS, Android et iPhone ou iPad.

7. Changez votre serveur DNS
Votre serveur DNS peut ne pas fonctionner correctement, ce qui déclenche une erreur err_name_not_resolved. Pour résoudre ce problème, essayez de changer votre serveur DNS sur votre appareil.
Pour ce faire, suivez les étapes ci-dessous :
Pour les utilisateurs de Windows 10 et 11.
1. Cliquez sur l'icône Windows située dans le coin inférieur gauche de votre écran.
2. Dans la barre de recherche, tapez « Connexions réseau » et sélectionnez l'application « Afficher les connexions réseau ».
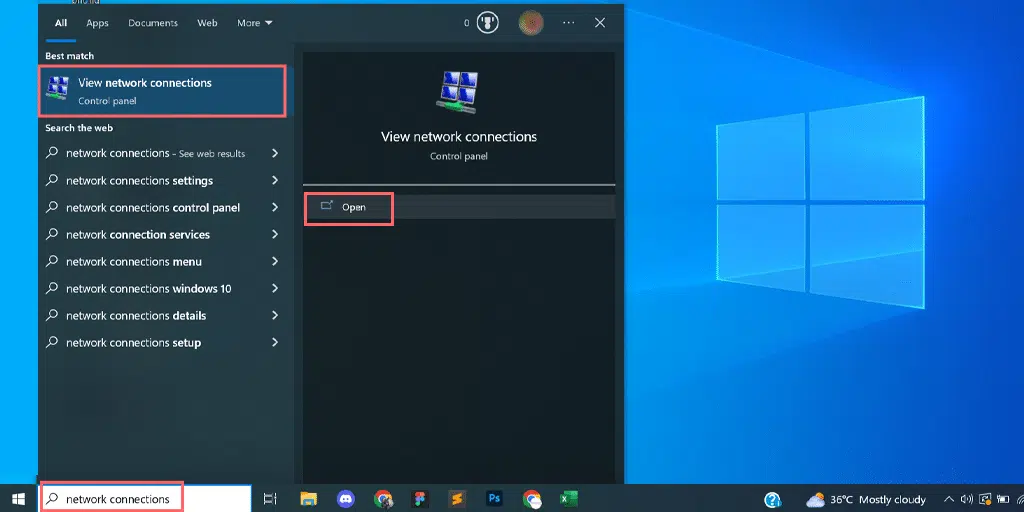
3. Sur la page Connexions réseau, vous verrez vos connexions disponibles. Les actifs seront marqués en vert, tandis que ceux inutilisés auront une croix rouge.
4. Sur la page Afficher les connexions réseau, cliquez avec le bouton droit sur votre connexion active et sélectionnez « Propriétés ».
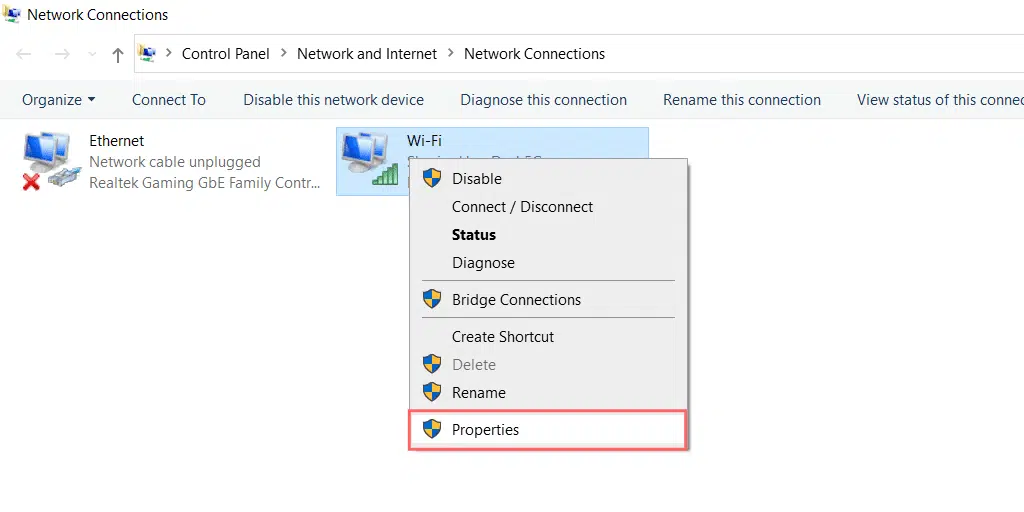
5. Dans la fenêtre Propriétés, choisissez « Internet Protocol Version 4 (TCP/IPv4) ».
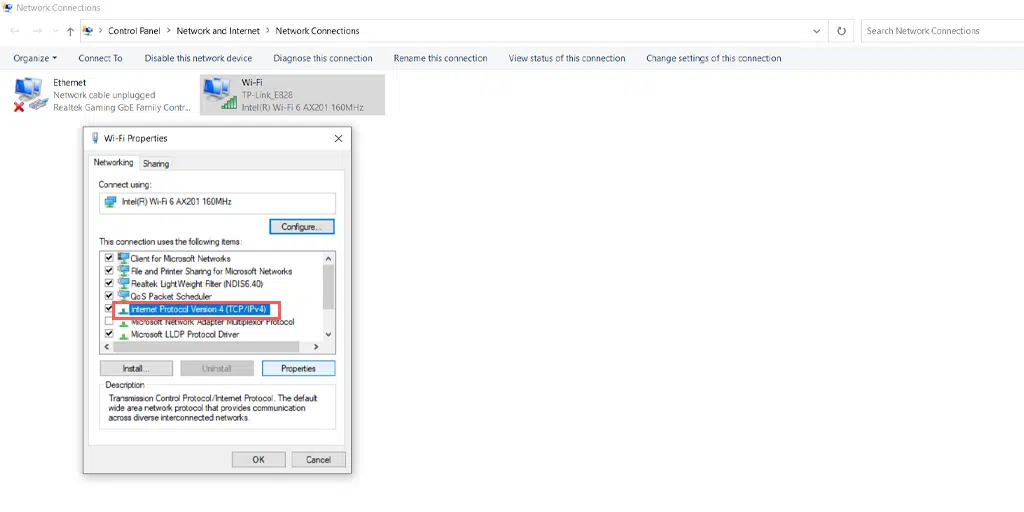
6. Une nouvelle fenêtre pour les paramètres du protocole Internet version 4 apparaîtra.
7. Sélectionnez « Utiliser l'adresse de serveur DNS suivante » pour attribuer manuellement une adresse DNS différente.
8. Pour le DNS public de Google, remplissez :
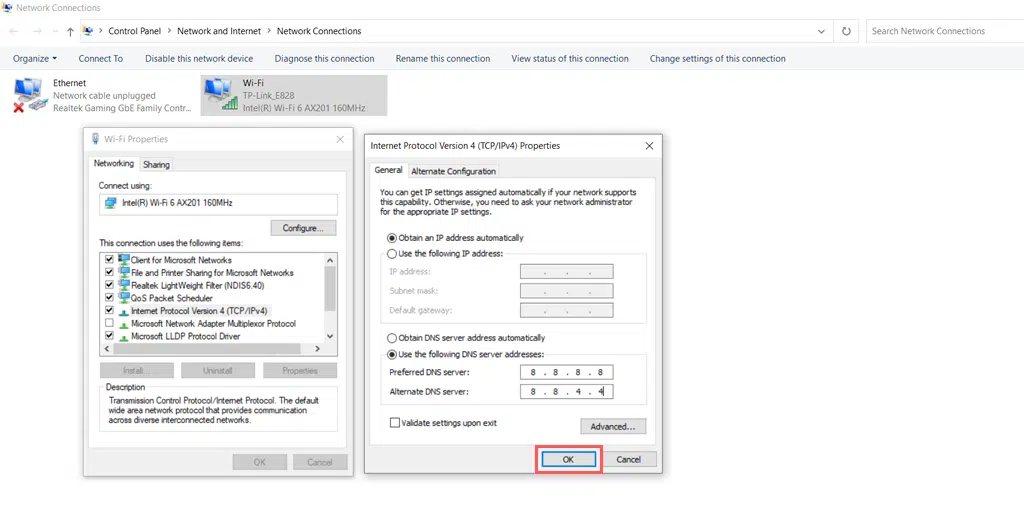
Preferred DNS server: 8.8.8.8
Alternate DNS server: 8.8.4.4
Pour les utilisateurs MacOS :
Étape 1 : Tout d’abord, accédez aux Préférences Système sur votre Mac. Vous pouvez le trouver en cliquant sur l'icône Apple dans le coin supérieur gauche de votre écran, puis en sélectionnant « Préférences Système ».
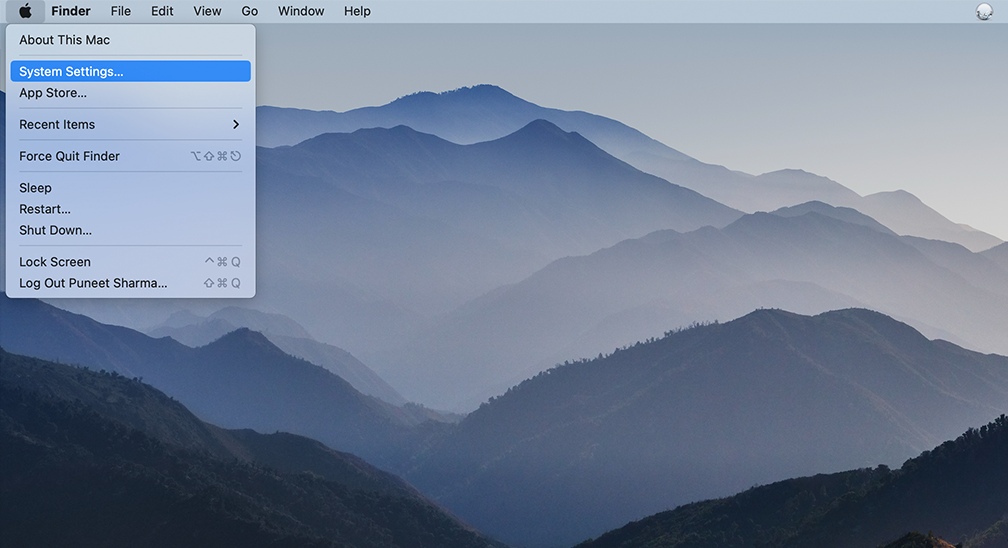
Étape 2 : Une fois que vous êtes dans les Préférences Système, localisez l'icône « Réseau » et cliquez dessus. À partir de là, sélectionnez la connexion réseau que vous souhaitez modifier (par exemple, Wi-Fi ou Ethernet).
Étape 3 : Dans les paramètres réseau, vous devriez voir un bouton intitulé « Avancé ». Cliquez dessus, puis accédez à l'onglet « DNS ».
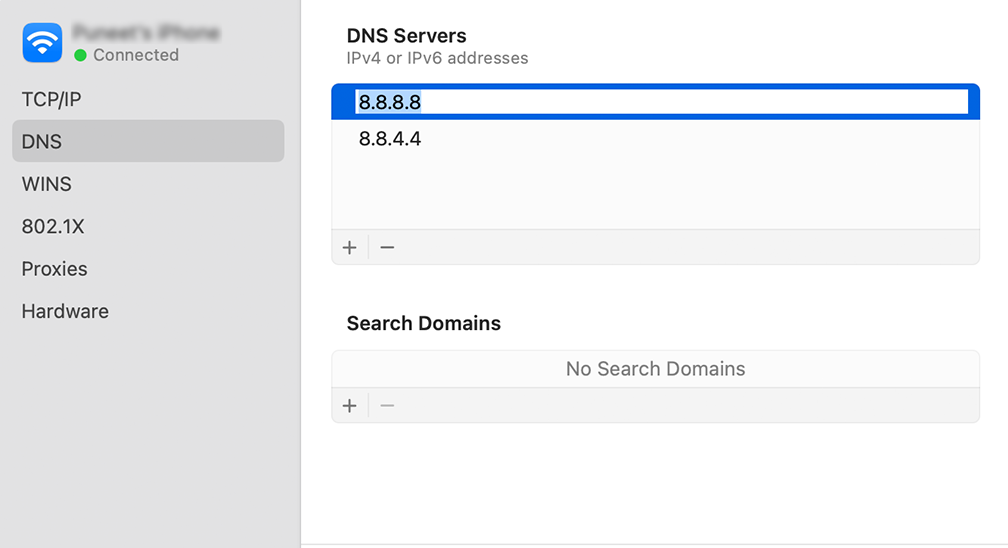
Étape 4 : C'est ici que vous ajouterez les adresses des serveurs DNS. Cliquez sur le bouton « + » en bas à gauche de la fenêtre des paramètres DNS, puis saisissez l'adresse IPv4 des serveurs DNS de Cloudflare : 1.1.1.1. Appuyez sur Entrée, puis répétez le processus pour ajouter une autre adresse : 1.0.0.1.
Étape 5 : Enfin, cliquez sur « OK » pour enregistrer les modifications que vous avez apportées. Vous devriez maintenant être prêt avec vos nouveaux paramètres DNS !
Lire : Comment corriger l'erreur « Le serveur DNS ne répond pas » ? (12 méthodes)
8. Réinitialiser les paramètres des pare-feu
Si les méthodes ci-dessus ne vous ont pas aidé à corriger l'erreur « ERR_NAME_NOT_RESOLVED », vous pouvez essayer de réinitialiser les paramètres de votre pare-feu.
Parfois, les pare-feu ou les programmes antivirus de votre système peuvent détecter à tort votre site Web comme une menace et le bloquer.
Pour réinitialiser les paramètres de votre pare-feu, procédez comme suit :
Étape 1 : Ouvrez votre PC Windows, accédez à l'application Paramètres > Confidentialité et sécurité, puis cliquez sur l'option de sécurité Windows comme indiqué ci-dessous :
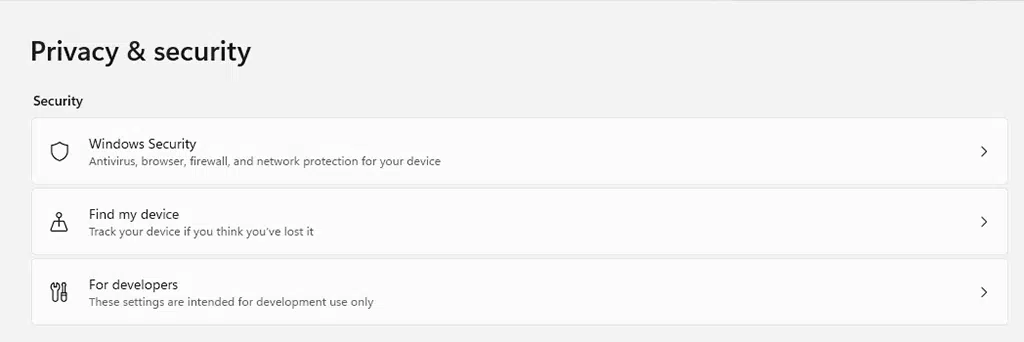
Étape 2 : Sélectionnez maintenant Pare-feu et protection réseau
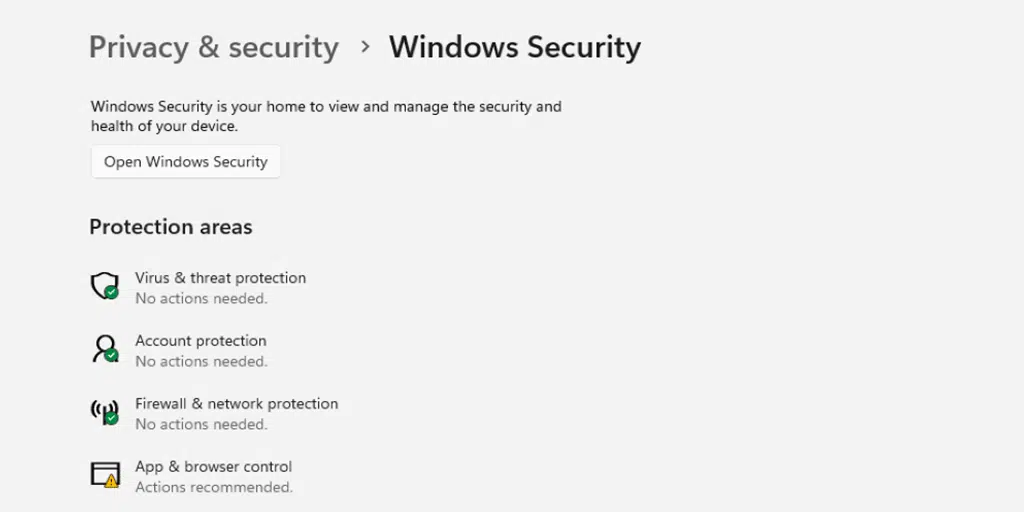
Étape 3 : Cliquez sur le lien « Restaurer les pare-feu par défaut » comme indiqué dans l'image ci-dessous :
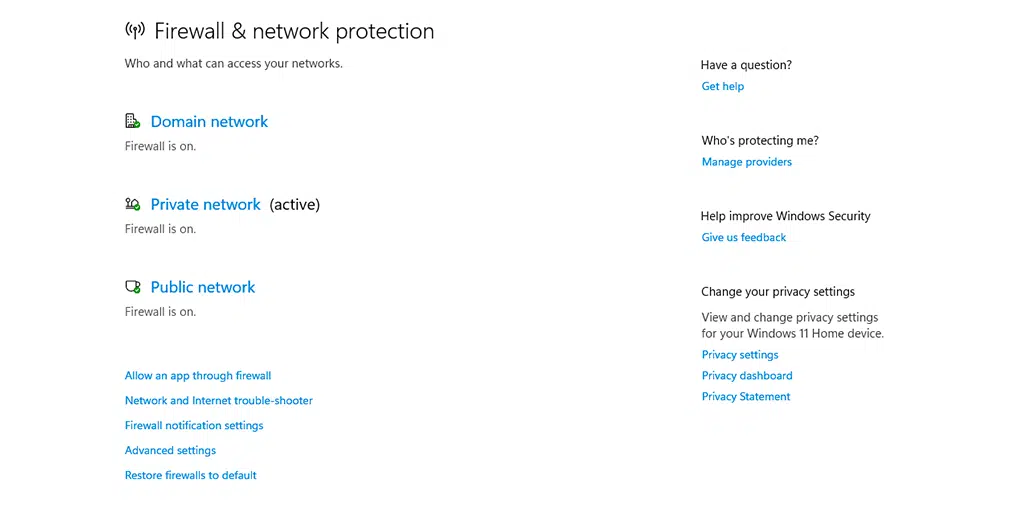
Étape 4 : Enfin, cliquez sur le bouton « Restaurer les paramètres par défaut ».
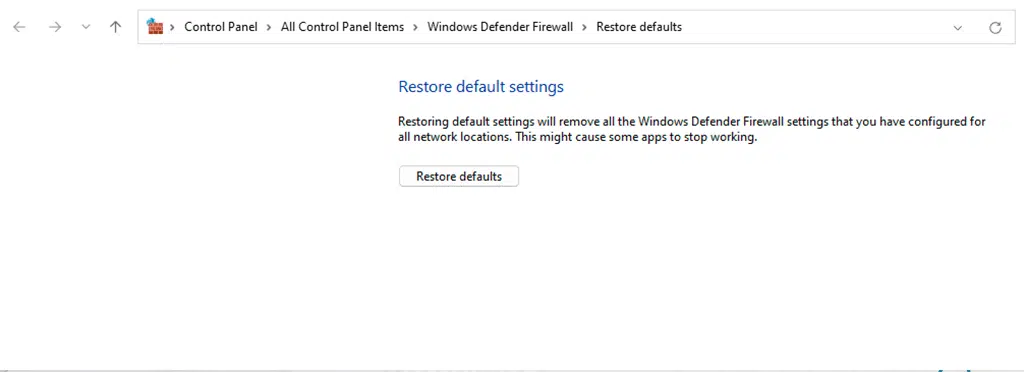
9. Désactivez DNSSEC pour votre domaine
Parfois, un problème dans les enregistrements DNS du site Web peut également déclencher une erreur err_name_not_resolved. Et si le site Web auquel vous essayez d’accéder ne vous appartient pas, vous ne pouvez pas faire grand-chose de votre côté.
Mais si vous êtes l'administrateur du site Web, essayez de désactiver le DNSSEC pour votre domaine. Il s'agit d'une couche de sécurité supplémentaire qui protège vos enregistrements DNS contre l'accès d'utilisateurs non autorisés. En raison de cette couche de sécurité supplémentaire, cela ne permet parfois pas au domaine de se propager correctement, ce qui entraîne le déclenchement d'une erreur err_name_not_resolved.
Pour vérifier si DNSSEC est activé ou non sur votre site Web, vous pouvez exécuter un outil de recherche « WHOIS » en ligne.
Il vous suffit de saisir votre nom de domaine et d'appuyer sur le bouton de recherche.
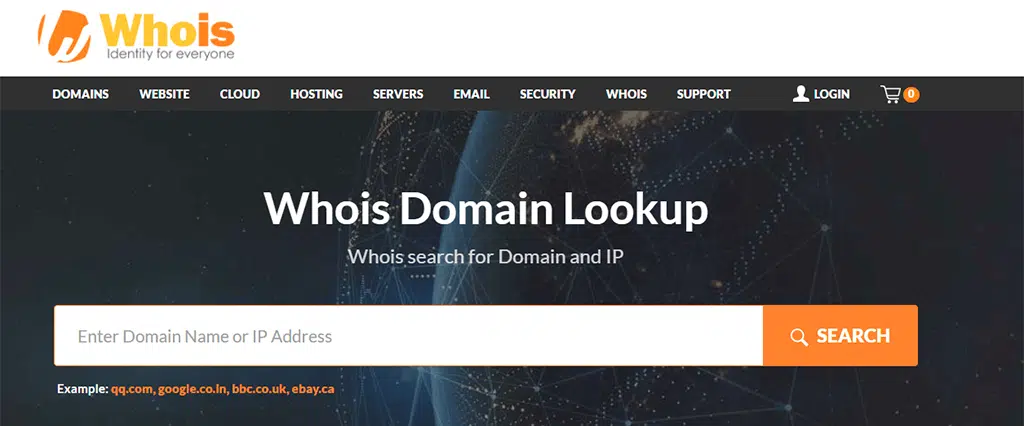
Si le statut DNSSEC s'avère signé, vous devez le désactiver. Vous pouvez le faire en vous connectant à votre compte de registraire de domaine ou via votre tableau de bord d'hébergement (s'ils fournissent un domaine avec un hébergement Web).
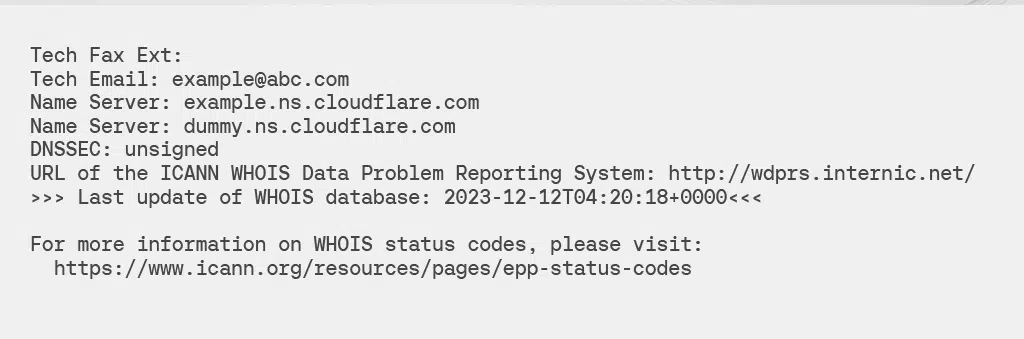
10. Analysez votre PC à la recherche de logiciels malveillants
Il a également été observé que cette erreur particulière « ERR_NAME_NOT_RESOLVED » se retrouve sur de nombreux appareils en raison d'une attaque de logiciel malveillant. En effet, si un logiciel malveillant est présent sur votre système, il y a plus de chances qu'il modifie la configuration DNS de votre appareil, empêchant votre navigateur de résoudre l'adresse IP.
Par conséquent, il est fortement recommandé d'exécuter une analyse anti-malware, telle que Windows Defender ou l'outil Malicious Software Remover de Microsoft.
Résumé
D'après le message ci-dessus, il ressort clairement que l'erreur err_name_not_resolved se produit lorsque votre navigateur ne parvient pas à identifier l'adresse IP du site Web. Cela peut se produire en raison d’un cache de navigateur obsolète ou corrompu ou de pare-feu agressifs.
Mais vous pouvez facilement corriger cette erreur err_name_not_resolved en suivant simplement ces méthodes :
- Essayez différentes connexions Internet
- Redémarrez votre modem ou routeur Internet
- Videz l'historique de votre navigateur
- Vider le cache DNS de votre système
- Réinitialiser le catalogue Winsock
- Effacer le cache de l'hôte sur Chrome
- Changez votre serveur DNS
- Réinitialiser les paramètres des pare-feu
- Désactivez DNSSEC pour votre domaine
- Analysez votre PC à la recherche de logiciels malveillants
Cependant, si aucune des méthodes de dépannage ci-dessus ne corrige l'erreur err_name_not_resolved, vous pouvez contacter votre équipe d'assistance d'hébergement Web pour obtenir de l'aide.
Questions fréquemment posées
Qu'est-ce que Err_name_not_resolved ?
L'erreur err_name_not_resolved signifie que votre navigateur Web est incapable de résoudre ou d'identifier l'adresse IP liée au site Web que vous essayez de visiter. Si cela se produit, vous ne pourrez pas accéder au contenu du site Web, car le serveur Web nécessite une adresse IP pour établir une connexion sécurisée pour la communication.
Comment corriger err_name_not_resolved ?
Vous pouvez facilement corriger cette erreur err_name_not_resolved en suivant simplement ces méthodes :
1. Essayez différentes connexions Internet
2. Redémarrez votre modem ou routeur Internet
3. Videz l'historique de votre navigateur
4. Videz le cache DNS de votre système
5. Réinitialiser le catalogue Winsock
6. Effacer le cache de l'hôte sur Chrome
7. Changez votre serveur DNS
8. Réinitialiser les paramètres des pare-feu
9. Désactivez DNSSEC pour votre domaine
10. Analysez votre PC à la recherche de logiciels malveillants
Existe-t-il un moyen d'éviter l'erreur ERR_NAME_NOT_RESOLVED ?
Oui, vous pouvez éviter l'erreur Err_name_not_resolved en suivant simplement ces mesures.
1. Utilisez des serveurs DNS fiables :
2. Effacer régulièrement le cache du navigateur
3. Gardez le logiciel à jour
4. Redémarrez régulièrement le routeur