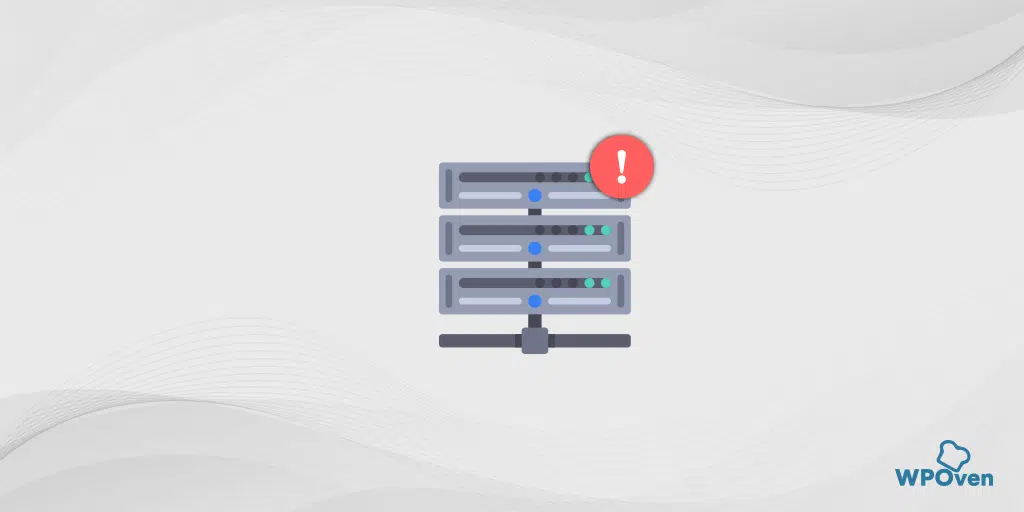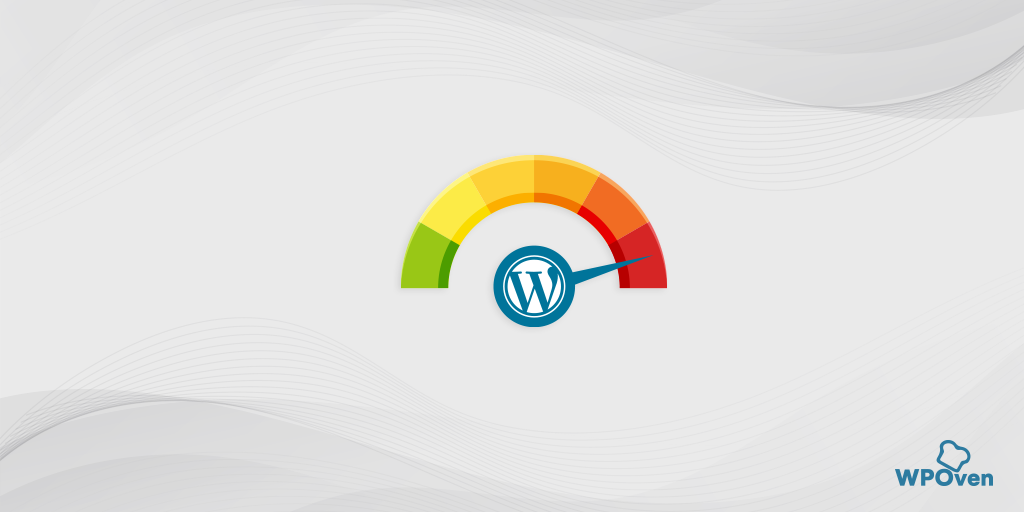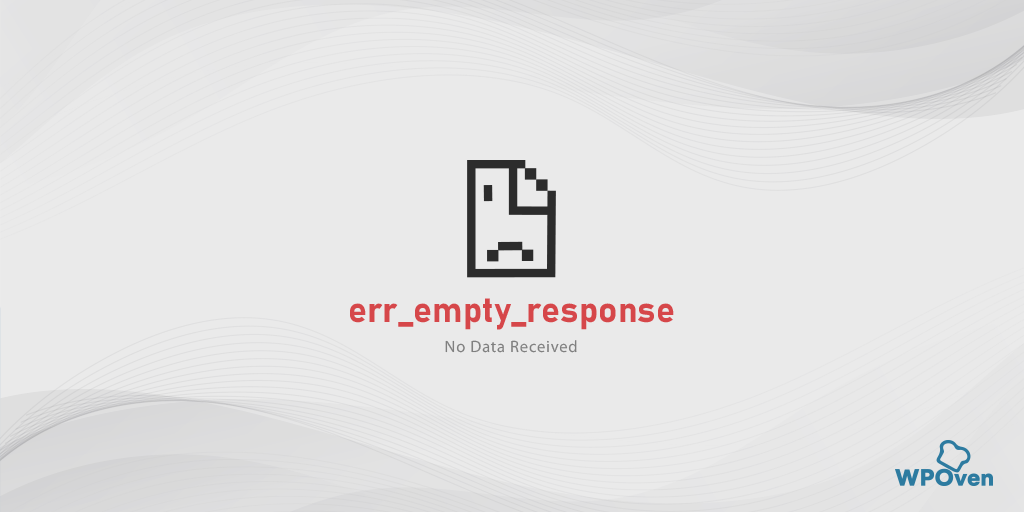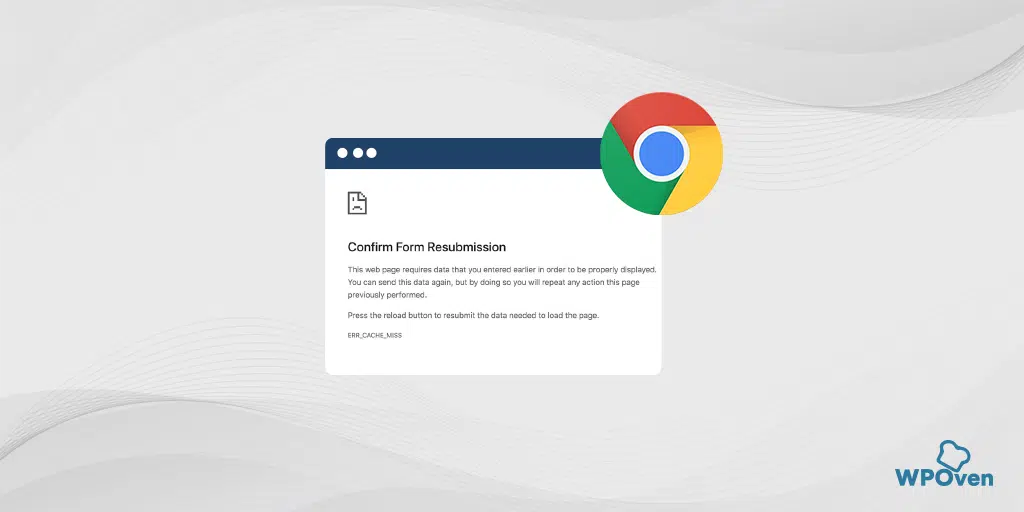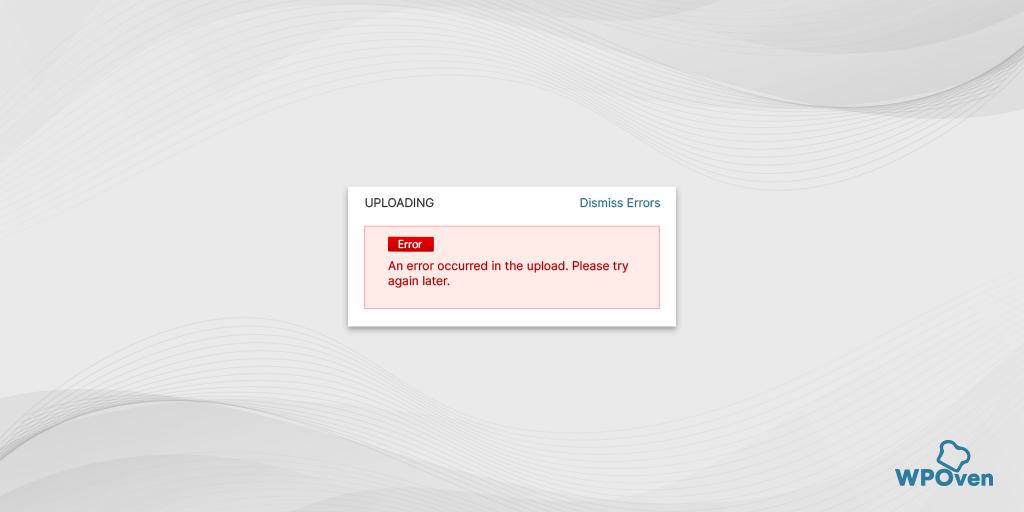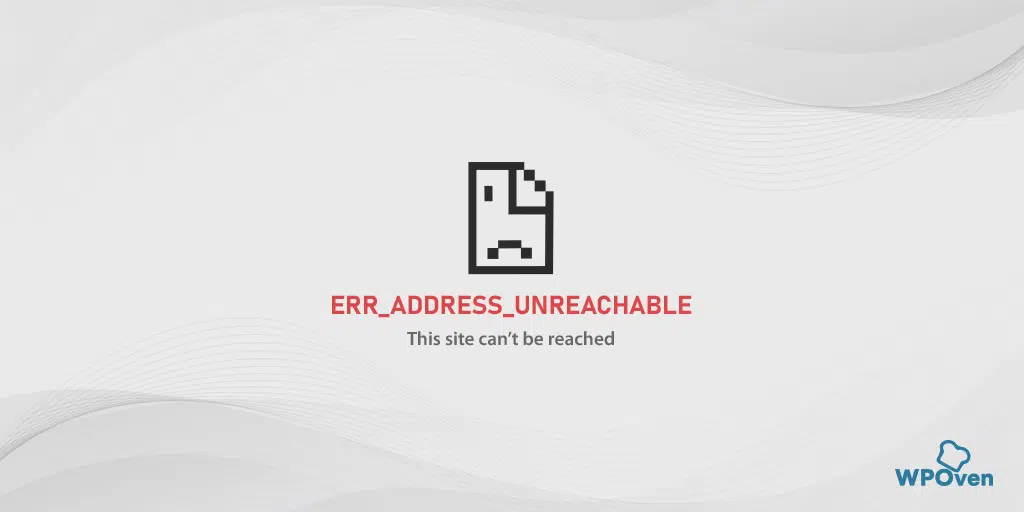Comment réparer le ERR_NETWORK_CHANGED dans Chrome ? (7 méthodes)
Publié: 2023-11-02Il est assez irritant et frustrant pour quiconque de voir un message d'erreur sur son navigateur lors de la navigation sur ses sites Web préférés, en particulier des erreurs réseau telles que « err_network_changed », qui sont uniques et apparaissent occasionnellement sur le navigateur Chrome en cas de problème avec la connexion réseau.
Cela devient encore pire si vous ne savez pas ce que signifie l’erreur et comment procéder pour la corriger. Mais une chose à noter est que cette erreur particulière « err_network_changed » n’est pas spécifique au navigateur Chrome uniquement. Vous pourriez également rencontrer des erreurs similaires sur différents navigateurs ; la seule différence réside dans la syntaxe utilisée par les différents navigateurs.
Ainsi, quelle que soit la variation du message d'erreur auquel vous êtes confronté sur différents navigateurs, si la cause première est la même, la méthode de dépannage sera également en mesure de la résoudre. Heureusement, cette erreur réseau n’est pas un gros gâchis et peut être facilement corrigée en quelques étapes simples.
Pour vous rendre pleinement conscient de ce type unique de message d'erreur, dans cet article, nous discuterons de sa signification, de ses causes et de la manière dont vous pouvez y remédier. Commençons !
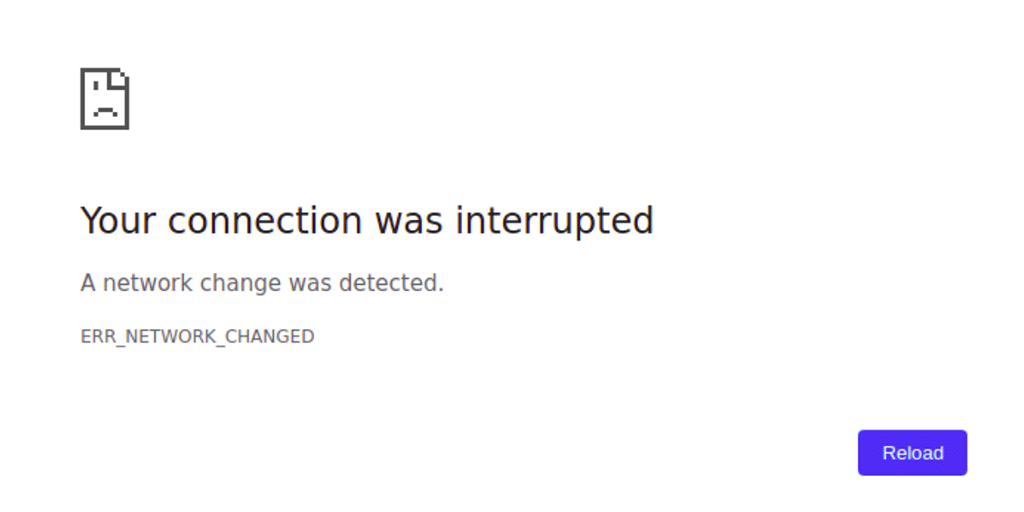
Que signifie l'erreur err_network_changed ?
Le err_network_changed signifie que quelque chose s’est mal passé avec votre connexion Internet. Comme toute erreur de navigateur, le message d'erreur err_network_changed est également accompagné d'une brève description qui donne peu d'informations précises sur sa cause potentielle.
Le message d'erreur indique généralement : « Votre connexion a été interrompue » accompagné d'un autre message « Un réseau a été modifié ».
Le message d'erreur ci-dessus indique simplement que même si vous disposez d'une connexion Internet active, elle ne fonctionne pas pour le moment. Cela peut se produire pour diverses raisons, un changement d'adresse IP ou un problème DNS étant les principaux responsables.
Il est vrai que toute sorte d'erreur peut être très irritante, mais la bonne nouvelle est que la connexion Internet est active, donc elle peut être réparée de votre côté.
D’un autre côté, si la connexion n’est pas active, vous ne pouvez pas faire grand-chose de votre côté. Tout ce que vous pouvez faire est d'attendre que la connexion soit rétablie.
Qu'est-ce qui cause l'erreur err_network_changed ?
Le message d'erreur err_network_changed apparaît sur Google Chrome et se déclenche en cas de problème avec votre connectivité réseau. Cela peut se produire pour diverses raisons, telles que :
- Modifications de la configuration réseau : les modifications de la configuration réseau, telles que la commutation entre différents réseaux Wi-Fi ou la connexion/déconnexion d'un VPN, peuvent déclencher cette erreur.
- Changements d'adresse IP : Si l'adresse IP de votre appareil change pendant que vous naviguez, cela peut entraîner l'erreur ERR_NETWORK_CHANGED.
- Problèmes DNS : des problèmes avec le système de noms de domaine (DNS) peuvent provoquer cette erreur. DNS traduit les noms de domaine en adresses IP, et s'il y a un problème avec la résolution DNS, cela peut perturber votre connexion.
- Problèmes de connectivité réseau : des perturbations ou instabilités temporaires de votre connexion Internet peuvent déclencher cette erreur, surtout si la connexion est constamment commutée ou interrompue.
- Modifications du matériel réseau : les modifications du matériel réseau ou des paramètres des routeurs ou des modems peuvent également entraîner l'erreur ERR_NETWORK_CHANGED.
- Problèmes de navigateur : dans certains cas, l'erreur peut être liée à des problèmes ou à des conflits spécifiques au navigateur.
- Problèmes de carte réseau : des problèmes avec votre carte réseau ou ses paramètres sur votre appareil peuvent également provoquer cette erreur.
Lire : Comment corriger l'erreur ERR_INTERNET_DISCONNECTED ? (9 méthodes)
Comment corriger l'erreur err_network_changed ?
Les méthodes de dépannage que nous allons aborder dans cette section particulière fonctionneraient également pour d'autres erreurs réseau. Cependant, si vous rencontrez des erreurs quelque peu différentes de « err_network_changed », il est préférable de vérifier votre connexion Internet pour vous assurer qu'elle est active.
Si la connexion Internet est active, cela signifie que le problème peut être facilement résolu de votre côté. Mais si Internet n'est pas actif ou temporairement interrompu pour une raison quelconque, il vous suffit d'attendre ou de contacter votre FAI pour résoudre ce problème dans les plus brefs délais.
- Vérifiez votre connection internet
- Redémarrez votre PC et votre modem Internet
- Réinitialiser les paramètres TCP/IP
- Vérifiez vos paramètres DNS
- Désactivez votre adaptateur réseau
- Désactivez votre serveur proxy
- Effacez le cache de votre navigateur (correctif chrome err_network_changed)
1. Vérifiez votre connexion Internet
La première chose à faire si vous voyez une erreur « err_network_changed » est de vérifier si votre connexion Internet est stable ou non. Si votre connexion Internet est instable ou présente des perturbations temporaires, cela peut déclencher l'erreur err_network_changed.
Assurez-vous que votre modem Wi-Fi est branché et allumé. Vérifiez si les voyants ou les indicateurs du modem affichent un état normal. Habituellement, ces voyants indiquent si votre réseau fonctionne correctement.
Vous pouvez également essayer d'ouvrir le site Web à l'aide d'un autre navigateur ou sur un autre appareil connecté au même Wi-Fi pour voir si cela fonctionne.
Si vous pensez que votre modem est à l'origine du problème, vous pouvez soit le redémarrer, soit effectuer une réinitialisation logicielle (les instructions se trouvent généralement dans le manuel du routeur Wi-Fi) pour voir si cela aide.
2. Redémarrez votre PC et votre modem Internet
Si vous confirmez que votre connexion Internet est stable et fonctionne correctement, cela indique que vous devez commencer le dépannage de votre côté. La méthode la plus fondamentale et la plus basique mais la plus efficace consiste à redémarrer à la fois votre PC et votre modem Internet, qui est votre routeur.
La méthode est très simple, il vous suffit de débrancher votre routeur/modem et votre PC, d'attendre jusqu'à 10 secondes, puis de les rebrancher.
Maintenant, après les avoir rebranchés, attendez qu'ils démarrent complètement (ce qui peut prendre 10 à 20 secondes) et vérifiez si les voyants du routeur indiquent une connexion active. Ensuite, essayez d’accéder au site Web sur votre PC. Cette méthode fonctionne généralement pour diverses erreurs réseau. Cependant, si ce n’est pas le cas, nous avons d’autres méthodes que vous pouvez essayer.
3. Réinitialiser les paramètres TCP/IP
Si le redémarrage de votre PC Windows ou de votre modem Internet ne corrige pas l'erreur err_neywork_changed, la méthode suivante que vous pouvez utiliser consiste à réinitialiser l'intégralité de votre configuration réseau. Dans ce processus particulier, tous les paramètres Internet seront réinitialisés à leurs valeurs par défaut, y compris DNS, votre adresse IP, TCP, etc.
Réinitialisation des paramètres TCP/IP pour err_network_changed Windows 10 Fix :
Étape 1 : Ouvrez la commande d'exécution en cliquant sur la Windows key and R . Dans les versions modernes, ils peuvent également être recherchés dans la barre de recherche présente dans l'option du menu Démarrer.
Étape 2 : Écrivez cmd et appuyez sur Entrée.
Étape 3 : Après l'ouverture de la page d'invite de commande basée sur l'administrateur, l'étape suivante consiste à saisir ipconfig/release sur la page de commande. Ce processus déclenche la libération de l'adresse IP existante.
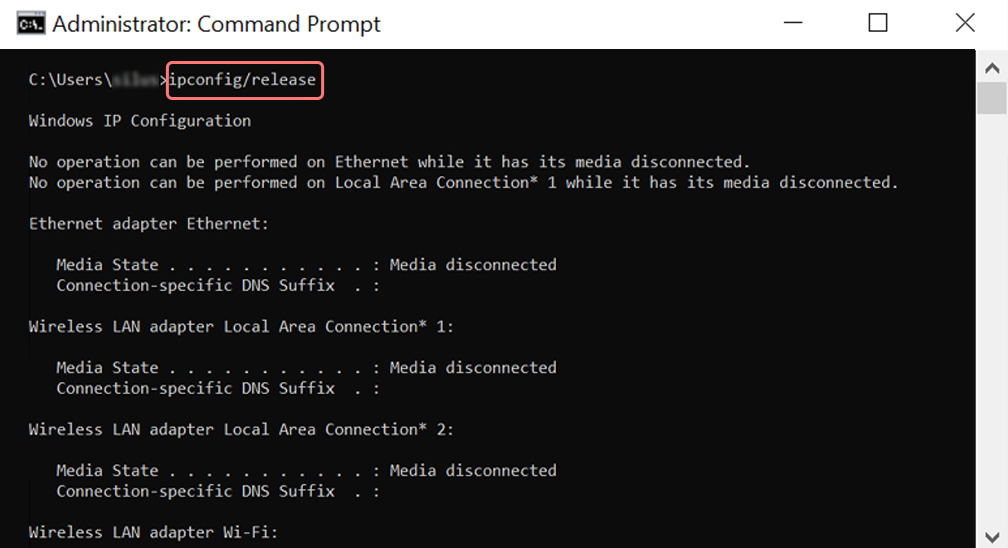
Étape 4 : Une fois l'adresse IP libérée du système, suivez l'étape suivante pour libérer le cache DNS. Tapez donc ipconfig/flushdns pour libérer le cache DNS.
Étape 5 : À l'étape suivante, tapez ipconfig /renew , ce qui renouvellera la nouvelle adresse IP du système.
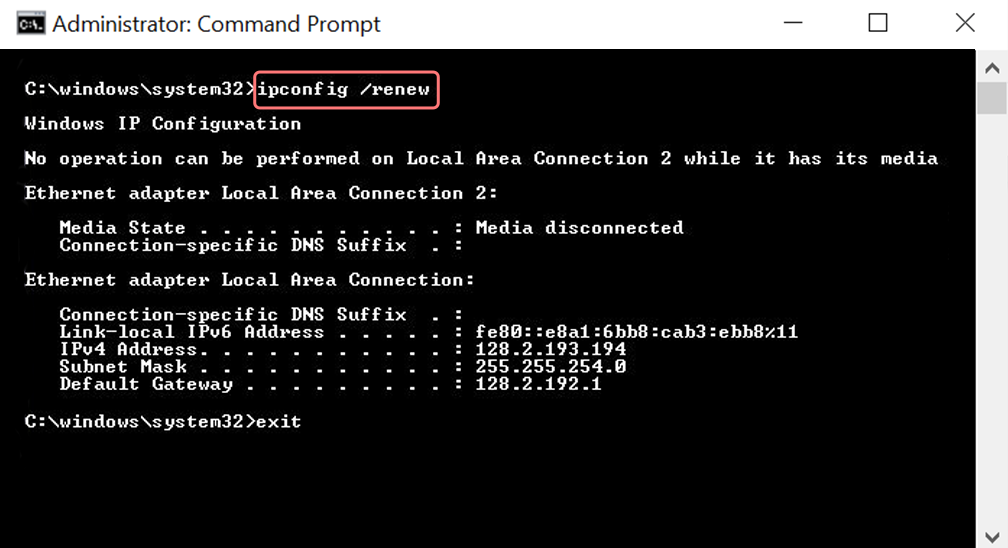
Étape 6 : Tapez netsh int ip set dns et cliquez sur Entrée. Cela réinitialisera tous les paramètres IP de l’adresse IP précédente stockée.
Étape 7 : Tapez la commande netsh winsock reset . Cela rétablira le catalogue Winsock.
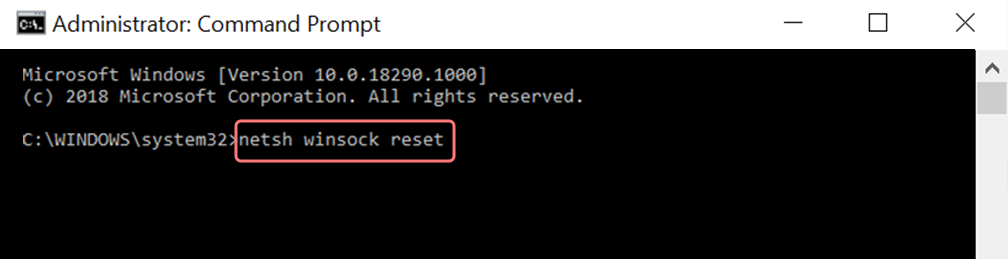
Étape 8 : Enfin, une fois le processus terminé, redémarrez le PC et vérifiez si le problème est résolu ou non.
Pour le correctif MAC err_network_changed :
Étape 1 : Comme mentionné précédemment, l'utilisation d'un masque à gaz est un moyen simple de rechercher tous les travaux liés au système. Pour les utilisateurs réguliers du cas, la première étape consiste à ouvrir les options de préférences système dans la fenêtre principale.
Étape 2 : Ensuite, sous l'onglet Ethernet, cliquez sur les options avancées.
Étape 3 : Pour commencer, avec les commandes, il faut cliquer sur l'onglet TCP/IP, qui a la possibilité de libérer une option DHCP. Ainsi, le processus permet aux utilisateurs MAC d'effacer le DNS local.
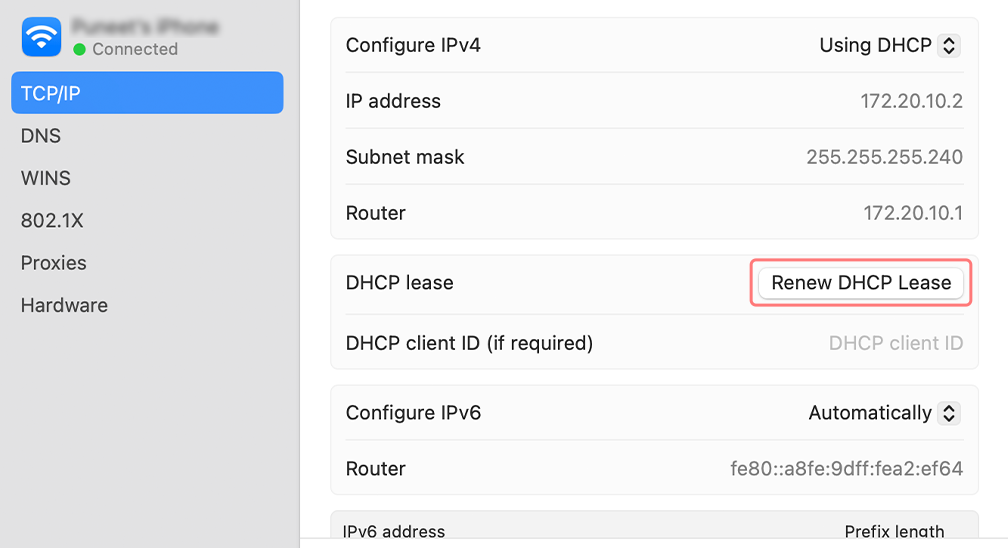
Étape 4 : Les utilisateurs MAC peuvent également vider le cache DNS local. Cela implique de visiter la page Utilitaires>Terminal , où ils devront présenter la commande.
Étape 5 : La commande pour vider la même chose est dscacheutil -flushc
4. Vérifiez vos paramètres DNS
Les paramètres DNS ou du serveur de noms de domaine sont généralement des paramètres pour lesquels vous n'avez pas besoin de configurer ou d'utiliser des paramètres personnalisés. Généralement, ces paramètres sont fournis par défaut par votre FAI. Cependant, vous pouvez parfois rencontrer des erreurs « err_network_changed » et dans ces cas, vous devez vérifier vos paramètres DNS.
Pour les utilisateurs de Windows 10 ou 11, vous devez accéder à votre icône Windows située dans le coin inférieur gauche de votre écran et cliquer dessus. Tapez « Connexions réseau » dans la barre de recherche comme indiqué dans l'image ci-dessous et sélectionnez l'application Afficher les connexions réseau comme indiqué ci-dessous :
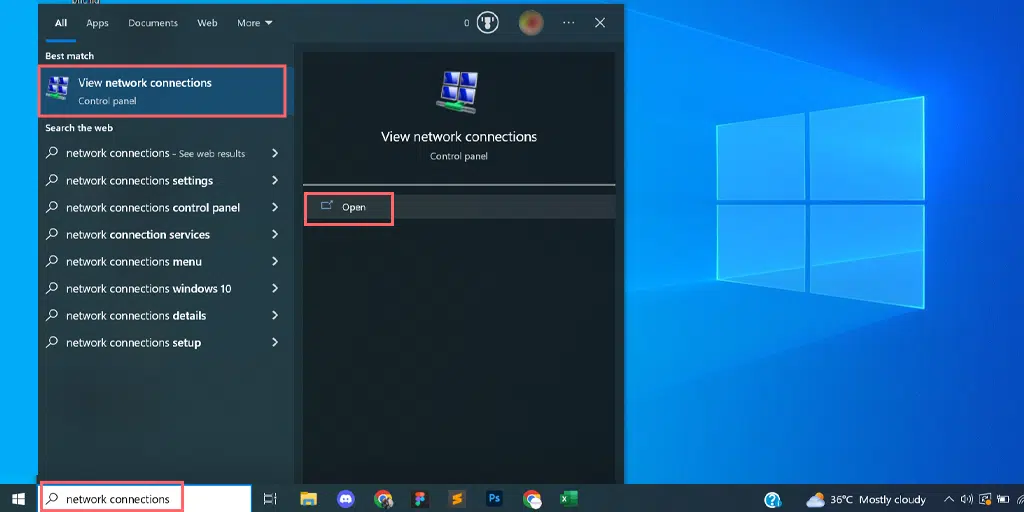
Lorsque vous cliquez sur Afficher les connexions réseau, vous serez dirigé vers la page Connexions réseau, où vous pourrez voir toutes les connexions disponibles dont vous disposez. La connexion active/actuelle que vous utilisez sera marquée en vert tandis que les connexions qui ne sont pas utilisées seront marquées par une croix rouge, comme indiqué dans l'image ci-dessous.
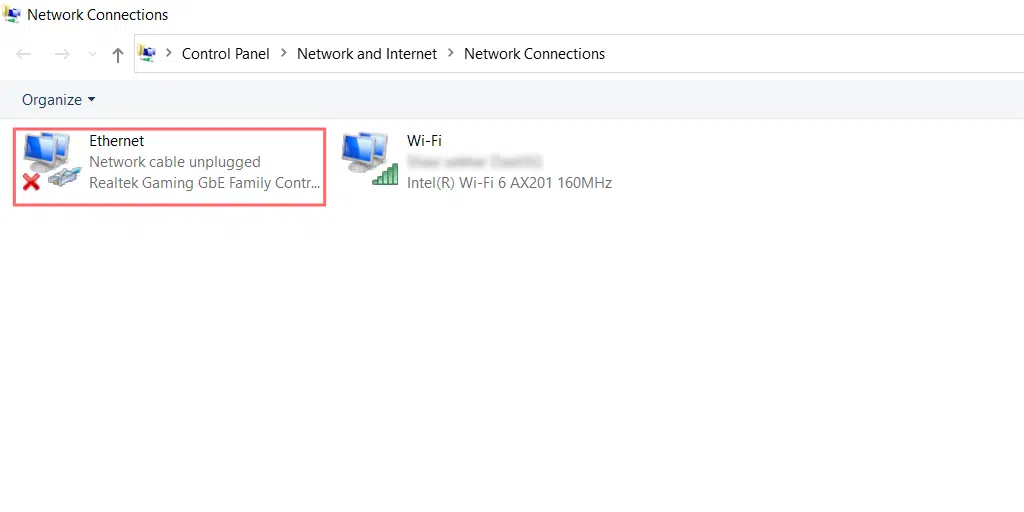
Sur la page Afficher les connexions réseau, choisissez la connexion que vous utilisez actuellement ou active et cliquez dessus avec le bouton droit pour afficher les options. Sélectionnez les propriétés.
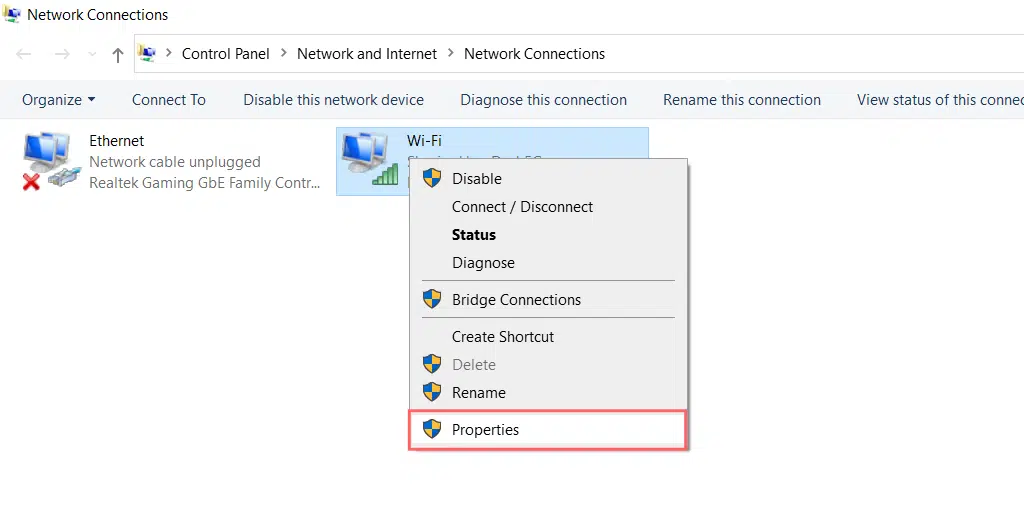
Lorsque vous cliquez sur les propriétés, une nouvelle fenêtre s'ouvrira, dans laquelle vous devrez sélectionner Internet Protocol Version 4 (TCP/IPv4) suivi de l'option Propriétés.
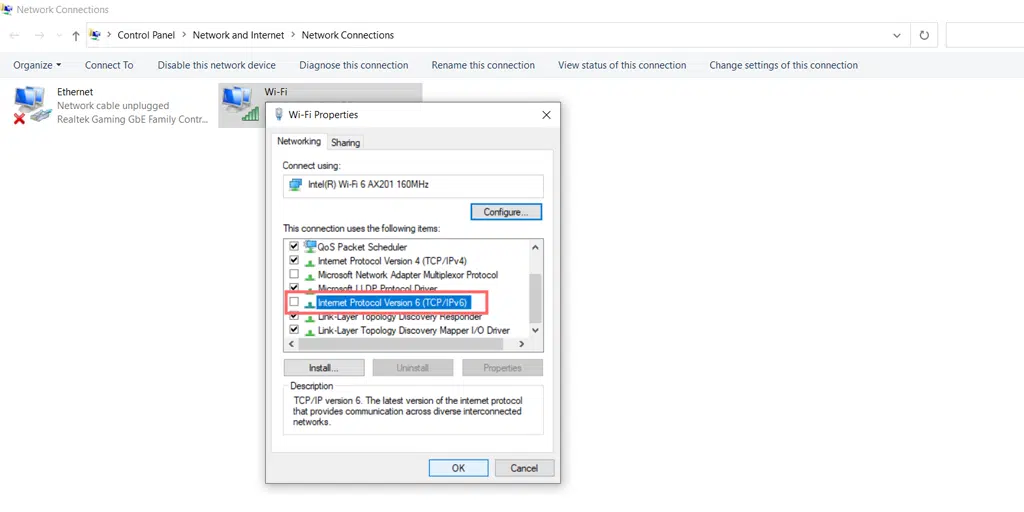
Dans la nouvelle fenêtre contextuelle, c'est-à-dire Propriétés du protocole Internet version 4 (TCP/IPv4), si « Obtenir automatiquement l'adresse du serveur DNS est sélectionné. Vous devez choisir « Utiliser les adresses de serveur DNS suivantes » et saisir 8.8.8.8 et 8.8.4.4 comme serveurs. Cliquez sur le bouton OK et vérifiez.
Cependant, si vous avez déjà spécifié vos serveurs DNS, modifiez cette fois les paramètres en automatique et cliquez sur le bouton « OK » > cochez.
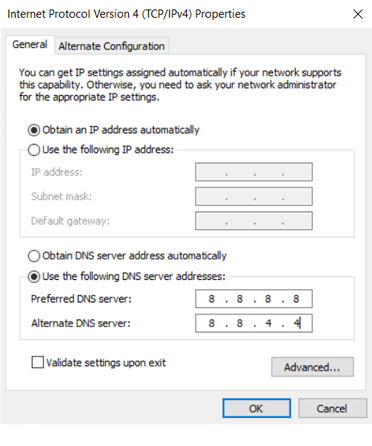
Désormais, si l'erreur est déclenchée en raison de votre problème DNS, cela devrait corriger l'erreur. Mais au cas où cela ne servirait à rien, essayez de réinitialiser votre adaptateur réseau.

5. Désactivez votre adaptateur réseau
La désactivation de votre adaptateur réseau forcera Windows à recharger la configuration et à la réinitialiser par défaut.
Pour désactiver l'adaptateur Microsoft Virtual Wi-Fi Miniport, la première chose à faire est d'appuyer simultanément sur le bouton Windows et la touche R de votre clavier. Une fenêtre contextuelle d'exécution apparaîtra.
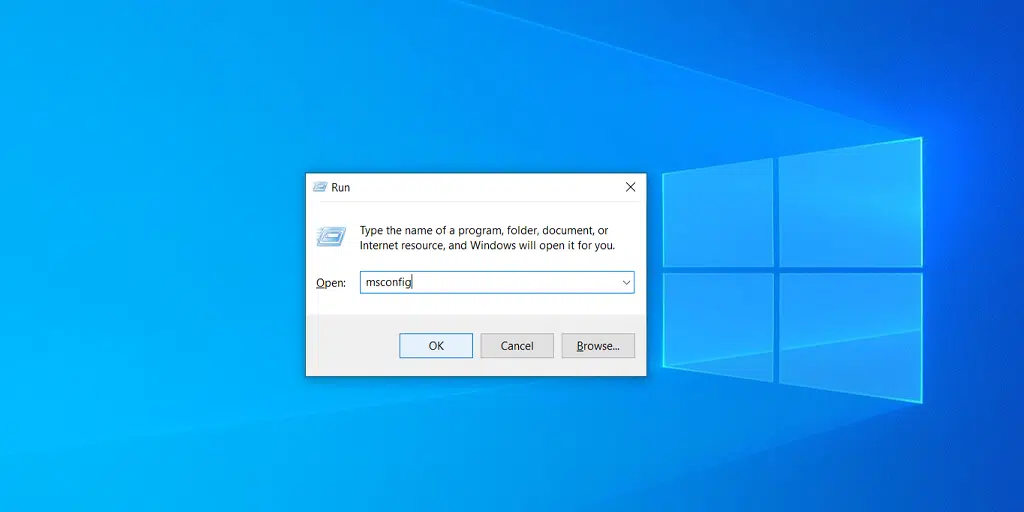
Vous devez maintenant taper devmgmt.msc et appuyer sur la touche Entrée. Cette commande lancera l'application Gestionnaire de périphériques sur l'écran de votre ordinateur. Cliquez maintenant sur l'onglet Affichage et sélectionnez Afficher les appareils cachés pour afficher certains nouveaux appareils masqués dans la liste, comme indiqué dans l'image ci-dessous :
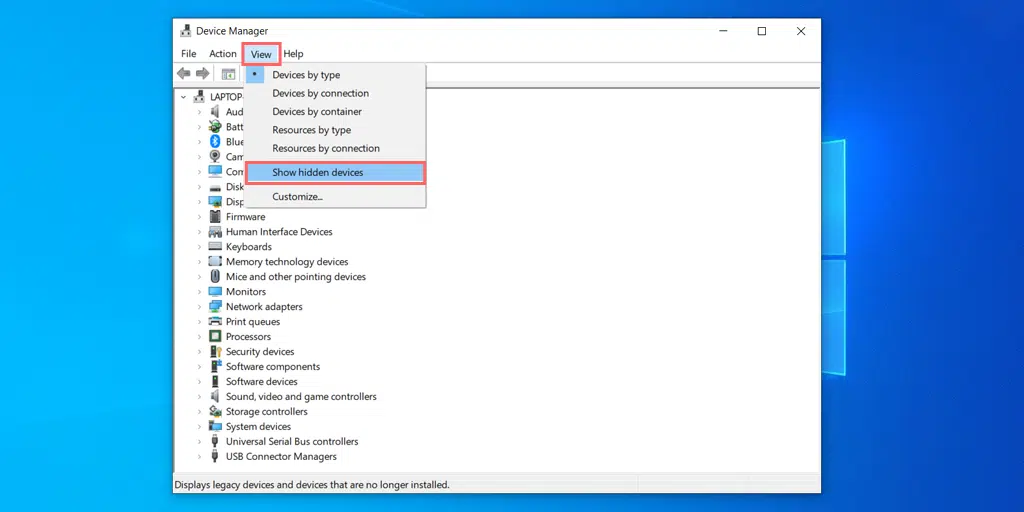
Cliquez sur la catégorie Adaptateurs réseau pour développer et cliquez avec le bouton droit sur l'adaptateur Intel Virtual Wi-Fi Miniport pour choisir l'option de désinstallation du périphérique.
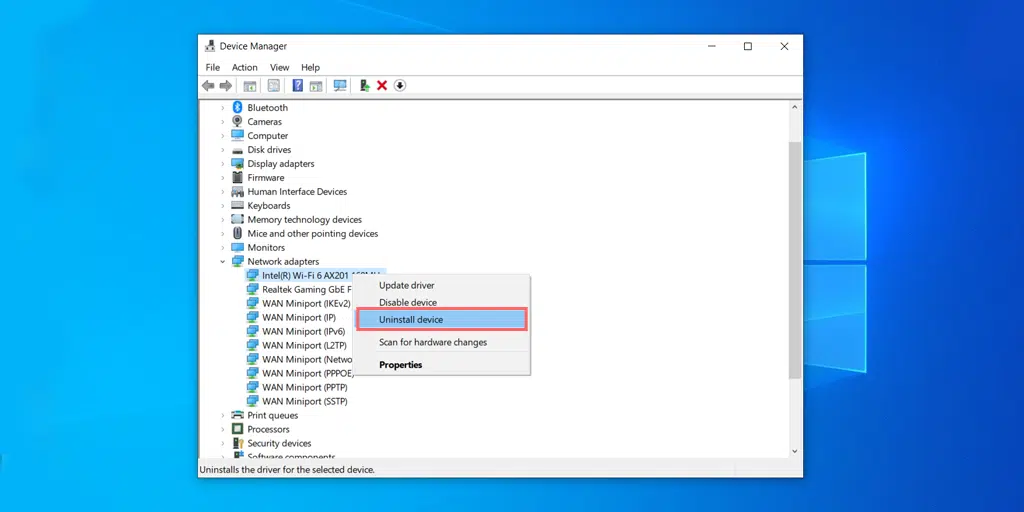
Faites le même processus avec tous les adaptateurs de miniport virtuel disponibles et une fois terminé, fermez toutes les fenêtres et redémarrez votre système.
Lire : Comment corriger l'erreur ERR_EMPTY_RESPONSE ? (7 méthodes)
6. Désactivez votre serveur proxy
Un serveur proxy agit comme intermédiaire entre votre ordinateur ou appareil et Internet. Il facilite le flux d'informations entre vous et les sites Web que vous souhaitez visiter, en ajoutant une couche de séparation et de contrôle.
Mais parfois, il peut aussi mal fonctionner et ne pas vous permettre de vous connecter au site Internet. En conséquence, cela déclenche une erreur « err_address_unreachable ».
Par conséquent, vous devriez essayer de désactiver votre serveur proxy pour voir si c'est la cause de l'erreur.
Voici une méthode pour désactiver le serveur proxy.
- Appuyez sur la touche Windows + I pour ouvrir la fenêtre Paramètres ou tapez « paramètres » dans la barre de recherche comme indiqué ci-dessous :
![Comment corriger l'erreur 1005 « Accès refusé » ? [9 méthodes rapides] 3 Windows Settings](/uploads/article/52131/R2fpQPzeSca76H1t.webp)
Dans la fenêtre principale, sélectionnez Réseau et Internet.
![Comment corriger l'erreur 1005 « Accès refusé » ? [9 méthodes rapides] 4 Windows Network and Internet Settings](/uploads/article/52131/Hxpm5M8udCkK4mjI.webp)
Sélectionnez l’option « Proxy » sur la gauche.
![Comment corriger l'erreur 1005 « Accès refusé » ? [9 méthodes rapides] 5 Turning off Proxy Server](/uploads/article/52131/MQLrNa3Mv6I6xtWB.webp)
Vérifiez si l'option « Détecter automatiquement les paramètres » est désactivée sous « Configuration automatique du proxy ».
Désactivez l'option « Utiliser un serveur proxy » dans la section « Configuration manuelle du proxy ».
Pour les utilisateurs Mac, ils peuvent suivre les étapes suivantes pour désactiver les paramètres de proxy :
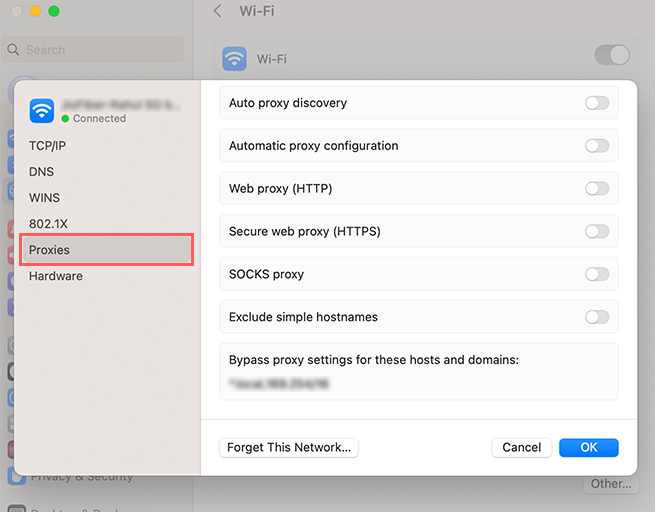
Étape 1 : Accédez au menu Apple ou cliquez sur l'icône Apple située en haut à gauche de l'écran de votre Mac.
Étape 2 : Cliquez sur Paramètres système ou Préférences Système, selon le cas.
Étape 3 : Cliquez maintenant sur « Réseau » dans la barre latérale.
Étape 4 : Dans le volet de droite, sélectionnez un service réseau > Détails .
Étape 5 : Cliquez sur les proxys et choisissez maintenant entre les options de configuration de proxy manuelle ou automatique. Une fois terminé, cliquez sur le bouton « Ok » et vérifiez si l'erreur persiste.
7. Videz le cache de votre navigateur (correctif chrome err_network_changed)
Si l'erreur persiste, essayez de vider le cache de votre navigateur Chrome. Cette méthode effacera tout le cache de votre navigateur et forcera le navigateur à récupérer de nouvelles données. Cela pourrait aider à corriger l'erreur err_network_changed.
Dans le navigateur Chrome, accédez à Paramètres > Confidentialité et sécurité > Effacer les données de navigation > Vous pouvez décocher l'historique de navigation et laisser les cookies et autres données du site, ainsi que les images du cache, être vérifiés > Effacer les données .
Alternativement, vous pouvez saisir directement cette adresse dans votre navigateur Chrome : chrome://settings/privacy. Cela vous amènera aux paramètres de confidentialité où vous pourrez cliquer sur « Effacer les données de navigation ».
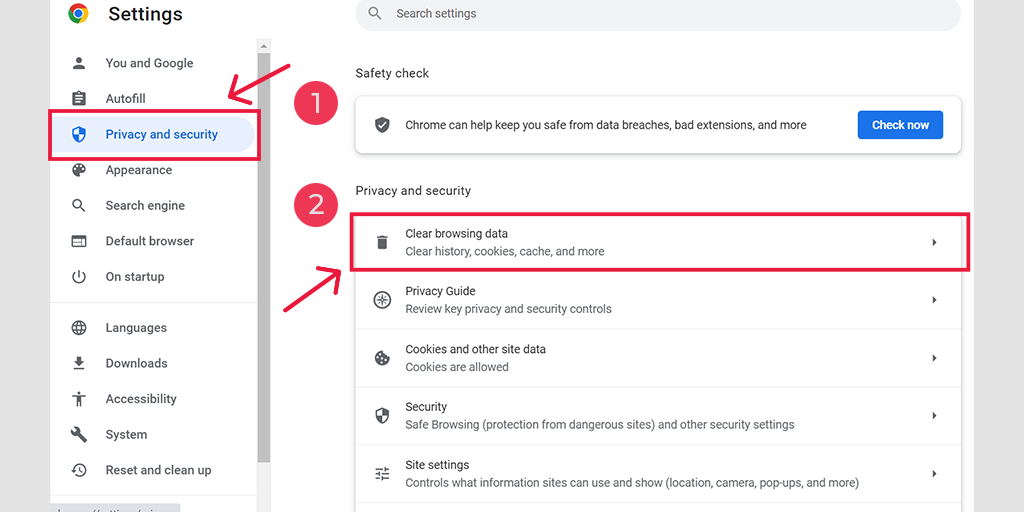
Dans la fenêtre contextuelle, vous verrez de nombreuses autres options, mais vous devez choisir comme suit :
- Sélectionnez la plage horaire comme « Tout le temps ».
- Sélectionnez les cookies et autres données du site ainsi que les images de cache (vous pouvez également sélectionner l'historique de navigation)
- Cliquez sur le bouton Effacer les données.
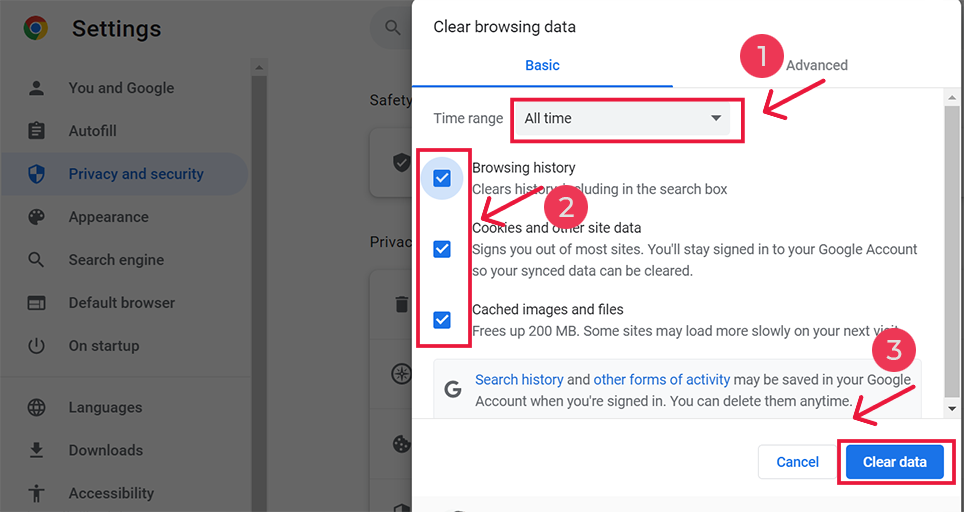
Pour le correctif Android err_network_changed
Lancez l'application Chrome sur votre téléphone mobile Android, puis pour corriger cette erreur, cliquez sur Plus > Paramètres.
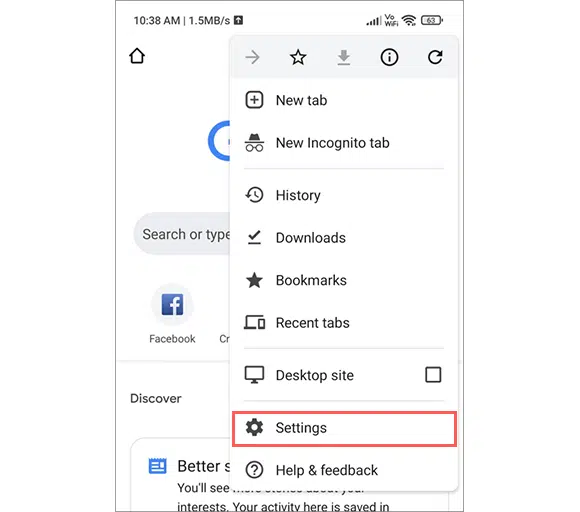
Après cela, cliquez sur Confidentialité et sécurité > Effacer les données de navigation.
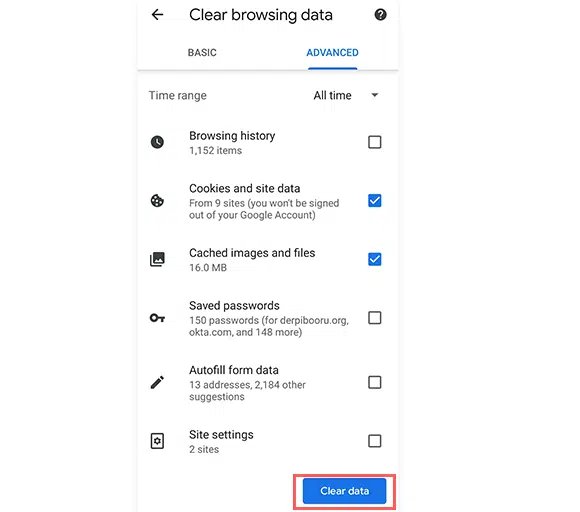
Enfin, sélectionnez Images et fichiers mis en cache > Effacer les données. Cependant, si cette erreur persiste, vous devez essayer notre prochaine méthode de dépannage.
Si l'erreur persiste, nous disposons de nombreuses autres méthodes mentionnées dans nos blogs sur les erreurs réseau qui fonctionnent à merveille pour tout type d'erreur réseau. Veuillez les consulter en utilisant le lien ci-dessous :
- Comment corriger l'erreur ERR_INTERNET_DISCONNECTED ? (9 méthodes)
- Comment corriger l'erreur ERR_EMPTY_RESPONSE ? (7 méthodes)
- Comment corriger l'erreur ERR_CONNECTION_RESET dans Chrome ? (8 méthodes)
Lire : Comment corriger l'erreur ERR_CONNECTION_RESET dans Chrome ? (8 méthodes)
Résumé
L'erreur err_network_changed est exclusive à Google Chrome, mais elle n'a rien à voir avec votre navigateur Chrome. Cela se déclenche principalement en raison de votre problème de connectivité Internet et d’une adresse IP défectueuse. Si vous êtes un utilisateur régulier d’Internet, il y a de fortes chances que vous soyez un jour confronté à ce problème.
Heureusement, ces types de problèmes de réseau peuvent être résolus par de simples étapes de dépannage telles que :
1. Vérifiez votre connexion Internet
2. Redémarrez votre PC et votre modem Internet
3. Réinitialiser les paramètres TCP/IP
4. Vérifiez vos paramètres DNS
5. Désactivez votre adaptateur réseau
6. Désactivez votre serveur proxy
7. Videz le cache de votre navigateur (correctif chrome err_network_changed)
Vous pouvez utiliser l’une de ces méthodes et cela résoudra certainement facilement votre erreur err_network_changed.
Si vous avez des questions ou des suggestions concernant cet article, veuillez nous le faire savoir dans la section commentaires ci-dessous.
Questions fréquemment posées
Comment puis-je corriger un changement de réseau ERR ?
Vous pouvez facilement corriger l'erreur de changement de réseau Err en utilisant les méthodes suivantes :
1. Vérifiez votre connexion Internet
2. Redémarrez votre PC et votre modem Internet
3. Réinitialiser les paramètres TCP/IP
4. Vérifiez vos paramètres DNS
5. Désactivez votre adaptateur réseau
6. Désactivez votre serveur proxy
7. Videz le cache de votre navigateur (correctif chrome err_network_changed)
Pourquoi ERR_NETWORK_CHANGED lors de l'utilisation d'un VPN ?
Les VPN, ou réseaux privés virtuels, agissent comme des intermédiaires par lesquels les données Internet transitent. C'est pourquoi ils peuvent également affecter la vitesse globale de votre réseau et parfois déclencher des problèmes. Les VPN modifient généralement l'adresse IP pour protéger la vie privée de l'utilisateur, mais parfois, lorsque le navigateur détecte ce changement d'adresse IP, cela peut entraîner l'erreur « err_network_changed ».
Que signifie l'erreur Err_network_changed ?
Le err_network_changed signifie que quelque chose s’est mal passé avec votre connexion Internet. Comme toute erreur de navigateur, le message d'erreur err_network_changed est également accompagné d'une brève description qui donne peu d'informations précises sur sa cause potentielle.