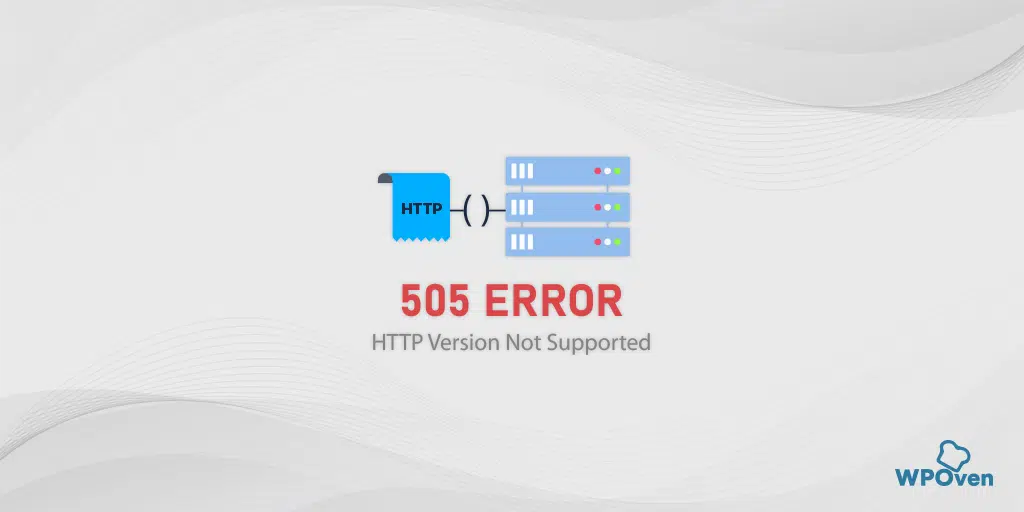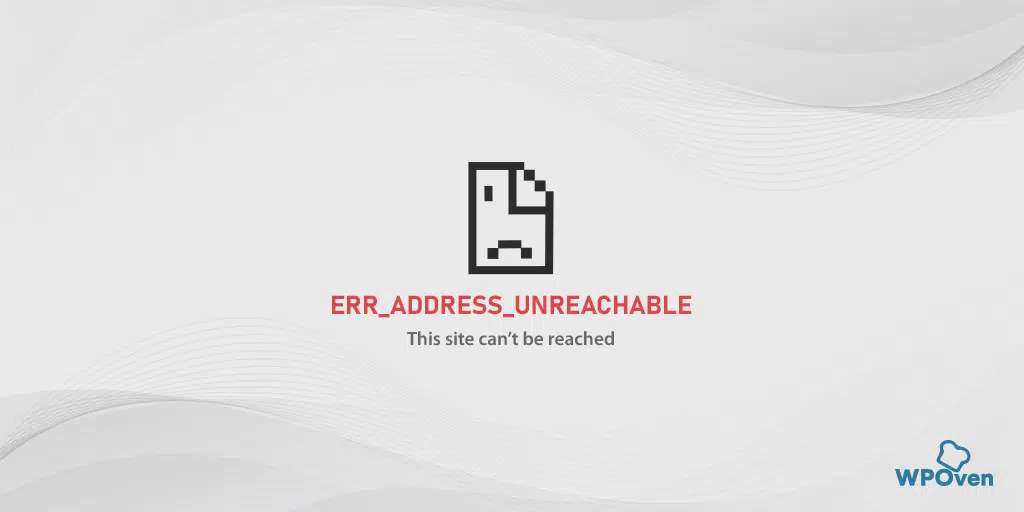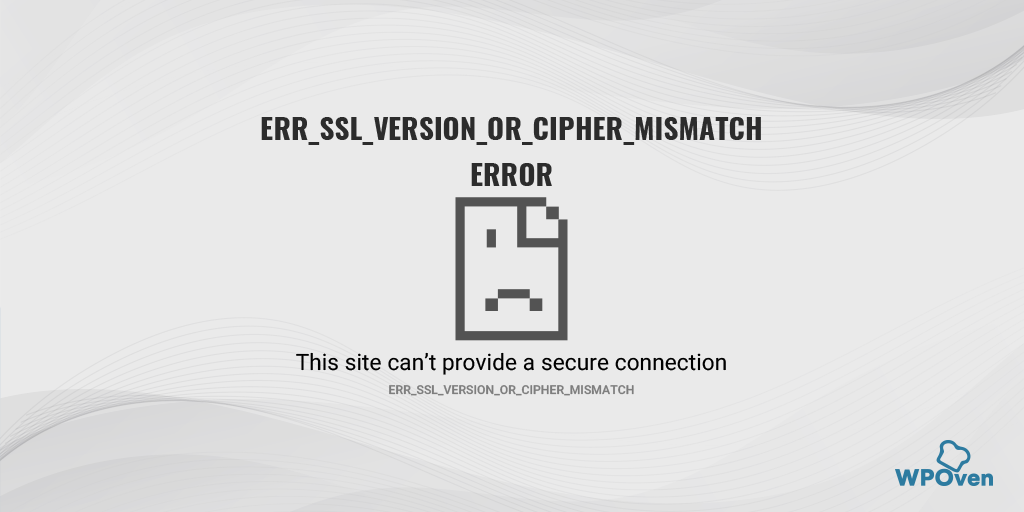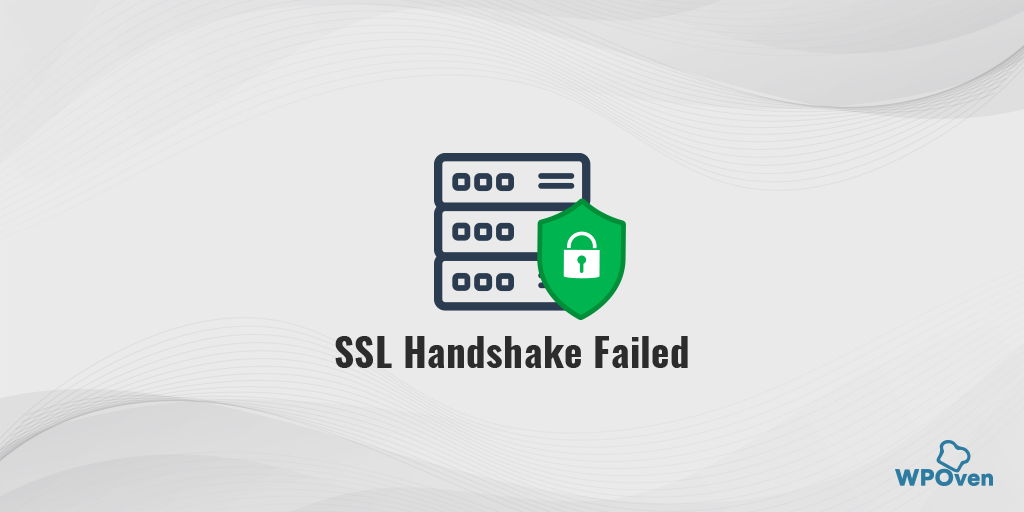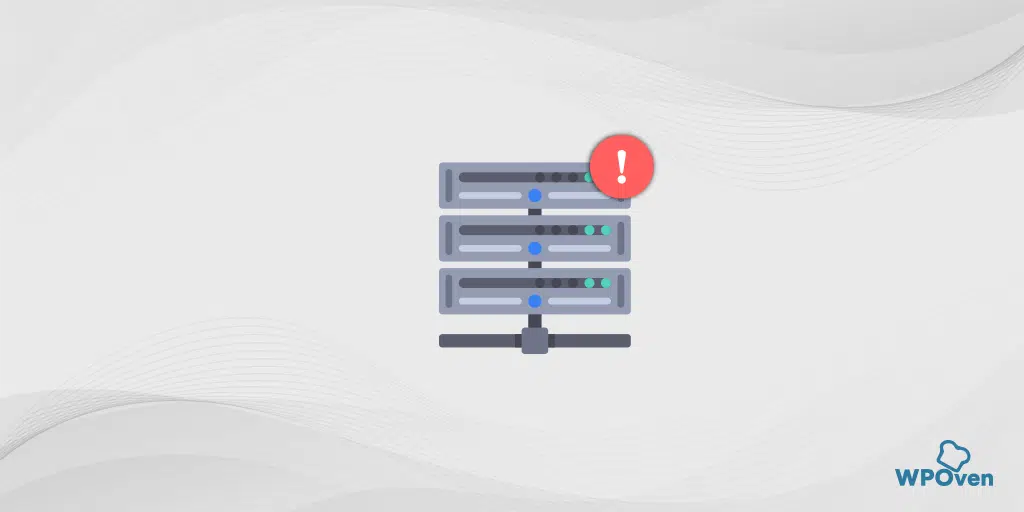Comment réparer le ERR_QUIC_PROTOCOL_ERROR ? (8 méthodes)
Publié: 2023-11-02Sans aucun doute, Google Chrome est l’un des navigateurs Web les plus utilisés et les plus populaires. Mais il présente néanmoins quelques défauts et problèmes qui peuvent gâcher votre expérience de navigation sur Internet, en particulier lorsque vous rencontrez certaines des erreurs les plus rares telles que ERR_QUIC_PROTOCOL_ERROR.
Cette erreur particulière se produit lorsque le navigateur Web ne parvient pas à atteindre ou à communiquer avec un serveur Web qui n'utilise pas le protocole QUIC.
Vous vous demandez peut-être ce qu'est exactement le protocole QUIC. Ne t'inquiète pas; vous découvrirez les détails dans les sections à venir, y compris ce que signifie « err_quic_protocol_error », comment cela se produit et comment corriger « ERR_QUIC_PROTOCOL_ERROR » dans Chrome.
Alors restez à l’écoute et continuez à lire ce blog jusqu’à la fin.
Qu'est-ce que ERR_QUIC_PROTOCOL_ERROR ?
Le 'err_quic_protocol_error' est un message d'erreur qui indique que le navigateur Web ne parvient pas à se connecter au serveur Web de destination à l'aide du protocole QUIC.
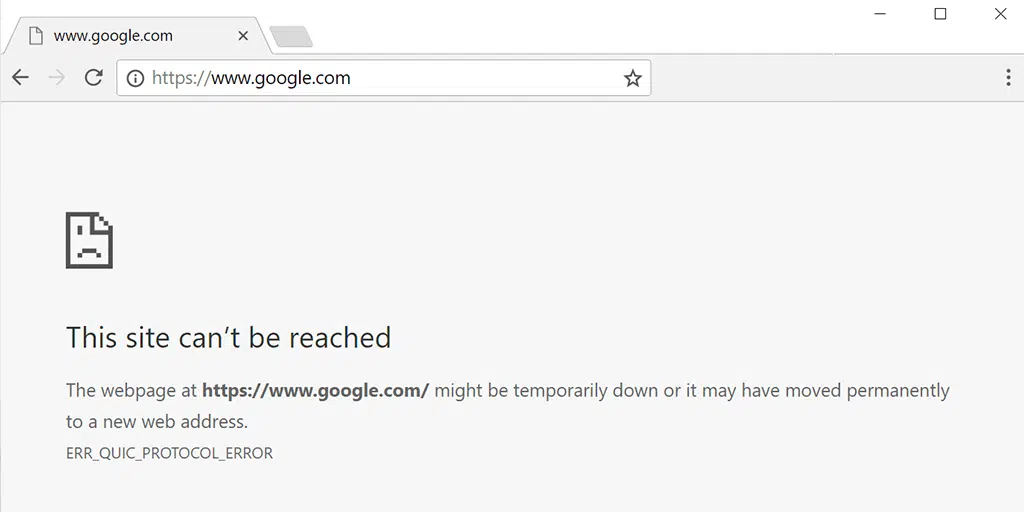
QUIC est un protocole réseau développé par Google pour son navigateur Chrome afin d'améliorer les performances de navigation Web. Il fonctionne sur UDP au lieu de TCP, crypte tout le trafic et prend en charge le multiplexage de plusieurs flux sur une seule connexion.
Selon l'enquête menée par W3Techs, QUIC est utilisé par 7,5 % de tous les sites Web. Cela montre que la majorité des sites Web que vous pourriez visiter n'utilisent pas ce protocole.
Google lui-même utilise ces protocoles sur ses sites Web et ses produits. Ainsi, même si le nombre total de sites Web qui utilisent le protocole QUIC est moindre, vous finissez probablement par accéder quotidiennement à des sites Web qui utilisent le protocole QUIC.
Maintenant, le fait est de savoir quelle est la cause de « ERR_QUIC_PROTOCOL_ERROR » ? Eh bien, nous avons quelques réponses pour vous. Découvrez-les ci-dessous.
Qu'est-ce qui cause ERR_QUIC_PROTOCOL_ERROR ?
Comme nous l'avons déjà mentionné à plusieurs reprises, le « ERR_QUIC_PROTOCOL_ERROR » se produit lorsqu'un navigateur Web ne parvient pas à établir une connexion à un serveur Web à l'aide du protocole QUIC (Quick UDP Internet Connections).
Cette erreur peut être causée par divers problèmes, notamment :
- Problèmes de réseau : des problèmes liés à votre connexion Internet, une congestion du réseau ou des restrictions de pare-feu peuvent déclencher cette erreur.
- Configuration du serveur : une mauvaise configuration ou des paramètres incompatibles sur le serveur Web peuvent empêcher le navigateur d'établir une connexion QUIC.
- Problèmes de navigateur : des versions de navigateur obsolètes ou des problèmes avec l'implémentation QUIC du navigateur peuvent également conduire à cette erreur.
- Pare-feu ou logiciel de sécurité : certains paramètres de pare-feu ou logiciels de sécurité peuvent bloquer le protocole QUIC, ce qui entraîne le message « ERR_QUIC_PROTOCOL_ERROR ».
- Interférence des extensions : les extensions ou modules complémentaires du navigateur peuvent interférer avec le protocole QUIC, provoquant l'erreur.
- Cache ou cookies : un cache de navigateur ou des cookies corrompus peuvent perturber le protocole QUIC, déclenchant l'erreur.
- Problème de paramètres de proxy dans l'appareil : un serveur proxy peut ne pas échouer à transmettre correctement la demande, ce qui peut déclencher ERR_QUIC_PROTOCOL_ERROR.
Comment corriger ERR_QUIC_PROTOCOL_ERROR dans Chrome ?
Avant de passer directement aux principales étapes de dépannage, nous vous recommandons d'essayer d'abord quelques méthodes de base et rapides, telles que :
- Actualisez la page Web ou vérifiez sur d'autres navigateurs
- Vérifiez votre connection internet
- Vider le cache du navigateur
- Vérifiez si votre site Web prend en charge HTTP/3
- Activer le port UDP 443
- Désactivez temporairement vos extensions Chrome
- Désactiver temporairement le protocole QUIC sur Chrome
- Désactiver les paramètres du proxy
1. Rechargez la page Web ou vérifiez sur d'autres navigateurs
L'une des premières étapes de dépannage que toute personne doit suivre lorsqu'elle rencontre de telles erreurs consiste à recharger la page Web ou à essayer d'accéder au site Web sur d'autres navigateurs.
Parfois, le problème peut être temporaire et peut être facilement résolu en rechargeant ou en actualisant simplement la page. Même si le problème est lié à votre navigateur, accéder au site Web sur différents navigateurs tels que Firefox Mozilla, Edge, Opera, etc. vous aidera à déterminer si le navigateur est à l'origine du problème.
2. Vérifiez votre connexion Internet
Une connexion Internet lente ou instable s’est avérée être l’une des principales raisons de la plupart des erreurs Web. Par conséquent, vous devez vérifier votre vitesse Internet via divers outils en ligne tels que l'outil de test de vitesse Internet de Google.
Vous pouvez tester votre vitesse de téléchargement et de téléchargement sur Internet :
- Accédez à Google.com.
- Recherchez un
internet speed test. - Appuyez ou cliquez sur Exécuter un test de vitesse.
3. Vider le cache du navigateur
Dans le navigateur Chrome, accédez à Paramètres > Confidentialité et sécurité > Effacer les données de navigation > vérifiez l'historique de navigation, les cookies et autres données du site, ainsi que les images en cache, > Effacer les données.
Vous pouvez également saisir cette adresse dans votre navigateur Chrome : chrome://settings/privacy. Cela vous amènera aux paramètres de confidentialité où vous pourrez cliquer sur « Effacer les données de navigation ».
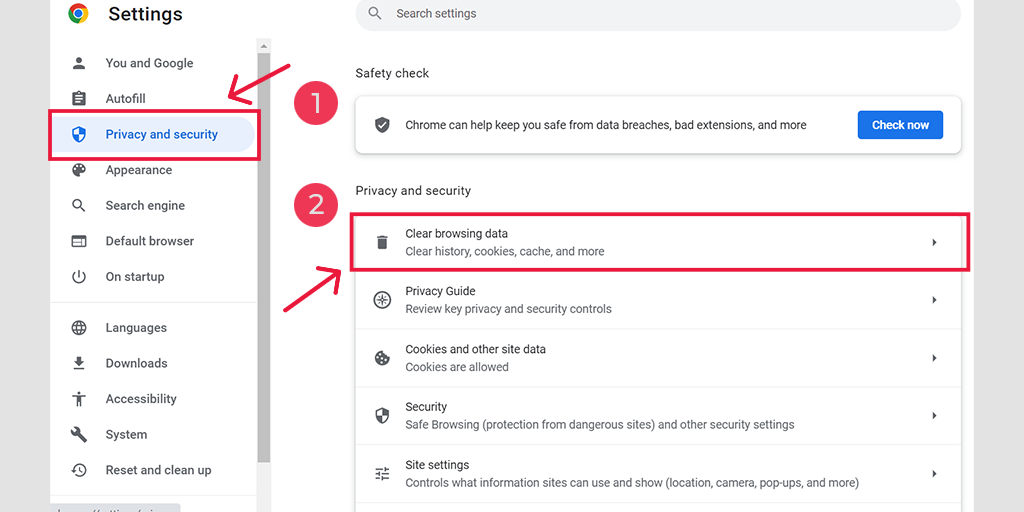
Dans la fenêtre contextuelle, vous verrez de nombreuses autres options, mais vous devez choisir comme suit :
- Sélectionnez la plage horaire comme « Tout le temps ».
- Sélectionnez les cookies et autres données du site ainsi que les images de cache (vous pouvez également sélectionner l'historique de navigation)
- Cliquez sur le bouton Effacer les données.
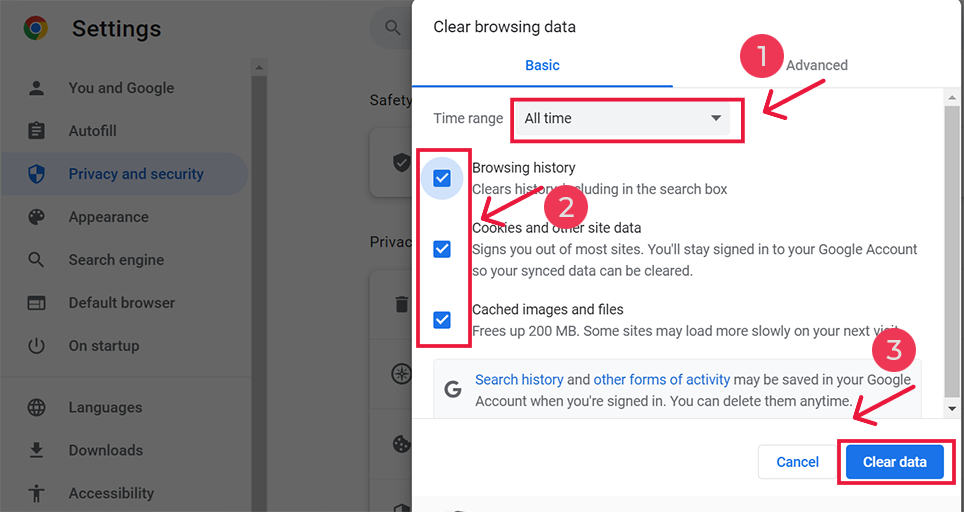
4. Vérifiez si votre site Web prend en charge HTTP/3
Étant donné que le protocole QUIC fonctionne sur HTTP/3, il est essentiel de vérifier si votre site Web l'utilise. Vous pouvez utiliser divers outils en ligne, tels que http3check, pour effectuer des tests sur votre site et déterminer s'il utilise le service HTTP/3 et sa version QUIC.
5. Activez le port UDP 443
QUIC étant un protocole expérimental développé par Google, il est surtout connu pour sa sécurité et sa rapidité. Par conséquent, pour que cela fonctionne, il s'exécute sur le port UDP 443. Par conséquent, vous devez vous assurer que le port UDP 443 est activé à la fois pour votre serveur Web et votre pare-feu. De cette façon, vous pouvez créer un chemin fluide pour que les navigateurs et les serveurs Web compatibles QUIC puissent communiquer sans aucun problème de blocage de pare-feu.
6. Désactivez temporairement vos extensions Chrome
Il ne fait aucun doute que les extensions de navigateur contribuent à augmenter les fonctionnalités ou les caractéristiques du navigateur. Mais si ces extensions sont mal codées ou contiennent des bogues, cela peut créer des problèmes de réseau tels que err_quic_protocol_error.
Pour savoir si cela est à l’origine du problème, vous devez tous les désactiver temporairement.

Pour afficher toutes les extensions Chrome installées, tapez « chrome://extensions/ » dans la barre d'URL.
![Comment réparer ERR_SSL_PROTOCOL_ERROR ? [10 méthodes] 13 Disable Chrome Extensions](/uploads/article/52132/XaB3ARQTvIJbXrYG.webp)
Après cela, désactivez toutes les extensions Chrome actives et vérifiez si l'erreur a été résolue ou non. Si le problème a été résolu, cela signifie qu'une extension installée a provoqué l'erreur.
Pour signaler l'extension coupable, activez un plugin à la fois et essayez d'accéder au site Web à chaque fois.
7. Désactivez temporairement le protocole QUIC sur Chrome
Lorsque vous installez Chrome, le protocole QUIC est activé par défaut. Ce protocole expérimental est utilisé par Google pour ses produits et sites Web afin d'établir une connexion sécurisée entre votre navigateur et le serveur Web.
Cependant, l'erreur elle-même est déclenchée par le protocole QUIC, donc la désactiver ou la désactiver temporairement peut corriger l'erreur.
Pour désactiver le protocole QUIC de Google Chrome, procédez comme suit :
- Ouvrez Google Chrome sur votre ordinateur.
- Dans la barre d'adresse, tapez « chrome://flags/#enable-quic » et appuyez sur Entrée.
![Comment réparer ERR_SSL_PROTOCOL_ERROR ? [10 méthodes] 14 Disable Chrome's QUIC protocol](/uploads/article/52132/mMrhPENtRllzF3YI.webp)
- Cliquez sur le menu déroulant à côté de « Protocole QUIC expérimental » et sélectionnez « Désactivé ».
- Relancez Google Chrome pour que les modifications prennent effet.
Après avoir suivi ces étapes, le protocole QUIC sera désactivé dans Google Chrome.
8. Désactivez les paramètres du proxy
Les proxys fonctionnent comme un intermédiaire entre le client et le serveur et marquent les adresses IP des utilisateurs pour protéger votre confidentialité sur le Web. Mais s'il n'est pas correctement configuré, il peut déclencher des erreurs telles que err_quic_protocol_error.
Par conséquent, si vous utilisez un serveur proxy, essayez de le désactiver. Ici, suivez les instructions pour les utilisateurs de Windows 7 et 10 et les utilisateurs de macOS.
Pour les utilisateurs de Windows 10
Étape 1 : Accédez à votre navigateur Chrome et cliquez sur le bouton de menu « ⋮ » situé dans le coin supérieur droit et sélectionnez « Paramètres ».
Étape 2 : Faites maintenant défiler vers le bas et sélectionnez la section « système » suivie de « Paramètres du proxy ouvert ».
Étape 3 : Si vous êtes un utilisateur de Windows 10 ou supérieur, cela ouvrira une fenêtre de paramètres de proxy distincte.
Étape 4 : Dans la fenêtre des paramètres du proxy, vous trouverez deux sections : Configuration automatique du proxy et Configuration manuelle du proxy.
Sous Configuration automatique du proxy , Désactiver : Détecter automatiquement les paramètres (bouton bascule) et Utiliser le script de configuration (cliquez sur Configurer > Désactiver > Enregistrer).
Sous Configuration manuelle du proxy , Désactivez : Utiliser un serveur proxy (cliquez sur le bouton Configuration > Désactiver > Enregistrer)
Sous Configuration manuelle du proxy , Désactivez : Utiliser un serveur proxy (cliquez sur le bouton Configuration > Désactiver > Enregistrer)
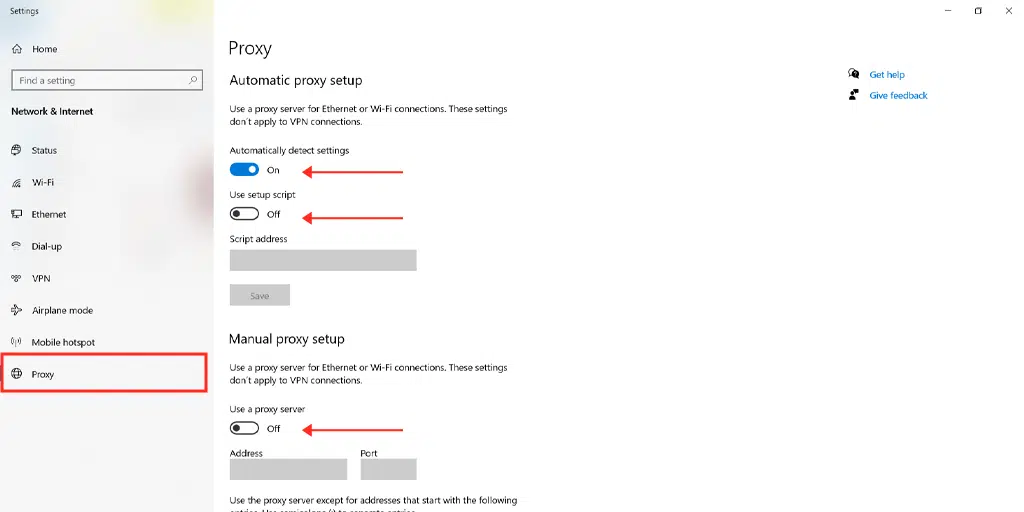
Pour les utilisateurs Mac, ils peuvent suivre les étapes suivantes pour désactiver les paramètres de proxy :
Étape 1 : Accédez au menu Apple ou cliquez sur l'icône Apple située en haut à gauche de l'écran de votre Mac.
Étape 2 : Cliquez sur Paramètres système ou Préférences Système, selon le cas.
Étape 3 : Cliquez maintenant sur « Réseau » dans la barre latérale.
Étape 4 : Dans le volet de droite, sélectionnez un service réseau > cliquez sur le bouton Avancé .
Étape 5 : Cliquez sur l'onglet Proxy et décochez tous les protocoles sous « Sélectionnez un protocole à configurer » et cliquez sur le bouton « Ok » lorsque vous avez terminé.
Résumé
« err_quic_protocol_error » est une erreur spécifique à Chrome développée par Google à titre expérimental, en utilisant le protocole QUIC.
Par conséquent, les étapes de dépannage impliqueront votre navigateur et votre appareil Chrome. Ce problème n'a rien à voir avec votre site WordPress.
Voici une liste de méthodes que vous pouvez essayer :
1. Rechargez la page Web ou vérifiez sur d'autres navigateurs
2. Vérifiez votre connexion Internet
3. Vider le cache du navigateur
4. Vérifiez si votre site Web prend en charge HTTP/3
5. Activez le port UDP 443
6. Désactivez temporairement vos extensions Chrome
7. Désactivez temporairement le protocole QUIC sur Chrome
8. Désactivez les paramètres du proxy
Si vous avez des questions ou des suggestions concernant cet article, n'hésitez pas à nous le faire savoir dans la section commentaires ci-dessous :
Questions fréquemment posées
Qu'est-ce qu'un ERR_QUIC_PROTOCOL_ERROR ?
Le 'err_quic_protocol_error' est un message d'erreur qui indique que le navigateur Web ne parvient pas à se connecter au serveur Web de destination à l'aide du protocole QUIC.
Comment désactiver l’erreur QUIC ?
Vous pouvez facilement désactiver l'erreur QUIC sur votre navigateur Chrome, en allant simplement à l'adresse « chrome://flags/#enable-quic » et en appuyant sur Entrée > Cliquez sur le menu déroulant à côté de « Protocole QUIC expérimental » et sélectionnez « Désactivé".
A quoi sert le protocole QUIC ?
QUIC est un nouveau protocole réseau expérimental crypté de couche de transport spécialement conçu pour fournir un trafic HTTP plus sécurisé, efficace et plus rapide.

![Comment réparer ERR_SSL_PROTOCOL_ERROR ? [10 méthodes] How to Fix ERR_SSL_PROTOCOL_ERROR? [10 Methods]](/uploads/article/52132/HkF2L2iP6dEvDVeX.webp)