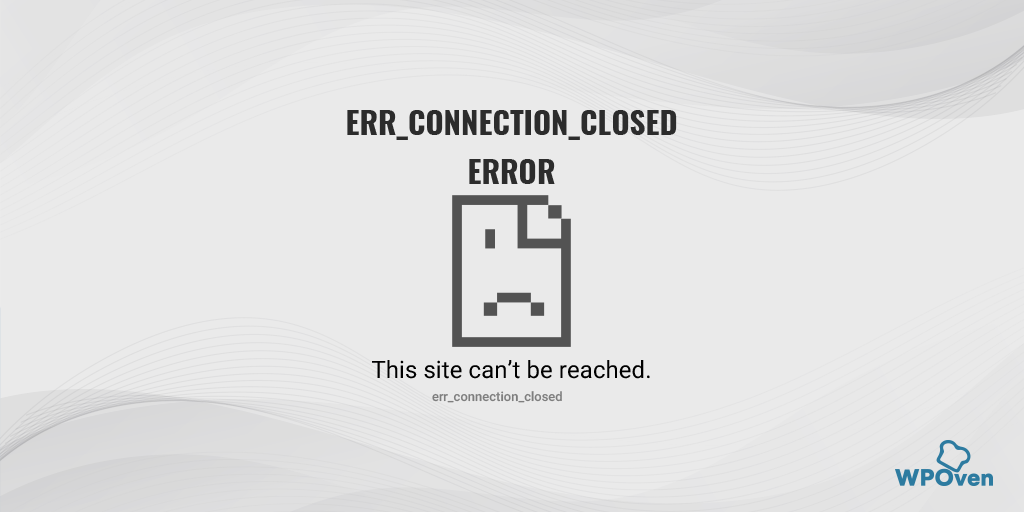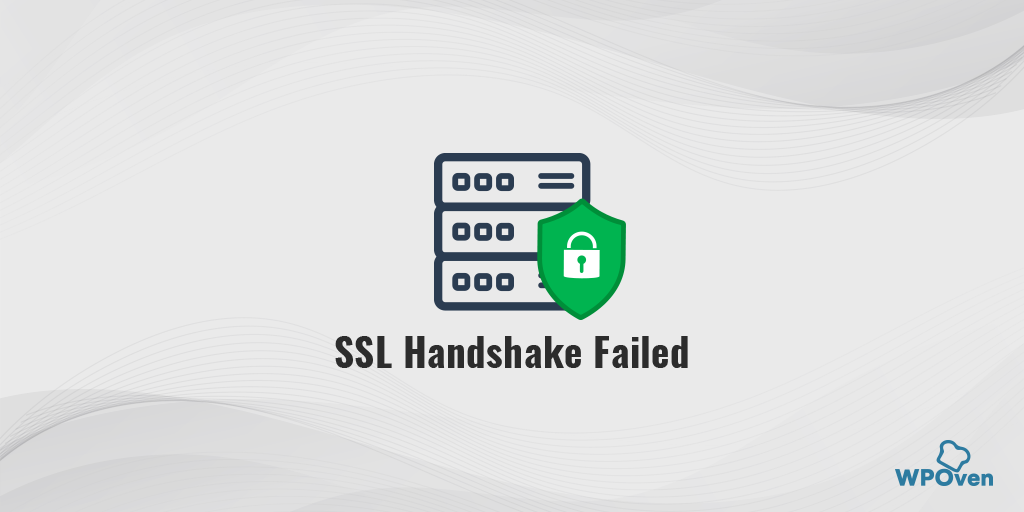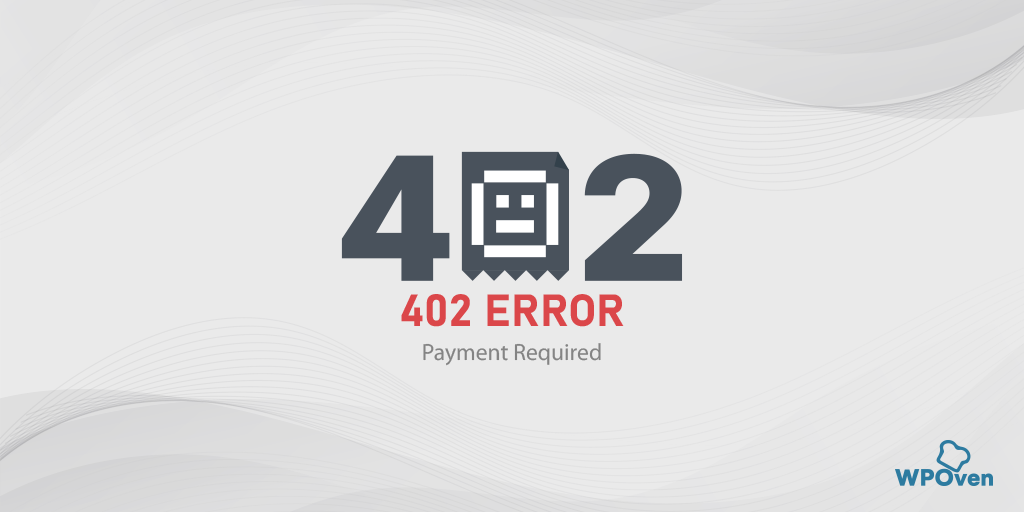Comment réparer ERR_SSL_PROTOCOL_ERROR ? [10 méthodes]
Publié: 2023-06-06Étant donné que Google Chrome détient une part importante du marché des navigateurs, il est principalement utilisé par de nombreuses personnes pour surfer sur Internet. Par conséquent, la grande majorité des utilisateurs peuvent avoir rencontré le message d'erreur "ERR_SSL_PROTOCOL_ERROR".
Mais cela ne signifie pas que seuls les utilisateurs du navigateur Chrome doivent résoudre ce problème, le message d'erreur ERR_SSL_PROTOCOL_ERROR peut différer et varier en fonction du navigateur que vous utilisez.
Cette erreur peut se produire en cas de problème de connexion SSL/TLS entre le navigateur de l'utilisateur et le serveur Web. Bien qu'il soit difficile de déterminer la cause exacte de cette erreur, dans cet article, nous explorerons les causes courantes et fournirons des solutions pour y remédier.
Lis : Comment corriger l'erreur Firefox SSL_ERROR_NO_CYPHER_OVERLAP ? (4 méthodes)
Commençons !
Que signifie ERR_SSL_PROTOCOL_ERROR ?
ERR_SSL_PROTOCOL_ERROR signifie qu'il existe un problème commun lié à SSL/TLS qui se produit lorsque le navigateur est incapable d'établir un site Web protégé par SSL. Lorsque cette erreur se produit, vous pouvez voir un message comme "Ce site ne peut pas fournir une connexion sécurisée" ou "ERR_SSL_PROTOCOL_ERROR" dans leur navigateur.
Voyons comment différents navigateurs affichent cette ERR_SSL_PROTOCOL_ERROR.
Message ERR_SSL_PROTOCOL_ERROR sur différents navigateurs
Certains des navigateurs populaires afficheront le ERR_SSL_PROTOCOL_ERROR dans différents formats, comme indiqué ci-dessous :
Google Chrome
Dans Google Chrome, vous trouverez cette erreur sous la forme "ERR_SSL_PROTOCOL_ERROR" avec une déclaration indiquant que le domaine a envoyé une réponse non valide.
![Comment réparer ERR_SSL_PROTOCOL_ERROR ? [10 méthodes] 3 ERR_SSL_PROTOCOL_ERROR in chrome](/uploads/article/49288/oGWDqa8IkLT5G3Yn.webp)
MozillaFirefox
Dans Mozilla Firefox, err_ssl_protocol_error sera affiché comme un message d'avertissement en tant qu'échec de la connexion sécurisée.
![Comment réparer ERR_SSL_PROTOCOL_ERROR ? [10 méthodes] 4 ERR_SSL_PROTOCOL_ERROR in Mozilla Firefox](/uploads/article/49288/vorbuXsTCtRAlNAV.webp)
Bord Microsoft
Dans Microsoft Edge, vous verrez un simple message d'erreur indiquant "Impossible de se connecter en toute sécurité à cette page".
![Comment réparer ERR_SSL_PROTOCOL_ERROR ? [10 méthodes] 5 ERR_SSL_PROTOCOL_ERROR in Microsoft Edge](/uploads/article/49288/g8JtLQrJiJrFBd2q.webp)
Comme vous l'avez remarqué, contrairement à Microsoft Edge et Google Chrome, Mozilla Firefox vous fournit plus d'informations sur l'erreur err_ssl_protocol_error.
Pourquoi le ERR_SSL_PROTOCOL_ERROR se produit-il ?
Il peut y avoir plusieurs raisons pour lesquelles l'erreur ERR_SSL_PROTOCOL_ERROR peut se produire, certaines d'entre elles sont :
- Certificat SSL obsolète
- Version de protocole SSL/TLS incompatible
- Paramètres SSL/TLS mal configurés
- Interférence antivirus ou pare-feu
- Problèmes de serveur Web
Causes courantes de ERR_SSL_PROTOCOL_ERROR
Approfondissons les causes courantes de l'erreur err_ssl_protocol_error :
Certificat SSL obsolète
Si votre certificat SSL a expiré ou est obsolète, vos utilisateurs peuvent rencontrer cette erreur. Pour résoudre ce problème, vous devrez renouveler ou mettre à jour votre certificat SSL. Vous pouvez le faire via votre fournisseur d'hébergement Web ou auprès d'un émetteur de certificat SSL réputé.
Version de protocole SSL/TLS incompatible
Si votre version du protocole SSL/TLS est incompatible avec le navigateur, cela peut déclencher err_ssl_protocol_error. Pour résoudre ce problème, vous devrez ajuster votre version de protocole SSL/TLS à une version compatible. Vous pouvez le faire via votre serveur Web ou les paramètres de configuration SSL/TLS.
Paramètres SSL/TLS mal configurés
Des paramètres SSL/TLS incorrects peuvent provoquer cette erreur. Pour résoudre ce problème, vous devrez ajuster vos paramètres SSL/TLS à la bonne configuration. Vous pouvez le faire via votre serveur Web ou les paramètres de configuration SSL/TLS.
Interférence antivirus ou pare-feu
Dans certains cas, un logiciel antivirus ou pare-feu peut interférer avec la connexion SSL/TLS, provoquant l'erreur. Pour résoudre ce problème, vous devrez désactiver temporairement votre logiciel antivirus ou pare-feu et voir si l'erreur persiste. Si l'erreur disparaît, vous devrez ajuster les paramètres de votre antivirus ou de votre pare-feu pour autoriser les connexions SSL/TLS.
Problèmes de serveur Web
Des problèmes avec le serveur Web, tels que des configurations de serveur incorrectes, peuvent également entraîner cette erreur. Pour résoudre ce problème, vous devrez contacter votre fournisseur d'hébergement Web et lui demander de vérifier et de résoudre tout problème lié au serveur.
Comment réparer le ERR_SSL_PROTOCOL_ERROR ?
Maintenant que nous avons identifié les causes courantes de l'erreur ERR_SSL_PROTOCOL_ERROR, discutons de la façon de la résoudre de la manière la plus simple possible.
1. Purger le cache du navigateur
2. Effacez votre état SSL
3. Vérifiez la validité de votre certificat SSL
4. Ajustez votre version de protocole SSL/TLS
5. Désactiver temporairement l'antivirus ou le pare-feu
6. Vérifiez la date et l'heure du système et mettez-les à jour
7. Supprimer le fichier Host
8. Désactiver les extensions
9. Désactiver le protocole QUIC de Google Chrome
10. Contacter le fournisseur d'hébergement Web
Laissez-nous les vérifier en détail.
1. Purger le cache du navigateur
La principale méthode de dépannage que vous pouvez essayer consiste à purger ou à vider le cache de votre navigateur ainsi que l'état SSL. Un cache de navigateur est comme un stockage temporaire situé sur votre ordinateur ou votre appareil mobile, où les pages Web, les images et d'autres ressources des sites Web que vous visitez, de sorte que la prochaine fois que vous visitez, les pages se chargent beaucoup plus rapidement !
Ainsi, vider le cache du navigateur obligera le cache à se mettre à jour avec de nouvelles informations. et cela peut également résoudre divers problèmes liés à votre navigateur, y compris les erreurs SSL.
Découvrez les étapes ci-dessous:
Étape 1 : Selon votre navigateur, allez dans le menu des paramètres.
Dans Google Chrome, par exemple, vous pouvez trouver le menu des paramètres en cliquant sur les trois points verticaux situés dans le coin supérieur droit de la fenêtre.
Étape 2 : Pour continuer, sélectionnez "Plus d'outils" puis cliquez sur "Effacer les données de navigation".
![Comment corriger l'erreur DNS_PROBE_STARTED ? [8 façons] 7 Clear browsing data in Chrome](/uploads/article/49288/NJvg2xPpjUZOdQzi.png)
Étape 3 : Une fenêtre contextuelle s'affichera et vous pourrez choisir les trois options situées dans la section "Basique" comme illustré dans l'image ci-dessous. Ces options consistent en « Historique de navigation », « Cookies et autres données de site » et « Images et fichiers en cache.
Étape 4 : Cliquez sur « Effacer les données » pour lancer le processus.
![Comment corriger l'erreur DNS_PROBE_STARTED ? [8 façons] 8 Clearing data in Google Chrome](/uploads/article/49288/EXR3JKpkG3T8v3ay.png)
Si l'effacement du cache du navigateur ne fonctionne pas pour vous, vous pouvez également essayer d'effacer votre état SSL.
2. Effacez votre état SSL
L'état SSL vous aide à savoir si le site Web utilise HTTPS ou non. S'il est vert, cela signifie que le site Web utilise une connexion HTTPS, sinon il deviendra rouge.
Pour faire ça,
Étape 1 : Cliquez sur le bouton du menu Démarrer dans le coin inférieur gauche de votre écran et sélectionnez Panneau de configuration dans la liste des options.
Étape 2 : Maintenant, dans la fenêtre du Panneau de configuration, cliquez sur Réseau et Internet
Étape 3 : Ensuite, cliquez sur Centre Réseau et partage, puis dans le menu de gauche, cliquez sur Options Internet.
Étape 4 : Dans le panneau Propriétés Internet, cliquez sur l'onglet Contenu.
![Comment réparer ERR_SSL_PROTOCOL_ERROR ? [10 méthodes] 6 Clear SSL state](/uploads/article/49288/JOKXJJ2bSDzTUOFy.webp)
Étape 5 : Dans le panneau Propriétés Internet, cliquez sur l'onglet Contenu.
Étape 6 : Dans la section Certificats, cliquez sur le bouton Effacer l'état SSL.
Étape 7 : Un message de confirmation apparaîtra, cliquez sur OK pour continuer.
Étape 8 : Maintenant, attendez que le cache se vide, vous devriez voir un message de réussite une fois le processus terminé.
Étape 9 : Enfin, redémarrez votre navigateur Web, tel que Google Chrome, pour voir si le message d'erreur SSL a été résolu.
3. Vérifiez la validité de votre certificat SSL
Les certificats SSL sont livrés avec une validité limitée dans le temps ou avec une date d'expiration pour garantir que les informations de validation restent authentiques et exactes. En cas de problème avec les informations de validité ou de dépassement de la date d'expiration, le navigateur commencera à afficher un message d'erreur.
En règle générale, les sites Web ont une période de validité de 6 à 12 mois pour les certificats SSL. Si la date de validité est dépassée depuis que vous avez installé le certificat SSL sur votre site Web, il est temps de renouveler ou d'acheter une nouvelle licence SSL.
L'une des méthodes les plus simples pour vérifier la validité du certificat SSL de votre site Web consiste à utiliser un outil en ligne SSL Checker de Qaulys .
![Comment réparer ERR_SSL_PROTOCOL_ERROR ? [10 méthodes] 7 SSL Server Test](/uploads/article/49288/l9GUMH4GJe03VD0U.png)
Cet outil est fiable, fiable et entièrement gratuit à utiliser. La seule chose que vous devez faire est d'entrer l'URL de votre site Web dans la section « Nom d'hôte » et de cliquer sur le bouton « Soumettre ».
L'outil vérifie les certificats SSL de votre site Web, les analyse et vous montre les résultats
4. Ajustez votre version de protocole SSL/TLS
Si la version de votre protocole SSL/TLS est incompatible avec le navigateur de l'utilisateur, vous devrez l'adapter à une version compatible.
Si le navigateur Web que vous utilisez ne prend en charge que TLS 1.1, mais que votre serveur prend en charge les dernières versions TLS 1.2 et 1.3, la connexion ne peut pas être établie et le résultat sera une erreur telle que "err_ssl_protocol_error" ou "SSL Handshake Failure".
Pour résoudre ce problème, vous devrez mettre à jour votre navigateur avec la dernière version disponible. Généralement, les nouvelles mises à jour permettent la prise en charge des dernières versions de TLS. Cependant, si vous mettez à jour votre navigateur, vous devez veiller à ce qu'il soit correctement configuré pour prendre en charge la dernière version de TLS.
Pour vérifier cela, vous pouvez vous aider du même outil de vérification SSL « Qualys ».
Étape 1 : Rendez-vous sur ssllabs.com by Qualys.
Étape 2 : Accédez à l'onglet Projets.
![Comment réparer ERR_SSL_PROTOCOL_ERROR ? [10 méthodes] 8 SSL Server Test](/uploads/article/49288/3t5XajO5lVK7jF0W.png)
Étape 3 : Cliquez sur le lien de test du client SSL .

Étape 4 : Dans la section 'Prise en charge du protocole', un message apparaîtra vous indiquant si votre navigateur prend en charge la dernière version de TLS ou non.
5. Désactiver temporairement l'antivirus ou le pare-feu
Si votre logiciel antivirus ou pare-feu interfère avec la connexion SSL/TLS, vous devrez le désactiver temporairement et voir si l'erreur disparaît. Si tel est le cas, vous devrez ajuster les paramètres de votre antivirus ou de votre pare-feu pour autoriser les connexions SSL/TLS.
Pour les utilisateurs de Windows :
Étape 1 : Tout d'abord, vous devez ouvrir le panneau de configuration de votre ordinateur. Pour ce faire, cliquez sur le menu "démarrer" sur votre bureau et tapez "contrôle" dans le champ de recherche.
Étape 2 : Ensuite, sélectionnez "Système et sécurité" dans les options du panneau de configuration. Cela vous amènera à une nouvelle page.
Étape 3 : Sur la nouvelle page, vous verrez une option pour « Pare-feu Windows Defender ». Cliquez sur "Autoriser une application ou une fonctionnalité via le pare-feu Windows".
![Comment réparer ERR_SSL_PROTOCOL_ERROR ? [10 méthodes] 9 Allowing an app through Windows Firewall](/uploads/article/49288/lMalquLjDJ3ZqJ7z.png)
Étape 4 : Dans la fenêtre suivante, vous verrez une liste d'applications et de fonctionnalités autorisées à communiquer via votre pare-feu. Pour modifier ces paramètres, cliquez sur "Modifier les paramètres".
![Comment réparer ERR_SSL_PROTOCOL_ERROR ? [10 méthodes] 10 List of allowed apps in Windows Defender Firewall](/uploads/article/49288/1DZPs4LwOO9lBn5g.png)
Étape 5 : Si vous ne voyez pas votre client DNS dans la liste, vous pouvez l'ajouter en cliquant sur l'icône plus (+).
Étape 6 : Pour désactiver temporairement votre pare-feu, décochez la case à côté de « Pare-feu Windows Defender » et cliquez sur « OK » pour enregistrer vos modifications.
Étape 7 : Vous pouvez également ajuster les paramètres de votre pare-feu en trouvant le client DNS ou toute autre application que vous souhaitez configurer et en cochant ou décochant les cases à côté des paramètres souhaités.
Étape 8 : Une fois que vous avez terminé d'ajuster vos paramètres, cliquez sur « OK » pour enregistrer vos modifications.
Remarque : Il est important de ne désactiver temporairement votre pare-feu que si vous devez résoudre un problème de connectivité. Laisser votre ordinateur sans pare-feu peut l'exposer à des
6. Vérifiez la date et l'heure du système et mettez-les à jour
C'est l'une des méthodes les plus simples à laquelle personne ne s'attendrait à provoquer une erreur err_ssl_protocol_error. Si la date et l'heure de votre PC ne sont pas bien synchronisées avec le temps réel ou mal configurées, cela peut provoquer err_ssl_protocol_error.
![Comment réparer ERR_SSL_PROTOCOL_ERROR ? [10 méthodes] 11 Change the System's Date and time](/uploads/article/49288/jTQatpSiHsnMn5dl.webp)
Une heure et une date système incorrectes peuvent perturber l'authenticité SSL, si la date et l'heure de votre PC ou de votre système diffèrent de l'heure actuelle ou en temps réel. En effet, les certificats SSL sont assortis d'une période de validité et le dépassement de la date d'expiration entraînera un problème de certificat invalide.
7. Supprimer le fichier Host
Tout d'abord, sur votre ordinateur, ouvrez le lecteur C et accédez à C:\Windows\System32\drivers\etc .
Alternativement, vous pouvez appuyer simultanément sur la "touche Windows + R" et taper "C:\Windows\System32\drivers\etc", puis appuyer sur le bouton Entrée".
![Comment réparer ERR_SSL_PROTOCOL_ERROR ? [10 méthodes] 12
Delete Host File](/uploads/article/49288/jgqLgd3kRMAhZIrC.webp)
Dans cette fenêtre particulière, vous trouverez un fichier nommé host. Faites un clic droit dessus et sélectionnez « Supprimer ».
Redémarrez maintenant votre navigateur Chrome et vérifiez si l'erreur a été résolue ou non.
8. Désactiver les extensions
Parfois, une extension de navigateur qui a été installée peut provoquer une ERR_SSL_PROTOCOL_ERROR, et il peut être très difficile d'identifier celle qui est à l'origine du problème, sauf si vous vérifiez chacune individuellement.
Pour afficher toutes les extensions Chrome installées, tapez « chrome://extensions/ » dans la barre d'URL.
![Comment réparer ERR_SSL_PROTOCOL_ERROR ? [10 méthodes] 13 Disable Chrome Extensions](/uploads/article/49288/iZt8wrH6CvKQvncY.webp)
Après cela, désactivez toutes les extensions Chrome actives et vérifiez si l'erreur a été résolue ou non. S'il a été résolu, cela signifie que l'erreur a été causée par une extension installée. Pour identifier l'extension coupable, activez un plugin à la fois et essayez d'accéder au site Web à chaque fois.
9. Désactiver le protocole QUIC de Google Chrome
QUIC est un protocole réseau développé par Google pour son navigateur Chrome afin d'améliorer les performances de navigation sur le Web. Il fonctionne au-dessus de l'UDP au lieu de TCP, crypte tout le trafic et prend en charge le multiplexage de plusieurs flux sur une seule connexion.
Pour désactiver le protocole QUIC de Google Chrome, procédez comme suit :
- Ouvrez Google Chrome sur votre ordinateur.
- Dans la barre d'adresse, tapez « chrome://flags/#enable-quic » et appuyez sur Entrée.
![Comment réparer ERR_SSL_PROTOCOL_ERROR ? [10 méthodes] 14 Disable Chrome's QUIC protocol](/uploads/article/49288/jL3L2kU4FhVe9HuK.webp)
- Cliquez sur le menu déroulant à côté de "Protocole QUIC expérimental" et sélectionnez "Désactivé".
- Relancez Google Chrome pour que les modifications prennent effet.
Après avoir suivi ces étapes, le protocole QUIC sera désactivé dans Google Chrome.
10. Contacter le fournisseur d'hébergement Web
Si aucune des méthodes mentionnées ci-dessus ne fonctionne, la dernière chose que vous pouvez faire est de contacter votre fournisseur d'hébergement Web et de lui demander de vérifier et de résoudre tout problème lié au serveur.
Comment empêcher le ERR_SSL_PROTOCOL_ERROR ?
Pour éviter que l'erreur err_ssl_protocol_error ne se reproduise à l'avenir, suivez ces bonnes pratiques :
Gardez votre certificat SSL à jour
La mise à jour de votre certificat SSL est cruciale pour la sécurité du site Web et la protection des données des utilisateurs. Les certificats SSL ont une date d'expiration et, s'ils ne sont pas renouvelés ou remplacés, les navigateurs peuvent afficher des avertissements de sécurité et des erreurs liées aux certificats. Surveillez régulièrement la date d'expiration et renouvelez-la ou remplacez-la avant son expiration pour garantir la sécurité du site Web et la confiance des utilisateurs.
Utiliser des versions de protocole SSL/TLS compatibles
L'utilisation de versions de protocole SSL/TLS compatibles avec la majorité des navigateurs Web est également importante pour la sécurité du site Web. Les dernières versions doivent être utilisées et les versions obsolètes doivent être désactivées. Cela garantit la sécurité contre les menaces et une meilleure expérience utilisateur.
Configurer correctement les paramètres SSL/TLS
Une configuration SSL/TLS correcte est cruciale pour la sécurité et les performances du site Web, ainsi que pour éviter toute erreur liée à une mauvaise configuration. Utilisez des chiffrements et des protocoles solides, activez PFS, utilisez un certificat de confiance et configurez votre serveur Web pour utiliser HTTPS par défaut. L'implémentation de HSTS applique les connexions HTTPS.
Mettez à jour votre logiciel antivirus et pare-feu
Gardez vos logiciels antivirus et pare-feu à jour pour éviter toute erreur liée au logiciel.
Choisissez un fournisseur d'hébergement Web fiable
Choisissez un fournisseur d'hébergement géré fiable tel que WPOven qui fournit un support SSL/TLS sécurisé et à jour pour éviter toute erreur liée au serveur. En outre, peut vous aider à tout moment 24 × 7.
Conclusion
L'erreur err_ssl_protocol_error peut être frustrante pour les propriétaires de sites Web et les utilisateurs. Cependant, en comprenant correctement les causes courantes de l'erreur et en suivant les meilleures pratiques pour l'empêcher de se produire, vous pouvez vous assurer que votre site Web est sécurisé et accessible pour vos visiteurs.
Si vous rencontrez cette erreur, essayez les meilleures méthodes de dépannage que nous avons décrites dans cet article pour la corriger. Si l'erreur persiste, n'hésitez pas à contacter votre fournisseur d'hébergement Web pour toute assistance, ou vous pouvez également réduire vos problèmes dans la section des commentaires ci-dessous, notre équipe d'experts vous guidera certainement pour la même chose.
Questions fréquemment posées
Que signifie le code d'erreur ERR_SSL_PROTOCOL_ERROR ?
Le ERR_SSL_PROTOCOL_ERROR signifie qu'il existe un problème commun lié à SSL/TLS qui se produit lorsque le navigateur est incapable d'établir un site Web protégé par SSL.
Comment réparer ERR_SSL_PROTOCOL_ERROR pour Google Chrome ?
Vous pouvez facilement corriger ERR_SSL_PROTOCOL_ERROR en suivant ces méthodes de dépannage :
1. Purger le cache du navigateur
2. Effacez votre état SSL
3. Vérifiez la validité de votre certificat SSL
4. Ajustez votre version de protocole SSL/TLS
5. Désactiver temporairement l'antivirus ou le pare-feu
6. Vérifiez la date et l'heure du système et mettez-les à jour
7. Supprimer le fichier Host
8. Désactiver les extensions
9. Désactiver le protocole QUIC de Google Chrome
10. Contacter le fournisseur d'hébergement Web
Qu'est-ce que ERR_SSL_PROTOCOL_ERROR sur tous les navigateurs ?
ERR_SSL_PROTOCOL_ERROR peut apparaître en raison d'un logiciel de navigation obsolète, de paramètres SSL/TLS incorrects, de certificats de sécurité expirés ou de problèmes avec la configuration SSL/TLS du site Web. Pour corriger l'erreur, les utilisateurs peuvent mettre à jour leur logiciel de navigation, vider leur cache et leurs cookies, vérifier leurs paramètres SSL/TLS ou contacter l'équipe d'assistance du site Web pour obtenir de l'aide.

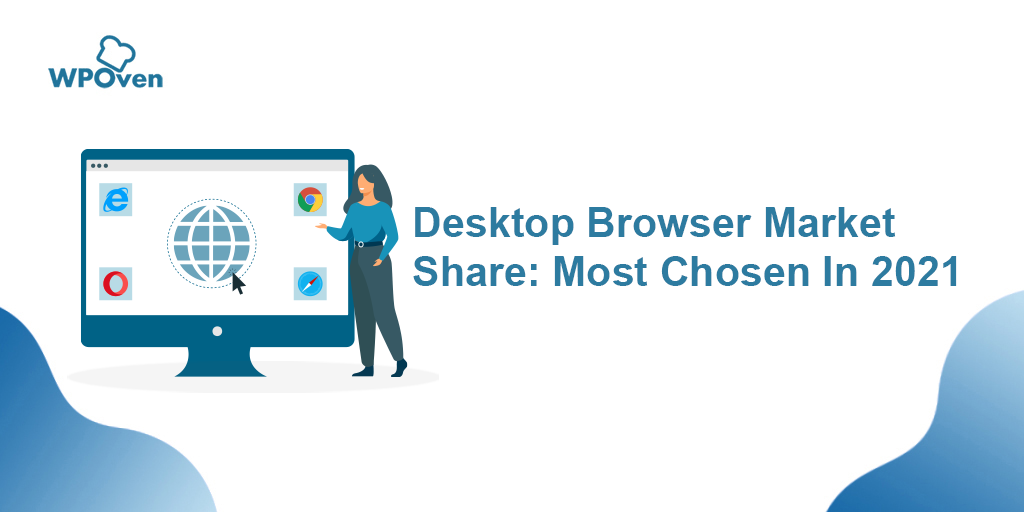
![Comment réparer l'erreur HTTP NGINX 499 ? [6 meilleures méthodes] How to Fix the HTTP NGINX 499 Error? [6 Best Methods]](/uploads/article/49288/FAl1o2YPR2lOXkOe.png)