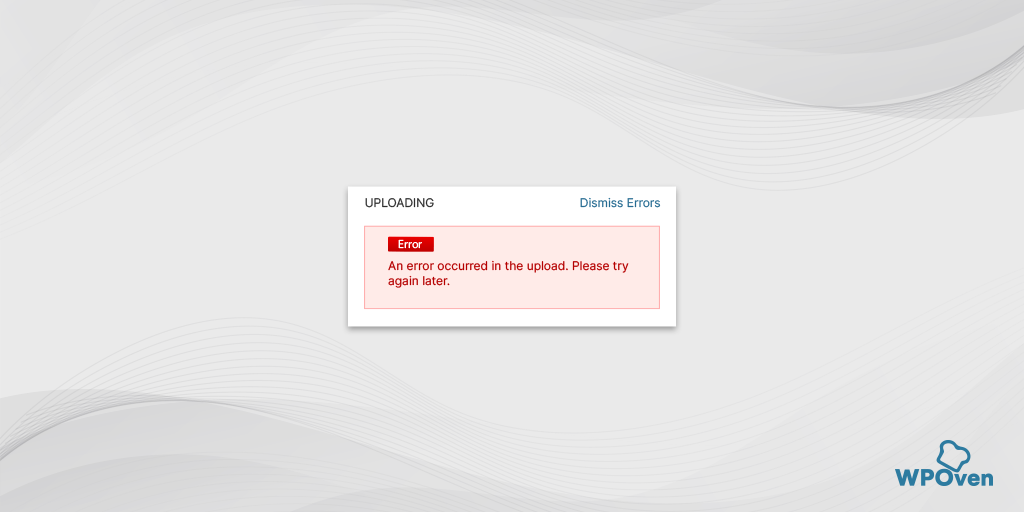Comment réparer ERR_TUNNEL_CONNECTION_FAILED rapidement ?
Publié: 2024-06-20ERR_TUNNEL_CONNECTION_FAILED est une erreur unique qui ne peut être vue que sur Google Chrome, et ce n'est pas une erreur courante que vous pourriez généralement rencontrer. Mais cela ne veut pas dire que c’est difficile à réparer.
Le simple fait de fouiller dans les paramètres de votre système pour le dépanner peut faire le travail et vous permettre également de résoudre d'autres problèmes liés à Internet.
Dans cet article, nous vous expliquerons ce que signifie ERR_TUNNEL_CONNECTION_FAILED, pourquoi cela se produit et comment vous pouvez y remédier de différentes manières.
Alors, sans plus attendre, commençons.
Qu'est-ce que err_tunnel_connection_failed ?
Le terme « tunnel » dans le message ERR_TUNNEL_CONNECTION_FAILED fait référence à un type de connexion qui permet d'envoyer ou d'accéder à des données de manière sécurisée et privée sur un réseau.
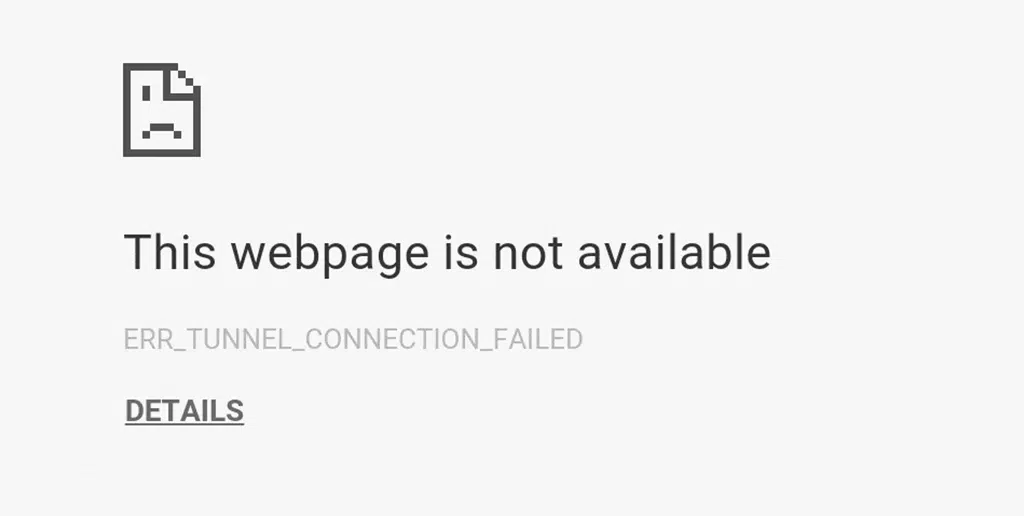
L'erreur ERR_TUNNEL_CONNECTION_FAILED signifie généralement qu'il y a un problème avec votre proxy ou le système de noms de domaine (DNS). Ce message d'erreur apparaît lorsque le navigateur ne parvient pas à se connecter au serveur en raison d'une panne survenant dans le canal de communication, c'est-à-dire le tunnel.
Cependant, vous ne devez pas considérer cela comme un problème de connexion Internet ; en fait, cela n'a rien à voir. Au lieu de cela, cela montre que le DNS ou le proxy est incapable de déterminer le site Web que vous essayez de visiter.
Gardez également à l’esprit que cette erreur particulière est propre à Google Chrome. D'autres navigateurs peuvent rencontrer le même problème mais afficheront des messages d'erreur différents.
En bref, l'erreur ne révèle pas le problème réel. Chrome utilise ce message d'erreur pour indiquer divers problèmes, par exemple lorsqu'un site Web est en panne ou que l'URL a été modifiée. Cependant, le véritable problème réside dans les paramètres DNS et proxy.
Certaines variantes de l'erreur err_tunnel_connection_failed que vous pourriez voir :
- La connexion au serveur proxy échoue dans Google Chrome
- ERR_TUNNEL_CONNECTION_FAILED
- Connexion sécurisée via un serveur proxy, non disponible Le tunnel VPN ne peut pas être établi
- Le navigateur ne parvient pas à se connecter à Internet via un proxy

Comment se produit l'erreur err_tunnel_connection_failed ?
Chaque fois que vous essayez d'accéder ou de visiter un nouveau site Web, votre navigateur envoie des requêtes à plusieurs serveurs pour obtenir le contenu du site Web. Cependant, en raison de certains problèmes dans le chemin de communication réseau, les requêtes ne parviennent pas à atteindre les serveurs intermédiaires, ce qui provoquera l'erreur Err_tunnel_connection_failed.
Quelques raisons courantes qui provoquent généralement l'erreur Err_tunnel_connection_failed
L'erreur ERR_TUNNEL_CONNECTION_FAILED est causée par plusieurs problèmes, notamment :
- Paramètres de proxy incorrects : si vous avez mal configuré les paramètres de proxy ou s'ils sont devenus obsolètes, Chrome risque de ne pas être en mesure d'acheminer correctement votre trafic.
- Problèmes DNS : S'il y a un problème avec le système de noms de domaine (DNS), cela peut empêcher votre navigateur de trouver le serveur du site Web.
- Problèmes de configuration réseau : si vous avez mal configuré vos paramètres réseau ou défini des restrictions de pare-feu strictes, la connexion peut être bloquée.
- Problèmes de serveur proxy : si le serveur proxy est en panne, surchargé ou rencontre des problèmes, cela peut provoquer cette erreur.
- Extensions de navigateur : Certaines extensions, notamment celles liées au réseau ou à la sécurité, peuvent interférer avec la capacité de Chrome à établir une connexion via un proxy.
- Problèmes VPN : Si vous utilisez une connexion VPN, cela peut également entraîner cette erreur, surtout si le serveur VPN rencontre des problèmes.
- Paramètres réseau mal configurés : des paramètres de proxy ou des configurations VPN incorrects peuvent interrompre la connexion.
- Interférence du pare-feu ou de l'antivirus : Parfois, un logiciel de sécurité bloque par erreur les tentatives légitimes d'établissement d'une connexion réseau.
- Problèmes avec le réseau lui-même : des problèmes avec votre FAI ou avec l'équipement de votre réseau local (comme les routeurs) peuvent perturber l'accès à Internet.
- Problèmes spécifiques au navigateur : des fichiers ou des paramètres corrompus dans votre navigateur peuvent également être à blâmer.
- Conflits logiciels : Parfois, d'autres logiciels installés sur votre ordinateur (comme des pare-feu ou des programmes antivirus) peuvent interférer avec votre connexion Internet.
- Données du navigateur corrompues : le cache, les cookies ou d'autres données du navigateur peuvent devenir corrompus ou obsolètes au fil du temps, provoquant divers problèmes, dont cette erreur.
Connaître toutes ces causes possibles vous permet de résoudre le problème avec précision et vous aide à éviter toute méthode d'essais et d'erreurs.
Comment corriger l'erreur err_tunnel_connection_failed ?
Maintenant que vous comprenez ce qu'est l'erreur ERR_TUNNEL_CONNECTION_FAILED et ses causes, voyons les méthodes que vous pouvez essayer pour la corriger.
- Vérifiez les paramètres VPN et proxy (désactivez-les si nécessaire)
- Réinitialiser/renouveller vos paramètres Internet
- Désactivez temporairement tout pare-feu ou logiciel antivirus
- Essayez d'effacer l'historique et les données de votre navigateur
- Essayez de changer le serveur DNS
- Mettre à jour ou réinitialiser les paramètres de Chrome par défaut
1. Vérifiez les paramètres VPN et proxy (désactivez-les si nécessaire)
Étant donné que les problèmes de serveur proxy sont généralement la principale cause de l'erreur, le simple fait d'ajuster les paramètres de votre système d'exploitation pour rechercher automatiquement les paramètres de proxy ou de le configurer pour utiliser un serveur spécifique résoudrait le problème.
Ces proxys et VPN agissent comme intermédiaires entre votre ordinateur et Internet et assurent la confidentialité et contournent les restrictions géographiques.
Si vous avez mal configuré les paramètres de proxy, cela peut empêcher Chrome d'établir une connexion sécurisée et donc entraîner ce problème. En outre, un serveur proxy qui ne répond pas peut provoquer la même chose.
Lorsqu’on parle de VPN, il modifie généralement votre adresse IP et achemine votre trafic via différents serveurs. Cela peut déclencher des problèmes si les serveurs VPN ne sont pas optimisés pour votre emplacement ou les sites Web que vous visitez.
Pour résoudre ce problème, tout ce que vous pouvez faire est de vous assurer que les paramètres sont correctement configurés ou il est possible de les désactiver directement. Voici comment procéder :
Désactiver le proxy dans Windows 10
Étape 1 : Ouvrez votre navigateur Chrome. Cliquez sur le bouton de menu « ⋮ » dans le coin supérieur droit et choisissez « Paramètres ».
Étape 2 : Faites défiler vers le bas et cliquez sur « Système », puis sélectionnez « Ouvrir les paramètres du proxy ».
Étape 3 : Cela ouvrira une nouvelle fenêtre pour les paramètres de proxy.
Étape 4 : Dans la fenêtre des paramètres du proxy, vous verrez deux sections : Configuration automatique du proxy et Configuration manuelle du proxy.
Dans la section Configuration automatique du proxy :
- Désactivez « Détecter automatiquement les paramètres » (utilisez le bouton bascule).
- Désactivez « Utiliser le script de configuration » (cliquez sur Configurer, puis désactivez et enregistrez).
Dans la section Configuration manuelle du proxy :
- Désactivez « Utiliser un serveur proxy » (cliquez sur Configuration, puis désactivez et enregistrez).
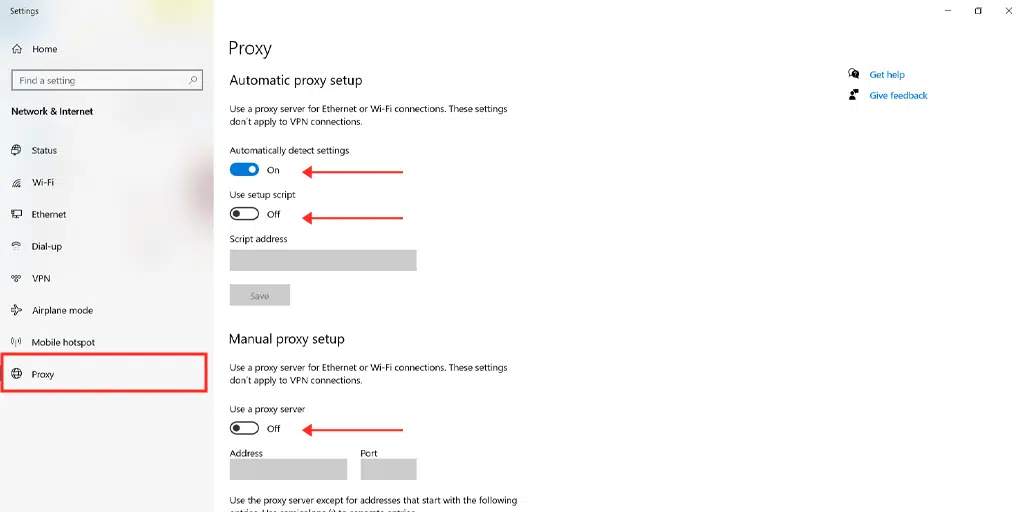
Désactiver le proxy sous MacOS
Étape 1 : Accédez au menu Apple ou cliquez sur l'icône Apple en haut à gauche de l'écran de votre Mac.
Étape 2 : Sélectionnez « Paramètres système » ou « Préférences Système ».
Étape 3 : Cliquez sur « Réseau » dans la barre latérale.
Étape 4 : Dans le volet de droite, choisissez un service réseau et cliquez sur le bouton « Avancé ».
Étape 5 : Accédez à l'onglet « Proxies », décochez tous les protocoles répertoriés sous « Sélectionner un protocole à configurer », puis cliquez sur « OK ».
Si vous utilisez un VPN, vous pouvez le désactiver dans les paramètres ou consulter la documentation de l'application. Cependant, si vous utilisez une extension VPN ou Chrome, désactivez-la depuis Chrome > Paramètres > Extensions.
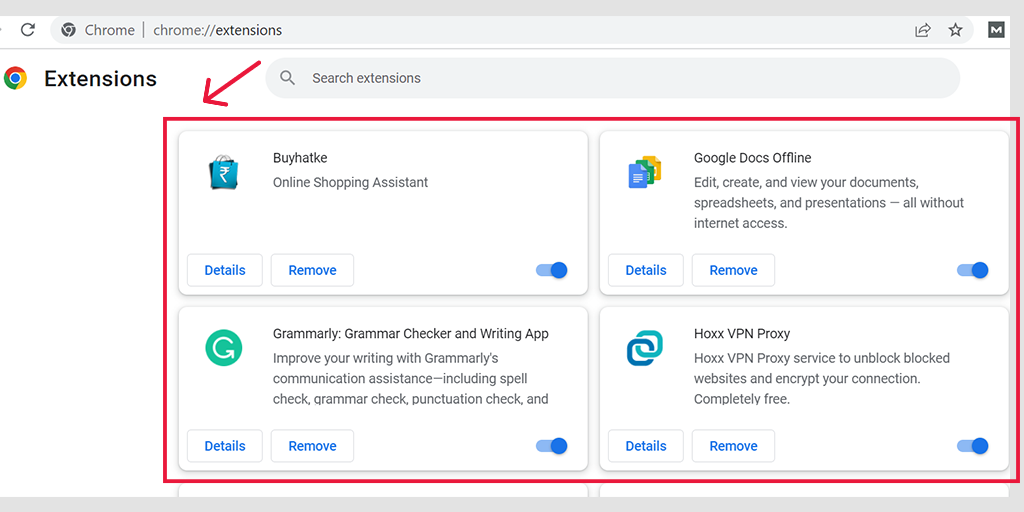
2. Réinitialiser/renouveller vos paramètres Internet
Si vous avez mal configuré les paramètres Internet sur votre ordinateur, cela peut entraîner une série de problèmes de connectivité tels que l'erreur ERR_TUNNEL_CONNECTION_FAILED. Vous pouvez facilement résoudre ce problème en réinitialisant ou en renouvelant simplement vos paramètres Internet en suivant la méthode ci-dessous :
Pour les utilisateurs de Windows 7 ou 10
Étape 1 : Ouvrez la commande Exécuter en appuyant sur la touche Windows + R. Dans les versions plus récentes, vous pouvez également rechercher « Exécuter » dans la barre de recherche du menu Démarrer.
Étape 2 : Tapez « cmd » et appuyez sur Entrée.
Étape 3 : Dans la fenêtre d'invite de commande qui s'ouvre, tapez « ipconfig/release » et appuyez sur Entrée. Cela libérera votre adresse IP actuelle.
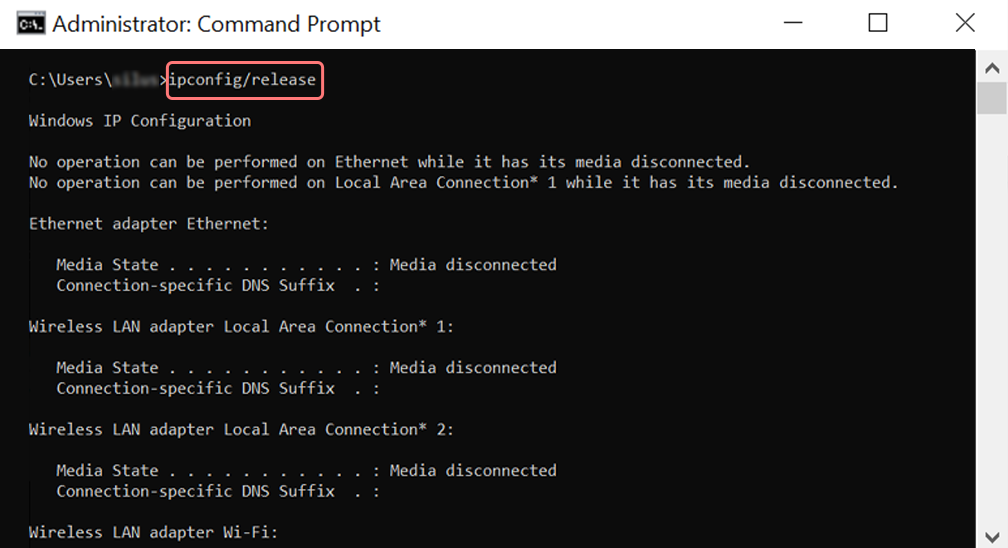
Étape 4 : Ensuite, tapez « ipconfig/flushdns » et appuyez sur Entrée pour vider le cache DNS.
Étape 5 : Ensuite, tapez « ipconfig/renew » et appuyez sur Entrée pour obtenir une nouvelle adresse IP.
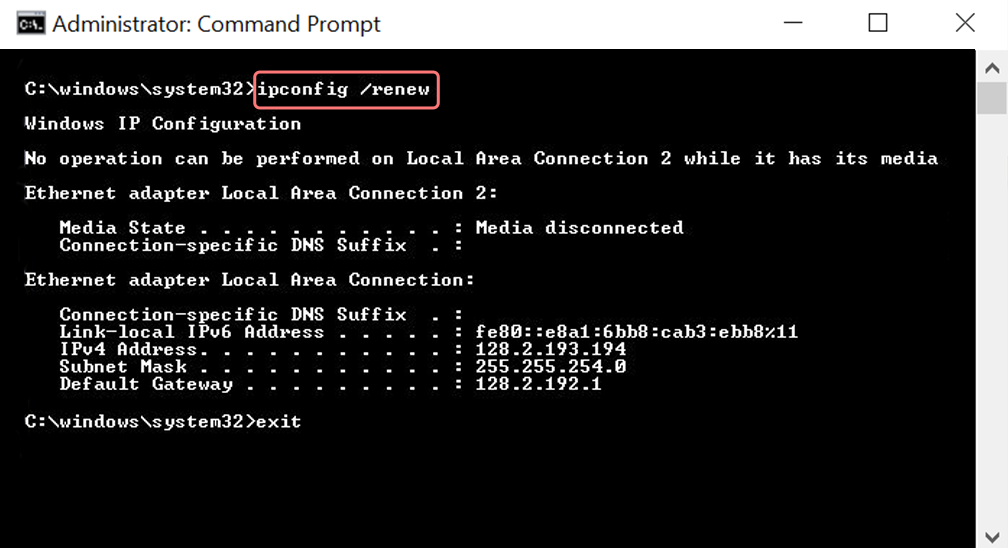
Étape 6 : Tapez « netsh int ip set dns » et appuyez sur Entrée pour réinitialiser vos paramètres IP.

Étape 7 : Enfin, tapez « netsh winsock reset » et appuyez sur Entrée pour réinitialiser le catalogue Winsock.
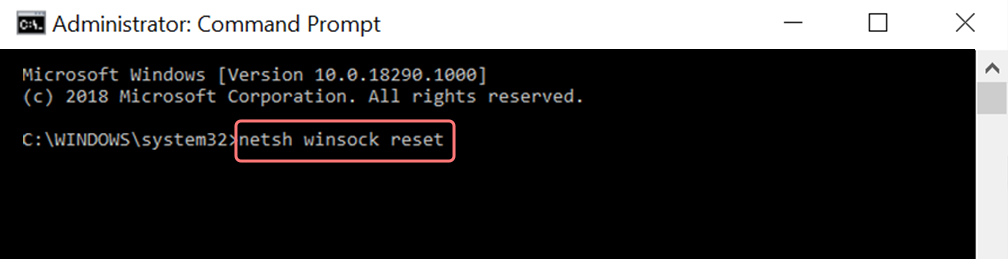
Étape 8 : Redémarrez votre ordinateur pour terminer le processus.
Pour les utilisateurs Mac
Étape 1 : Pour commencer, ouvrez les préférences système depuis le menu principal.
Étape 2 : Allez dans l'onglet Ethernet et cliquez sur « Avancé ».
Étape 3 : Dans les paramètres avancés, cliquez sur l'onglet TCP/IP et sélectionnez l'option « Libérer le bail DHCP ». Cela effacera le DNS local.
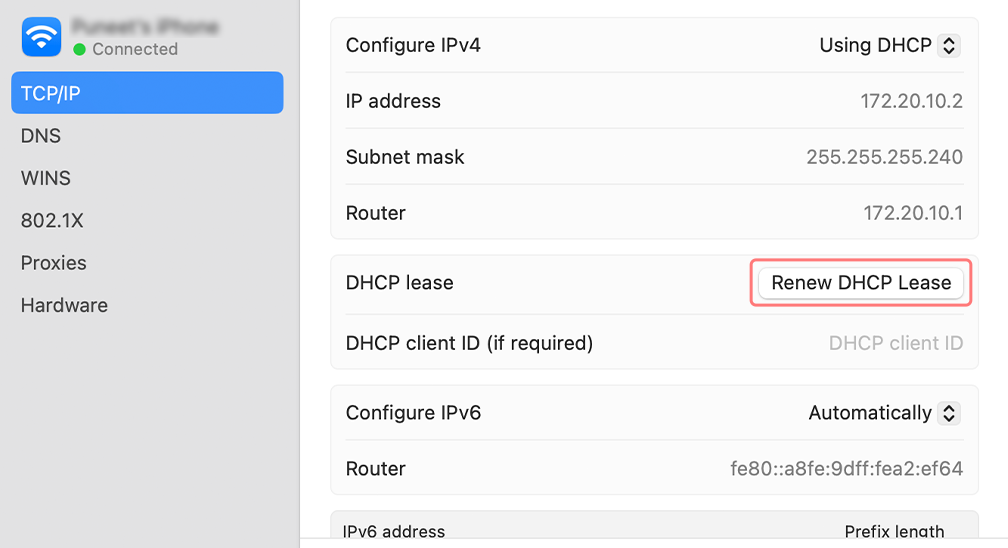
Étape 4 : Pour vider le cache DNS local, accédez à Utilitaires > Terminal.
Étape 5 : Dans le Terminal, tapez la commande « dscacheutil -flushcache » et appuyez sur Entrée.
3. Désactivez temporairement tout pare-feu ou logiciel antivirus
Il est indéniable que les pare-feu et les logiciels antivirus sont destinés à vous protéger contre les attaques malveillantes ou les tentatives de pirates informatiques. Cependant, ces programmes se comportent parfois de manière si agressive qu'ils peuvent commencer à bloquer les demandes légitimes de Chrome visant à établir une connexion tunnel.
Cela peut se produire parce que le programme antivirus ou les pare-feu sont configurés de manière trop stricte ou que leurs définitions de sécurité sont obsolètes.
La mise à jour de vos programmes de sécurité garantit que votre logiciel est à jour avec les derniers journaux de modifications, définitions et règles de sécurité, qui peuvent reconnaître et autoriser ces connexions réseau légitimes.
Si cela ne fonctionne pas, les désactiver temporairement peut aider à résoudre le problème.
Lire : Comment désactiver temporairement l'antivirus et les pare-feu ?
4. Essayez d'effacer l'historique et les données de votre navigateur
Essayez d'accéder au site Web sur un autre navigateur (autre que Chrome) avec la même connexion Internet. Si vous ne rencontrez aucun problème de tunnel, le problème vient de Chrome.
Les données de Chrome peuvent être obsolètes ou corrompues, ce qui constitue une cause majeure de la plupart des erreurs de connexion.
Pour résoudre ce problème, effacer complètement les données de votre navigateur Chrome est la meilleure option. Voici comment procéder :
- Ouvrez Google Chrome.
- Cliquez sur les trois points verticaux dans le coin supérieur droit.
- Sélectionnez « Plus d'outils », puis cliquez sur « Effacer les données de navigation ».
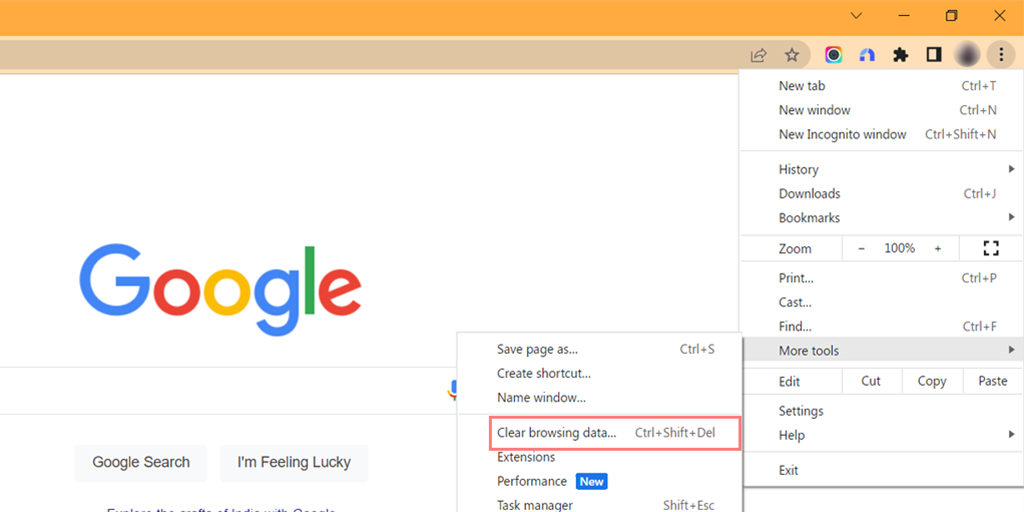
- Dans la fenêtre contextuelle, choisissez « Historique de navigation », « Cookies et autres données du site » et « Images et fichiers mis en cache » dans la section « De base ».
- Cliquez sur « Effacer les données » pour démarrer le processus.
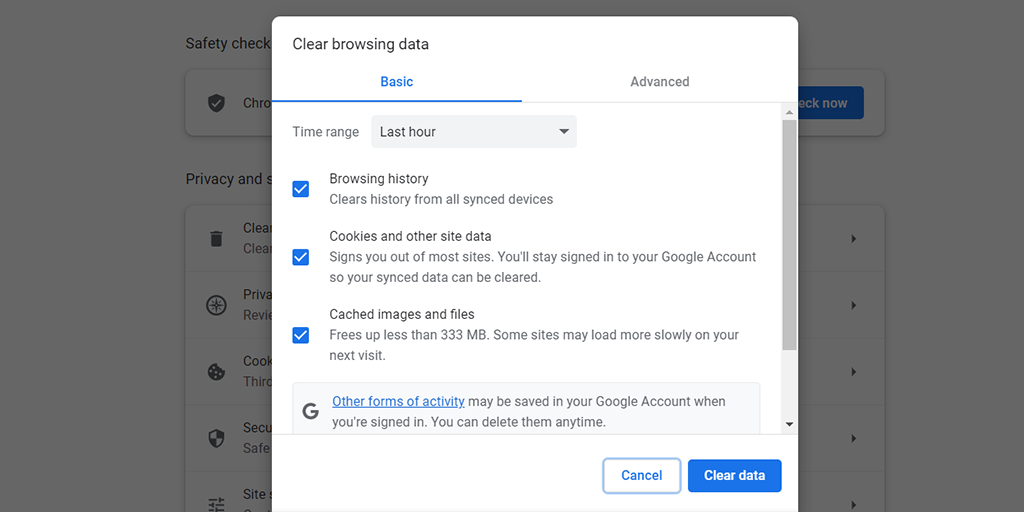
5. Essayez de changer le serveur DNS
Par défaut, votre système d'exploitation utilisera le serveur DNS fourni par votre FAI (fournisseur d'accès Internet), qui traduit les noms de domaine en leurs adresses IP respectives pour que les serveurs puissent communiquer.
Cependant, le serveur DNS par défaut peut parfois rencontrer des problèmes tels que des pannes ou des ralentissements, entraînant des erreurs ERR_TUNNEL_CONNECTION_FAILED.
Par conséquent, vous pouvez essayer de passer à d'autres serveurs DNS publics tels que ceux de Google ou de Cloudflare, ce qui pourrait résoudre le problème.
Lire : Comment changer de serveur DNS ?
6. Mettre à jour ou réinitialiser les paramètres Chrome par défaut
Puisqu'il s'agit d'une erreur spécifique à Chrome, vous devez vous assurer que Google Chrome est mis à jour avec la dernière version disponible, sinon suivez les étapes pour le mettre à jour immédiatement.
Mise à jour de Google Chrome
- Ouvrez Google Chrome sur votre ordinateur.
- Cliquez sur l'icône de menu à trois points dans le coin supérieur droit.
- Passez la souris sur « Aide » dans le menu.
- Cliquez sur « À propos de Google Chrome » dans le sous-menu.
- Chrome ouvrira un nouvel onglet et vérifiera automatiquement les mises à jour.
- Si une mise à jour est disponible, Chrome la téléchargera et l'installera.
- Une fois la mise à jour terminée, cliquez sur « Relancer » pour redémarrer Chrome avec la dernière version.
Même si la mise à jour de Chrome ne corrige pas l'erreur err_tunnel_connection_failed, essayez de réinitialiser Chrome à ses paramètres par défaut.
Réinitialiser Chrome à ses paramètres par défaut
- Ouvrez votre navigateur Chrome.
- Cliquez sur l'icône de menu à trois points dans le coin supérieur droit.
- Sélectionnez « Paramètres » dans le menu.
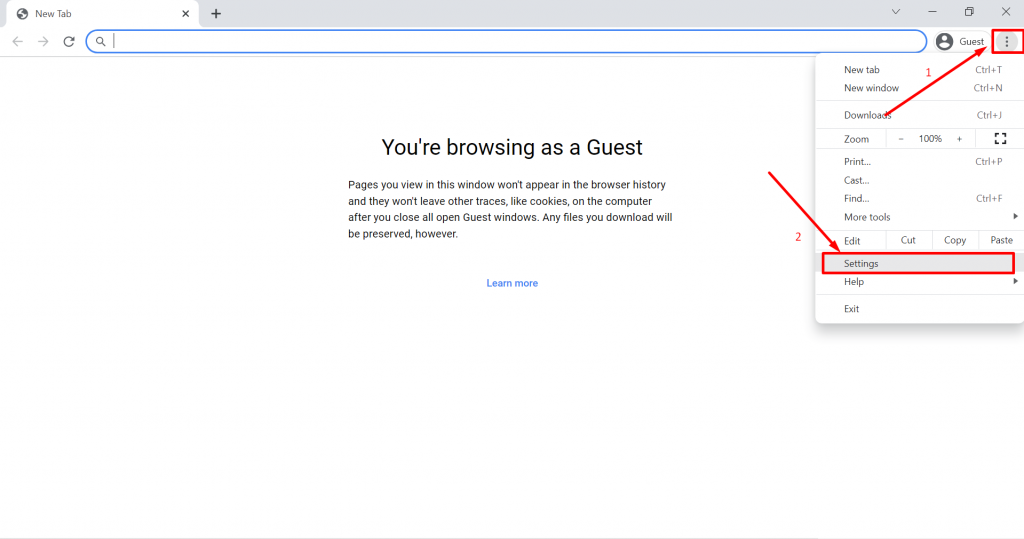
- Faites défiler vers le bas et cliquez sur l'onglet « Avancé » suivi de « Réinitialiser et nettoyer » comme indiqué sur l'image.
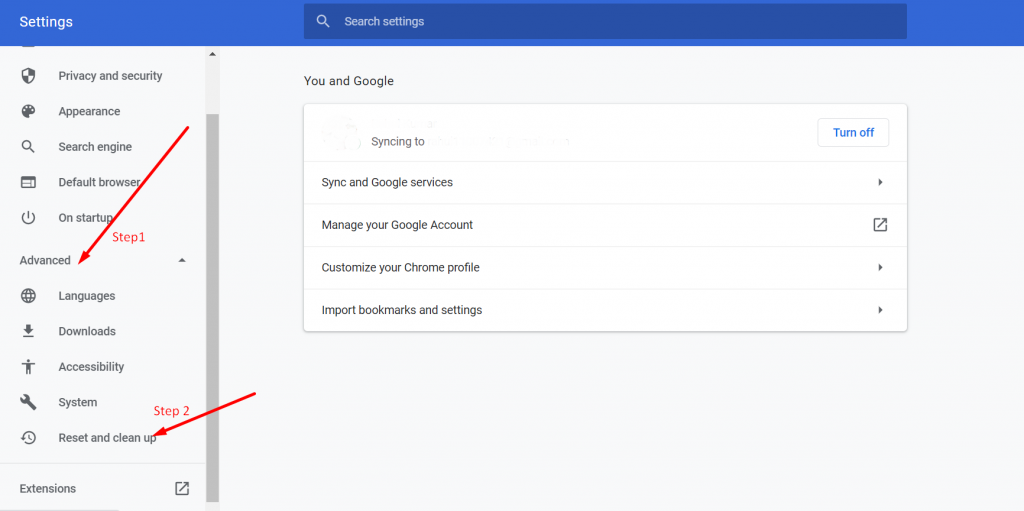
- Choisissez "Restaurer les paramètres à leurs valeurs par défaut d'origine".
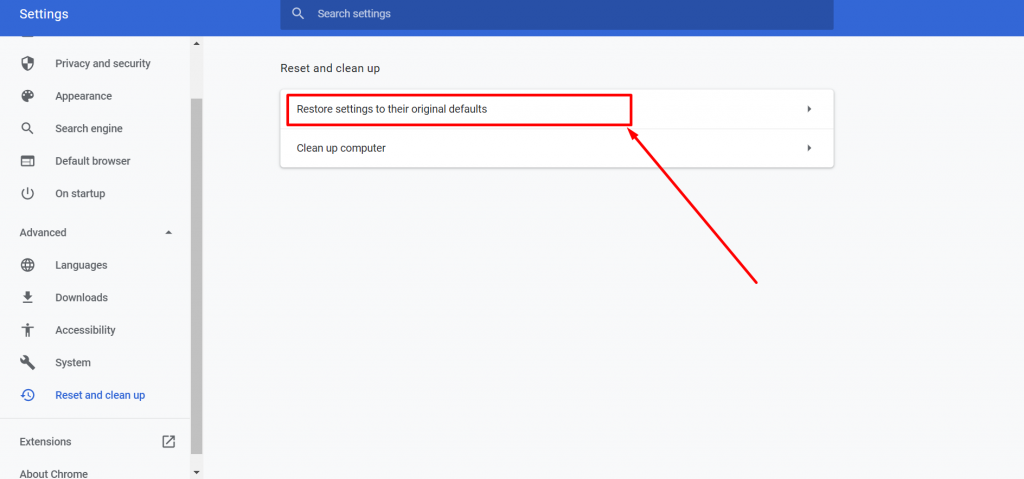
- Une nouvelle fenêtre apparaîtra. Cliquez sur le bouton « Réinitialiser les paramètres ».
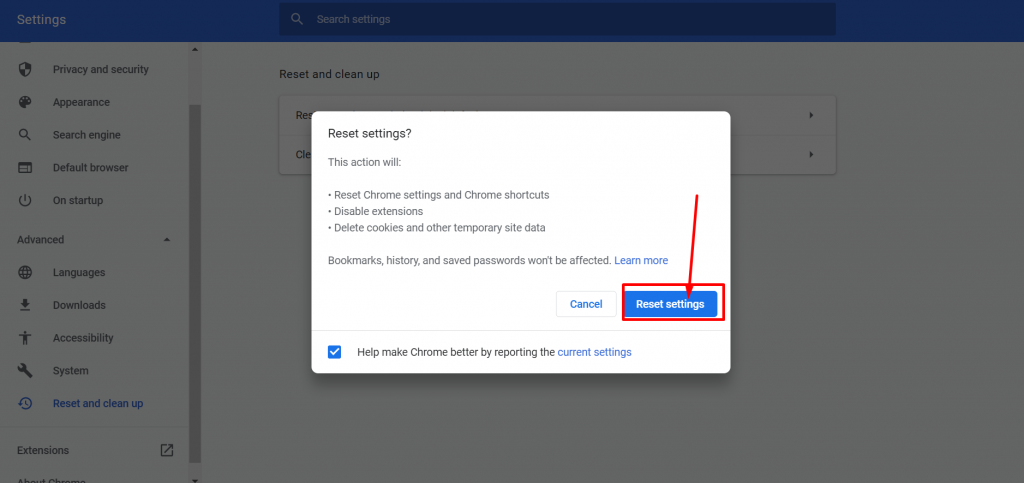
- Redémarrez Chrome et vérifiez si l'erreur persiste en visitant un site Web.
Remarque : Les étapes peuvent varier légèrement selon la version de Chrome ou le système d'exploitation que vous utilisez.
Conclusion
L'erreur ERR_TUNNEL_CONNECTION_FAILED se produit principalement dans Google Chrome. Si vous rencontrez cette erreur, cela signifie qu'il y a un problème avec Chrome lui-même, ou cela peut être dû à un problème de proxy ou de serveur DNS.
Quelle que soit la raison, nous avons déjà couvert des méthodes complètes pour résoudre ce problème. Il est néanmoins conseillé d'essayer d'accéder au site Web sur d'autres navigateurs pour vérifier si cela ne se produit que dans Chrome.

Rahul Kumar est un passionné du Web et un stratège de contenu spécialisé dans WordPress et l'hébergement Web. Fort de plusieurs années d'expérience et d'un engagement à rester au courant des tendances du secteur, il crée des stratégies en ligne efficaces qui génèrent du trafic, stimulent l'engagement et augmentent les conversions. L'attention portée aux détails et la capacité de Rahul à créer un contenu convaincant font de lui un atout précieux pour toute marque cherchant à améliorer sa présence en ligne.

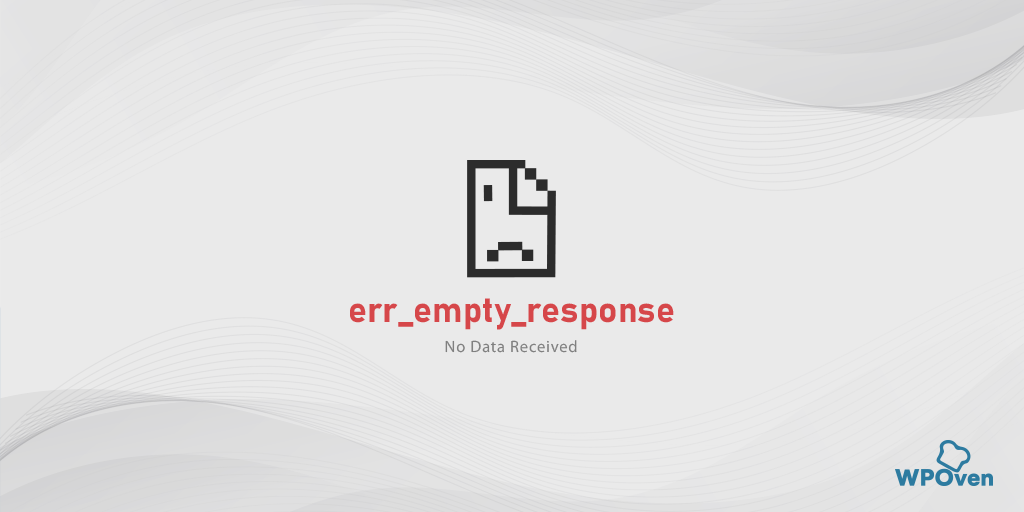
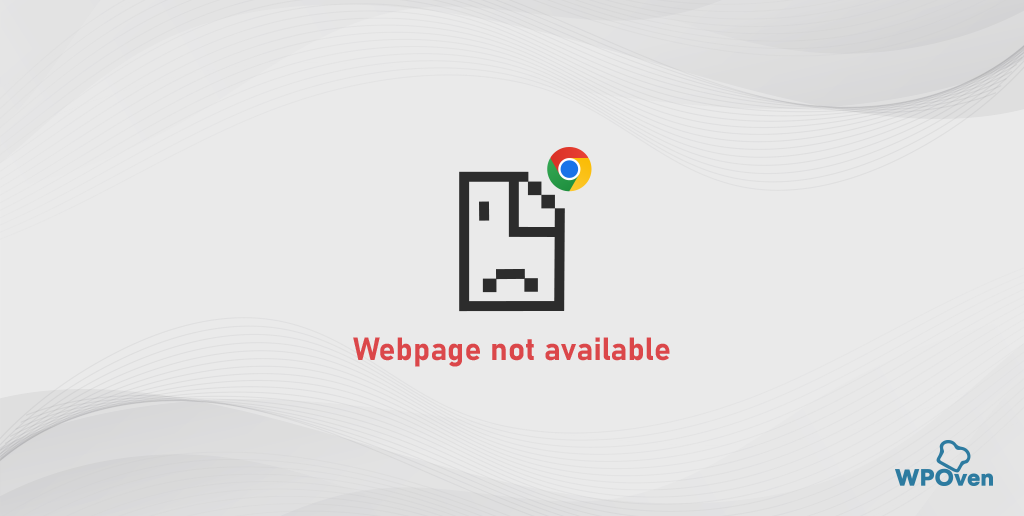
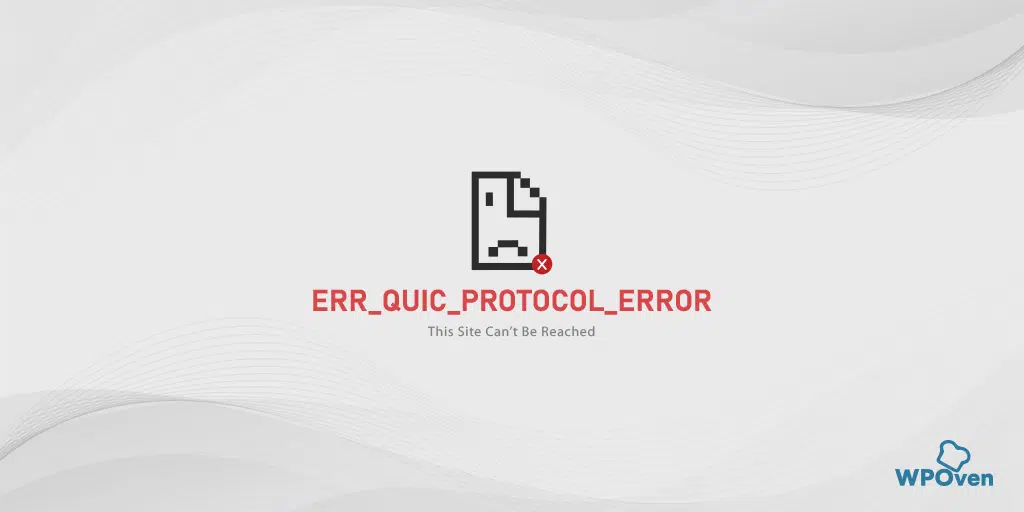
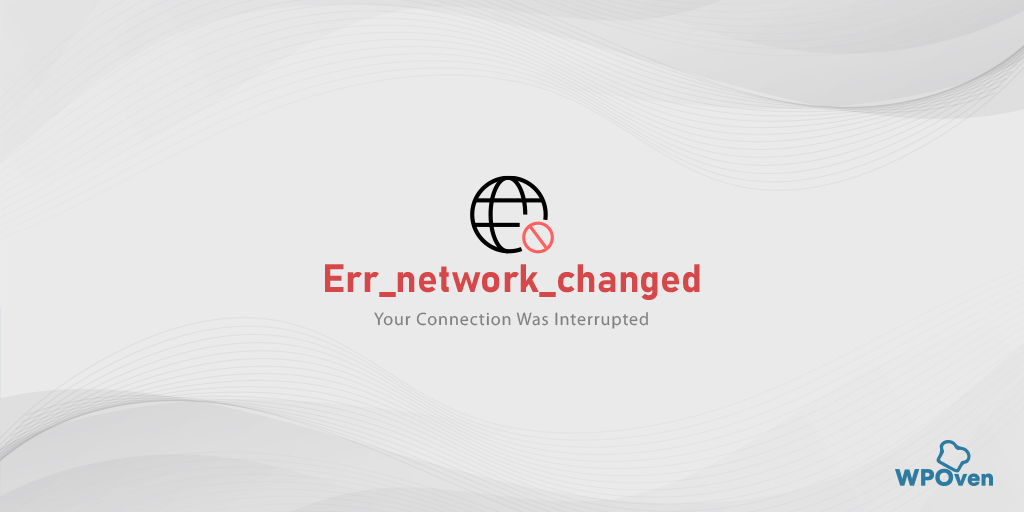
![Comment corriger l'erreur DNS_PROBE_STARTED ? [8 façons] DNS_PROBE_STARTED erorr](/uploads/article/54290/uUEsTQWAvTiMltMF.png)