Comment réparer l'erreur 1005 « Accès refusé » ? [9 méthodes rapides]
Publié: 2023-06-06Lors de la navigation sur Internet, vous devez avoir rencontré certains points avec un message d'erreur "Erreur 1005, accès refusé" plutôt que la page Web que vous essayez de visiter. Cela peut arriver pour plusieurs raisons.
Comme certains sites Web ont leurs restrictions et politiques. Ainsi, ils peuvent interdire à certains utilisateurs d'y accéder ou les utilisateurs sont restreints en raison de problèmes avec leur système.
Comprendre la nature de l'erreur 1005 et comment la résoudre est crucial pour maintenir une base de données robuste et fiable. Dans ce guide complet, nous approfondirons les subtilités de l'erreur 1005, ses causes, les méthodes de dépannage, les meilleures pratiques et les pièges courants pour vous aider à relever efficacement ce défi.
Qu'est-ce que l'erreur 1005 ?
Le message Erreur 1005, Accès refusé sur le navigateur indique généralement que le serveur bloque la demande de connexion envoyée par le client, ce qui fait que le contenu n'est pas livré au client. Ce problème survient généralement lorsque l'adresse IP du client est bloquée par l'hôte.
Comprendre la cause première de cette erreur est essentiel pour le dépannage et la résolution du problème. Voyons ce qu'ils sont.
Causes de l'erreur 1005, accès refusé
Les causes possibles de l'erreur 1005, accès refusé sont :
- Le propriétaire du site Web a bloqué une certaine région
- L'administrateur du site Web a bloqué votre adresse IP
- Date ou/et heure incorrecte de votre système
- Votre IP a été ajoutée à la backlist de Cloudflare
- Les services VPN sont bloqués par le site Web
Voyons-les plus en détail.
Le propriétaire du site Web a bloqué une certaine région
Certains propriétaires ou administrateurs de sites Web ne souhaitent pas que leur site Web soit accessible à partir d'une région particulière pour diverses raisons, telles que
- Conformité légale ou de sécurité
- Licence et distribution de contenu
- Problèmes de sécurité
- Bande passante et ressources serveur
- Marketing ciblé ou localisation
- Restrictions de contenu ou considérations culturelles
L'administrateur du site Web a bloqué votre adresse IP
Pour des raisons de sécurité, les administrateurs ou les propriétaires de sites Web limitent parfois l'accès aux utilisateurs en fonction d'adresses IP spécifiques ou d'une plage d'adresses, généralement pour lutter contre des problèmes tels que :
- Activité suspecte
- Violation des politiques du site Web
- Blocage de plage IP
- Protection contre le déni de service (DoS)
- Les propriétaires de sites Web peuvent bloquer une adresse IP en fonction de leurs préférences personnelles ou par erreur
Date et/ou heure incorrecte de votre système
L'erreur 1005 peut parfois se produire en raison de paramètres de date et d'heure incorrects sur votre ordinateur. Pour résoudre ce problème, vous pouvez simplement ajuster les paramètres de date et d'heure de votre ordinateur en conséquence.
Votre adresse IP a été ajoutée à la liste noire de Cloudflare
Pour des raisons de sécurité, Cloudflare peut également ajouter votre adresse IP à sa liste noire.
Les services VPN sont bloqués par le site Web
Certains propriétaires de sites Web n'autorisent aucun trafic VPN vers leurs sites Web, pour diverses raisons, telles que la prévention des activités frauduleuses, le respect des restrictions régionales ou la protection des droits d'auteur du contenu.
Comment réparer l'erreur 1005, accès refusé ?
Maintenant que vous connaissez les raisons possibles de l'erreur 1005, laissez-nous découvrir les meilleures méthodes de dépannage que vous pouvez essayer.
- Supprimez tout service VPN et utilisez-en un fiable
- Désactiver le serveur proxy
- Corrigez la date et l'heure de votre système
- Effacez le cache de votre navigateur et les cookies
- Vérifiez votre programme antivirus installé
- Utiliser les serveurs DNS de Google
- Vérifiez votre réputation IP
- Ajouter un navigateur une exception au pare-feu
- Contactez votre administrateur Web
Voyons-les en détail.
1. Supprimez tous les services VPN gratuits et utilisez-en un fiable
Certains services VPN gratuits ne sont pas réputés et sont souvent mis sur liste noire par divers sites Web. Par conséquent, il est préférable de les remplacer par un fournisseur de services VPN plus fiable et digne de confiance.
Vous avez peut-être remarqué que certains contenus en streaming sont limités à des emplacements spécifiques. En utilisant un VPN fiable, vous pouvez contourner ces restrictions et accéder à tout contenu de streaming en ligne restreint au niveau régional.
2. Désactiver le serveur proxy
Le serveur proxy peut parfois être responsable du blocage par le site Web de l'adresse IP d'un utilisateur. Voici une méthode pour désactiver le serveur proxy.
- Appuyez sur la touche Windows + I pour ouvrir la fenêtre Paramètres ou tapez "paramètres" dans la barre de recherche comme indiqué ci-dessous :
![Comment réparer l'erreur 1005 "Accès refusé" ? [9 méthodes rapides] 3 Windows Settings](/uploads/article/49290/b1fNgTAe2VixTl9A.webp)
Dans la fenêtre principale, sélectionnez Réseau et Internet.
![Comment réparer l'erreur 1005 "Accès refusé" ? [9 méthodes rapides] 4 Windows Network and Internet Settings](/uploads/article/49290/ckXLDGMND92ywgWZ.webp)
Sélectionnez l'option "Proxy" sur la gauche.
![Comment réparer l'erreur 1005 "Accès refusé" ? [9 méthodes rapides] 5 Turning off Proxy Server](/uploads/article/49290/NmDnqicuoXeocLtD.webp)
Vérifiez si l'option "Détecter automatiquement les paramètres" est désactivée sous "Configuration automatique du proxy".
Désactivez l'option "Utiliser un serveur proxy" dans la section "Configuration manuelle du proxy".
3. Corrigez la date et l'heure de votre système
Si la date et l'heure de votre PC ne sont pas bien synchronisées avec le temps réel ou mal configurées, le site Web peut le considérer comme suspect et empêcher l'utilisateur d'y accéder.
![Comment réparer l'erreur 1005 "Accès refusé" ? [9 méthodes rapides] 6 Change the System's Date and time](/uploads/article/49290/6Wm9Daacnq1o1uWJ.webp)
Pour modifier la date et l'heure du système, procédez comme suit :
- Accédez au panneau de configuration de votre PC Windows et cliquez sur « Horloge et région ».
- Dans la fenêtre suivante, sélectionnez le lien "Date et heure".
- Cliquez sur le bouton "Date et heure" dans la fenêtre suivante > Suivi en cliquant sur le bouton "Modifier la date et l'heure".
- Entrez maintenant la date et l'heure correctes manuellement
- Cliquez sur le bouton Ok pour confirmer.
Vous pouvez également résoudre cette erreur en activant les paramètres de date et d'heure automatiques. Cela permet à Microsoft de récupérer automatiquement des données précises sur le Web en fonction de votre fuseau horaire.
4. Effacez le cache et les cookies de votre navigateur
Étape 1 : Selon votre navigateur, allez dans le menu des paramètres.
Dans Google Chrome, par exemple, vous pouvez trouver le menu des paramètres en cliquant sur les trois points verticaux situés dans le coin supérieur droit de la fenêtre.
Étape 2 : Pour continuer, sélectionnez "Plus d'outils" puis cliquez sur "Effacer les données de navigation".
![Comment corriger l'erreur DNS_PROBE_STARTED ? [8 façons] 7 Clear browsing data in Chrome](/uploads/article/49290/ptA8XgY9lFdq5sDW.png)
Étape 3 : Une fenêtre contextuelle s'affichera et vous pourrez choisir les trois options situées dans la section "Basique" comme illustré dans l'image ci-dessous. Ces options consistent en « Historique de navigation », « Cookies et autres données de site » et « Images et fichiers en cache.
Étape 4 : Cliquez sur « Effacer les données » pour lancer le processus.
![Comment corriger l'erreur DNS_PROBE_STARTED ? [8 façons] 8 Clearing data in Google Chrome](/uploads/article/49290/zl7LwXLPejvBimAN.png)
5. Vérifiez votre programme antivirus installé
Si vous avez installé un programme antivirus, au lieu de compter sur Windows Defender, examinez de plus près le logiciel pour vous assurer qu'il ne bloque pas votre navigateur Web ou le site Web que vous essayez de visiter.
S'il les bloque effectivement, vous devrez ajouter votre navigateur ou le site Web à la liste blanche.
Lire : Un guide complet sur les attaques DDoS (attaques par déni de service)
6. Utilisez le serveur DNS de Google
Lorsque votre résolveur DNS ne parvient pas à effectuer son travail, cela peut entraîner un chargement de page lent et des paramètres Internet non sécurisés, vous laissant vulnérable aux attaques DDoS.

Par conséquent, vous pouvez rencontrer des sites Web qui ne peuvent pas se charger. Cependant, vous pouvez résoudre ce problème en modifiant les serveurs DNS sur votre ordinateur. C'est pourquoi il est fortement recommandé de choisir Google Public DNS, qui fournit des serveurs DNS gratuits, publics et hautement sécurisés.
Utilisateurs Windows 10 et Windows 11 :
Étape 1 : Si vous êtes un utilisateur Windows 10 ou 11, vous devez ouvrir le panneau de configuration en tapant simplement « Panneau de configuration » dans la barre de recherche.
Étape 2 : Dans le Panneau de configuration, sélectionnez Réseau et Internet > Centre Réseau et partage .
Étape 3 : Dans le menu de gauche, sélectionnez Modifier les paramètres de l'adaptateur.
Étape 4 : Faites un clic droit sur votre réseau et sélectionnez Propriétés.
Étape 5 : Dans la fenêtre qui s'ouvre, cliquez sur Internet Protocol Version 4 (TCP/IPv4) dans la liste, puis sélectionnez à nouveau Propriétés.
![Comment réparer l'erreur 1005 "Accès refusé" ? [9 méthodes rapides] 7 Network Properties](/uploads/article/49290/zs6pTfRtjLA4WfnG.png)
Étape 6 : Cliquez sur Utiliser les adresses de serveur DNS suivantes.
Étape 7 : Entrez « 8.8.8.8 » pour le serveur DNS préféré et « 8.8.4.4 » pour le serveur DNS alternatif.
![Comment réparer l'erreur 1005 "Accès refusé" ? [9 méthodes rapides] 8 Entering Preferred DNS server](/uploads/article/49290/J8DG8RZFfXBFKMGk.png)
Étape 8 : Cliquez sur le bouton OK pour enregistrer vos modifications.
Étape 9 : Fermez toutes les fenêtres et essayez d'accéder à nouveau au site Web pour voir si l'erreur est toujours présente.
Si le problème persiste, vous devrez peut-être essayer d'autres solutions. Cependant, changer votre adresse DNS peut souvent résoudre les problèmes de connexion Internet.
7. Vérifiez votre réputation IP
Il existe divers outils de réputation IP en ligne disponibles à l'aide desquels vous pouvez facilement déterminer si votre adresse IP a été signalée par des FAI ou des services comme Cloudflare.
Dans le cas où votre adresse IP a été marquée comme signalée, vous pouvez tenter de résoudre ce problème simplement,
- changer votre adresse IP
- Changer de connexion Internet
- accéder au site Web à l'aide d'un autre appareil
- Utiliser une autre connexion Internet
8. Ajouter une exception de navigateur au pare-feu
La raison pour laquelle vous continuez à recevoir l'erreur 1005, Accès refusé dans votre navigateur Web peut être due aux paramètres de votre pare-feu.
Cependant, cela est très peu probable car si le pare-feu bloque le trafic de votre navigateur Web, vous ne pourrez accéder à aucun site Web.
Pour les utilisateurs de Windows :
Étape 1 : Pour accéder au panneau de configuration de votre ordinateur, cliquez sur le menu "Démarrer" sur votre bureau et recherchez "contrôle" dans le champ de recherche.
Étape 2 : Ensuite, sélectionnez "Système et sécurité" dans les options du panneau de configuration. Cela vous amènera à une nouvelle page.
Étape 3 : Cliquez sur « Pare-feu Windows Defender » sur la nouvelle page et sélectionnez « Autoriser une application ou une fonctionnalité via le pare-feu Windows ».
![Comment corriger l'erreur DNS_PROBE_STARTED ? [8 façons] 20 Allow app through Windows Firewall](/uploads/article/49290/23i7A7a9nB4dAWdG.png)
Étape 4 : Dans la fenêtre suivante, vous verrez une liste d'applications et de fonctionnalités autorisées à communiquer via votre pare-feu. Pour modifier ces paramètres, cliquez sur "Modifier les paramètres".
![Comment corriger l'erreur DNS_PROBE_STARTED ? [8 façons] 21 Allowed Apps in Windows Defender Firewall](/uploads/article/49290/uBDw9Lm1HXmtuGG6.png)
Étape 5 : Recherchez votre navigateur Web dans cette liste et cochez les cases, public et privé, comme indiqué sur l'image.
![Comment réparer l'erreur 1005 "Accès refusé" ? [9 méthodes rapides] 9 Adding Google chrome Browser to an exception in Firewall settings](/uploads/article/49290/oGUruTJAfqkcI1RW.webp)
Étape 8 : Une fois que vous avez terminé d'ajuster vos paramètres, cliquez sur « OK » pour enregistrer vos modifications.
9. Contactez l'administrateur Web
Si aucune des méthodes de dépannage ci-dessus ne fonctionne, la dernière chose que vous pouvez faire est d'écrire directement un e-mail à l'administrateur du site Web ou au webmaster.
Cela pourrait être une erreur de leur part et peut être facilement corrigé en leur demandant simplement de débloquer le site Web pour vous.
Conclusion
C'est tout ce que nous avons pour les meilleures méthodes de dépannage pour corriger l'erreur 1005, Accès refusé, sur votre navigateur. Nous vous avons fourni quelques-uns des moyens les plus efficaces pour surmonter ce code d'erreur et retrouver l'accès à vos sites Web préférés.
Si vous rencontrez des messages d'erreur similaires comme l'erreur 500 interne du serveur, nous vous recommandons de consulter notre guide complet pour le résoudre.
De plus, veuillez nous indiquer dans la section des commentaires ci-dessous quelle méthode de dépannage vous a aidé à résoudre ce problème.
Questions fréquemment posées
Comment corriger l'erreur 1005 ?
Les meilleures méthodes de dépannage que vous pouvez essayer pour corriger l'erreur 1005 sont :
1. Supprimez tout service VPN et utilisez-en un fiable
2. Désactiver le serveur proxy
3. Corrigez la date et l'heure de votre système
4. Effacez le cache de votre navigateur et les cookies
5. Vérifiez votre programme antivirus installé
6. Utilisez les serveurs DNS de Google
7. Vérifiez votre réputation IP
8. Ajouter une exception de navigateur au pare-feu
9. Contactez votre administrateur Web
Qu'est-ce que l'erreur de lien 1005 ?
L'erreur 1005 fait généralement référence à une erreur d'accès refusé qui se produit lors de la tentative d'accès à un site Web ou à une page Web. Cela indique que le serveur ou le site Web que vous essayez d'atteindre refuse d'accorder l'accès, peut-être en raison de
1. Le propriétaire du site Web bloque une certaine région
2. L'administrateur du site Web a bloqué votre adresse IP
3. Date ou/et heure incorrecte de votre système
4. Votre IP a été ajoutée à la backlist de Cloudflare
5. Les services VPN sont bloqués par le site Web
Qu'est-ce que l'erreur 1005 sur iPhone ?
L'erreur 1005 indique simplement que la connexion TCP, qui transportait la requête HTTP, s'est terminée avant de recevoir une réponse. Il existe deux scénarios potentiels : soit la demande n'a pas réussi à atteindre le serveur, soit la demande a réussi à atteindre le serveur mais la réponse n'est pas revenue au client.

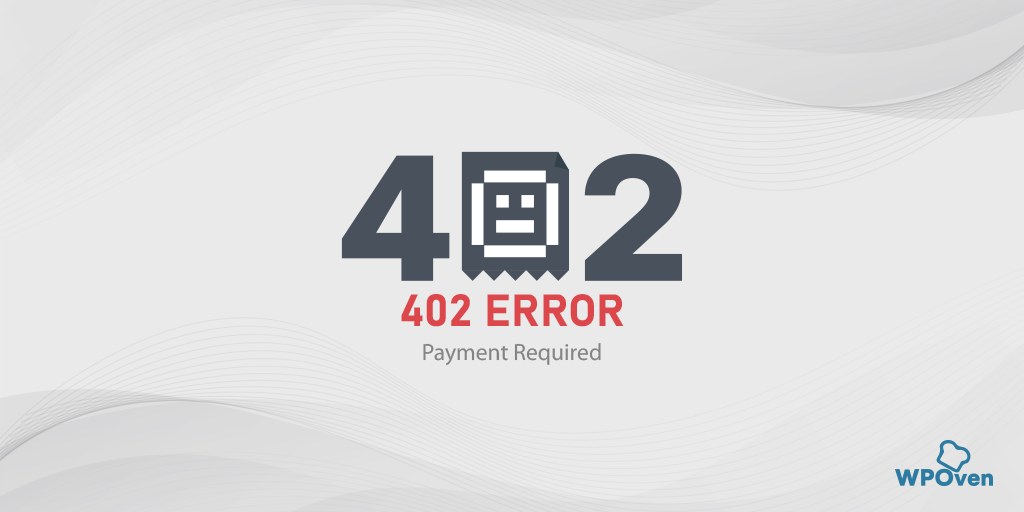

![Comment Corriger l'Erreur Interdite WordPress 403 ? [9 corrections rapides] How to Fix WordPress 403 Forbidden Error? [9 Quick Fixes]](/uploads/article/49290/o7Mw8vXXTVBVHeA5.webp)
![Comment réparer l'erreur 500 interne du serveur Nginx ? [9 Solutions] How to Fix 500 Internal Server Error Nginx? [9 Solutions]](/uploads/article/49290/Es480ZnJzfLoy71k.webp)
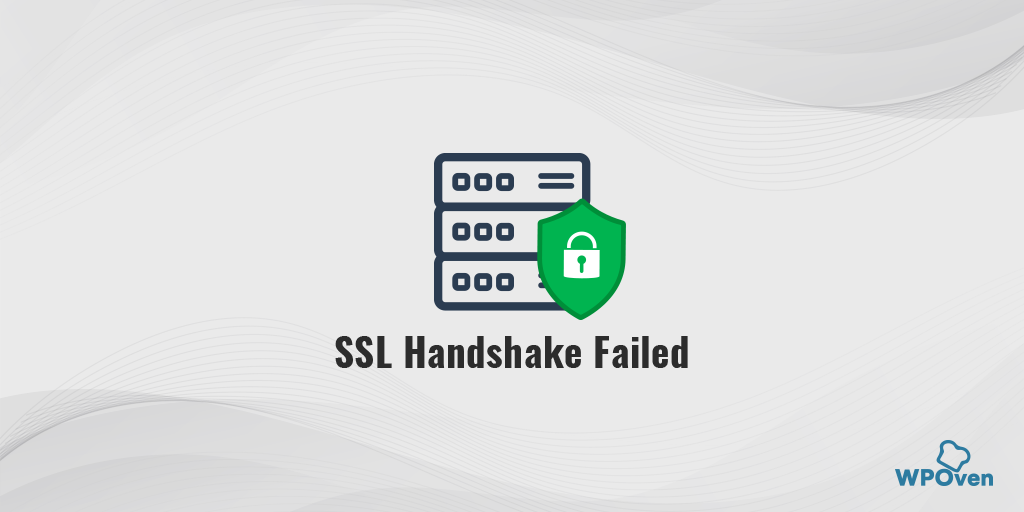
![Comment réparer l'erreur HTTP NGINX 499 ? [6 meilleures méthodes] How to Fix the HTTP NGINX 499 Error? [6 Best Methods]](/uploads/article/49290/BkfbjUJr1JccLxfy.png)