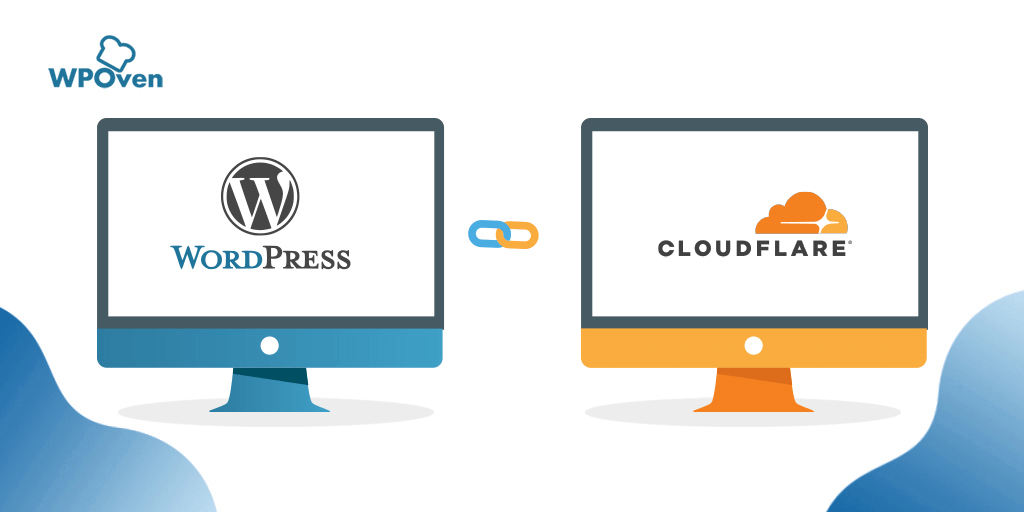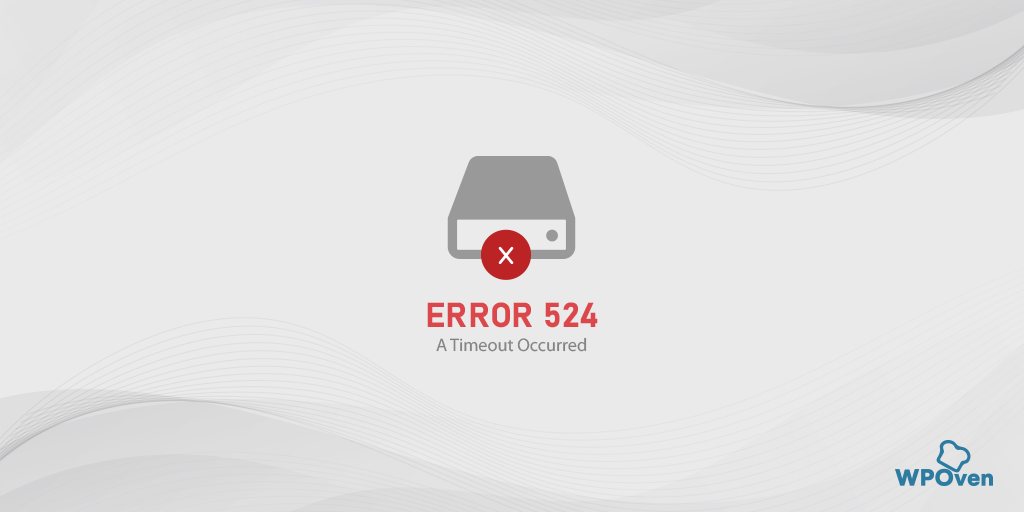Comment corriger l'erreur 1020 d'accès refusé de Cloudflare ? (14 façons)
Publié: 2023-07-03Qu'est-ce que l'erreur 1020 ?
L'erreur 1020 est une erreur spécifique à Cloudflare qui se déclenche lorsque vous essayez de visiter un site Web protégé par des pare-feu Cloudflare. Si Cloudflare détecte une activité suspecte ou spam, il bloque immédiatement votre adresse IP, vous laissant ainsi en lock-out.
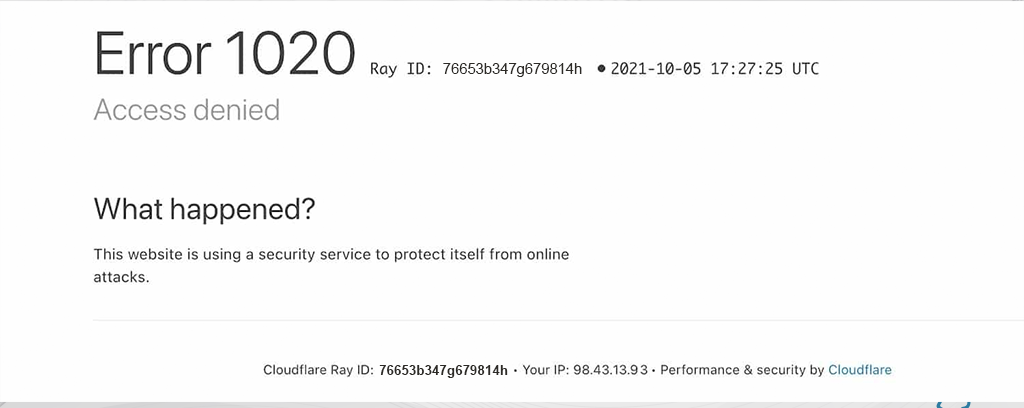
Pour ceux qui ne savent pas ce qu'est Cloudflare, il s'agit d'un réseau de diffusion de contenu (CDN), d'une protection DDoS et d'un fournisseur de services de sécurité Internet largement utilisés qui offre divers services pour améliorer les performances, la sécurité et la fiabilité du site Web.
L'erreur 1020 peut être déclenchée pour diverses raisons, soit du côté de l'utilisateur, soit lorsque Cloudflare refuse délibérément l'accès pour protéger le site Web.
Quelles sont les raisons possibles qui causent l'erreur 1020 ?
Causes de l'erreur 1020 Plusieurs facteurs peuvent contribuer à l'apparition de l'erreur 1020. Ceux-ci incluent :
- Paramètres du pare-feu : certains pare-feu peuvent bloquer l'accès à certains sites Web, déclenchant l'erreur.
- Blocage IP : Le site Web peut avoir bloqué votre adresse IP pour diverses raisons, telles qu'une activité suspecte ou des violations antérieures.
- Systèmes de détection de robots : les sites Web utilisent souvent des systèmes de détection de robots qui peuvent identifier par erreur des utilisateurs légitimes comme étant des robots, ce qui entraîne des restrictions d'accès.
- Blocage de région : en raison de problèmes liés au RGPD, certains sites Web, en particulier les sites Web d'actualités ou gouvernementaux, bloquent le trafic provenant de certaines régions géographiques.
- Problème de navigateur : il est également possible que votre navigateur contienne des fichiers de cache corrompus, ce qui peut entraîner l'envoi d'une "mauvaise demande" à certains sites Web.
Généralement, il a été observé que le problème provient principalement de la nature surprotectrice de Cloudflare, qui peut parfois bloquer les adresses IP sans aucun dommage potentiel réel. Quelle que soit la cause sous-jacente, explorons les méthodes de dépannage suivantes pour vous aider à résoudre l'« erreur 1020 » de Cloudflare.
Comment réparer le code d'erreur 1020 ?
Découvrez ces méthodes de dépannage qui peuvent vous aider à corriger l'erreur 1020 de Cloudflare.
- Vérifier toutes les pages de sites d'un seul
- Vérifier les problèmes liés au navigateur
- Redémarrez votre routeur
- Purger le cache de votre navigateur
- Désactiver les serveurs VPN ou proxy
- Vérifiez la date et l'heure du système et mettez-les à jour
- Vérifiez que vos cookies sont activés
- Réinitialisez votre adresse IP
- Désactiver temporairement le logiciel antivirus ou pare-feu
- Désactiver les extensions de navigateur
- Contactez l'administrateur du site Web
- Contactez votre FAI (fournisseur d'accès Internet)
- Implémenter les certificats SSL
- Demandez l'aide d'un professionnel
1. Vérifiez toutes les pages de sites d'un seul
La première chose que vous devez faire est de déterminer si le problème est spécifique à une page ou s'il s'agit d'un problème à l'échelle du site.
Si vous constatez que d'autres pages fonctionnent correctement, mais que vous rencontrez une erreur sur une page spécifique, essayez de fermer le site Web et de rouvrir la même page. N'oubliez pas de vous connecter si nécessaire.
Si l'erreur persiste sur plusieurs pages ou sur l'ensemble du site, même sur des pages sans connexion, cela indique probablement un problème avec votre navigateur.
Procédez au dépannage de votre navigateur.
2. Vérifiez les problèmes liés au navigateur
Pour résoudre les problèmes liés au navigateur, procédez comme suit :
La première chose dont vous avez besoin pour vous assurer que le problème est bien lié à votre navigateur. Vérifiez si l'erreur se produit lors de l'accès au même site Web à l'aide d'un navigateur différent.
Si la page Web fonctionne correctement sur un autre navigateur, essayez les étapes suivantes pour résoudre le problème avec votre navigateur principal.
- Mettez à jour votre navigateur avec la dernière version disponible.
- Réinstallez le navigateur à partir de son site Web officiel.
Cependant, si le problème persiste sur tous les navigateurs, il est possible que le site Web ait été bloqué par Cloudflare ou qu'il y ait un problème de connexion.
3. Redémarrez votre routeur

Parfois, des solutions simples peuvent résoudre des problèmes courants. Votre routeur, chargé de vous connecter à Internet, dispose d'un cache qui permet aux sites Web de se charger plus rapidement. Cependant, ce cache peut être corrompu ou il peut y avoir un problème avec votre fournisseur de services Internet (ISP).
Pour résoudre ce problème, essayez de redémarrer votre routeur. Éteignez-le, attendez environ 30 secondes, puis rallumez-le. Ensuite, essayez d'accéder au même site Web ou à la même page Web où vous avez rencontré le message d'erreur 1020 Accès refusé. Si l'erreur a disparu, c'est parfait ! Sinon, continuez à lire pour plus de méthodes de dépannage.
4. Purger le cache de votre navigateur
Tout comme les routeurs stockent le cache pour fournir des temps de chargement plus rapides, votre navigateur fait de même. Cela signifie que, comme pour votre routeur, le cache du navigateur peut être corrompu au fil du temps, entraînant l'erreur 1020 sur les sites Web.
Pour résoudre ce problème, la solution recommandée consiste à purger ou à vider le cache de votre navigateur. Suivez les étapes ci-dessous pour le faire.
Veuillez noter que dans cette étape, nous nous concentrerons sur Google Chrome, car il s'agit du navigateur préféré de la majorité des utilisateurs lorsqu'il s'agit de naviguer sur un site Web.
Lire : Part de marché des navigateurs et statistiques d'utilisation
Accédez à votre navigateur Chrome > Paramètres > Confidentialité et sécurité > Effacer les données de navigation > Vous pouvez décocher l'historique de navigation et laisser les cookies et autres données du site, ainsi que les images en cache, être cochés > Effacer les données .
Alternativement, vous pouvez entrer directement cette adresse dans votre navigateur Chrome : chrome://settings/privacy. Cela vous mènera aux paramètres de confidentialité où vous pourrez cliquer sur « Effacer les données de navigation ».
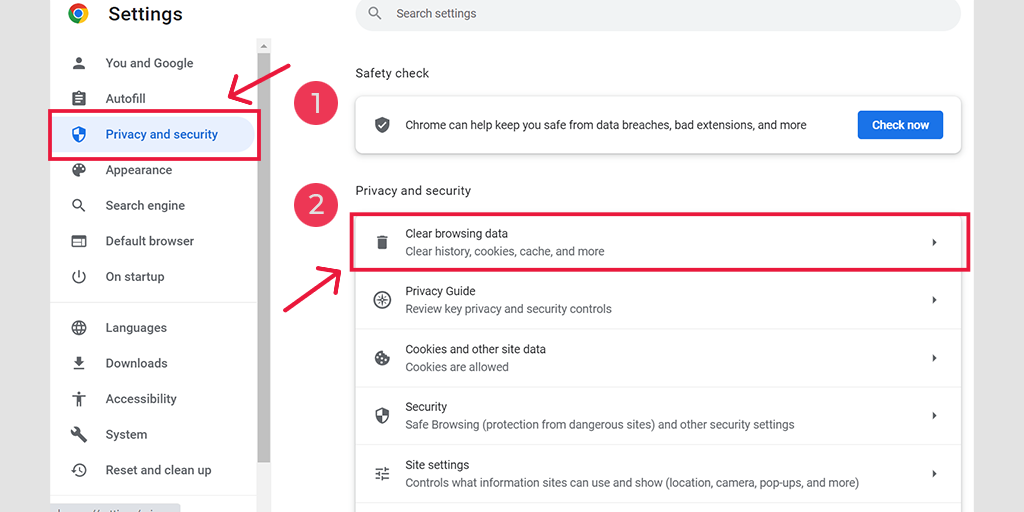
Dans la fenêtre contextuelle, vous verrez de nombreuses autres options, mais vous devez choisir comme suit :
- Sélectionnez la plage de temps comme "Tous les temps".
- Sélectionnez les cookies et autres données du site ainsi que les images du cache (vous pouvez également sélectionner l'historique de navigation)
- Cliquez sur le bouton Effacer les données.
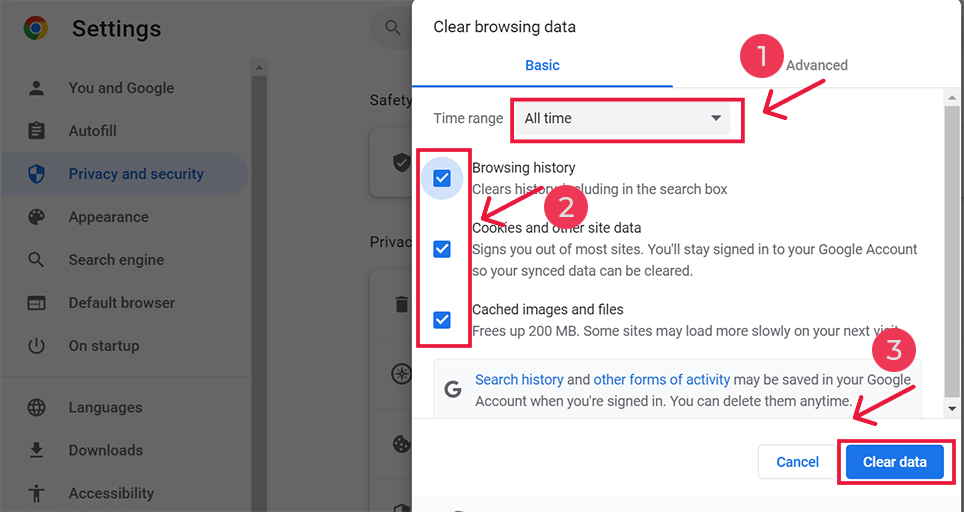
5. Désactiver les serveurs VPN ou proxy
Si vous utilisez un serveur proxy ou un VPN, il est important de savoir que s'ils ne sont pas configurés correctement, ils peuvent parfois provoquer une « erreur 1020 ». Les serveurs proxy et les VPN sont utilisés pour rester anonymes lors de la navigation sur Internet, mais ils peuvent aussi compliquer les choses et conduire à cette erreur.
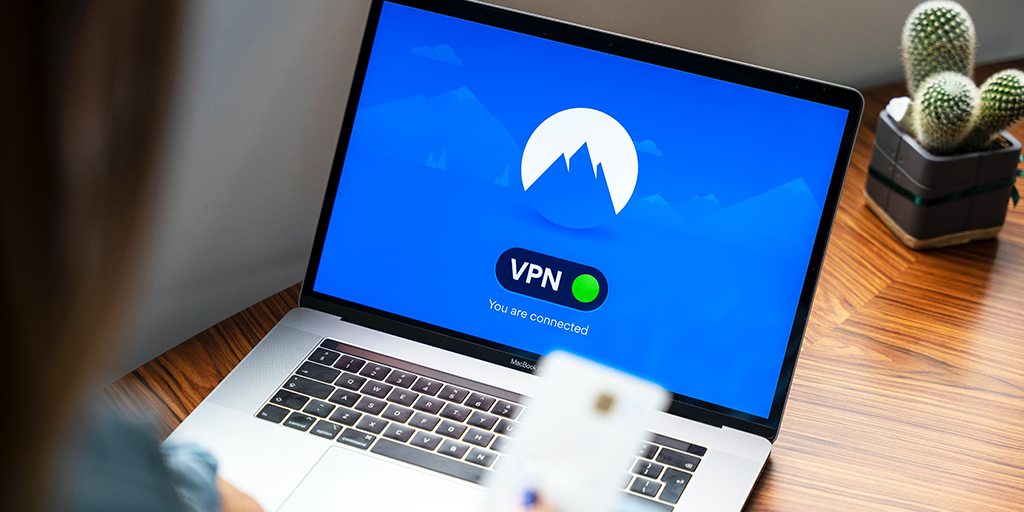
Pour résoudre le problème, essayez de désactiver temporairement le serveur proxy ou le VPN et voyez si l'erreur disparaît dans votre navigateur Chrome. Si tout fonctionne bien sans eux, alors vous savez qu'ils sont à l'origine du problème.
Si vous utilisez un logiciel VPN, vous pouvez le désactiver en modifiant ses paramètres. Si vous avez une extension Chrome pour un serveur proxy, allez simplement dans Chrome > Paramètres > Extensions et désactivez-la ici.
En suivant ces étapes, vous pouvez savoir si le serveur proxy ou le VPN mal configuré était à l'origine de l'erreur 1020 et prendre les mesures nécessaires pour y remédier.
N'oubliez pas d'activer correctement ces outils une fois l'erreur résolue pour préserver la confidentialité et la sécurité.
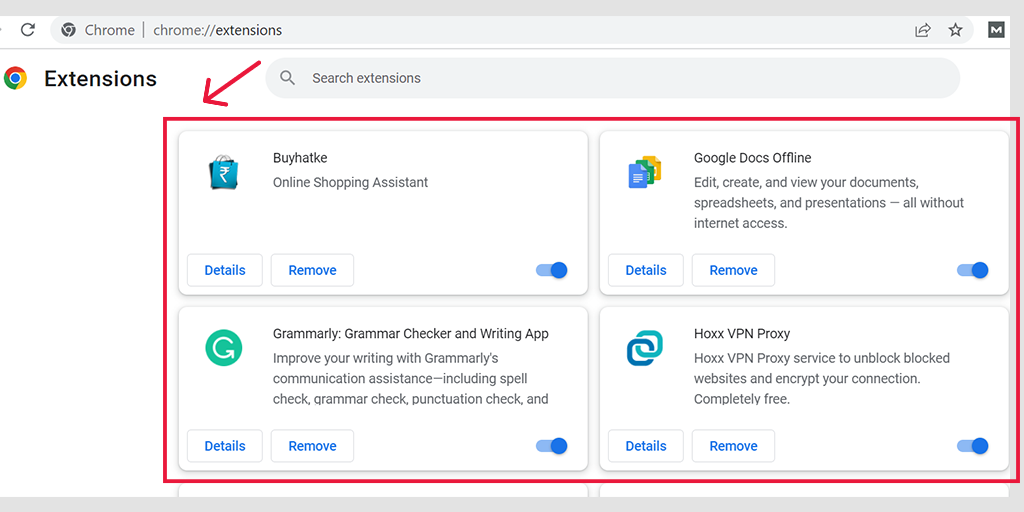
Désactiver le serveur proxy sous Windows
Pour désactiver ou désactiver tout serveur proxy sous Windows, vous devez suivre les étapes ci-dessous :
- Accédez à votre panneau de configuration Windows et recherchez « Options Internet ».
- Cliquez sur « Options Internet » et une fenêtre contextuelle apparaîtra avec toutes les propriétés Internet.
- Cliquez maintenant sur l'onglet Connexions > Paramètres LAN
- Décochez la case « Détecter automatiquement les paramètres » et cochez la case « Utiliser un serveur proxy pour votre réseau local ».
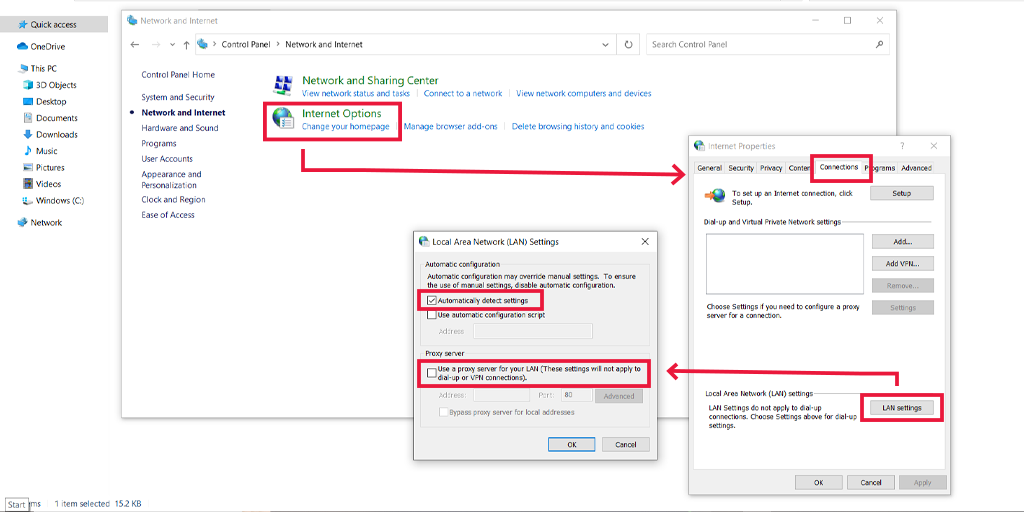
Désactiver le serveur proxy dans macOS
Pour les utilisateurs de Mac, leur documentation complète est fournie par Apple sur leur page d'assistance, pour modifier les paramètres de proxy. Vous pouvez consulter cette page de support Apple dédiée ici.
6. Vérifiez la date et l'heure du système et mettez-les à jour
Parfois, si la date et l'heure de votre ordinateur sont erronées, cela peut entraîner des problèmes de communication avec le serveur. Cela peut entraîner un échec de connexion. Donc, avant d'essayer d'autres solutions, vérifiez que la date et l'heure de votre ordinateur sont correctement définies.
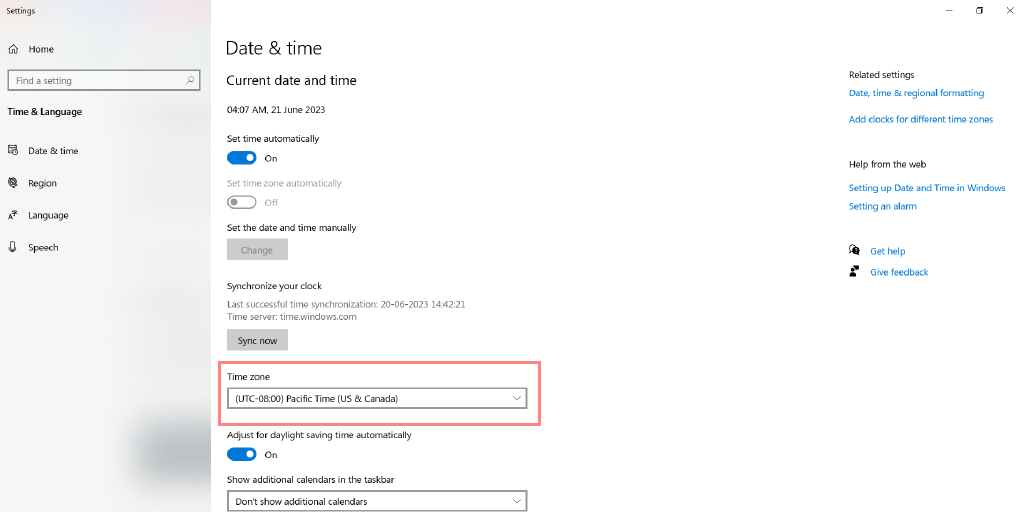
Si la fixation de la date et de l'heure ne fonctionne pas, vous pouvez essayer quelques correctifs au niveau du navigateur.
7. Vérifiez que vos cookies sont activés
Lorsque vous visitez un site Web, votre navigateur Web peut enregistrer certaines informations relatives au site Web. Ces informations, appelées cookies, sont utilisées par des services tels que Cloudflare pour contrôler votre accès à ces sites Web.
Pour vous assurer que tout fonctionne correctement, vous devez autoriser votre navigateur à autoriser les sites Web et les services à utiliser des cookies. Vous devez donc activer les cookies dans votre navigateur pour que tout fonctionne correctement.
Voici comment vous pouvez activer les cookies dans différents navigateurs.
7.1. Activer les cookies dans Chrome
Si vous êtes un utilisateur du navigateur Chrome, il vous suffit de saisir « chrome://settings/cookies » dans la barre d'adresse URL et d'appuyer sur Entrée. Après cela, vous devez cocher la case de l'option "Autoriser tous les cookies" comme indiqué ci-dessous :
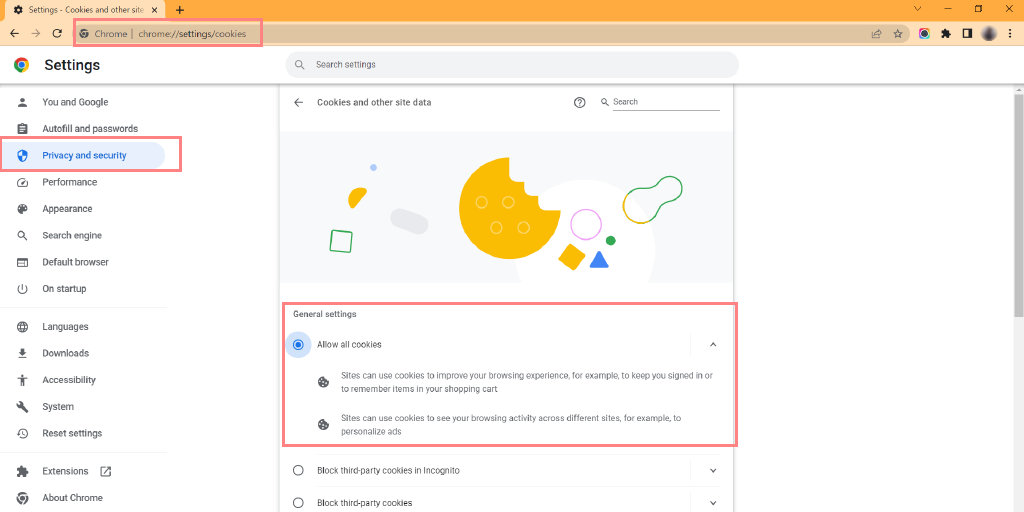
7.2. Activer les cookies dans Microsoft's Edge
Si vous êtes un utilisateur du navigateur Chrome, vous devez saisir l'adresse suivante " edge://settings/content " dans la barre d'adresse URL, puis cliquer sur l'option cookies et autorisations de site et appuyer sur Entrée. Après cela, activez l'option Autoriser les sites à enregistrer et à lire les données des cookies (recommandé) comme indiqué ci-dessous :
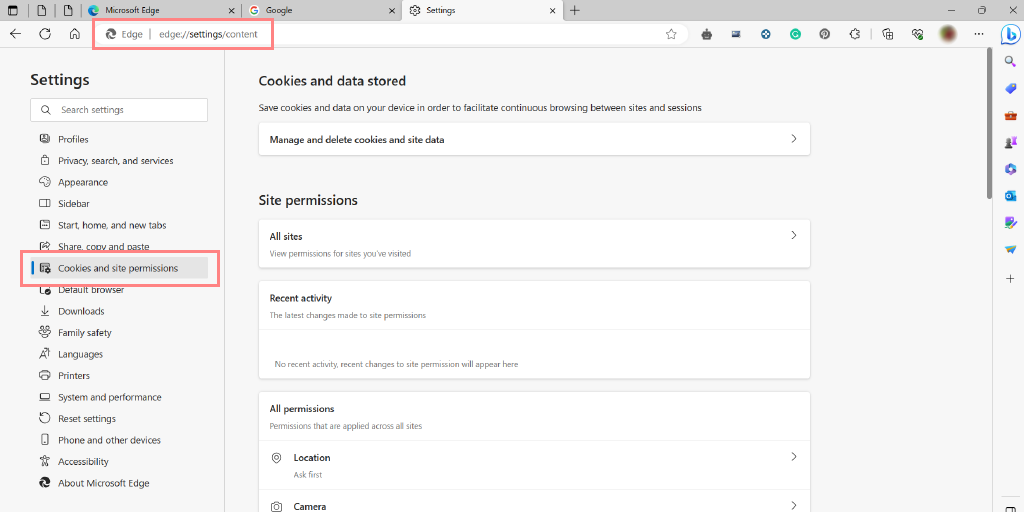
7.3. Activer les cookies dans Firefox
Si vous êtes un utilisateur de Firefox,
- Allez dans Paramètres > Confidentialité
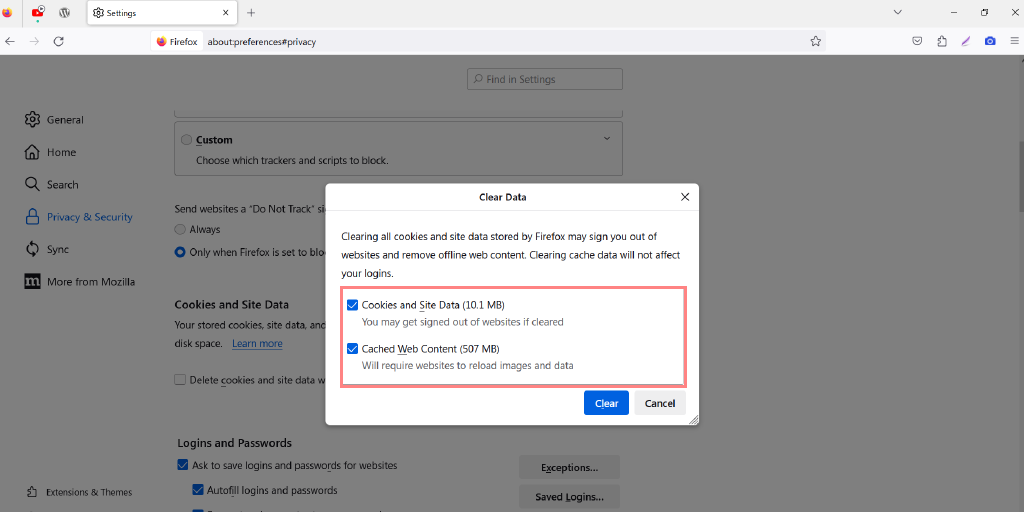
- Ensuite, passez à Paramètres> Cookies et données de site.
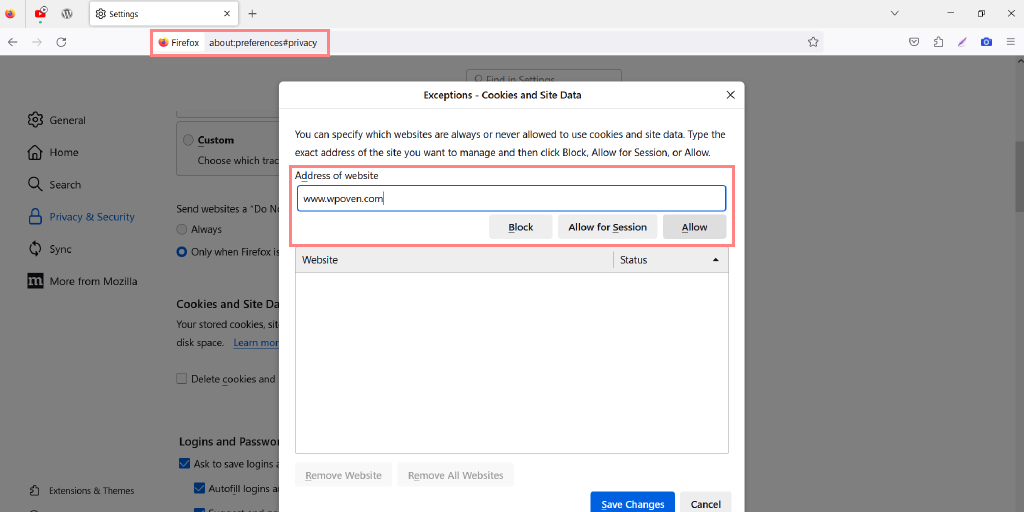
8. Réinitialisez votre adresse IP
Si aucune des méthodes de dépannage mentionnées ci-dessus ne permet de corriger l'erreur 1020, la prochaine étape que vous pouvez faire est de réinitialiser vos paramètres Internet.
Pour réinitialiser l'adresse IP dans Windows 11, vous pouvez suivre ces étapes :
Pour les fenêtres:
Étape 1 : Ouvrez la commande d'exécution en cliquant sur la Windows key and R . Dans les versions modernes, ils peuvent également être recherchés dans la barre de recherche présente dans l'option du menu Démarrer.

Étape 2 : Écrivez cmd et appuyez sur Entrée.
Étape 3 : Après l'ouverture de la page d'invite de commande basée sur l'administrateur, l'étape suivante consiste à taper ipconfig/release sur la page de commande. Ce processus déclenche la libération de l'adresse IP existante.
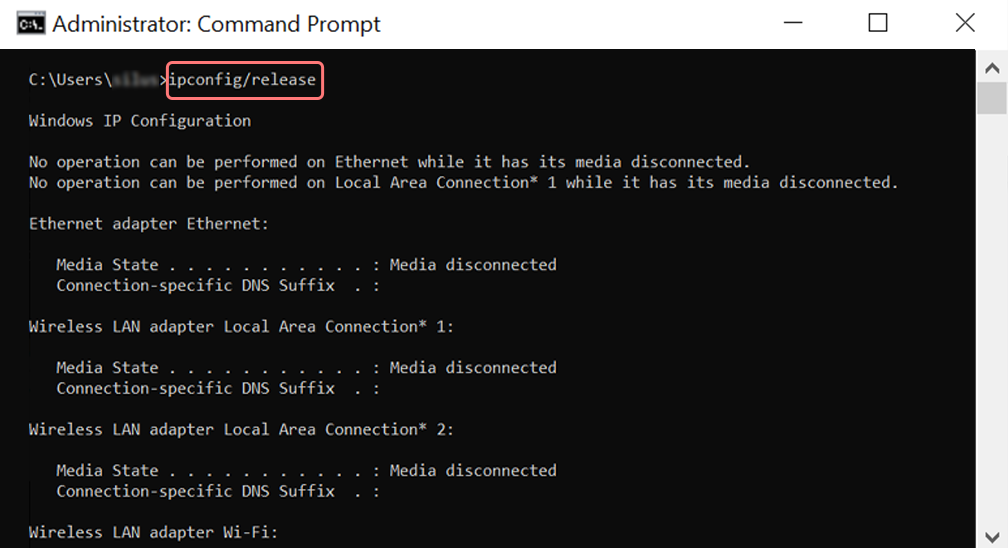
Étape 4 : Une fois l'adresse IP libérée du système, suivez l'étape suivante pour libérer le cache DNS. Ainsi, tapez ipconfig/flushdns pour libérer le cache DNS.
Étape 5 : À l'étape suivante, tapez ipconfig /renew , qui renouvellera la nouvelle adresse IP au système.
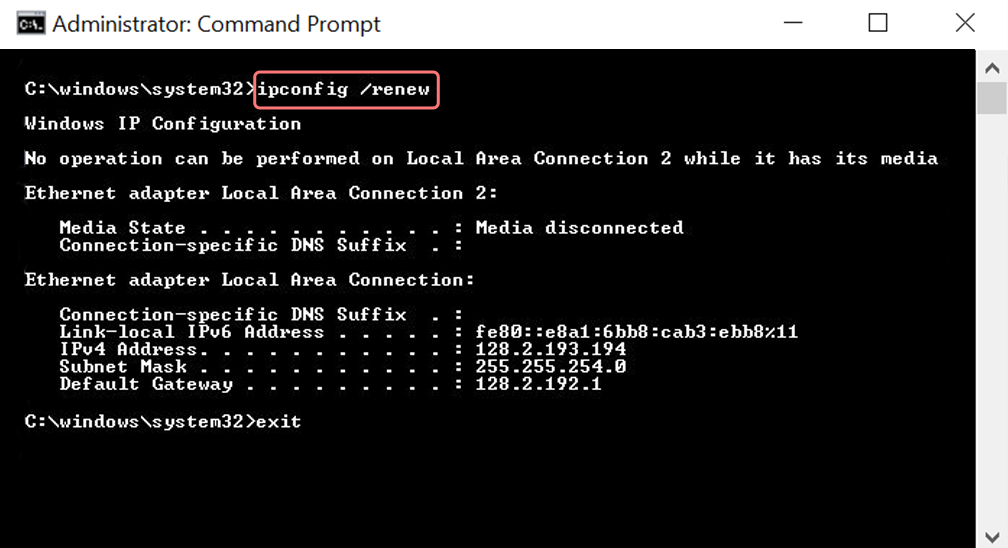
Étape 6 : Tapez netsh int ip set dns et cliquez sur Entrée. Cela réinitialisera tous les paramètres IP de l'adresse IP précédente stockée.
Étape 7 : Tapez la commande netsh winsock reset . Il rétablira le catalogue Winsock.
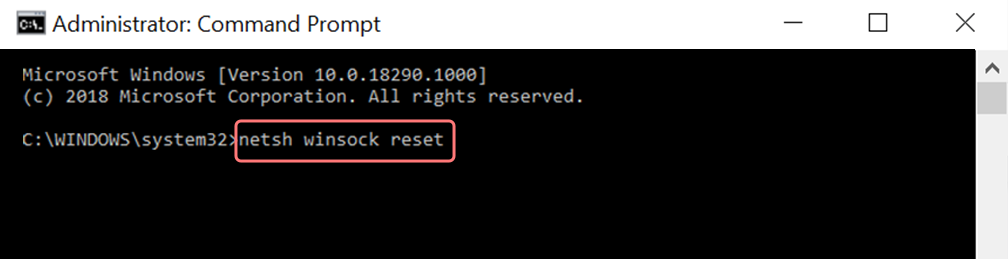
Étape 8 : Enfin, une fois le processus terminé, le redémarrage du PC assurera la résolution du problème.
Pour les utilisateurs MAC :
Étape 1 : Comme mentionné précédemment, l'utilisation de Gas Mask est un moyen simple de rechercher tous les travaux liés au système. Pour les utilisateurs de cas réguliers, la première étape consiste à ouvrir les options de préférences du système dans la fenêtre principale.
Étape 2 : Suite à cela, sous l'onglet Ethernet, cliquez sur les options avancées.
Etape 3 : Pour commencer, avec les commandes, il faut cliquer sur l'onglet TCP/IP, qui a la possibilité de libérer une option DHCP. Ainsi, le processus permet aux utilisateurs MAC d'effacer le DNS local.
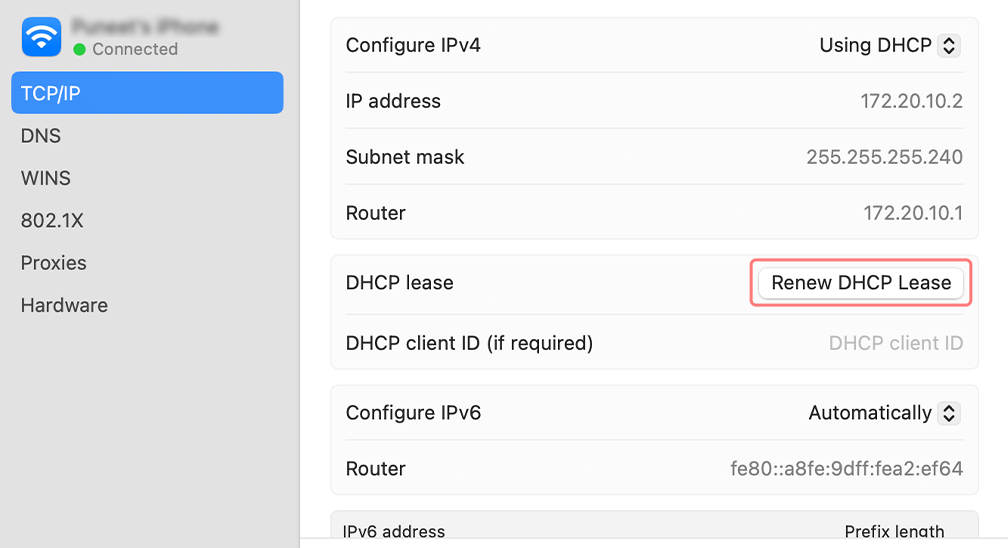
Étape 4 : Les utilisateurs MAC peuvent également vider le cache DNS local. Cela implique de visiter la page Utilitaires>Terminal , où ils devront présenter la commande.
Étape 5 : La commande pour vider le même est dscacheutil -flushcache
Étape 6 : Cependant, aucun message de réussite ou d'échec séparé ne s'affichera. Cependant, dans les cas majeurs, tous ces éléments sont supprimés sans problème majeur.
9. Désactiver temporairement le logiciel antivirus ou pare-feu
L'antivirus ou le pare-feu de votre logiciel de sécurité sur votre ordinateur peut être trop restrictif et empêcher l'accès à certains sites Web.
Désactivez-les temporairement et vérifiez s'ils sont à l'origine du problème.
Pour les ordinateurs Windows
Accédez à Windows et au bouton de démarrage situé dans le coin inférieur gauche de votre écran, puis tapez « Pare-feu Windows Defender » pour effectuer une recherche.
Maintenant, cliquez sur le pare-feu Windows Defender comme indiqué sur l'image, et une fenêtre de pare-feu Windows Defender apparaîtra, où vous pouvez trouver différentes options.
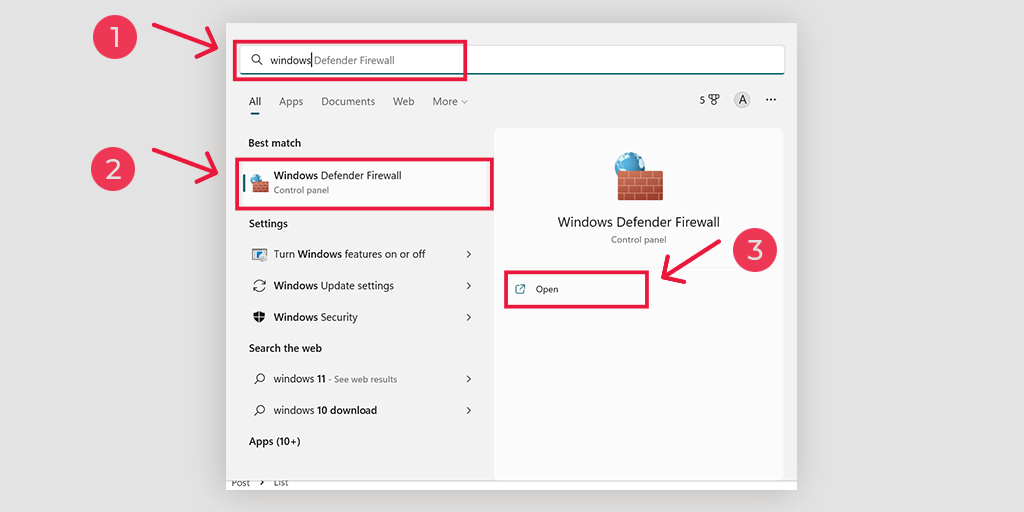
Sélectionnez « Activer ou désactiver le pare-feu Windows Defender ».
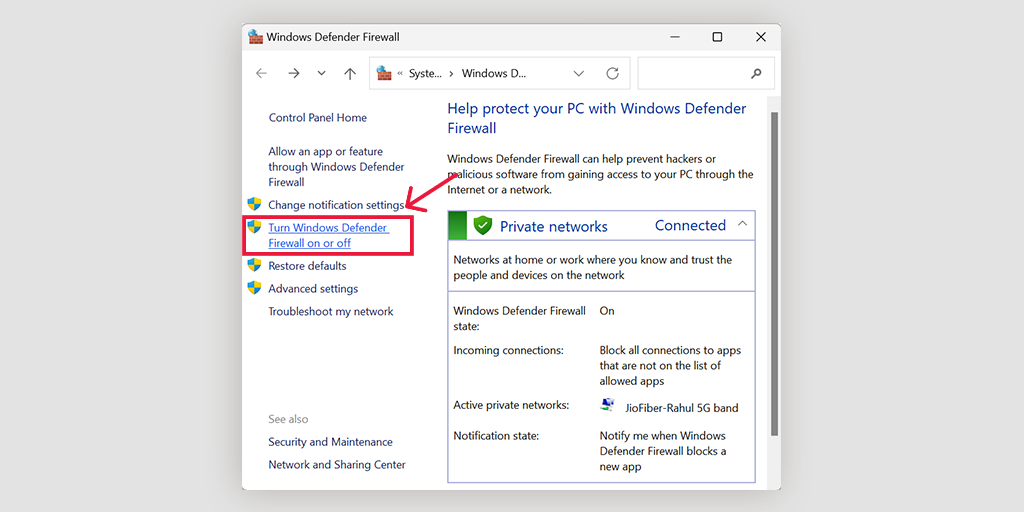
Pour macOS
Sur les appareils macOS, vous devez ouvrir la section Sécurité et confidentialité dans les paramètres de préférence de votre système.
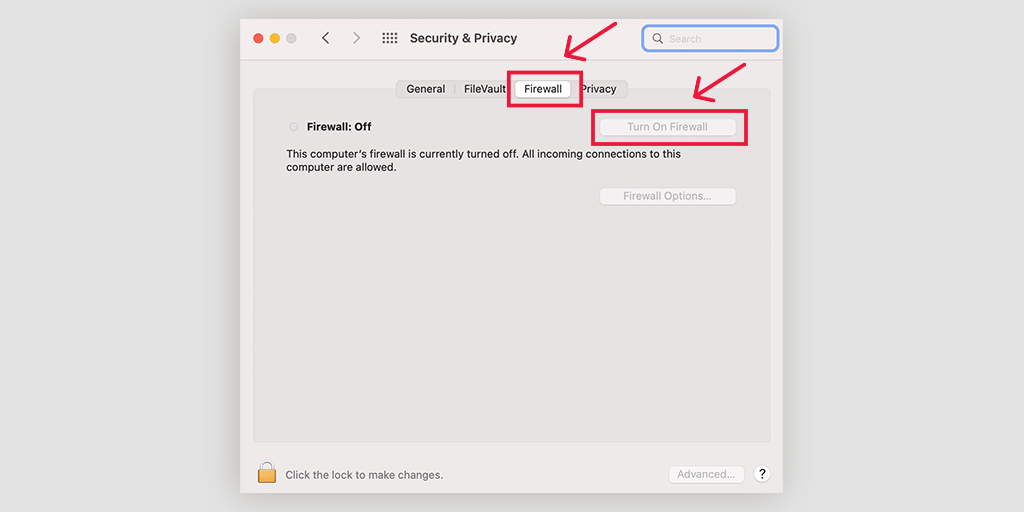
10. Désactiver les extensions de navigateur
Certaines extensions de navigateur peuvent interférer avec les paramètres de sécurité d'un site Web et déclencher l'erreur 1020. Désactivez toutes les extensions et rechargez la page pour voir si l'erreur persiste.
![Comment réparer ERR_SSL_PROTOCOL_ERROR ? [10 méthodes] 13 Disable Chrome Extensions](/uploads/article/49758/6k0ZXwFEjU6PXPfM.webp)
Après cela, désactivez toutes les extensions Chrome actives et vérifiez si l'erreur a été résolue ou non. S'il a été résolu, cela signifie que l'erreur a été causée par une extension installée. Pour identifier l'extension coupable, activez un plugin à la fois et essayez d'accéder au site Web à chaque fois.
11. Contactez l'administrateur du site Web
Si l'erreur persiste, envisagez de contacter l'administrateur du site Web pour obtenir de l'aide. Ils peuvent donner un aperçu des restrictions d'accès et aider à résoudre le problème.
Cependant, avant de nous contacter, assurez-vous de prendre une capture d'écran du message d'erreur lié à l'erreur 1020 affiché à l'écran, et notez également tous les détails importants à partager avec l'administrateur du site Web.
Une fois que vous avez fait cela, créez une copie numérique de toutes les informations et envoyez-la à l'équipe d'assistance du site Web, en demandant leur aide.
Ils peuvent ensuite ajouter votre adresse IP à la liste blanche, vous donnant accès au site Web.
Ils examineront probablement votre adresse IP à l'aide de leur base de données et des journaux Cloudflare, et s'ils constatent qu'il s'agit d'une véritable erreur, ils mettront probablement votre adresse IP sur liste blanche et vous accorderont l'accès au site Web.
12. Contactez votre FAI (fournisseur d'accès Internet)
Contactez votre fournisseur d'accès Internet (FAI) pour savoir s'il bloque l'accès au site Web. Ils peuvent fournir des conseils et une assistance supplémentaires pour résoudre le problème.
Tout comme ce que vous avez fait dans le cas de l'administrateur du site Web, assurez-vous de prendre une capture d'écran du message d'erreur lié à l'erreur 1020 affiché à l'écran et notez tous les détails importants à partager avec votre FAI et l'administrateur du site Web.
Une fois que vous avez rassemblé les informations nécessaires, créez-en une copie numérique et envoyez-la au support client de votre FAI, en expliquant la situation et en demandant son aide.
Tout comme l'administrateur du site Web, votre FAI enquêtera probablement sur le problème. Votre FAI peut vérifier s'il existe des restrictions ou des blocages de son côté, tandis que les administrateurs du site Web peuvent examiner votre adresse IP via leur base de données et les journaux Cloudflare pour identifier toute erreur légitime.
13. Implémenter des certificats SSL
Les certificats SSL sont essentiels pour la sécurité du site Web. Si un site Web ne dispose pas d'un certificat SSL, il peut déclencher l'erreur 1020 ou des restrictions d'accès similaires. Encouragez le propriétaire du site Web à mettre en place un certificat SSL pour garantir un accès sécurisé à tous les utilisateurs.
14. Demandez l'aide d'un professionnel
Si toutes les étapes précédentes ne permettent pas de résoudre l'erreur 1020, il est conseillé de demander l'aide d'un développeur Web professionnel. Ils possèdent l'expertise nécessaire pour diagnostiquer des problèmes complexes et mettre en œuvre des solutions personnalisées pour corriger l'erreur.
Conclusion
Rencontrer l'erreur 1020 peut être frustrant, mais en suivant les étapes de dépannage mentionnées dans ce guide, vous pouvez résoudre efficacement les problèmes d'accès au site Web.
L'erreur 1020 est une erreur spécifique à Cloudflare qui se produit lorsque vous essayez d'accéder à un site Web protégé par des pare-feu Cloudflare. Il peut être déclenché par divers facteurs, notamment les paramètres de pare-feu, le blocage d'adresses IP, les systèmes de détection de robots, le blocage de régions et les problèmes de navigateur. Bien que l'erreur provienne principalement de la nature surprotectrice de Cloudflare, il existe plusieurs méthodes de dépannage pour la résoudre.
Pour corriger l'erreur 1020, vous pouvez essayer les étapes suivantes :
- Vérifiez si le problème est spécifique à une page ou à l'ensemble du site.
- Résoudre les problèmes liés au navigateur en mettant à jour ou en réinstallant votre navigateur.
- Redémarrez votre routeur pour résoudre tout problème lié au cache ou au FAI.
- Purgez le cache de votre navigateur pour résoudre les fichiers de cache corrompus.
- Désactivez temporairement les serveurs VPN ou proxy, car ils peuvent interférer avec l'accès au site Web.
- Vérifiez et mettez à jour la date et l'heure de votre système.
- Vérifiez que les cookies sont activés dans les paramètres de votre navigateur.
- Réinitialisez votre adresse IP pour résoudre les problèmes liés au réseau.
- Désactivez temporairement les logiciels antivirus ou pare-feu pour vérifier s'ils sont à l'origine du problème.
- Désactivez les extensions de navigateur susceptibles d'interférer avec les paramètres de sécurité du site Web.
- Contactez l'administrateur du site Web avec les détails de l'erreur pour obtenir de l'aide et ajouter votre adresse IP à la liste blanche.
- Contactez votre FAI pour savoir s'il bloque l'accès au site Web.
- Encouragez le propriétaire du site Web à mettre en œuvre des certificats SSL pour un accès sécurisé.
- Si tout le reste échoue, demandez l'aide d'un développeur Web professionnel qui peut diagnostiquer et résoudre des problèmes complexes.
En suivant ces méthodes de dépannage, vous pouvez augmenter les chances de résoudre l'erreur 1020 et retrouver l'accès au site Web protégé par les pare-feu Cloudflare.
Alors, quelle méthode de dépannage a fonctionné pour vous pour résoudre les problèmes d'erreur 1020 d'accès refusé de Cloudflare ? Faites-le nous savoir dans la section des commentaires ci-dessous.
Questions fréquemment posées
Comment corriger l'erreur d'accès refusé 1020 ?
Pour corriger l'erreur 1020, vous pouvez essayer les étapes suivantes :
1. Vérifiez si le problème est spécifique à une page ou à l'ensemble du site.
2. Résolvez les problèmes liés au navigateur en mettant à jour ou en réinstallant votre navigateur.
3. Redémarrez votre routeur pour résoudre tout problème lié au cache ou au FAI.
4. Purgez le cache de votre navigateur pour résoudre les fichiers de cache corrompus.
5. Désactivez temporairement les serveurs VPN ou proxy, car ils peuvent interférer avec l'accès au site Web.
6. Vérifiez et mettez à jour la date et l'heure de votre système.
7. Vérifiez que les cookies sont activés dans les paramètres de votre navigateur.
8. Réinitialisez votre adresse IP pour résoudre les problèmes liés au réseau.
9. Désactivez temporairement le logiciel antivirus ou pare-feu pour vérifier s'il est à l'origine du problème.
10. Désactivez les extensions de navigateur susceptibles d'interférer avec les paramètres de sécurité du site Web.
11. Contactez l'administrateur du site Web avec les détails de l'erreur pour obtenir de l'aide et ajouter votre adresse IP à la liste blanche.
12. Contactez votre FAI pour savoir s'il bloque l'accès au site Web.
13. Encouragez le propriétaire du site Web à mettre en œuvre des certificats SSL pour un accès sécurisé.
14. Si tout le reste échoue, demandez l'aide d'un développeur Web professionnel qui peut diagnostiquer et résoudre des problèmes complexes.
Qu'est-ce que l'erreur 1020 dans l'accès ChatGPT refusé ?
L'erreur 1020, ou "Accès refusé", est un code d'état HTTP indiquant un accès restreint à une ressource ou à un site Web. Dans ChatGPT, cela fait référence à un message d'erreur lorsque certaines fonctionnalités sont inaccessibles en raison de mesures de sécurité.
Pourquoi me suis-je refusé l'accès à un site Web ?
Il peut y avoir plusieurs raisons pour lesquelles l'accès à un site Web peut vous être refusé. Voici quelques facteurs communs :
1. Autorisations insuffisantes
2. Blocage IP
3. Restrictions géographiques
4. Pare-feu ou paramètres de sécurité
5. Maintenance du serveur ou du site Webhttps://www.wpoven.com/blog/http-status-codes/https://www.wpoven.com/blog/http-status-codes/
6. Surcharge de trafic
7. Compatibilité du navigateur ou de l'appareil

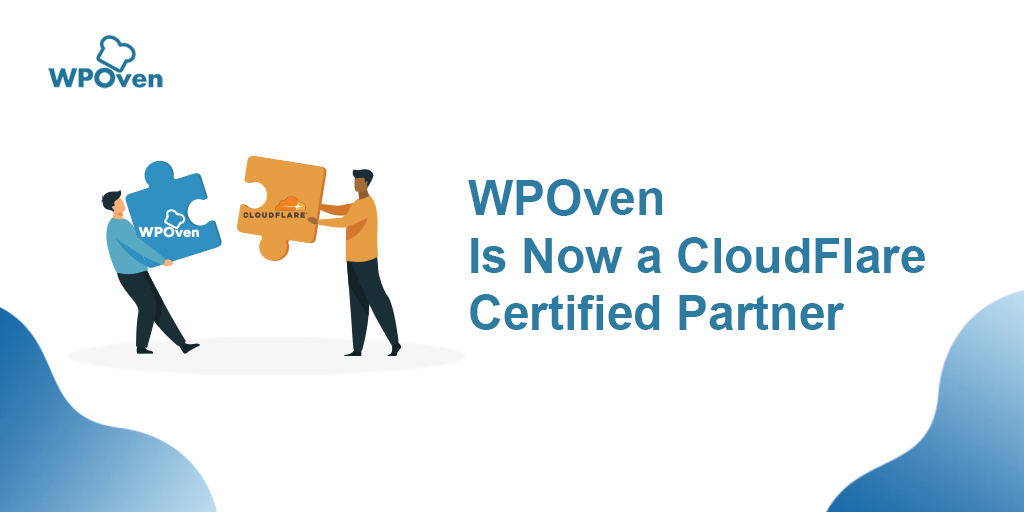
![Part de marché Cloudflare 2023 [Statistiques et rapport] Cloudflare Market Share 2023 [Statistics & Report]](/uploads/article/49758/pYjZ2VLQPxQAIQZR.png)
![Comment réparer l'erreur 1005 "Accès refusé" ? [9 méthodes rapides] How to fix Error 1005 "Access Denied"? [9 Quick Methods]](/uploads/article/49758/HJZK5LmmNccbsMUG.webp)