Comment réparer "Erreur lors de l'établissement de la connexion à la base de données" sur WordPress
Publié: 2022-04-13La plupart du temps, la base de données de votre site Web fonctionnera silencieusement en arrière-plan, récupérant les informations demandées à la demande. Mais s'il y a un problème, vous pouvez rencontrer l'avertissement suivant : "Erreur lors de l'établissement d'une connexion à la base de données".
Heureusement, il existe différentes façons de corriger cette erreur WordPress courante. En vous frayant un chemin à travers ces correctifs possibles, vous pouvez remettre votre site sur les rails le plus rapidement possible.
Dans cet article, nous expliquerons pourquoi votre site peut avoir du mal à se connecter à sa base de données MySQL sous-jacente. Nous partagerons ensuite sept façons de résoudre le problème "Erreur lors de l'établissement de la connexion à la base de données" dans WordPress.
Qu'est-ce que le problème "Erreur lors de l'établissement de la connexion à la base de données" (et pourquoi il se produit)
L'erreur "Erreur lors de l'établissement de la connexion à la base de données" signifie que WordPress est incapable d'établir une connexion à la base de données.
WordPress stocke toutes les données et le contenu de votre site Web dans une base de données. Chaque fois que quelqu'un visite votre site, le système de gestion de contenu (CMS) se connecte à cette base de données et récupère les informations nécessaires. Lorsque vous rencontrez cette erreur, cela signifie que votre site est inaccessible à tout le monde, y compris les administrateurs et les visiteurs du site.
Il existe plusieurs raisons pour lesquelles WordPress pourrait avoir du mal à établir une connexion. Ce problème peut être causé par des informations de base de données incorrectes dans votre fichier de configuration WordPress ou par des fichiers corrompus dans votre base de données. Vous pouvez également rencontrer ce message si le serveur de base de données est en panne.
Puisqu'il existe diverses causes, il existe également plusieurs solutions. Cela rend l'erreur de connexion à la base de données notoirement difficile à résoudre.
Comment résoudre le problème "Erreur lors de l'établissement de la connexion à la base de données" dans WordPress
"Erreur lors de l'établissement de la connexion à la base de données" est l'une des erreurs WordPress les plus courantes et n'est pas toujours facile à diagnostiquer. Dans ce guide de dépannage, nous vous aiderons à trouver la source du problème afin que vous puissiez remettre votre site sur les rails.
1. Vérifiez les informations d'identification de votre base de données
Pour se connecter à la base de données, WordPress a besoin du nom de la base de données, du nom d'utilisateur, du mot de passe et du serveur. Ces informations d'identification sont stockées dans wp-config.php , qui est le fichier de configuration de votre site.
Si l'une de ces informations est incorrecte, WordPress ne pourra pas se connecter à la base de données. Pour vérifier ces informations d'identification, vous devrez vous connecter à votre serveur à l'aide d'un client FTP (File Transfer Protocol) tel que FileZilla.
Après vous être connecté à votre site via FTP, vous devrez localiser votre fichier de configuration. Vous le trouverez généralement dans le répertoire racine de votre site Web, généralement appelé public_html ou nommé d'après le domaine de votre site. Ouvrez ce dossier et recherchez un fichier appelé wp-config.php .
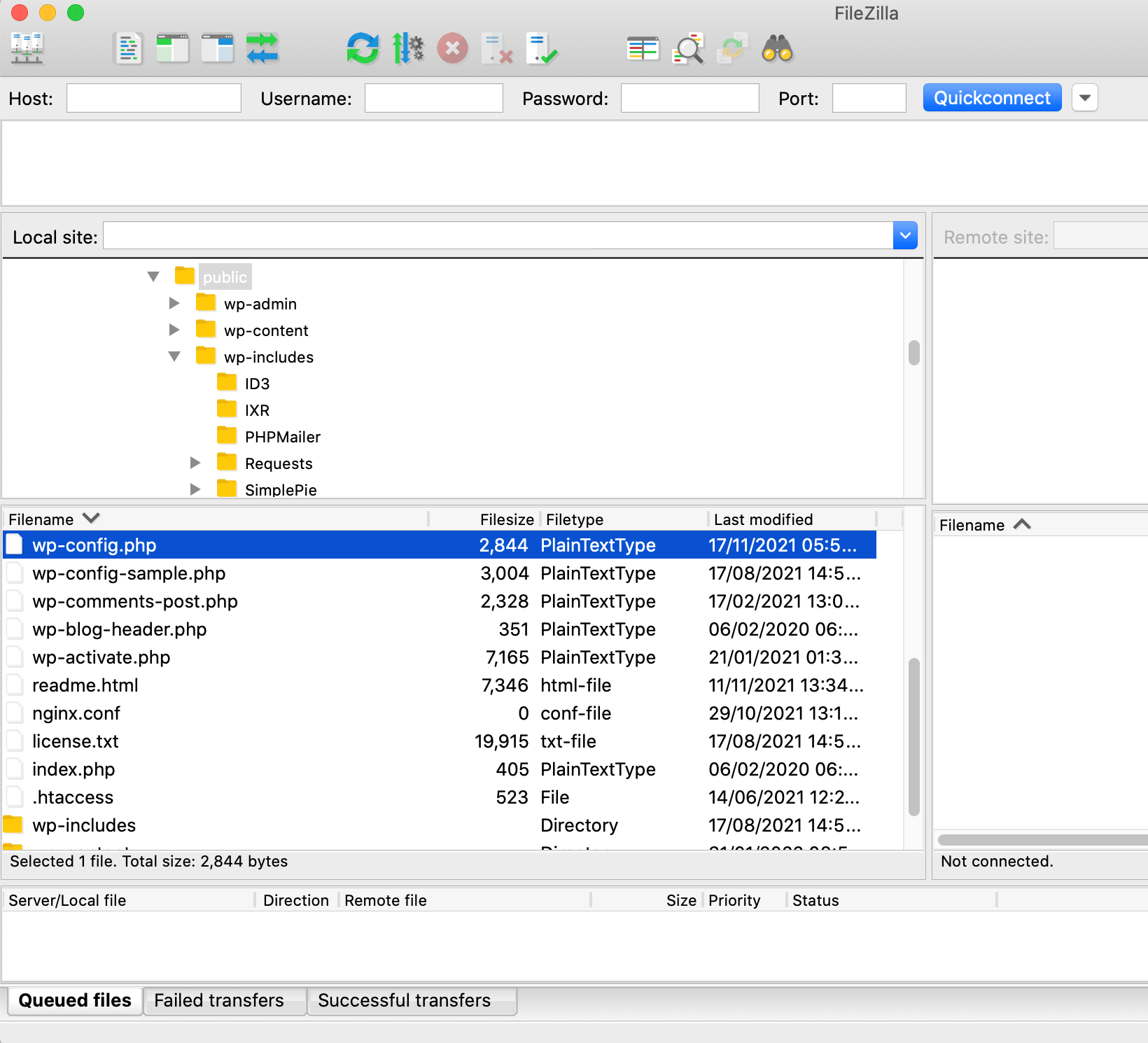
Ensuite, faites un contrôle-clic sur ce fichier et sélectionnez Ouvrir . FileZilla le lancera dans l'éditeur de texte par défaut de votre ordinateur.
La section des paramètres MySQL contient les informations d'identification que WordPress utilise lorsqu'il tente d'accéder à votre base de données. Pour vérifier si ces informations sont correctes, vous devrez vous connecter à votre panel d'hébergement. L'emplacement de ces informations varie en fonction de votre fournisseur, mais soyez à l'affût des paramètres étiquetés Database ou MySQL .
Ensuite, vérifiez que le nom de la base de données, le nom d'utilisateur, le mot de passe et l'hôte correspondent aux informations stockées dans votre fichier wp-config.php . En cas de divergence, vous devrez mettre à jour votre fichier de configuration.
Dans votre client FTP, contrôle-cliquez sur le fichier wp-config.php et choisissez Télécharger . Ouvrez ce fichier pour le modifier et mettez à jour vos identifiants de base de données. Après avoir effectué cette modification, vous pouvez télécharger à nouveau le fichier wp-config.php modifié en le faisant glisser dans FileZilla.
2. Vérifiez les informations d'hébergement de votre base de données
Votre nom d'hôte MySQL définit où votre base de données est hébergée. Si vous souhaitez vous connecter à votre base de données, vous devez utiliser le nom d'hôte MySQL correct.
La plupart des sociétés d'hébergement WordPress utilisent localhost, mais certains fournisseurs hébergent leurs bases de données sur des serveurs distincts. Cela est particulièrement vrai pour les hébergeurs WordPress gérés.
Si vous avez vérifié que le nom, le nom d'utilisateur et le mot de passe de votre base de données sont corrects, il vaut la peine de vérifier que vous utilisez le bon emplacement de base de données. Cela nécessite généralement que vous contactiez votre société d'hébergement.
Alternativement, vous pourrez peut-être récupérer ces informations manuellement à l'aide de l'outil phpMyAdmin. Si votre fournisseur fournit cPanel, vous pouvez généralement trouver phpMyAdmin en vous connectant à votre tableau de bord cPanel. Ensuite, recherchez l'option phpMyAdmin .
Dans phpMyAdmin, recherchez le bloc Database Server . Cela affiche des informations sur la configuration de votre serveur, y compris son emplacement. Par exemple, s'il répertorie votre serveur en tant que "LocalHost via UNIX socket", votre serveur est situé sur localhost.
Pour vérifier cela par rapport aux informations d'identification de votre base de données, connectez-vous à votre site à l'aide de FileZilla et ouvrez votre fichier wp-config.php . Vous trouverez le nom d'hôte MySQL dans la section suivante :
/** Nom d'hôte MySQL */
définir( 'DB_HOST', 'localhost' );
Si cela est incorrect, vous pouvez télécharger le fichier wp-config.php sur votre ordinateur local et mettre à jour ces informations dans n'importe quel éditeur de texte compatible. Ensuite, téléchargez simplement à nouveau le fichier modifié sur votre serveur. WordPress devrait maintenant pouvoir se connecter à votre serveur au bon endroit.
3. Réparez la base de données
Au fil du temps, les fichiers de votre base de données peuvent être corrompus. Heureusement, WordPress inclut un outil qui promet de réparer une base de données brouillée en un clic.
Pour activer cet outil de réparation, téléchargez votre fichier wp-config.php à l'aide de FileZilla. Vous pouvez ensuite l'ouvrir dans un éditeur de texte et ajouter la ligne suivante :
define('WP_ALLOW_REPAIR', true);Maintenant, enregistrez vos modifications et téléchargez à nouveau le fichier wp-config.php modifié sur votre serveur. Ensuite, entrez le nom de domaine de votre site et ajoutez ce qui suit : /wp-admin/maint/repair.php .
Par exemple, si votre site Web se trouve à https://www.mysite.com , vous devrez vous diriger vers https://www.mysite.com/wp-admin/maint/repair.php. Cela lancera l'outil de réparation de base de données intégré de WordPress.
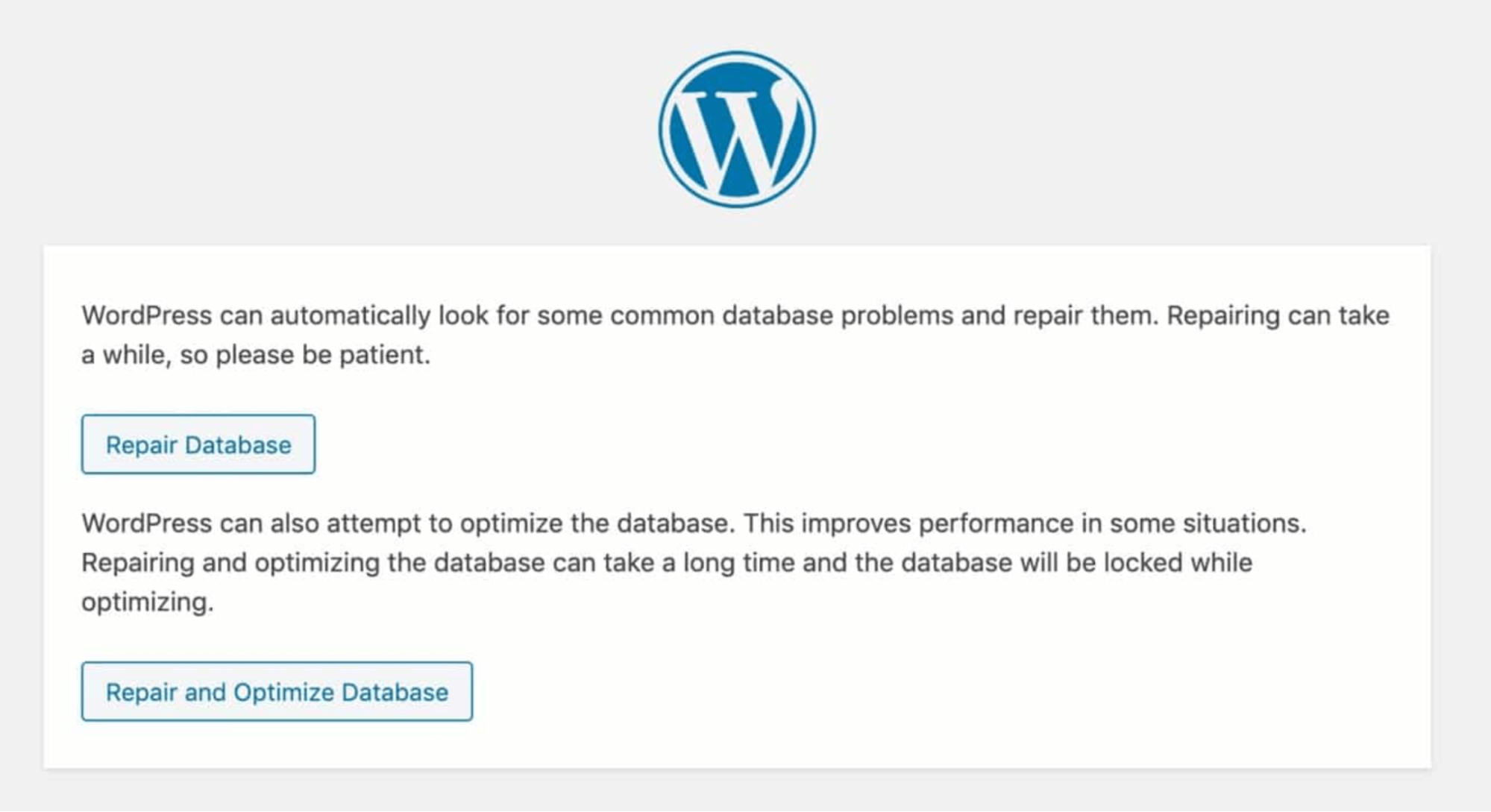
Vous pouvez maintenant choisir de réparer ou de réparer et d'optimiser votre base de données. Le réglage fin de votre base de données peut améliorer les performances de votre site, ce qui peut améliorer votre position dans les classements des moteurs de recherche. Il est également idéal pour l'expérience globale des visiteurs.
Dans cet esprit, nous vous recommandons de sélectionner Réparer et optimiser la base de données . WordPress va maintenant tenter de réparer votre base de données et afficher une page de code une fois le processus terminé.
Comme nous venons de le voir, accéder à l'outil de réparation de base de données est aussi simple que d'ajouter wp-admin/maint/repair.php à l'URL de votre domaine. Il s'agit d'un risque pour la sécurité, il est donc important de désactiver cet outil dès que vous avez effectué votre analyse.
Vous pouvez utiliser FileZilla pour ouvrir votre fichier wp-config.php et supprimer la ligne 'WP_ALLOW_REPAIR'. Ensuite, téléchargez à nouveau ce fichier modifié sur votre serveur. Cela désactivera l'outil de réparation de la base de données et comblera la faille de sécurité potentielle.
4. Vérifiez si votre serveur de base de données est hors ligne
Parfois, votre serveur de base de données peut tomber en panne. En particulier, cela peut se produire si votre site connaît une période de trafic intense.
Vous courez également un plus grand risque de temps d'arrêt si vous utilisez un hébergement partagé ou si vous optez pour un hébergement économique qui offre des ressources limitées. Si votre serveur est hors ligne, WordPress ne pourra pas se connecter à votre base de données et vous rencontrerez une erreur.

Si vous exécutez plusieurs sites sur le même serveur, cela vaut la peine de visiter tous ces sites dans votre navigateur Web. S'ils affichent tous le même message d'erreur de base de données, vous saurez que ce problème n'est pas lié à un site Web spécifique. Dans ce scénario, il est probable que votre serveur de base de données soit hors ligne.
En supposant que vous utilisez plusieurs sites sur le même compte d'hébergement, vous pouvez également tenter de vous connecter à votre base de données via phpMyAdmin. Si vous rencontrez des erreurs ou un comportement étrange dans cet outil, un serveur qui ne répond pas peut être à blâmer.
Si vous pensez que votre serveur de base de données est hors ligne, c'est une bonne idée de contacter votre fournisseur d'hébergement. Votre hébergeur peut être en mesure de vous donner un délai pour résoudre ce problème. Ils peuvent même ignorer complètement que votre base de données est hors ligne.
Si vous avez un serveur dédié, un serveur local ou un serveur privé virtuel (VPS), vous pouvez essayer de redémarrer votre serveur manuellement. Ce processus varie en fonction de votre configuration et de votre fournisseur d'hébergement, vous devrez donc peut-être consulter la documentation de votre hébergeur pour plus d'informations. Alternativement, si vous ne savez pas comment redémarrer votre serveur, vous pouvez toujours contacter votre fournisseur pour obtenir de l'aide.
5. Mettez à jour l'URL de votre site
Certains utilisateurs de WordPress auraient résolu cette erreur en mettant à jour l'URL de leur site WordPress. Vous pouvez effectuer cette modification via l'outil phpMyAdmin.
Après vous être connecté au tableau de bord phpMyAdmin, sélectionnez la base de données qui pose problème. Ensuite, sélectionnez l'onglet SQL .
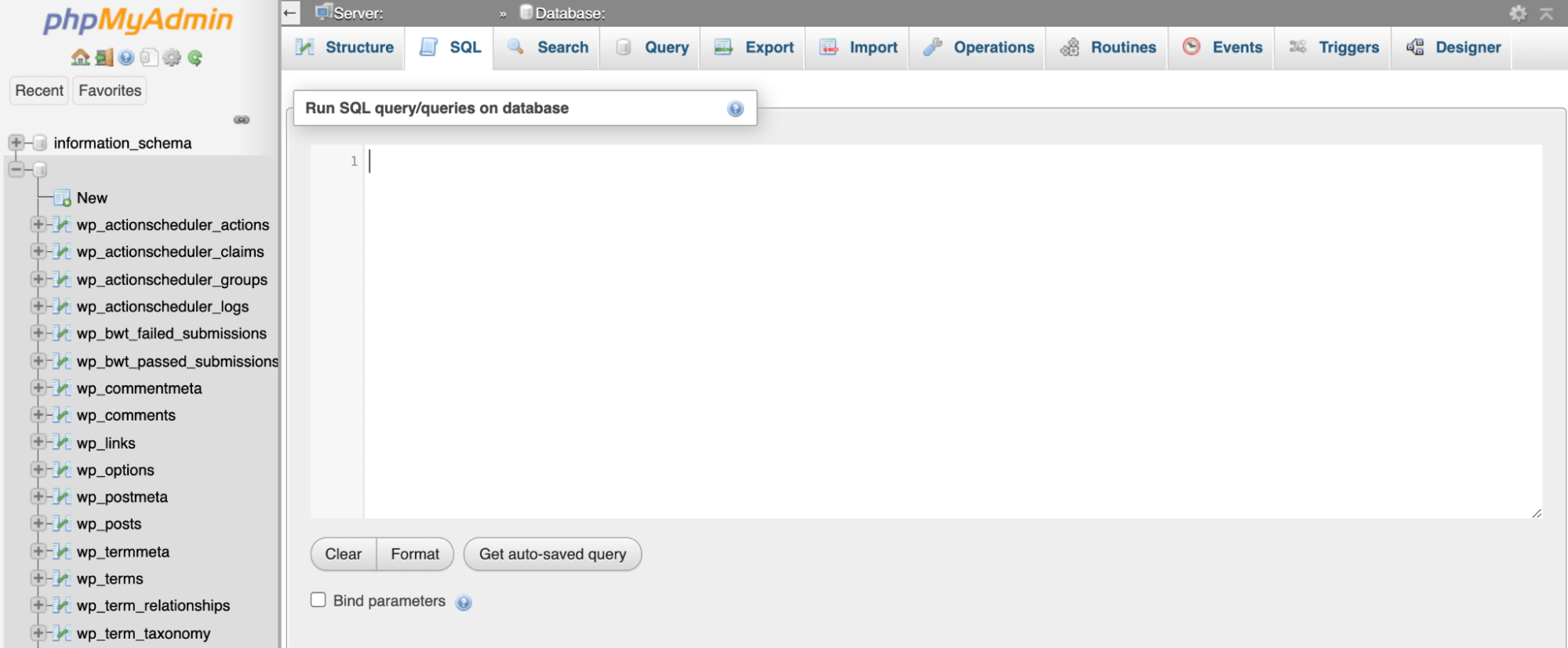
Vous devez maintenant saisir le nom de la table, qui s'affiche dans la colonne de gauche du tableau de bord phpMyAdmin. Il s'agit généralement de wp_options par défaut.
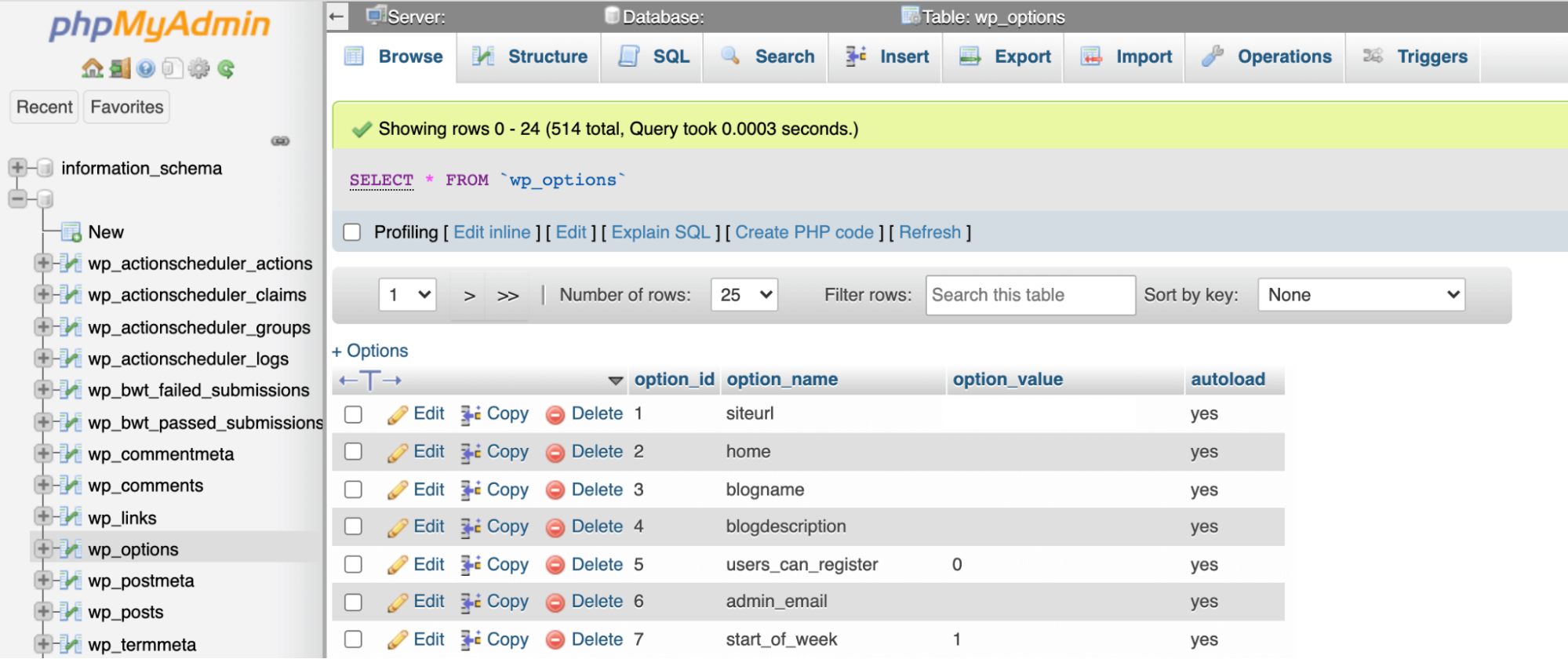
Vous pouvez maintenant saisir la requête MySQL suivante, en veillant à remplacer MY_URL par l'URL de votre site WordPress. Vous devrez également remplacer wp_options par votre propre nom de table :
UPDATE wp_options SET option_value='MY_URL' WHERE option_name='siteurl'Après avoir exécuté cette requête, essayez d'accéder à nouveau à votre site Web. Cela a peut-être résolu votre erreur de base de données.
6. Vérifiez si vos thèmes ou plugins sont corrompus
L'énorme communauté de thèmes et de plugins de WordPress est l'une des plus grandes forces de la plateforme. Malheureusement, l'ajout de code tiers à votre site Web peut entraîner des conflits, des erreurs et d'autres comportements étranges.
Il est également possible que ce code soit corrompu. En particulier, si vous avez récemment ajouté un nouveau logiciel, exécuté des mises à jour ou modifié manuellement le code de votre site, un thème ou un plug-in peut être à l'origine de l'erreur de base de données.
Heureusement, il existe un moyen simple de désactiver tous vos thèmes et plugins. Vous pouvez ensuite tester si cela résout votre erreur de base de données.
À l'aide d'un client FTP tel que FileZilla, accédez à votre dossier wp-content . Vous pouvez ensuite contrôler-cliquer sur le répertoire des plugins et choisir de le renommer. Vous pouvez utiliser n'importe quel titre, tant qu'il ne s'agit pas de plugins (par exemple plugins.bak).
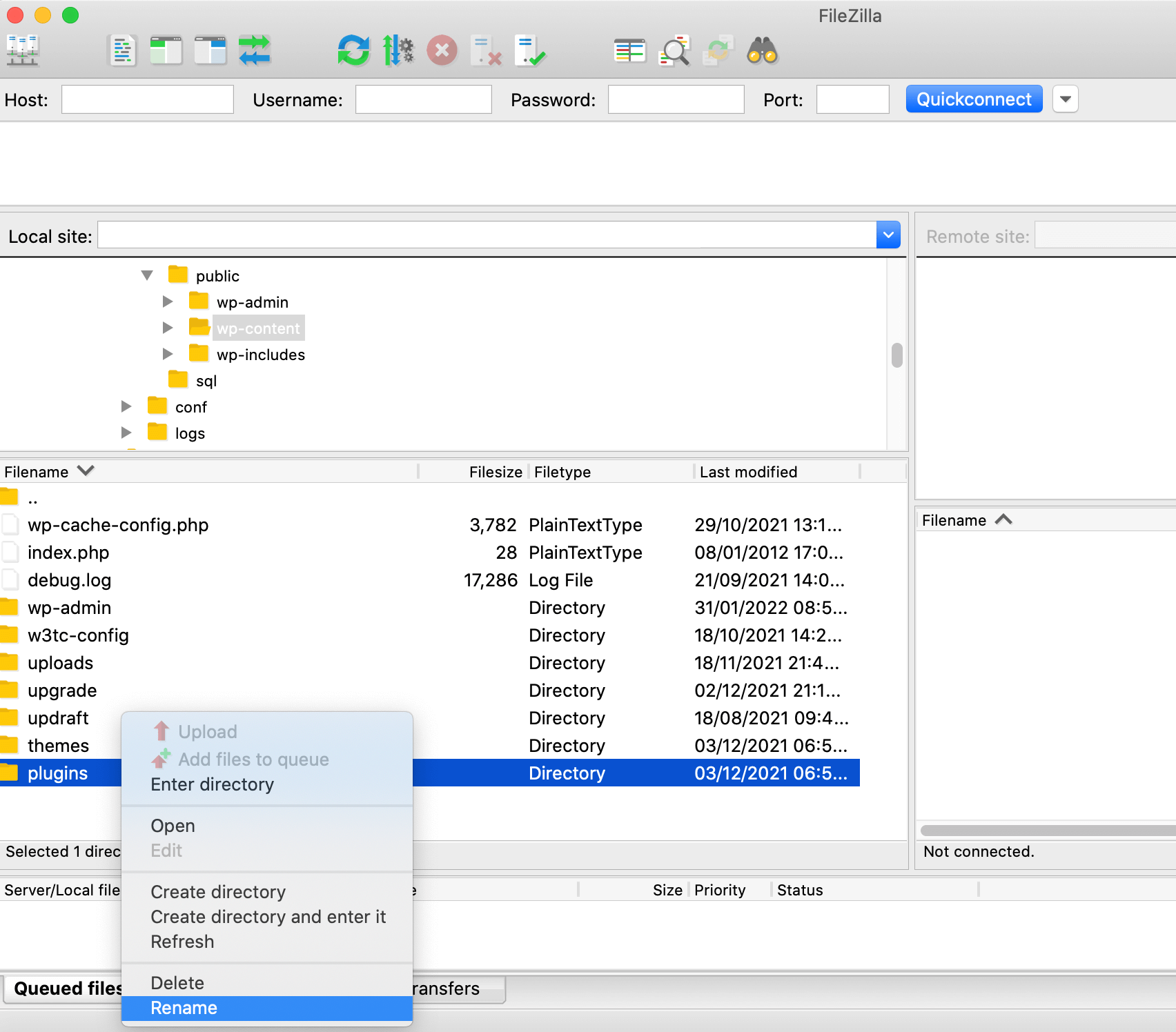
Cela désactivera tous les plugins de votre site Web. Si cela résout l'erreur, vous saurez que le logiciel tiers est à blâmer. Vous pouvez maintenant renommer ce dossier en plugins afin de réactiver tous vos plugins.
Afin d'identifier le coupable, ouvrez ce dossier et renommez tour à tour chaque plugin. Dès que l'erreur de base de données disparaît, vous aurez identifié avec succès le plugin qui cause tant de problèmes.
Si la désactivation de chaque plugin ne résout pas l'erreur, vous pouvez répéter ce processus avec votre répertoire de thèmes . Si aucune de ces astuces ne résout le problème, vous saurez que votre logiciel tiers ne contribue pas au problème de votre base de données.
7. Restaurer les fichiers WordPress par défaut
Il est possible que les fichiers principaux de WordPress soient corrompus. Dans certains cas, un pirate peut tenter de s'introduire dans votre site en modifiant le code WordPres. Ou vous pourriez modifier certains des fichiers de base par accident. Il est même possible qu'un plugin apporte quelques modifications au code WordPress à votre insu.
Si tel est le cas, vous pourrez peut-être restaurer votre connexion à la base de données en réinstallant une nouvelle version de WordPress. La méthode la plus simple consiste à télécharger une copie propre du noyau WordPress.
Ensuite, décompressez l'archive et supprimez le dossier wp-content . Ceci est crucial, car cela garantit que vous ne remplacez pas tout votre contenu par un répertoire complètement vide. Vous voudrez également sauvegarder votre site pour vous assurer de ne perdre aucune information précieuse.
Lorsque vous êtes prêt, faites glisser tous les nouveaux fichiers principaux de WordPress dans votre client FTP. Lorsque vous y êtes invité, choisissez de remplacer tous vos fichiers précédents.
Vous pouvez maintenant tenter d'accéder à votre site. Si cela a résolu l'erreur, il est sage de passer un peu de temps à explorer votre site. Il est possible que l'installation d'une nouvelle copie de WordPress supprime certaines des modifications ou paramètres de votre site. Dans ce cas, vous devrez peut-être personnaliser la nouvelle installation.
Comment éviter le problème "Erreur lors de l'établissement de la connexion à la base de données" dans WordPress
Bien qu'il n'y ait aucun moyen de protéger votre site contre toutes les erreurs de connexion à la base de données, il existe des moyens de minimiser vos chances de rencontrer ce problème.
Dans certains scénarios, vous devrez peut-être contacter votre fournisseur d'hébergement pour obtenir de l'aide. Ici, il est utile d'avoir un hébergeur qui offre un support client 24h/24 et 7j/7 ou des temps de réponse rapides. Cela peut vous aider à résoudre l'erreur et à remettre votre site en ligne rapidement.
Pour cette raison, il est judicieux d'investir dans un fournisseur d'hébergement de qualité qui peut offrir l'expertise et les délais d'exécution rapides dont vous avez besoin en cas d'erreur de connexion à la base de données. C'est aussi une bonne idée d'opter pour un fournisseur spécialisé dans WordPress. Ces hébergeurs optimisent souvent leurs offres pour la plate-forme WordPress, ce qui peut réduire vos risques de rencontrer l'erreur de base de données.
Il est également judicieux de créer des sauvegardes régulières. Cela garantit que vous avez toujours la possibilité de restaurer une version antérieure de votre site Web. Selon la nature de l'erreur de base de données, cela peut suffire à résoudre le problème.
Il existe de nombreux plugins de sauvegarde WordPress parmi lesquels choisir, mais Jetpack Backup peut enregistrer tout votre contenu, y compris votre base de données en temps réel. Vous pouvez également accéder aux sauvegardes et les restaurer même si votre site est complètement indisponible.
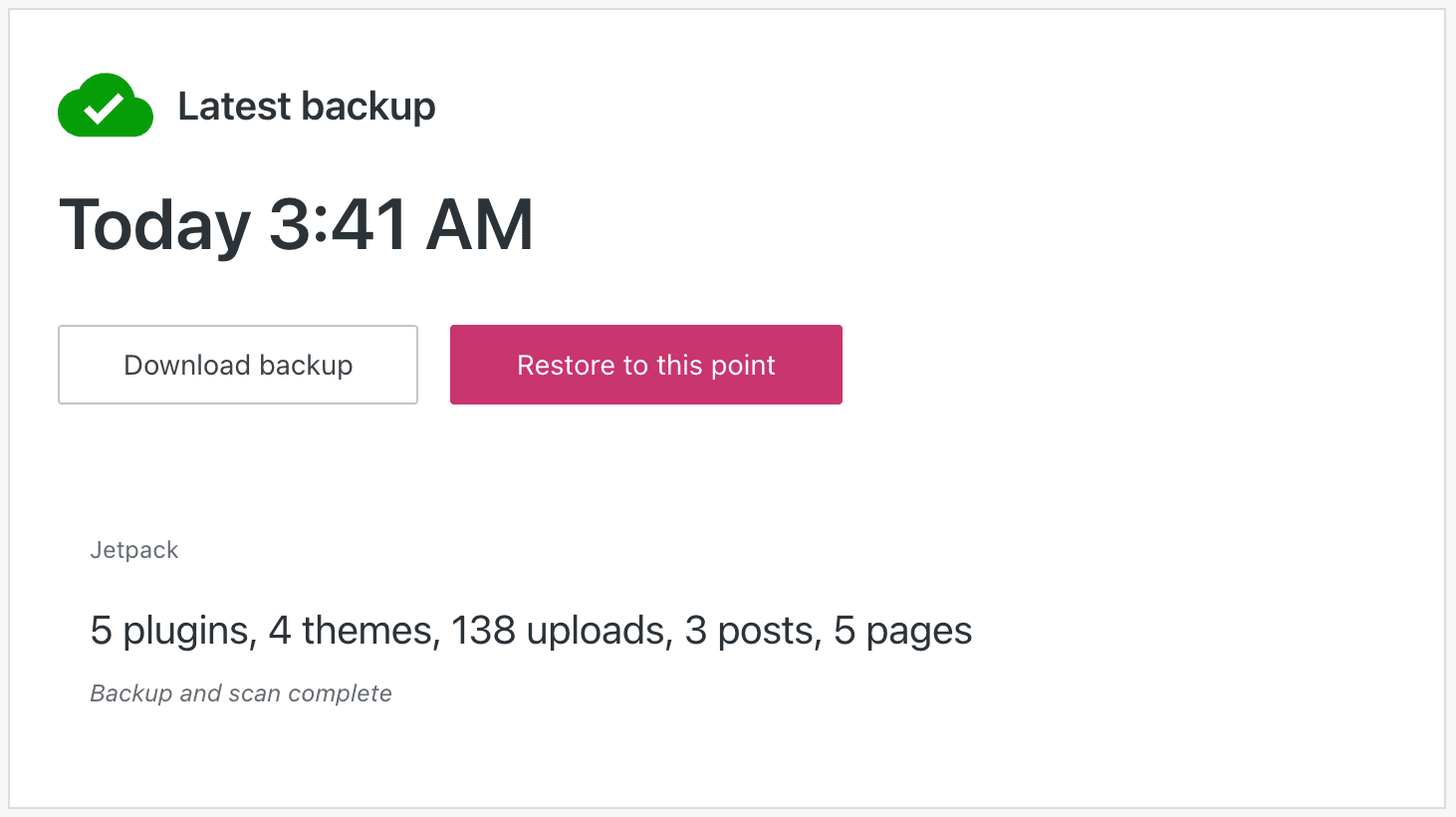
Si vous êtes en déplacement lorsque vous remarquez le message d'erreur de la base de données, vous pouvez restaurer une sauvegarde à partir de votre appareil mobile à l'aide de l'application mobile Jetpack. Jetpack crée également des copies redondantes sur plusieurs serveurs, vous pouvez donc être sûr de pouvoir restaurer une version fonctionnelle de votre site.
Correction du problème WordPress "Erreur lors de l'établissement de la connexion à la base de données"
Si vous ne pouvez pas accéder à votre site Web WordPress, personne d'autre ne le peut non plus, y compris les clients potentiels. Par conséquent, vous souhaiterez résoudre immédiatement le problème "Erreur lors de l'établissement d'une connexion à la base de données".
Il existe de nombreuses raisons pour lesquelles votre site peut avoir du mal à se connecter à sa base de données, mais c'est toujours une bonne idée de vérifier les informations d'identification de votre base de données, y compris vos informations d'hôte. WordPress comprend également un outil de réparation de base de données intégré, qui peut aider à restaurer les fichiers de base de données corrompus.
Si vous rencontrez ce message d'erreur, une sauvegarde récente peut vous sauver la vie. En installant Jetpack Backup sur votre site Web, vous aurez toujours la possibilité de restaurer une copie de travail de votre contenu. Cela inclut une version récente de votre base de données WordPress.
