7 étapes pour corriger l'erreur lors de l'établissement d'une connexion à une base de données dans WordPress
Publié: 2024-04-08Rencontrez-vous des problèmes avec « Erreur lors de l’établissement d’une connexion à la base de données » dans WordPress ? Je vais vous montrer comment résoudre rapidement ce problème et remettre votre site en marche.
Il existe plusieurs étapes de dépannage pour diagnostiquer et résoudre efficacement cette erreur. En suivant ces étapes, votre site peut revenir à un fonctionnement normal sans perdre de contenu ni de données.
Tout d'abord, je vais vous expliquer quelques raisons courantes pour lesquelles vous pourriez voir le message « Erreur lors de l'établissement d'une connexion à la base de données » dans WordPress. Ensuite, je vous guiderai à travers chaque étape pour résoudre ces causes potentielles, vous aidant ainsi à restaurer les fonctionnalités de votre site.
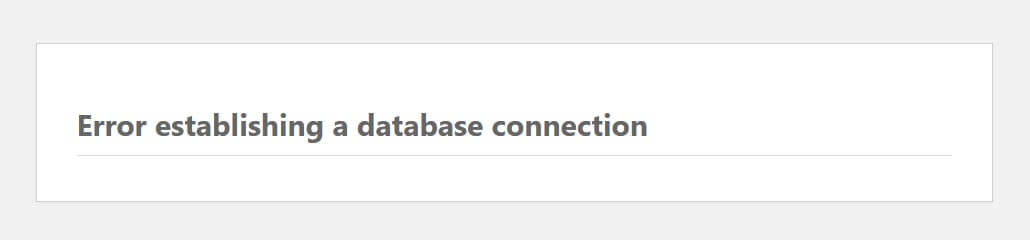
Qu'est-ce qui cause l'erreur lors de l'établissement d'une connexion à une base de données dans WordPress ?
WordPress nécessite à la fois un serveur Web et une base de données pour fonctionner. Le serveur Web héberge les fichiers PHP et d'autres fichiers dont votre site WordPress a besoin pour exécuter, tels que les fichiers multimédias. La base de données contient toutes vos informations de publication et de page, ainsi que les détails de configuration du site. Lorsqu'un utilisateur consulte une page, PHP extrait les données de cette page de la base de données. Si cette connexion est interrompue pour une raison quelconque, vous obtenez une erreur de connexion à la base de données.
Voici quelques causes courantes de l’erreur lors de l’établissement d’une connexion à une base de données dans WordPress :
- Informations de connexion incorrectes – des informations de connexion à la base de données incorrectes sont la cause la plus courante des erreurs de connexion à la base de données. C’est généralement la cause si vous voyez le message immédiatement après avoir déplacé votre site WordPress vers un nouvel hébergeur.
- Privilèges utilisateur insuffisants : vous disposez peut-être du bon nom d'utilisateur/mot de passe, mais l'utilisateur peut ne pas disposer des privilèges appropriés. Encore une fois, cela est plus courant si vous rencontrez l'erreur après la migration de votre site.
- Corruption de la base de données – cela peut résulter d'une manipulation directe de la base de données MySQL, mais peut également se produire accidentellement, par exemple lors de l'installation ou de la suppression d'un plugin.
- Corruption de fichiers – comme pour la base de données elle-même, les fichiers corrompus peuvent également provoquer l’erreur d’établissement d’une connexion à la base de données dans WordPress.
- Problèmes de serveur de base de données – si votre hébergeur utilise un serveur de base de données distinct, des problèmes avec ce serveur peuvent déclencher le message Erreur lors de l'établissement d'une connexion à la base de données dans WordPress, même si le serveur qui héberge les fichiers de votre site fonctionne correctement.
- Augmentation soudaine du trafic – une augmentation soudaine du trafic peut provoquer cette erreur de base de données alors que votre site a du mal à faire face à une augmentation des connexions simultanées à la base de données. Ceci est plus probable si votre site utilise un hébergement partagé.
Encore une fois, les deux premiers problèmes sont les plus courants si vous rencontrez l'erreur après la migration de votre site vers un nouvel hébergeur. Les autres problèmes peuvent survenir sur n’importe quel site.
Comment corriger l'erreur lors de l'établissement d'une connexion à une base de données dans WordPress
Maintenant que nous connaissons les causes potentielles, il est temps de résoudre le problème. Suivez ce guide étape par étape pour résoudre le problème de connexion à la base de données et remettre votre site en ligne.
Un bon point de départ est de faire une sauvegarde de votre site. En résolvant le problème, vous ne voulez pas risquer de nuire davantage à votre site. Avoir une sauvegarde est une protection raisonnable contre cela. Assurez-vous de sauvegarder à la fois vos fichiers et votre base de données.
Vérifiez les informations de connexion à votre base de données dans wp-config.php
Votre premier port d'escale devrait être votre fichier wp-config.php , que vous trouverez dans le répertoire de votre site appelé public_html , htdocs ou www . Utilisez un client FTP pour le télécharger.
Ou, si votre hébergeur propose cPanel, recherchez l'icône du gestionnaire de fichiers dans votre tableau de bord et accédez au dossier approprié.
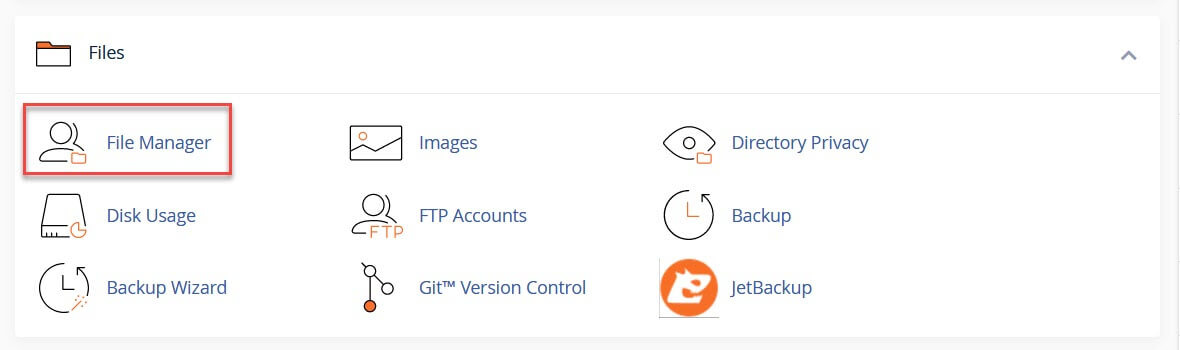
Téléchargez le fichier wp-config.php et conservez-le en sécurité. Vous aurez besoin de cette version comme copie de sauvegarde.
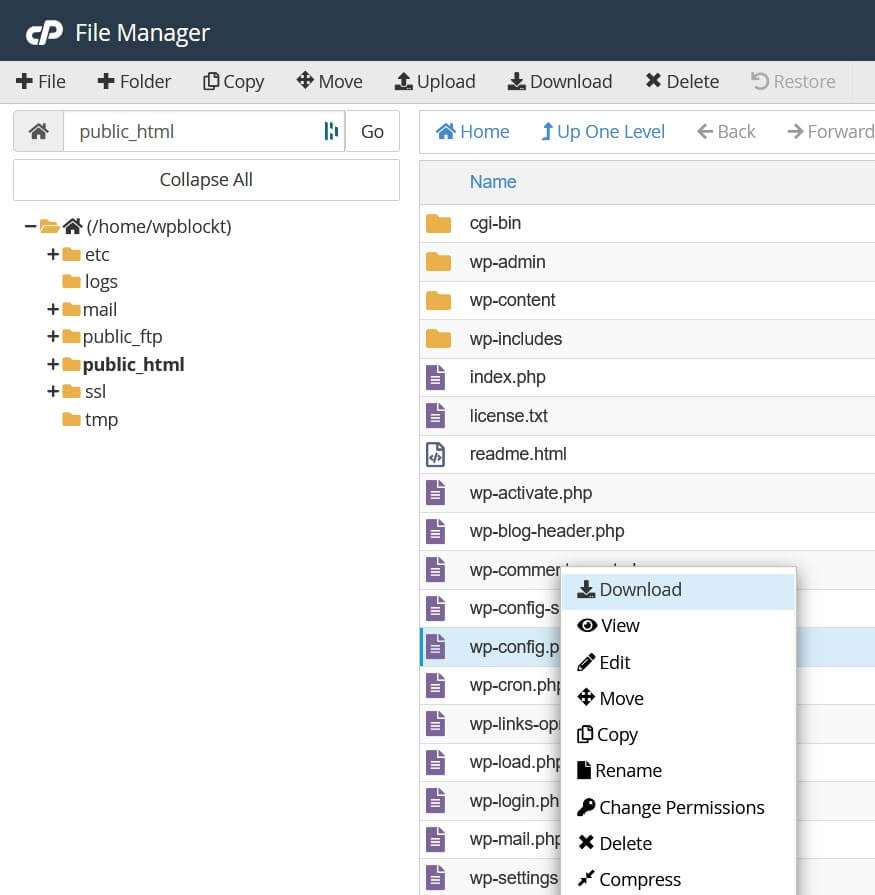
Ensuite, recherchez les lignes de code suivantes dans wp-config.php :
// ** Database settings - You can get this info from your web host ** // /** The name of the database for WordPress */ define( 'DB_NAME', 'database_name_here' ); /** Database username */ define( 'DB_USER', 'username_here' ); /** Database password */ define( 'DB_PASSWORD', 'password_here' ); /** Database hostname */ define( 'DB_HOST', 'localhost' ); /** Database charset to use in creating database tables. */ define( 'DB_CHARSET', 'utf8' ); /** The database collate type. Don't change this if in doubt. */ define( 'DB_COLLATE', '' );L'exemple ci-dessus montre des exemples de données. Pour les quatre premiers paramètres répertoriés (nom de la base de données, nom d'utilisateur de la base de données, mot de passe de la base de données et nom d'hôte de la base de données), vous devez disposer d'informations fournies par votre hébergeur. Si vous avez installé WordPress manuellement, vous avez peut-être défini vous-même les trois premières informations d'identification.
Vous pouvez vérifier si les informations dont vous disposez sont correctes en vérifiant le nom de la base de données, le nom d'utilisateur de la base de données, le mot de passe de la base de données et le nom d'hôte de la base de données. Vous trouverez les informations pertinentes dans la section Bases de données de cPanel si vous êtes un utilisateur de cPanel.
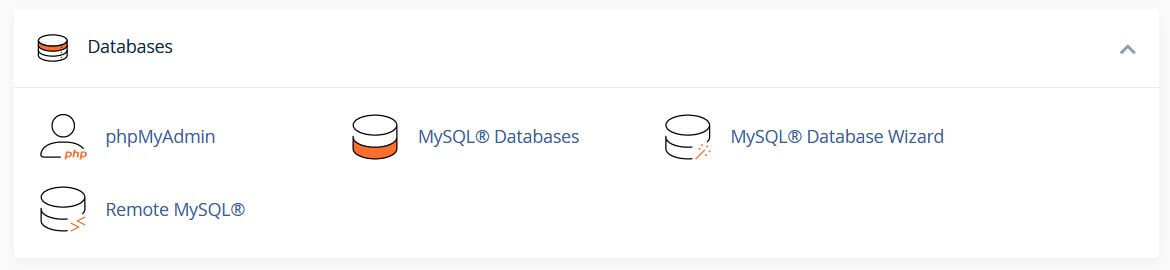
Vérifiez le nom de la base de données
Pour vérifier le nom de la base de données, accédez à phpMyAdmin et recherchez-le à gauche de l'écran. Il doit correspondre au nom de la base de données dans votre wp-config.php .
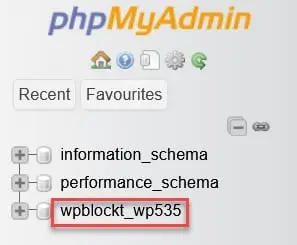

Vérifiez à nouveau qu'il s'agit du bon site Web en cliquant sur le nom de la base de données, puis sur la table wp_options (la vôtre peut avoir un préfixe différent). Recherchez l'URL du site et la page d'accueil. Ceux-ci devraient afficher l'URL de votre site Web.

Vérifiez le nom d'utilisateur et le mot de passe
Si le nom de la base de données est vérifié, vous pouvez tester si le nom d'utilisateur et le mot de passe dans wp-config.php sont corrects en exécutant un simple script PHP sur votre serveur.
Entrez le code suivant dans un éditeur de texte tel que le Bloc-notes et enregistrez-le sous testconnect.php :
<?php $link = mysql_connect('localhost', 'username', 'password'); if (!$link) { die('Could not connect: ' . mysql_error()); } echo 'Connected to database'; mysql_close($link); ?> Là où le script indique le nom d'utilisateur et le mot de passe, remplacez-les par les valeurs de votre wp-config.php pour l'utilisateur et le mot de passe de la base de données.
Téléchargez ce script sur votre hébergement Web dans le répertoire public_html , htdocs ou www (le répertoire exact dépendra de votre hébergeur).
Exécutez le script en accédant à yourdomainname.com/testconnect.php . Si vous recevez le message de réussite, vous savez que le nom d'utilisateur et le mot de passe sont corrects.
Si vous obtenez une erreur, vous devrez réinitialiser le mot de passe de l'utilisateur de la base de données ou créer un nouvel utilisateur et un nouveau mot de passe pour la base de données.
Dans cPanel, vous pouvez trouver l'utilisateur de la base de données sous MySQL Databases .
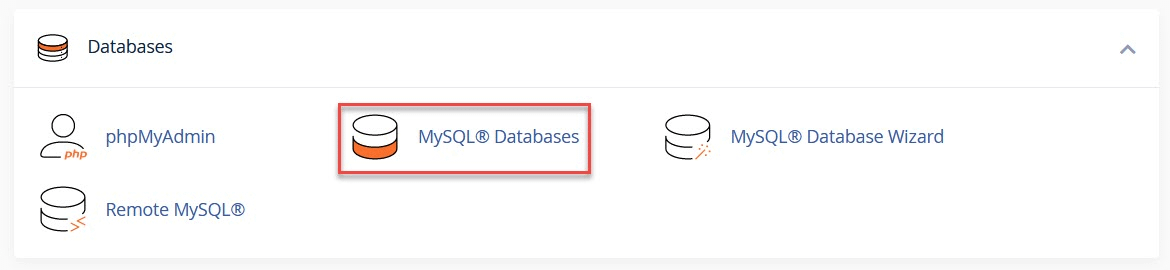
Pour modifier le mot de passe de l'utilisateur de la base de données, recherchez Utilisateurs actuels et sélectionnez l'option Modifier le mot de passe pour l'utilisateur que vous souhaitez mettre à jour. Utilisez le bouton Modifier le mot de passe lorsque vous avez terminé.

Vous pouvez également ajouter un nouvel utilisateur en remplissant le formulaire Ajouter un nouvel utilisateur .
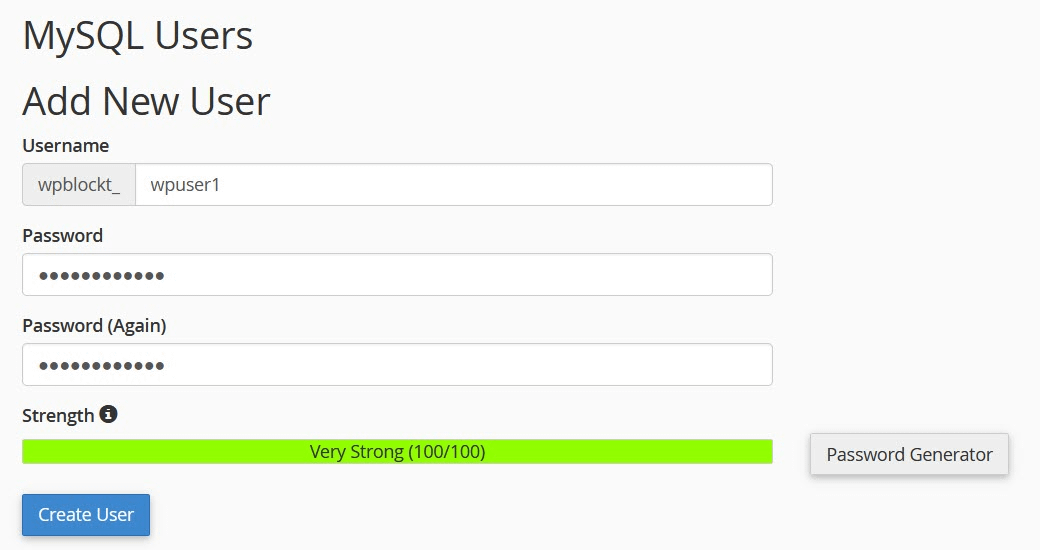
Lorsque vous avez créé votre utilisateur, ajoutez cet utilisateur à la base de données en sélectionnant dans les contrôles déroulants et en utilisant Ajouter .
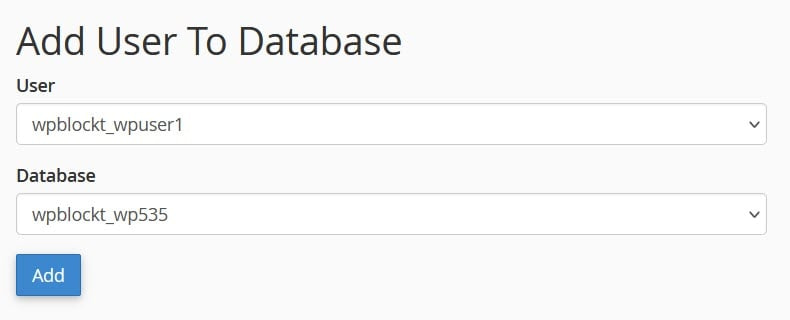
Vous verrez alors un écran pour gérer les privilèges des utilisateurs. Cochez Tous les privilèges , puis apportez des modifications .
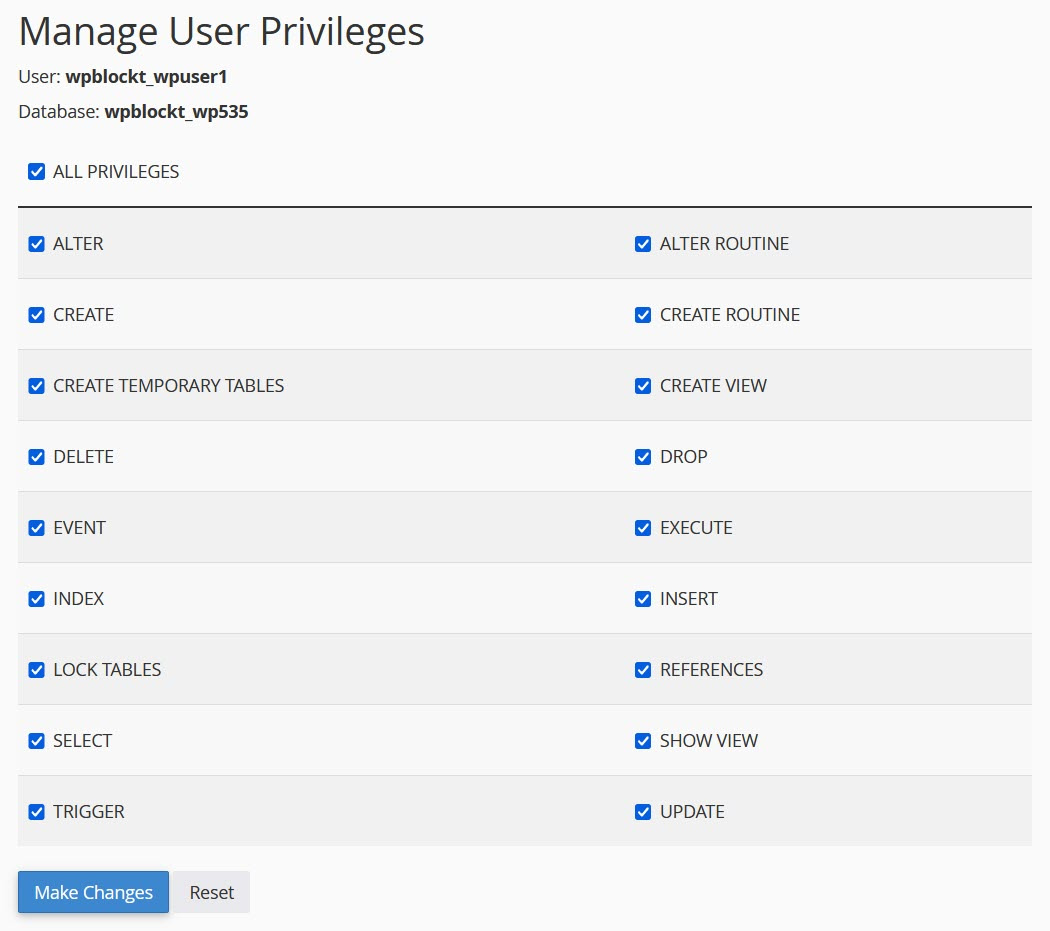
N'oubliez pas de mettre à jour wp-config.php et de l'enregistrer avec le mot de passe et/ou l'utilisateur. Vous pouvez également supprimer le testconnect.php de votre serveur.
Vérifiez le nom d'hôte de votre base de données
Si vous obtenez toujours une erreur de connexion après avoir vérifié votre base de données, votre utilisateur et votre mot de passe, vérifiez le nom d'hôte de votre base de données. Le nom d'hôte de la base de données est généralement localhost , bien que certains hôtes puissent utiliser 127.0.0.1 . Si aucune de ces solutions ne fonctionne pour vous, vérifiez auprès de votre hébergeur pour connaître la valeur correcte.

Vérifier les privilèges utilisateur de la base de données
Si vous recevez toujours le message d'erreur après avoir vérifié vos informations d'identification, vous pouvez vérifier si l'utilisateur de votre base de données dispose des privilèges appropriés. Si vous avez créé vous-même l'utilisateur de la base de données, vous lui avez peut-être accordé par inadvertance des privilèges insuffisants.
Dans cPanel, accédez à MySQL Databases , puis Current Databases . Recherchez les utilisateurs privilégiés et cliquez sur celui que vous souhaitez vérifier.
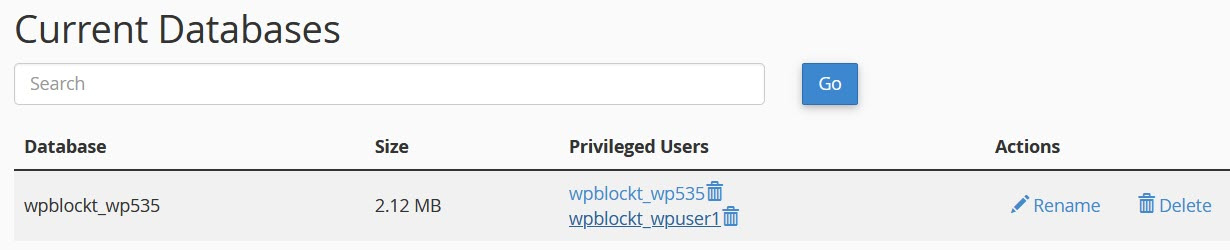
Vérifiez quels privilèges sont vérifiés et assurez-vous que Tous les privilèges sont activés. Utilisez Effectuer des modifications pour enregistrer tous les privilèges. Ensuite, essayez à nouveau d'accéder à votre site.
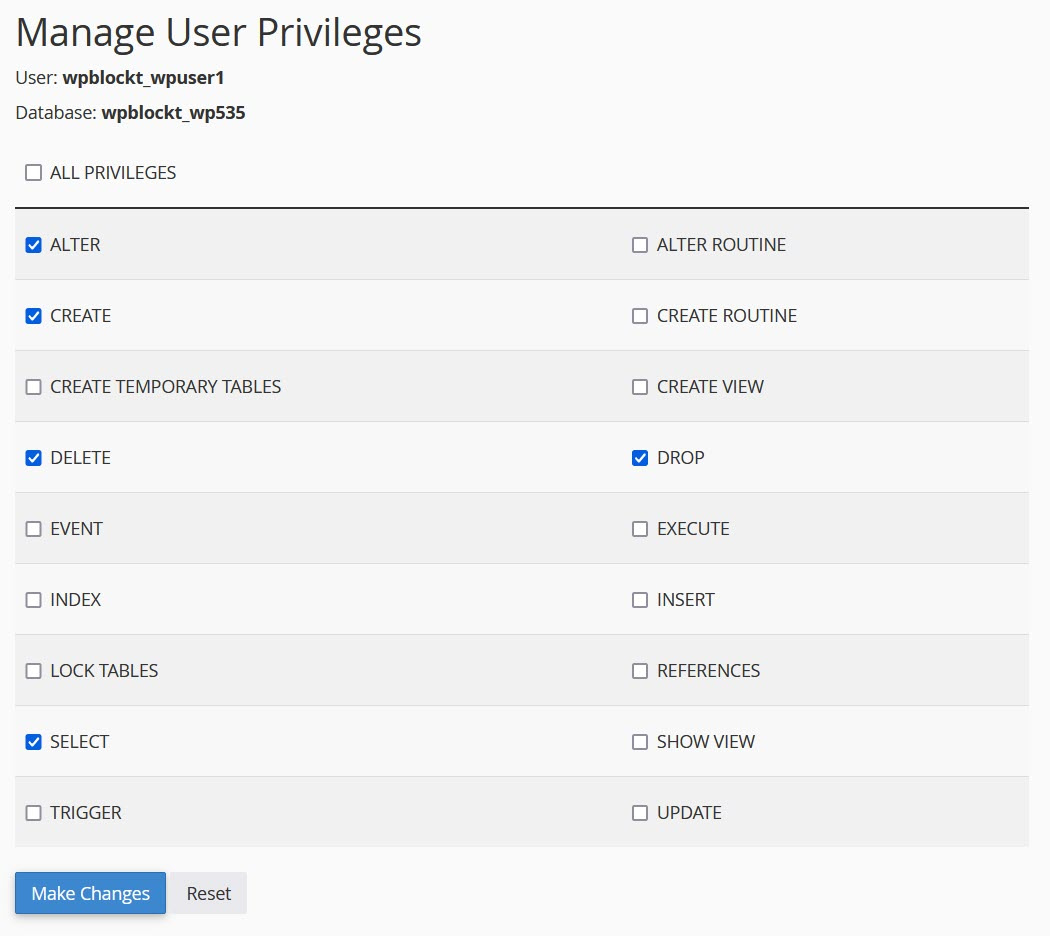
Réparer la base de données
Si vous avez vérifié les informations de connexion à la base de données et les privilèges utilisateur de la base de données, l'étape suivante consiste à essayer de réparer la base de données. Vous devrez peut-être le faire si vous recevez le message « Une ou plusieurs tables de base de données ne sont pas disponibles. La base de données devra peut-être être réparée. dans le wp-admin .
Vous pouvez accéder au mode réparation en ajoutant la ligne suivante à la fin de wp-config.php :
define('WP_ALLOW_REPAIR', true); Modifiez votre wp-config.php et enregistrez-le, ou téléchargez votre fichier wp-config.php mis à jour sur votre espace Web.
Ensuite, visitez yourdomainname.com/wp-admin/maint/repair.php .
Vous aurez deux options : une pour réparer la base de données et l'autre pour réparer et optimiser la base de données. Le second prend plus de temps.
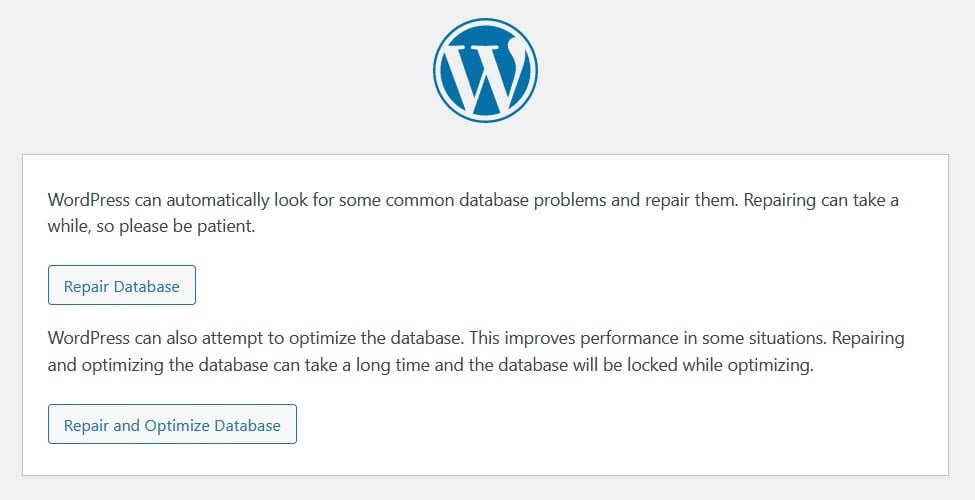
Choisissez celui que vous souhaitez utiliser et, une fois terminé, vérifiez à nouveau si le site Web a résolu l'erreur de connexion.
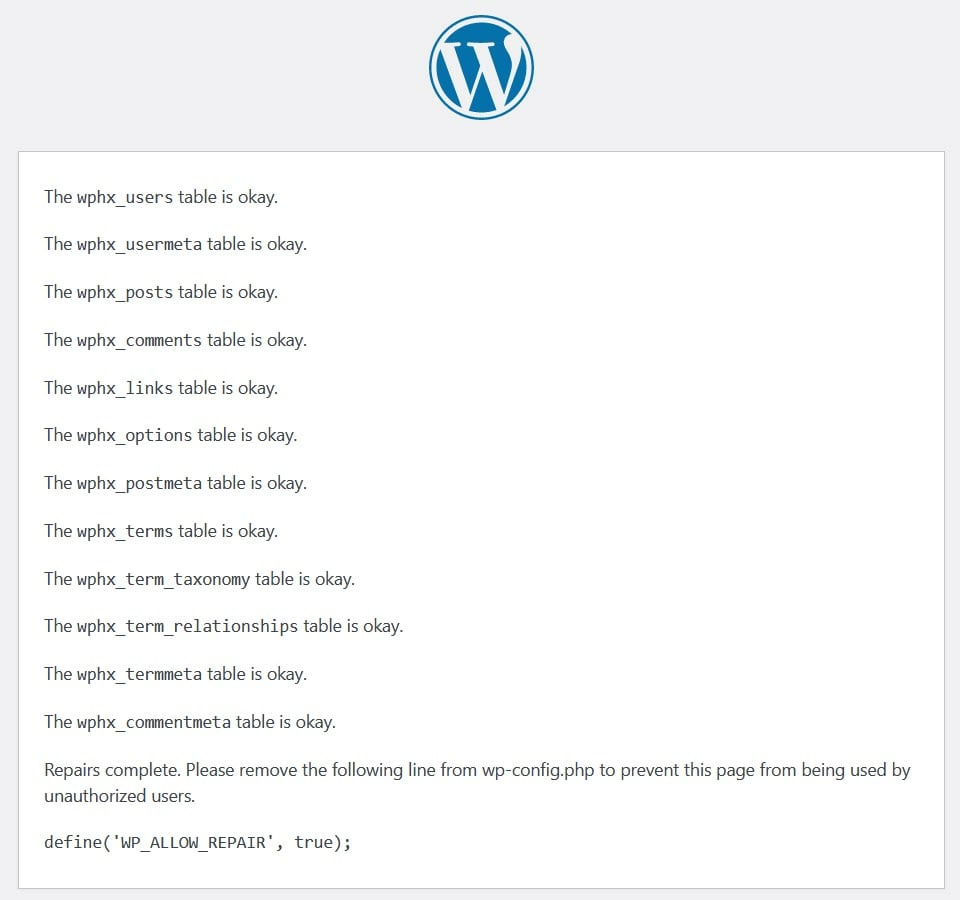
N'oubliez pas de supprimer la fonction de réparation de votre wp-config.php, sinon n'importe qui pourra exécuter le script de réparation sur votre serveur.
Vous pouvez également exécuter la commande de réparation dans phpMyAdmin. Connectez-vous et sélectionnez votre base de données ; cochez Toutes les tables ; et exécutez la commande Réparer la table trouvée dans le menu déroulant Avec sélectionné .
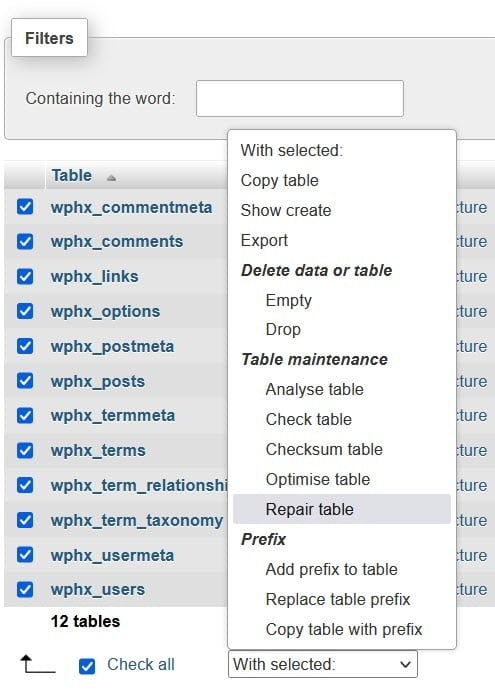
Enfin, vous pouvez utiliser la fonction Réparer la base de données . Il est disponible à partir de l'option Modifier les bases de données dans les bases de données MySQL dans cPanel.
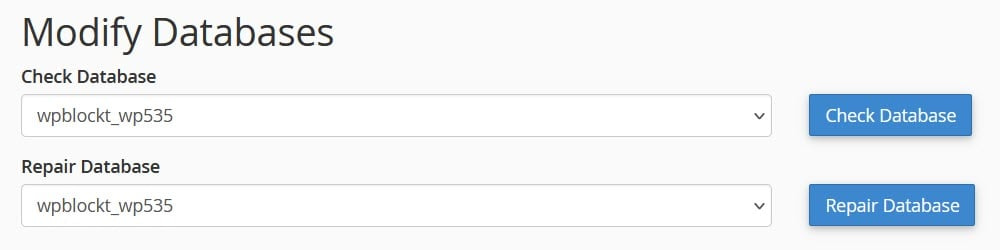
Recherchez les thèmes ou plugins corrompus
Si vous avez des fichiers de thème ou de plugin corrompus, cela peut être une autre cause de l'erreur de connexion à la base de données.
Vous pouvez changer votre thème dans phpMyAdmin si vous ne pouvez pas accéder au wp-admin .
Si cela résout votre problème, vous savez qu'il y a un problème avec votre thème. Vérifiez s’il existe une version mise à jour qui résout l’erreur ou utilisez un autre thème.
Pour tester les plugins défectueux, vous pouvez désactiver tous vos plugins dans wp-admin . Si wp-admin vous est inaccessible, vous pouvez désactiver vos plugins en renommant le dossier plugins dans wp-content via FTP ou File Manager en plugins_old .
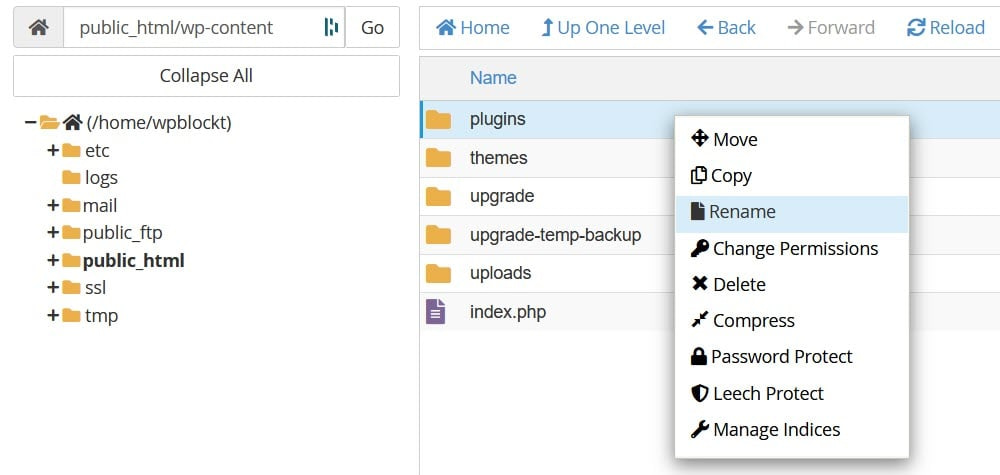
Maintenant, vérifiez si l’erreur de connexion a été corrigée et si vous avez accès à wp-admin . Si tel est le cas, vous savez qu’un de vos plugins était en faute. Renommez le dossier plugins_old en plugins . Ensuite, découvrez quel plugin était défectueux en les activant un par un dans wp-admin et en vérifiant si l'erreur apparaît.
Si vous avez vérifié votre thème et vos plugins et que vous rencontrez toujours l'erreur d'établissement d'une connexion à une base de données dans WordPress, poursuivez votre lecture.
Restaurer les fichiers principaux de WordPress
Une autre raison possible de l’échec de la connexion à la base de données est la corruption des fichiers principaux. La façon de résoudre ce problème consiste à télécharger une nouvelle copie des fichiers principaux de WordPress sur votre espace Web.
C'est une bonne idée de faire une sauvegarde avant de continuer. Si vous avez apporté des modifications à vos fichiers, tels que .htaccess, vous souhaiterez conserver la copie et l'utiliser lorsque les autres fichiers principaux auront été téléchargés.
Téléchargez la dernière version de WordPress depuis https://wordpress.org/download/.
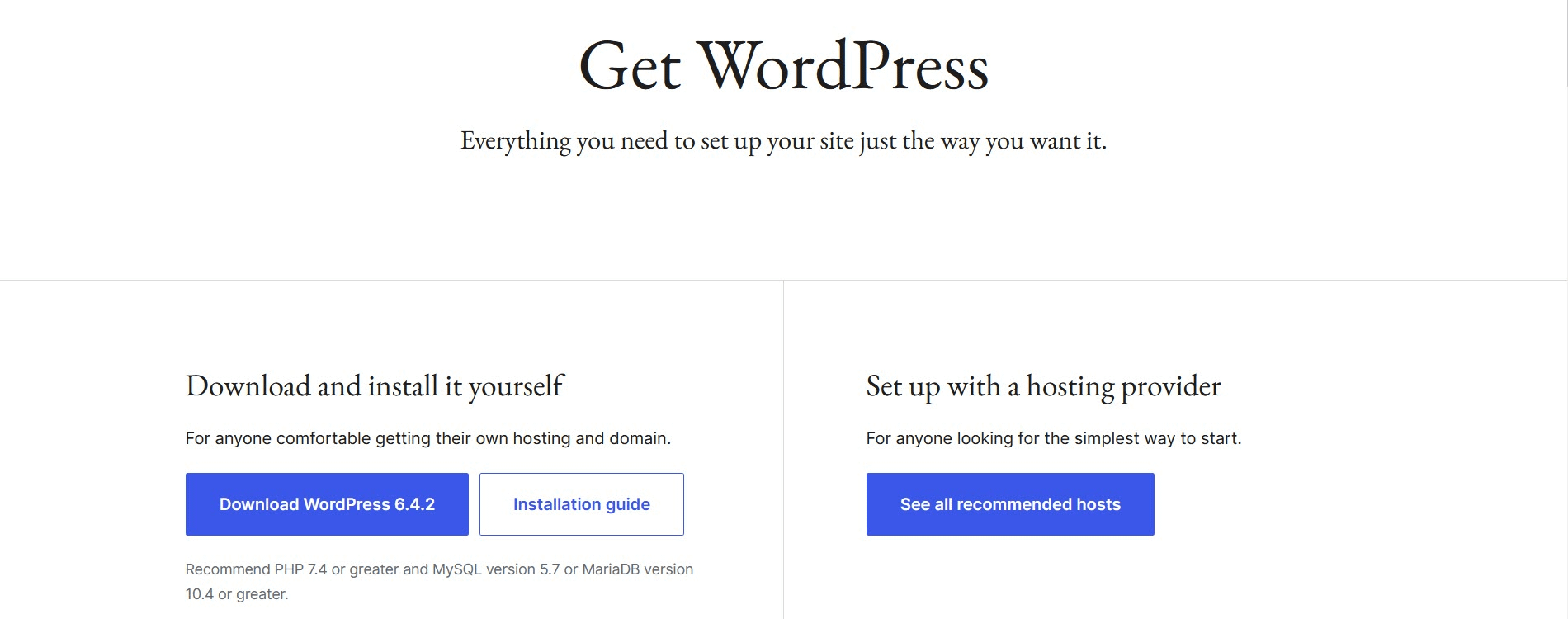
Décompressez le fichier. Ensuite, supprimez le dossier wp-content et le fichier wp-config-sample.php . Ceci afin de ne pas écraser votre contenu existant ni créer un nouveau fichier wp-config.php .
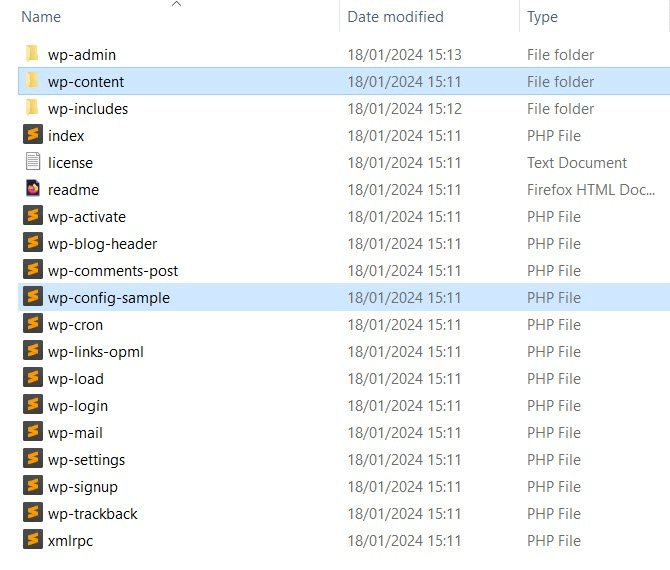
À l'aide de FTP, téléchargez tous les autres fichiers sur votre hébergeur, en écrasant les fichiers existants.
Lorsque vous avez terminé, vérifiez si le problème de connexion à la base de données a disparu. Sinon, passez à l'étape suivante.
Vérifiez si votre serveur de base de données est en panne
Une autre source d’erreur lors de l’établissement d’une connexion à une base de données dans WordPress est que votre serveur de base de données ne fonctionne peut-être pas correctement. Cela est plus probable si vous utilisez un hébergement partagé, car les hôtes partagés allouent des ressources limitées à chaque site Web. Si votre site a connu une forte hausse de popularité, le serveur de base de données pourrait ne pas être en mesure de gérer le nombre croissant de connexions à la base de données requises.
Une façon d'alléger la charge de votre serveur de base de données consiste à utiliser un plugin de mise en cache pour servir les versions statiques de vos pages Web. De cette façon, le serveur Web n'a pas besoin d'interroger la base de données si souvent pour accéder à votre contenu.
Si vous exécutez plusieurs sites WordPress sur votre hébergeur, vérifiez s'ils sont en cours d'exécution. Si les autres sont en panne, cela peut indiquer un problème de serveur de base de données.
Vous devez également vérifier auprès de votre fournisseur d'hébergement s'il y a un problème avec le serveur de base de données et, si tel est le cas, quand il s'attend à ce qu'il soit résolu.
Contactez votre hébergeur
Si tout le reste échoue, contactez votre hôte et demandez-lui de l'aide pour résoudre le problème. Faites-leur savoir ce que vous avez déjà essayé – ils pourront peut-être repérer quelque chose que vous avez manqué.
Correction d'une erreur lors de l'établissement définitif d'une connexion à une base de données dans WordPress
Le message d'erreur lors de l'établissement d'une connexion à une base de données dans WordPress est quelque chose que vous souhaiterez régler rapidement, car il endommage votre site Web. Heureusement, il existe plusieurs façons de résoudre ce problème.
La cause la plus probable est de loin des informations d’identification de base de données incorrectes – vous devez toujours les vérifier en premier. Si ce n'est pas le cas, vous pouvez vérifier les privilèges utilisateur de la base de données, réparer la base de données, vérifier la corruption des fichiers, voir si votre serveur de base de données fonctionne correctement ou obtenir de l'aide de votre hébergeur.
Une fois le problème résolu, votre site devrait recommencer à fonctionner correctement sans aucune perte de données ni problèmes persistants.
Pour des conseils plus généraux sur la résolution des problèmes dans WordPress, vous pouvez également lire nos guides sur le dépannage général de WordPress et les erreurs courantes.
Avez-vous encore des questions sur la correction du message d'erreur lors de l'établissement d'une connexion à la base de données sur votre site WordPress ? Faites-le nous savoir dans les commentaires ci-dessous !
