Comment exporter des commandes dans WooCommerce
Publié: 2021-03-23Vous cherchez un moyen simple d'exporter vos commandes WooCommerce ? Dans ce guide, nous vous montrerons comment exporter facilement les commandes de votre boutique en ligne et protéger vos données.
Pourquoi exporter des commandes WooCommerce ?
Il existe plusieurs situations dans lesquelles vous devrez peut-être exporter vos commandes WooCommerce :
- Lors de l'enregistrement des données dans le stockage local
- Si vous migrez une boutique existante vers une nouvelle
- Lors du changement de votre service d'hébergement
Avoir une sauvegarde de vos commandes clients est toujours une bonne idée. Les commandes contiennent des informations essentielles telles que le nom du client, l'adresse e-mail, le numéro de commande, l'adresse de facturation et d'expédition, etc. Ainsi, au lieu de compter sur votre serveur Web, vous pouvez toujours télécharger une copie de ces données sur votre ordinateur local ou sur des services cloud tiers tels que Dropbox ou Google Drive.
Alternativement, lorsque vous déplacez votre boutique vers un autre domaine ou une autre société d'hébergement, vous devrez exporter vos commandes. Une fois que vous avez installé et configuré WooCommerce sur votre nouveau site, vous pouvez importer les commandes de l'ancien magasin et tout garder opérationnel.
Exporter des commandes WooCommerce n'est pas difficile, mais c'est un processus délicat qui implique des informations précieuses, il est donc important de bien le faire dès le départ. La bonne nouvelle est que vous n'avez pas besoin d'engager un développeur pour cela. Dans ce didacticiel, nous allons vous montrer comment vous pouvez exporter les commandes des clients WooCommerce en toute sécurité en moins de cinq minutes.
Comment exporter des commandes WooCommerce
Pour exporter les commandes de votre boutique, vous aurez besoin d'un plugin WooCommerce dédié. Dans cette section, nous vous montrerons comment exporter des commandes étape par étape à l'aide de trois plugins différents. Il existe de nombreux autres outils que vous pouvez utiliser. Pour plus d'informations, consultez notre guide sur les meilleurs plugins pour exporter des commandes dans WooCommerce.
1) WP Toutes les importations
WP All Import est un outil premium qui vous permet d'exporter facilement des commandes depuis votre boutique WooCommerce. Avec cet outil, vous pouvez filtrer vos exportations, utiliser un éditeur glisser-déposer pour personnaliser le fichier d'exportation, réorganiser les colonnes, planifier des exportations automatiques, et bien plus encore.
Voyons comment utiliser cet outil pour exporter vos commandes.
Installation et activation
Tout d'abord, vous devez installer et activer ce plugin sur votre site. Comme il s'agit d'un plugin premium, vous devez l'acheter pour accéder au fichier. Il a différents plans et forfaits qui commencent à 99 USD (paiement unique). Une fois que vous avez terminé l'achat, connectez-vous au tableau de bord du compte et téléchargez le plugin.
Activez le plugin sur votre site, puis vous verrez les paramètres du plugin sur le côté gauche de votre tableau de bord d'administration WordPress.
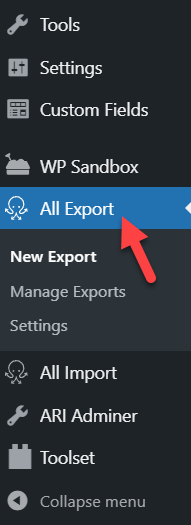
Configuration des plugins
Exporter des commandes WooCommerce avec WP All Import est super facile. L'outil est livré avec des options de configuration simples afin que même un utilisateur débutant puisse effectuer cette tâche sans aucun problème. Tout ce que vous avez à faire est d'appuyer sur Nouvelle exportation .
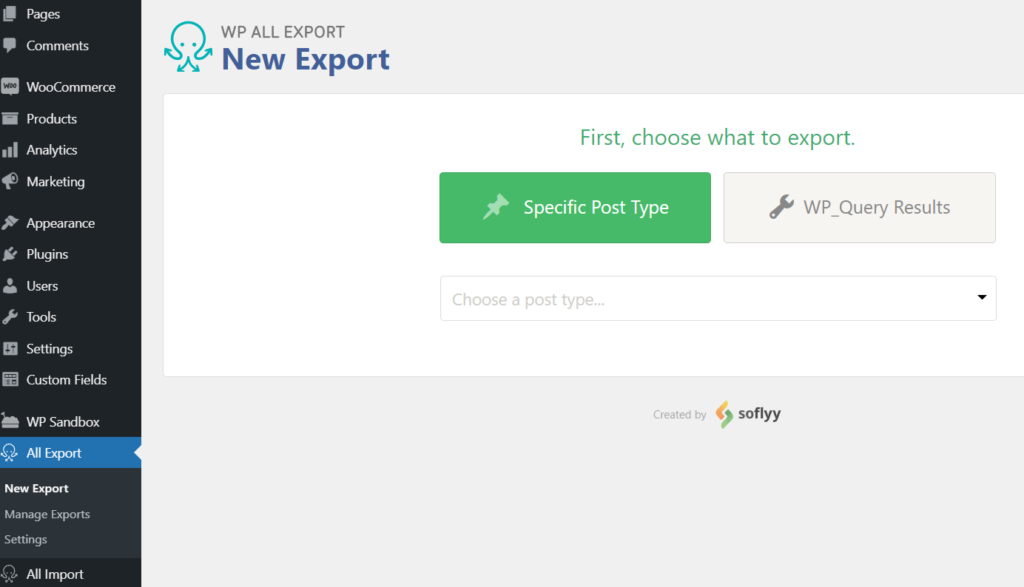
Dans la liste déroulante, choisissez le type de publication que vous souhaitez exporter. Pour cette démonstration, nous allons sélectionner les commandes WooCommerce .
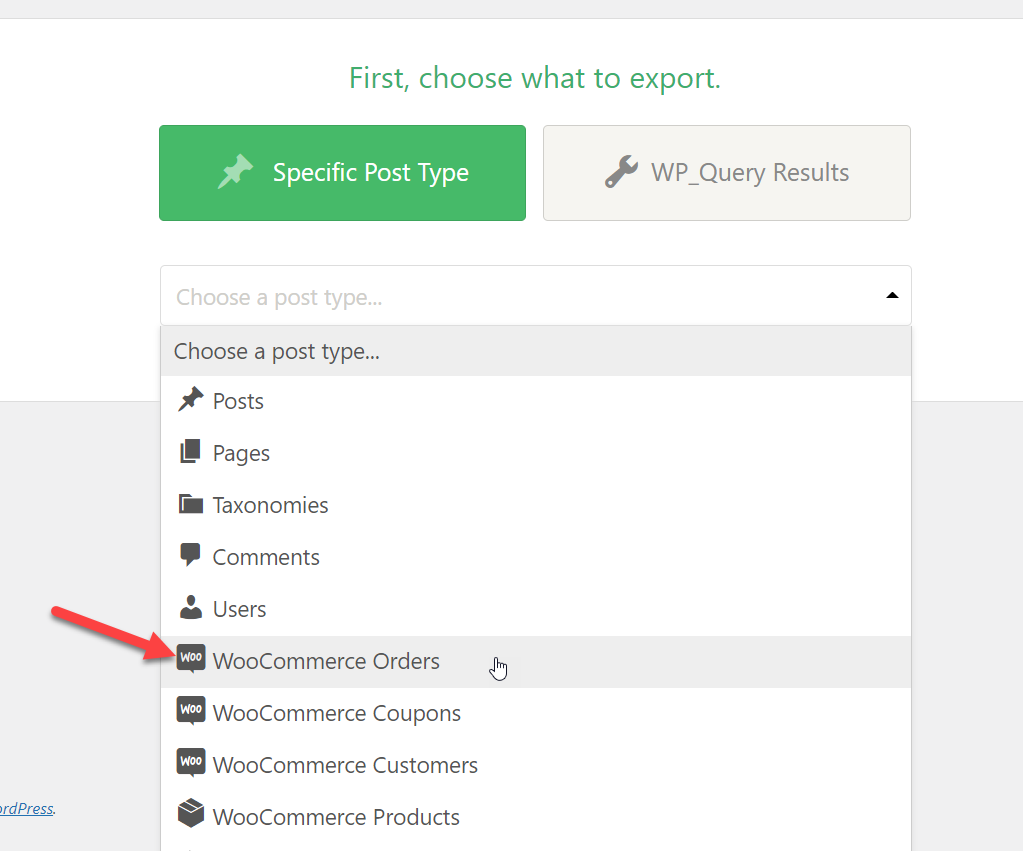
Après cela, vous pouvez configurer votre exportation et appliquer des filtres et des règles à différents éléments pour exporter des commandes spécifiques. Si vous souhaitez migrer toutes les commandes, vous pouvez ignorer cette étape.
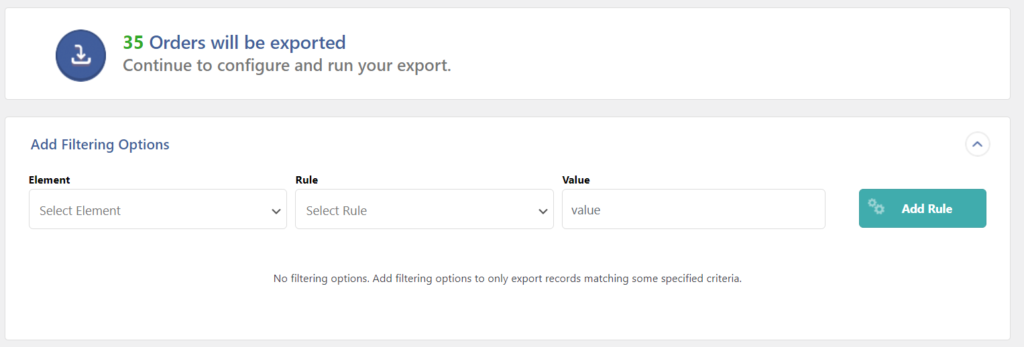
Une fois que vous avez terminé, vous avez deux options. Vous pouvez soit migrer vos commandes, soit personnaliser le fichier d'export.
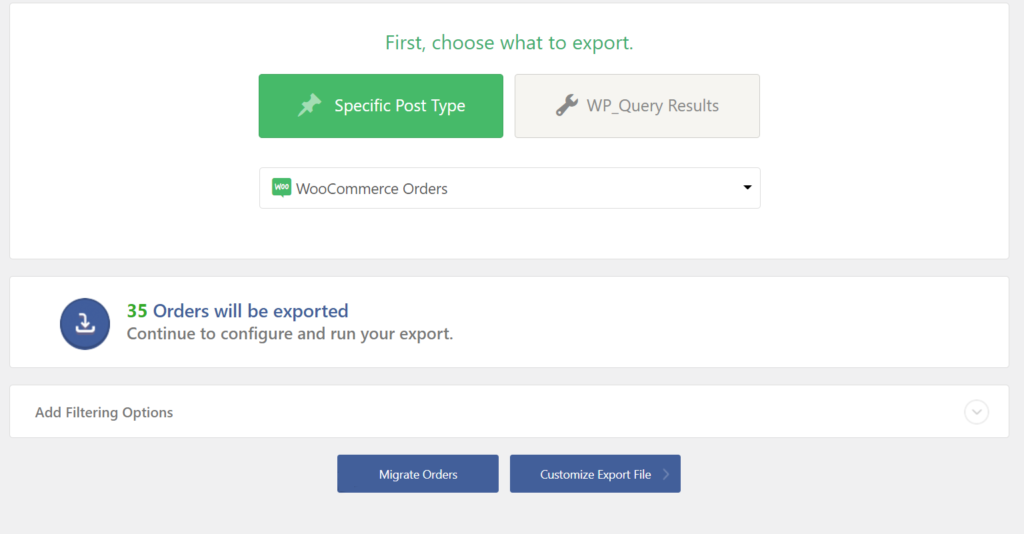
Si vous choisissez de personnaliser le fichier, vous serez redirigé vers l'éditeur de glisser-déposer. À partir de là, vous pouvez personnaliser le fichier d'exportation et réorganiser les colonnes, ajouter, supprimer et combiner des champs, et bien plus encore.
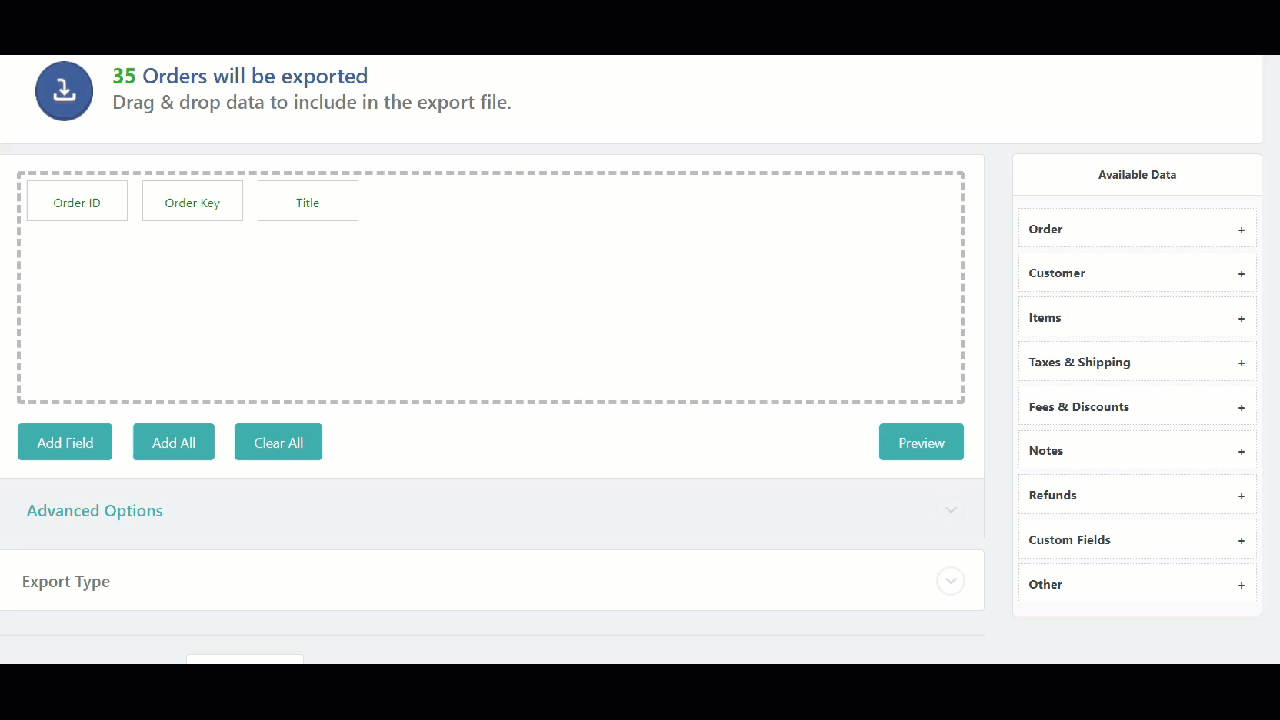
De plus, vous pouvez également sélectionner le type de fichier que vous souhaitez exporter et choisir entre CSV, XLS et XLSX.
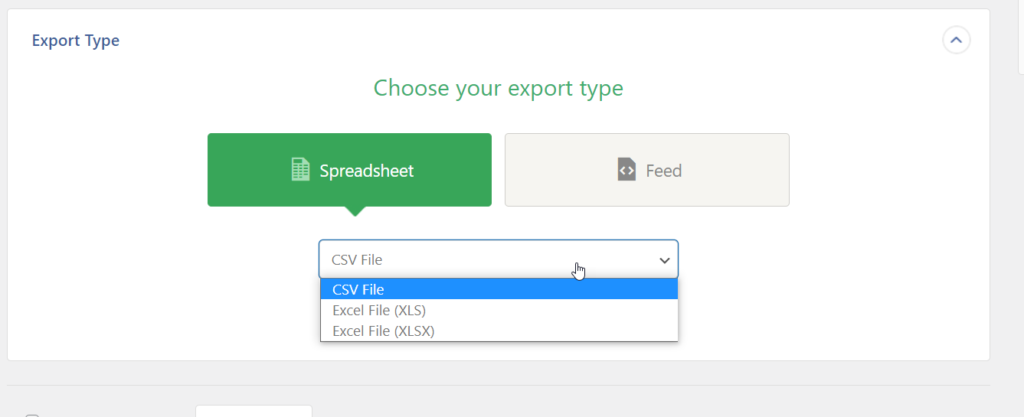
Une fois que vous avez personnalisé le fichier d'exportation selon vos besoins, cliquez sur le bouton Continuer .
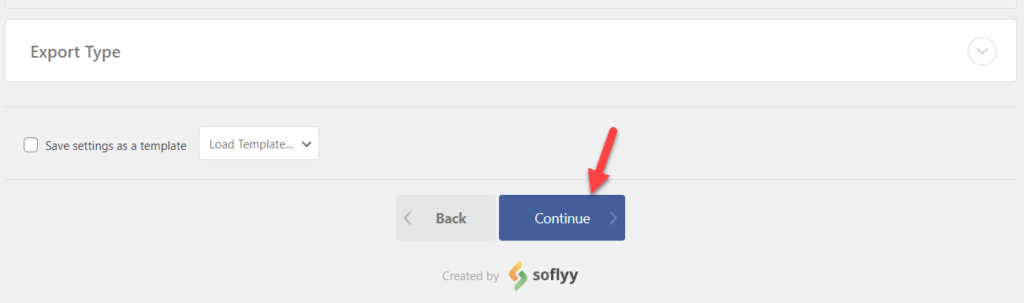
Enfin, vous pouvez appuyer sur Confirmer et exécuter l'exportation pour télécharger le fichier.
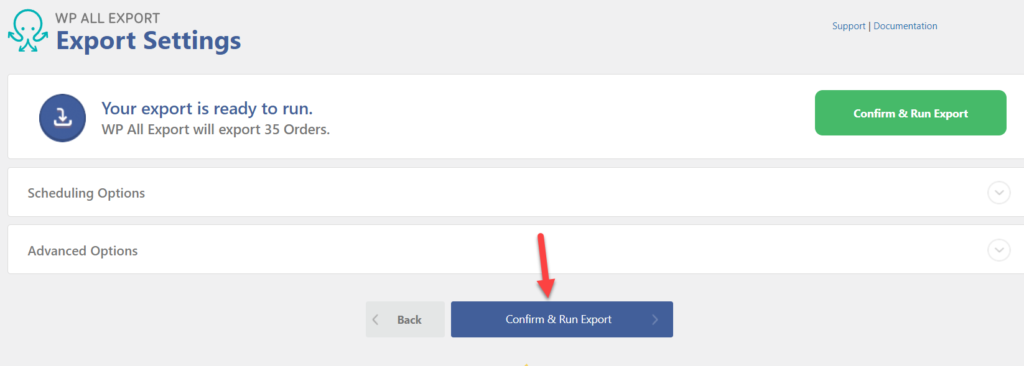
À partir de la page suivante, vous pouvez télécharger le fichier d'exportation. Ici, vous verrez également des options pour planifier des exportations et connecter le plug-in à des applications externes.
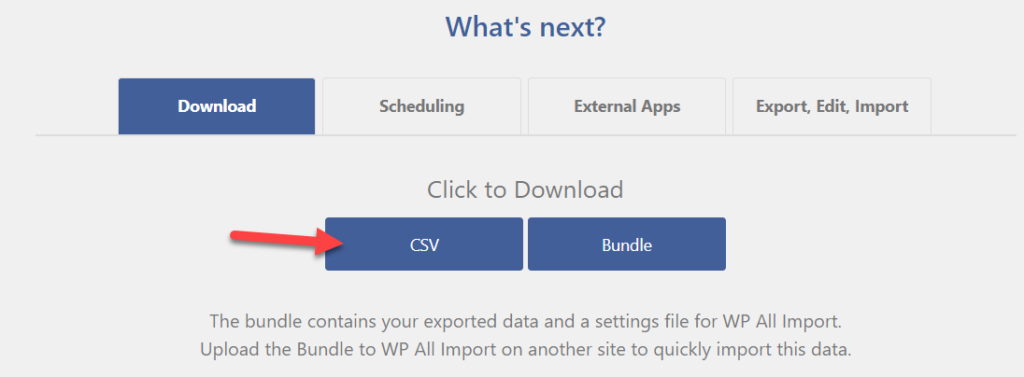
C'est ça! De cette façon, vous pouvez exporter des commandes WooCommerce à l'aide de WP All Import. Comme vous pouvez le constater, il s'agit d'un plugin très utile qui comprend d'excellentes fonctionnalités. pour chaque type de boutique en ligne.
2) Exportation de commande avancée pour WooCommerce
Tout d'abord, installez et activez le plugin Advanced Order Export sur votre boutique WooCommerce. Comme il s'agit d'un plugin freemium, vous pouvez obtenir la version gratuite à partir du référentiel WordPress ou l'un des plans premium de leur site officiel. Pour exporter des commandes, vous n'avez besoin que de la version gratuite, c'est donc ce que nous utiliserons pour ce tutoriel.
Installation et activation
Dans votre tableau de bord WordPress , accédez à Plugins > Ajouter un nouveau et recherchez Advanced Order Export for WooCommerce. Installez le plugin puis activez-le.
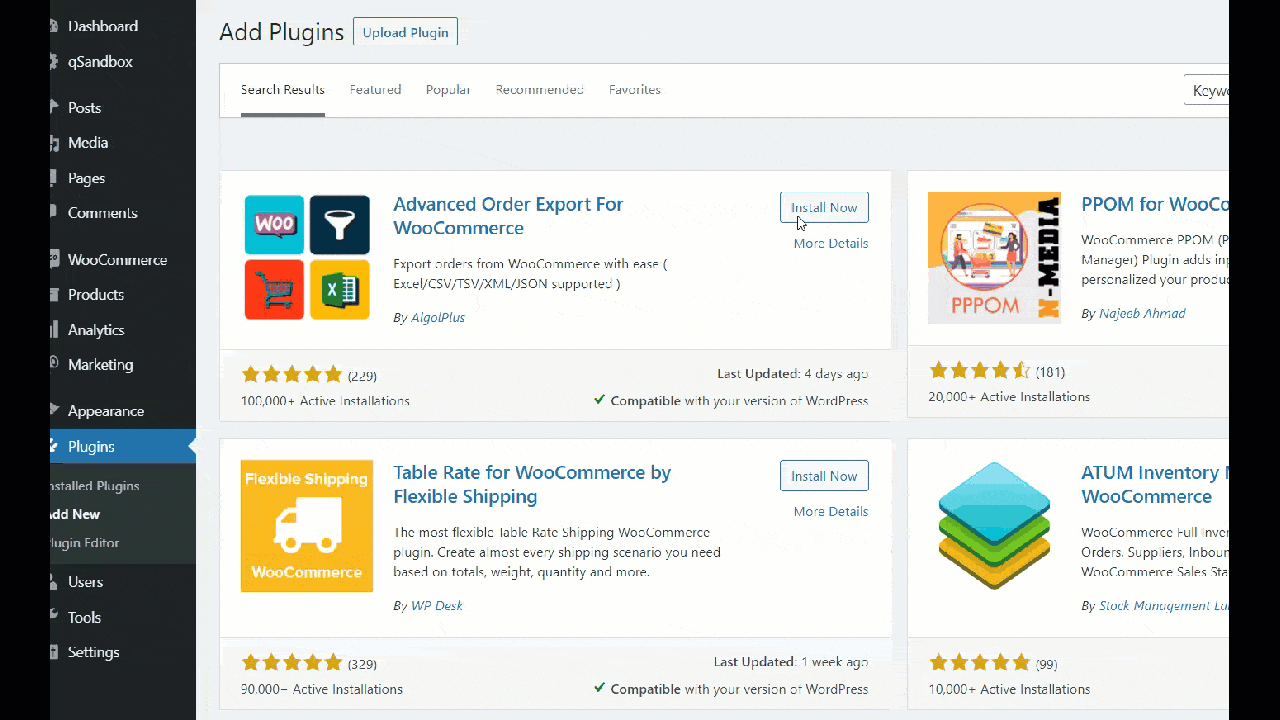
Après cela, accédez aux paramètres WooCommerce et appuyez sur Exporter les commandes .
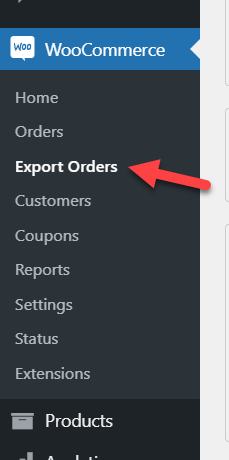
Configuration des plugins
Le plugin est livré avec de nombreuses fonctionnalités. En haut de l'écran, vous verrez quelques options pour filtrer les commandes par date de commande ou de modification, ainsi que par date de paiement et de fin.

De plus, vous pouvez également filtrer les commandes en fonction de dates personnalisées. C'est une fonctionnalité intéressante lorsque vous devez exporter certaines commandes de votre magasin.
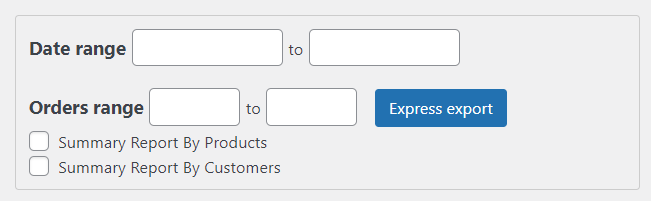
Vous pouvez également choisir le format du fichier que vous exporterez.
- XLS
- CSV
- XML
- JSON
- VST
- HTML
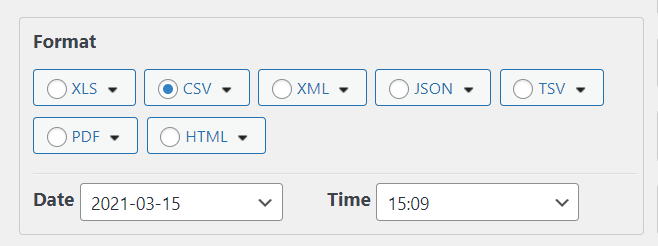
En plus de cela, vous pouvez filtrer vos commandes en magasin en fonction de différentes options telles que :
- Produit
- Client
- Coupon
- Facturation
- Expédition
- Élément et métadonnées
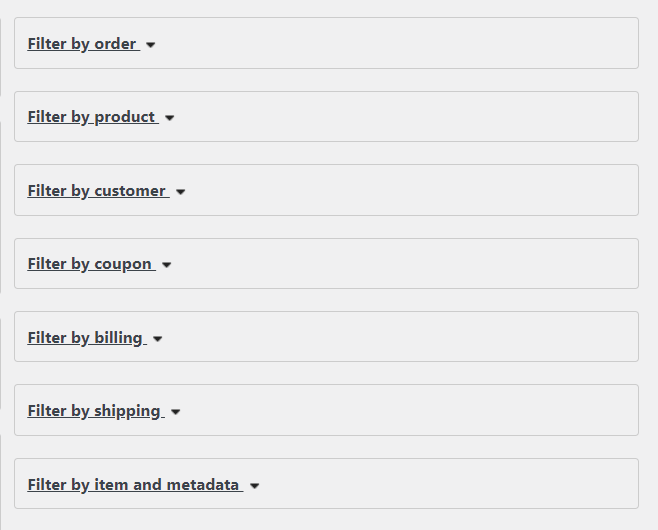
Enfin, vous pouvez également trier les commandes de différentes manières. Une fois que vous avez configuré l'outil pour exporter la commande dont vous avez besoin, appuyez sur Exporter .
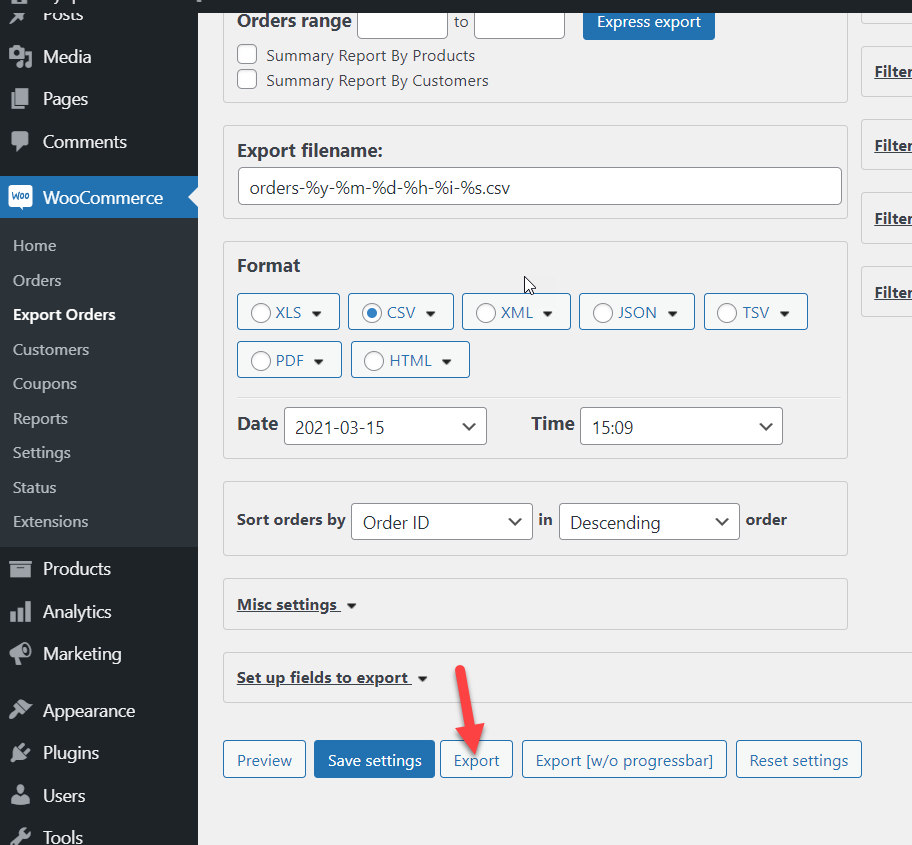
Le plugin générera pour vous un rapport qui peut prendre plus ou moins de temps selon le nombre de commandes que vous avez.
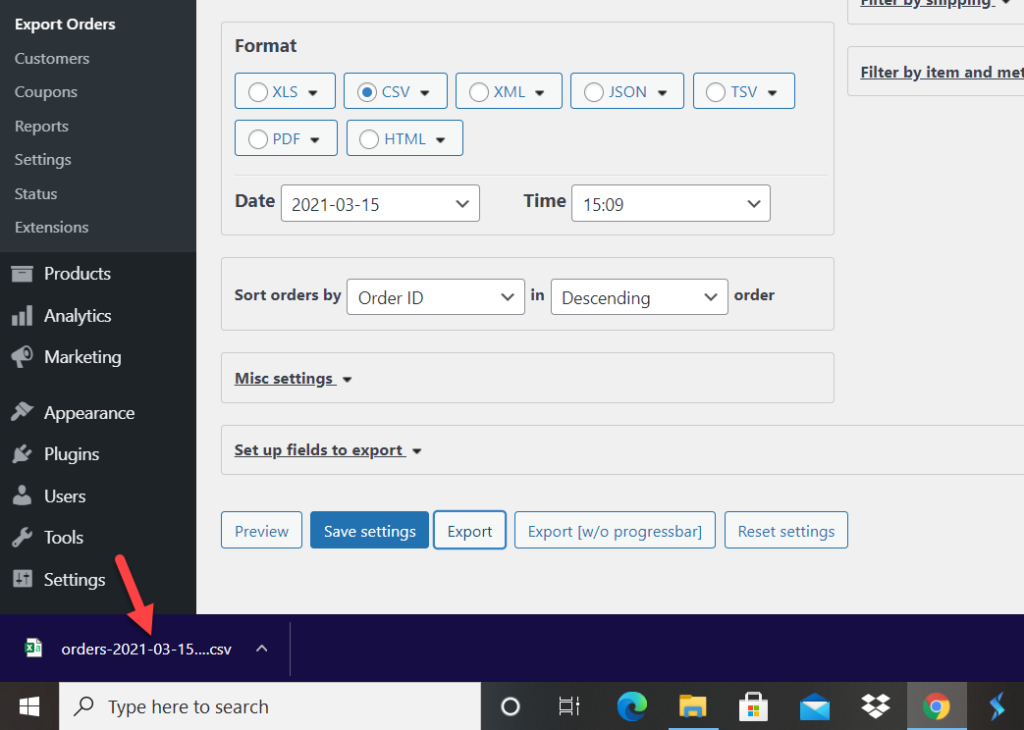
C'est ça! Vous pouvez maintenant ouvrir le fichier avec toutes vos commandes exportées.
3) Commander l'exportation et l'importation de la commande pour WooCommerce
Un autre excellent plugin pour exporter les commandes WooCommerce est Order Export & Order Import. Il a une version gratuite avec des fonctionnalités de base et trois plans premium qui commencent à 69 USD par an.
Installation et activation
Tout d'abord, vous devez installer et activer cet outil sur votre site, donc dans votre tableau de bord WordPress, allez dans Plugins > Ajouter un nouveau et recherchez Order Export & Order Import for WooCommerce. Ensuite, installez-le et activez-le.

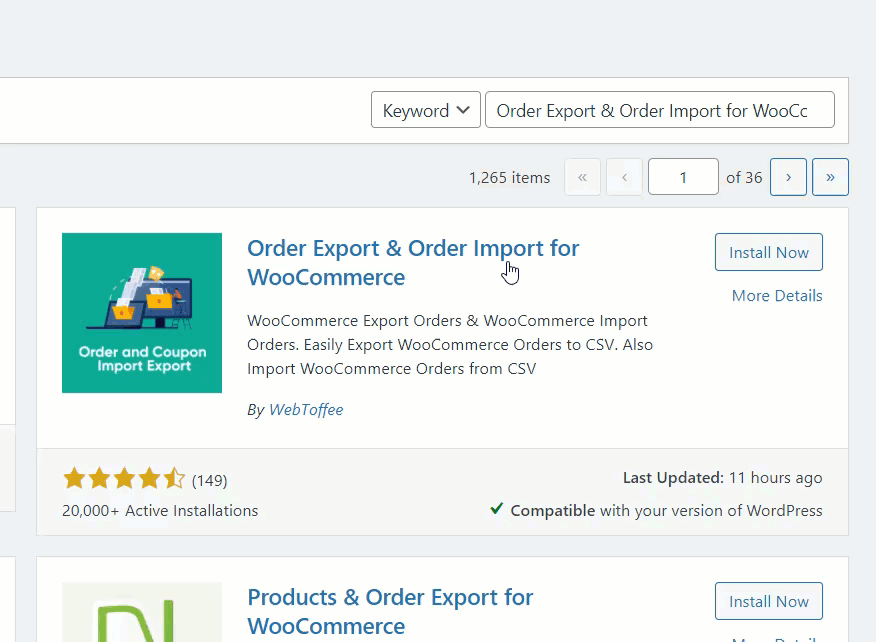
Après cela, vous verrez de nouveaux paramètres sous WooCommerce dans la barre latérale.
Configuration des plugins
Pour exporter vos commandes clients, rendez-vous sur la page Commander Im-Ex .
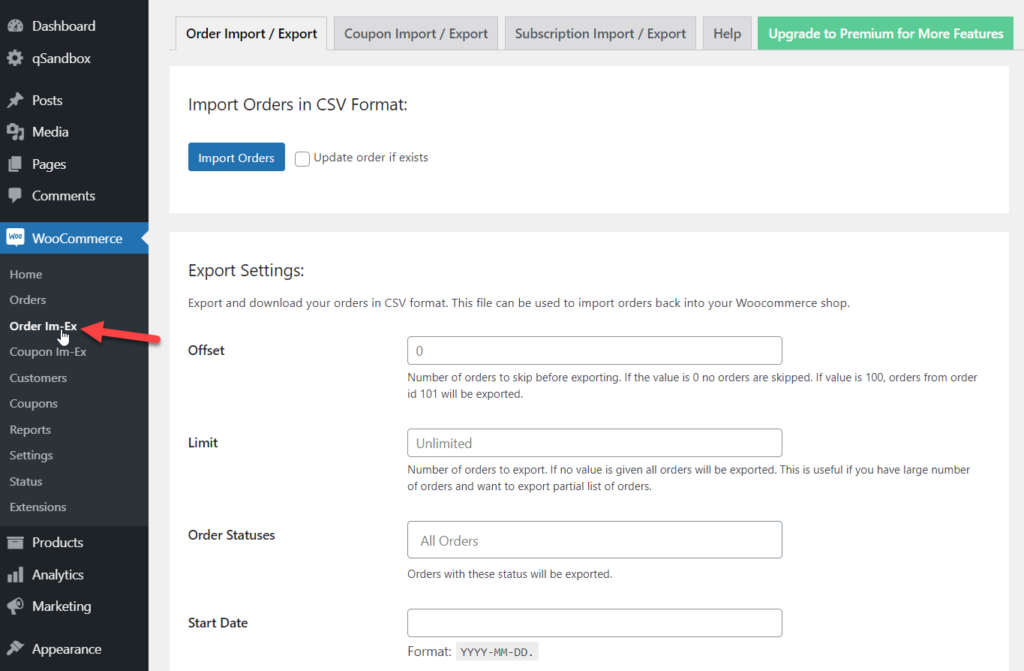
De là, vous pouvez exporter/importer vos commandes clients. Dans cette section, nous vous montrerons comment exporter des commandes, alors choisissez la plage de dates souhaitée et appuyez sur Exporter les commandes .
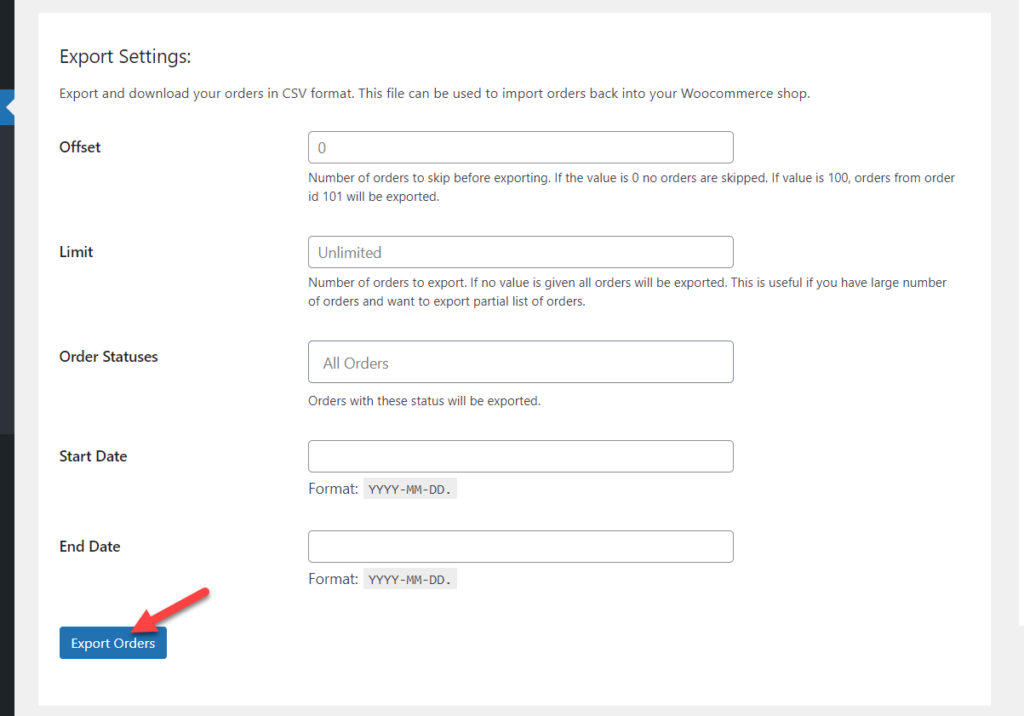
Le plugin créera un fichier CSV personnalisé avec vos commandes WooCommerce que vous pourrez utiliser. Comme vous pouvez le voir, cet outil n'a pas autant d'options que Advanced Order Export, mais il est facile à utiliser et fait le travail.
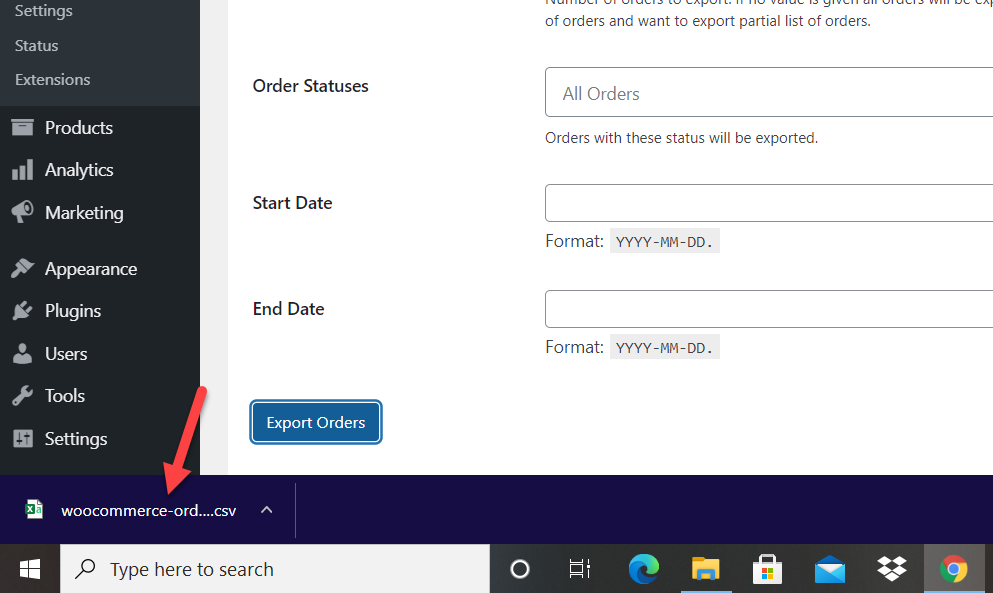
Après avoir exporté des commandes depuis votre boutique WooCommerce, vous devrez probablement les importer dans une autre boutique. Voyons comment faire cela.
Comment importer des commandes dans WooCommerce
Pour importer des commandes, vous aurez besoin du plugin Order Export & Order Import, donc d'abord, connectez-vous à votre boutique et installez-le. Comme vous importerez des commandes, vous devrez utiliser la fonction d'importation, alors cliquez sur Importer des commandes .
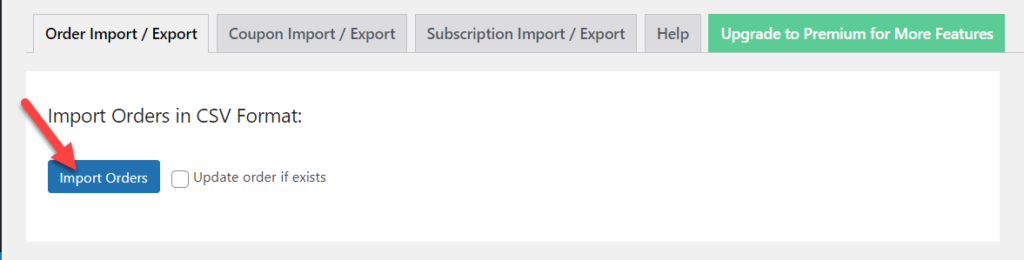
Ensuite, choisissez le fichier CSV que vous avez téléchargé à l'étape précédente, puis appuyez sur Télécharger le fichier et importer .
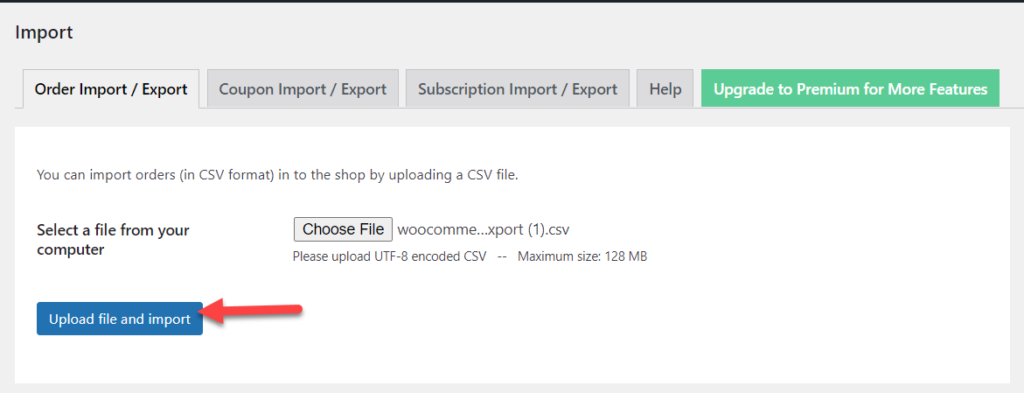
Le plugin commencera à importer vos commandes et une fois terminé, il vous montrera le détail des commandes qu'il a importées. Si vous avez de nombreuses commandes, cela peut prendre quelques minutes, alors soyez patient.
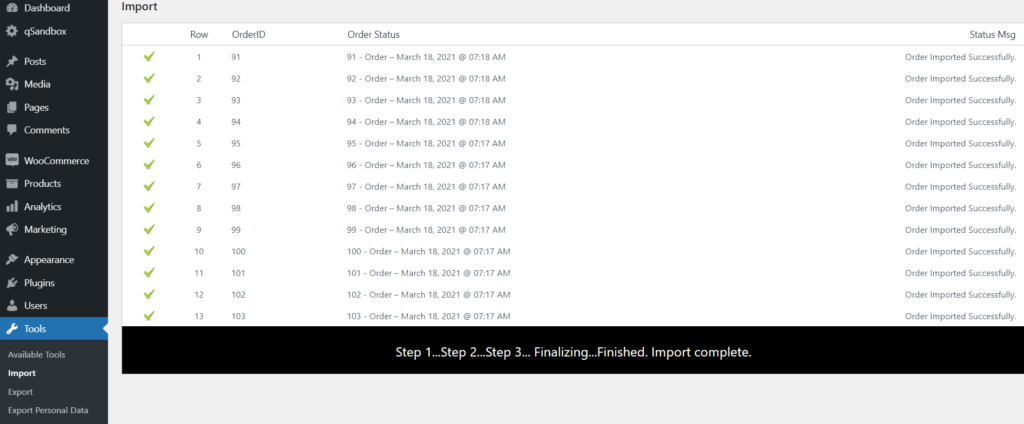
Après cela, vérifions que tout s'est bien passé, alors allez dans WooCommerce > Commandes et voyez si les commandes y apparaissent.
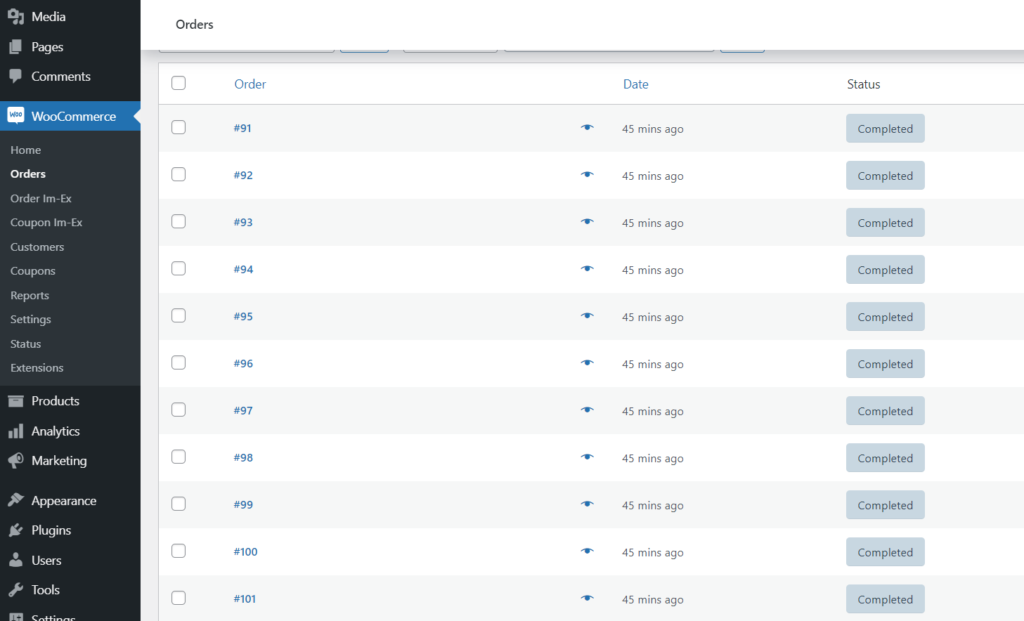
Vous avez importé avec succès toutes vos commandes WooCommerce. De cette façon, vous pouvez facilement exporter et importer des commandes vers votre boutique en ligne.
Comment exporter des produits WooCommerce
Si vous migrez votre boutique, outre l'exportation de vos commandes, vous devrez probablement également exporter vos produits. Voyons comment procéder en quelques étapes. Pour cette démonstration, nous utiliserons l'exportateur WooCommerce intégré.
Dans votre tableau de bord d'administration WordPress, accédez à Produits > Tous les produits et cliquez sur Exporter .
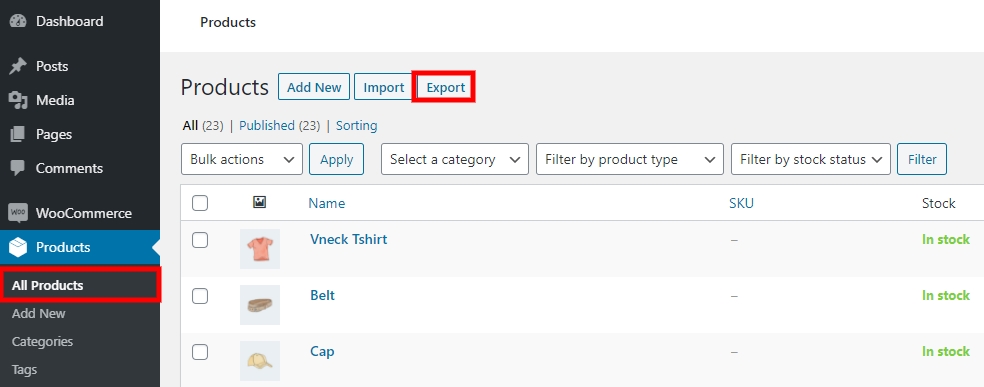
Vous pourrez exporter des produits en fonction des colonnes, des types de produits et des catégories. Une fois que vous avez configuré ce que vous voulez exporter, appuyez simplement sur Générer CSV et c'est tout.
Pour plus d'informations sur les détails de ce processus et les plugins que vous pouvez utiliser, consultez notre guide complet sur la façon d'exporter des produits dans WooCommerce.
Comment exporter des clients dans WooCommerce
Un autre élément important lors de la migration de votre boutique est d'exporter vos clients WooCommerce. Pour ce faire, vous aurez besoin d'un plugin, alors voyons le processus en utilisant Importer et exporter des utilisateurs et des clients.
Tout d'abord, installez et activez le plugin sur votre boutique WooCommerce.
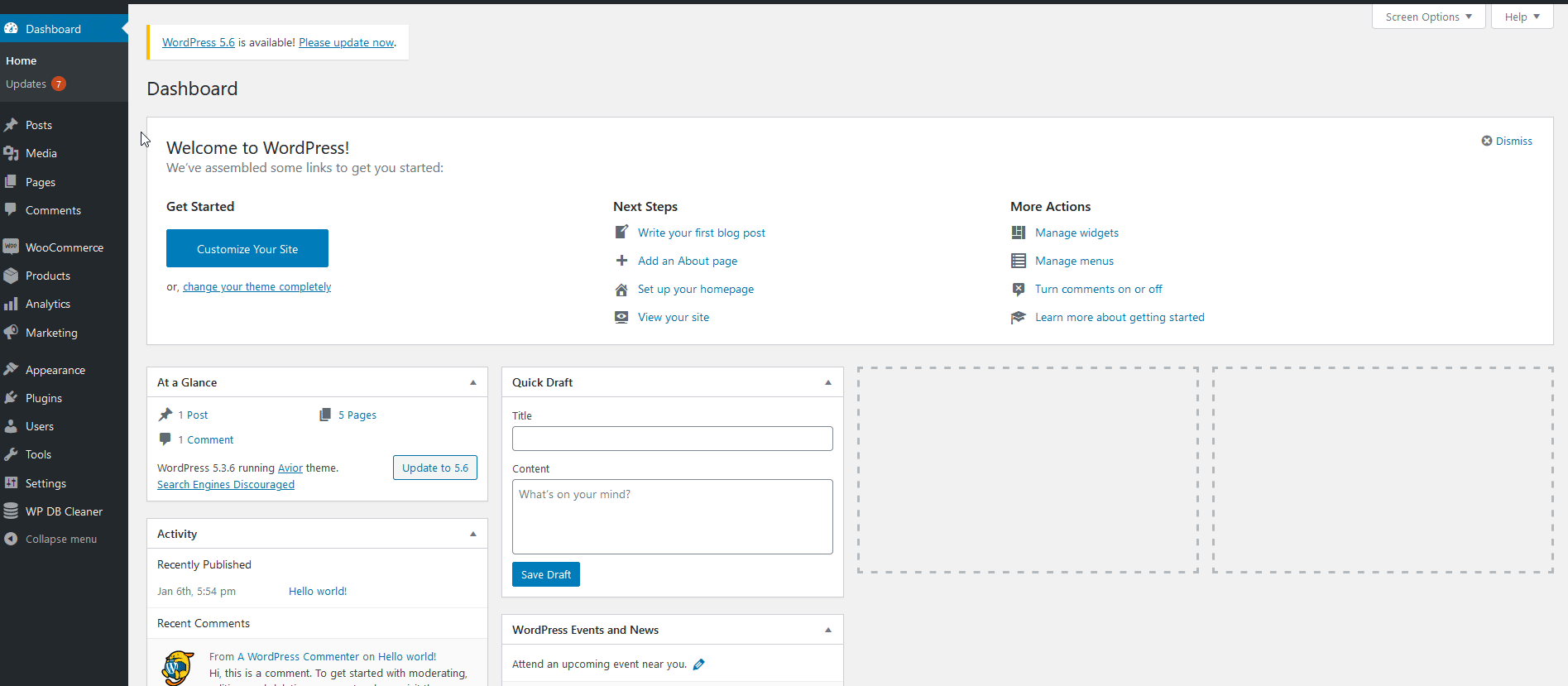
Après cela, vous aurez une nouvelle section intitulée Importer et exporter des utilisateurs et des clients sous la section Outils . Allez-y et accédez à l'onglet Exporter .
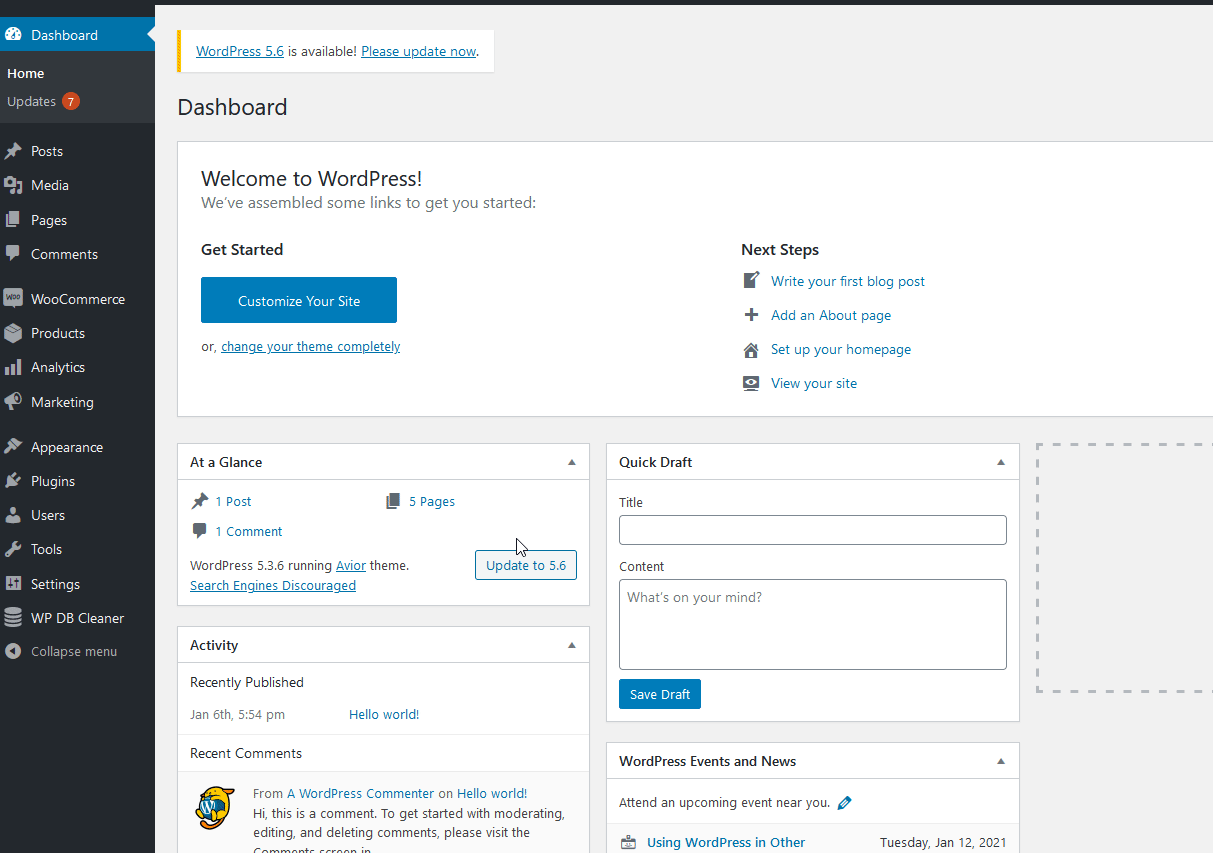
Sélectionnez les rôles et les dates que vous souhaitez et appuyez sur Télécharger pour créer un fichier CSV avec tous vos clients.
De plus, ce plugin vous permet également d'importer vos utilisateurs. Pour un guide détaillé étape par étape, consultez notre tutoriel sur la façon d'importer et d'exporter des clients dans WooCommerce.
Comment compléter automatiquement les commandes
Une option intéressante pour augmenter vos taux de conversion est de compléter automatiquement les commandes sur votre boutique et d'éviter d'avoir des commandes en attente pendant des heures. C'est une excellente alternative en particulier pour les magasins qui vendent des produits virtuels et téléchargeables. Voyons comment vous pouvez compléter automatiquement les commandes WooCommerce et augmenter les ventes.
La façon la plus simple de le faire est d'utiliser un plugin. Pour cette démonstration, nous utiliserons AutoComplete WooCommerce Orders.
Tout d'abord, dans votre tableau de bord WordPress, accédez à Plugins > Ajouter un nouveau et recherchez ce plugin. Ensuite, installez-le et activez-le.
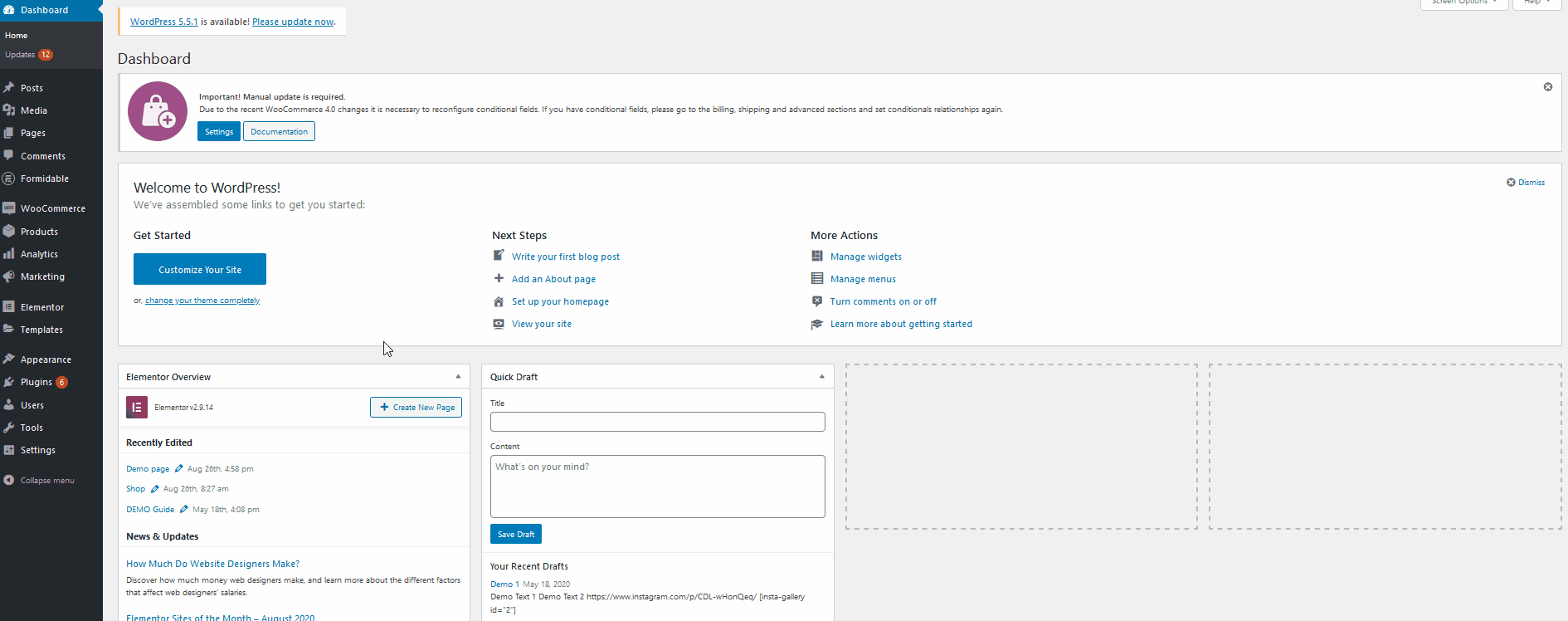
Allez ensuite dans WooCommerce > Paramètres > Commandes en saisie semi-automatique . Là, vous pourrez sélectionner le type de commande que vous souhaitez compléter automatiquement :
- Commandes payées de produits virtuels uniquement
- Toutes les commandes payées de n'importe quel produit
- Toute commande (payée ou non)
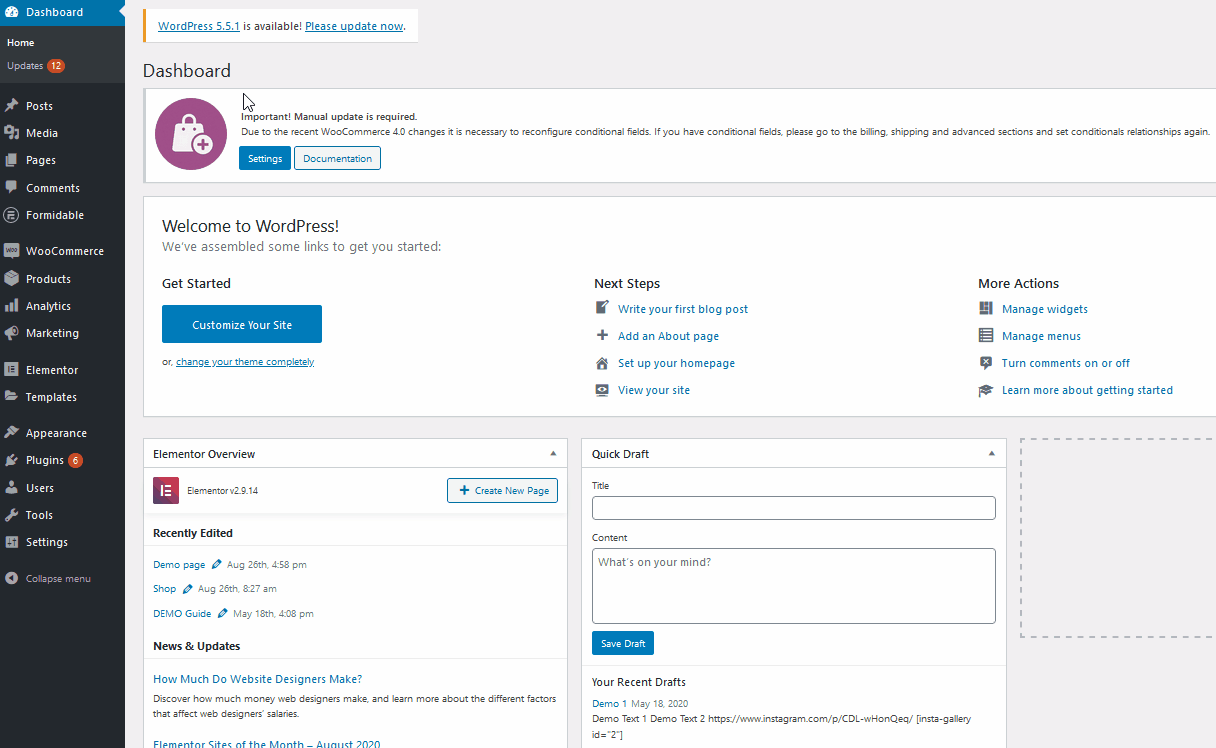
Pour terminer la configuration, vous aurez besoin d'un jeton PayPal, alors configurez un jeton de transfert de données PayPal ici. Cela aidera le plugin à marquer les commandes vérifiées. Vous devez utiliser un compte professionnel PayPal.
Accédez aux paramètres PayPal et aux outils du vendeur et choisissez l'option Préférences professionnelles. Activez la fonction de retour automatique et faites défiler vers le bas où vous verrez le jeton d'identité personnalisé. De plus, activez le transfert de données à partir du même écran. Copiez maintenant le jeton et placez-le dans un endroit pratique.
Après cela, vous devez configurer le jeton de transfert de données PayPal sur votre boutique WooCommerce, alors allez dans l'onglet Paiements . Vous y verrez le processeur de paiement PayPal. Cliquez sur Gérer , collez le jeton d'identité PayPal dans le champ approprié et enregistrez les paramètres.
C'est ça! Désormais, le plugin s'occupera du reste et complétera automatiquement les commandes.
Pour une explication plus détaillée du processus, consultez notre guide sur la façon de compléter automatiquement les commandes WooCommerce.
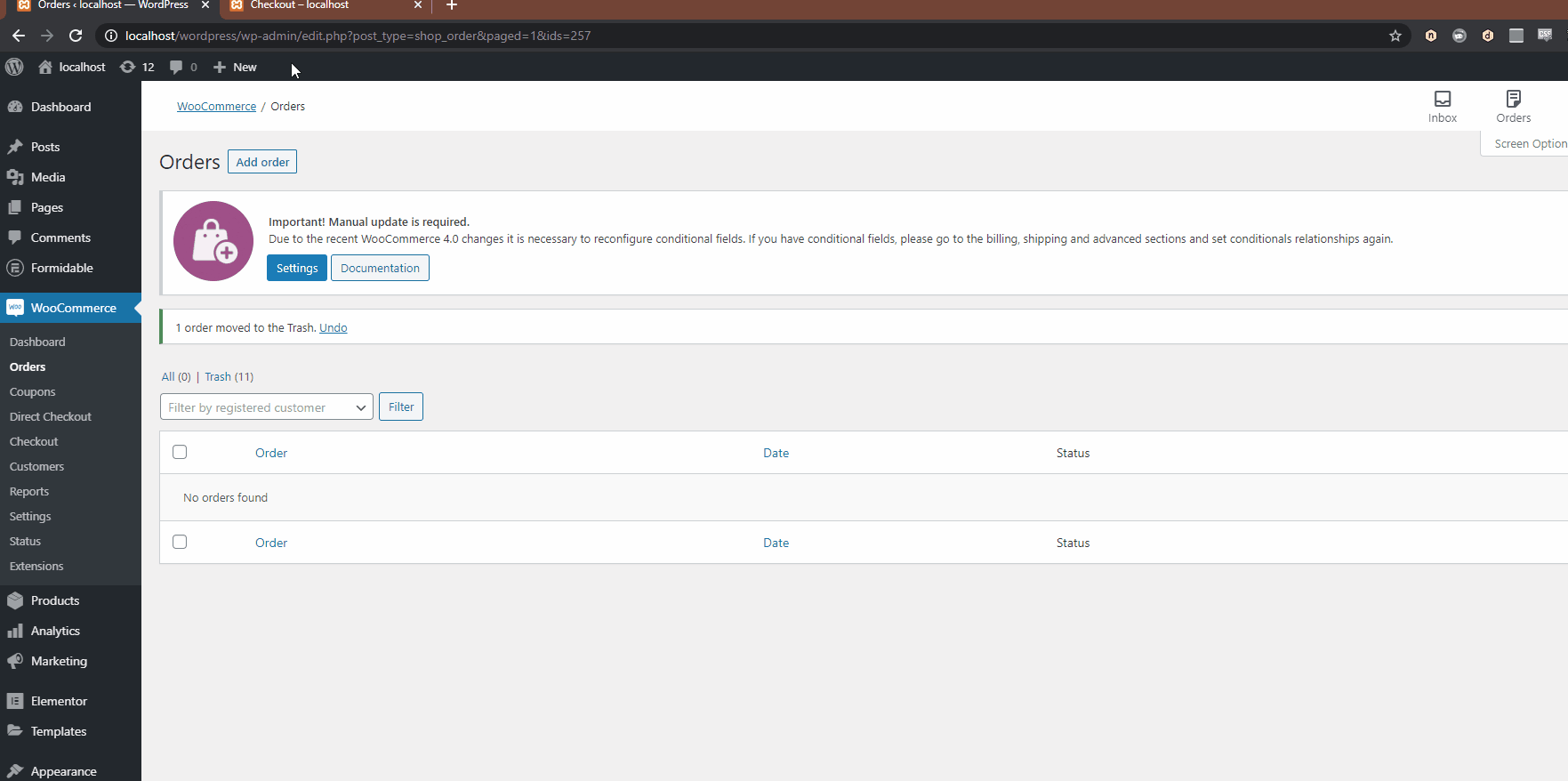
Conclusion
Dans l'ensemble, il existe quelques situations dans lesquelles vous devrez peut-être exporter des commandes dans WooCommerce :
- Lorsque vous souhaitez enregistrer les données sur un stockage local
- Si vous migrez une boutique existante vers une nouvelle
- Lorsque vous changez d'hébergeur
Pour ce faire, le moyen le plus simple consiste à utiliser un plug-in d'exportation de commande dédié. Dans ce guide, nous vous avons montré comment exporter des commandes à l'aide de deux outils différents :
- WP Tout importer
- Exportation avancée des commandes pour WooCommerce
- Exportation de commandes et importation de commandes
Tous ces plugins rendent l'exportation des commandes assez simple. Une fois que vous avez installé le plugin, vous pouvez commencer à exporter des commandes personnalisées en fonction de vos intérêts. WP All Import est un outil premium tandis que les deux autres sont des outils freemium. Lequel devriez-vous utiliser? Cela dépend de vos besoins.
WP All Import est livré avec de nombreuses fonctionnalités intéressantes et vous permet également d'importer des commandes. Il a une démo mais n'inclut pas de version gratuite. Advanced Order Export, d'autre part, a plus d'options pour filtrer les commandes à exporter, mais ne comprend pas de fonctionnalités d'importation de commandes. Le plug-in Order Export and Order Import a une version gratuite et, dans l'ensemble, n'offre pas autant d'options que les autres outils, mais inclut des fonctionnalités permettant d'importer des commandes.
Si vous souhaitez jeter un œil à d'autres outils pour exporter des commandes WooCommerce, consultez notre liste des meilleurs plugins.
Nous espérons que vous avez apprécié le message et que vous l'avez trouvé utile. Pensez à le partager sur les réseaux sociaux et gardez un œil sur notre blog pour un contenu plus utile.
Avez-vous déjà exporté des commandes depuis votre magasin ? Quel outil as-tu utilisé ? Faites-nous savoir dans la section commentaires ci-dessous.
