Comment trouver et modifier l'URL de connexion de l'administrateur WordPress
Publié: 2022-12-17Comment modifiez-vous l'URL de connexion de l'administrateur WordPress ? Vous devez vous assurer que votre page de connexion n'est pas accessible aux pirates ou aux attaquants malveillants pour les empêcher d'accéder à la page d'administration de votre site Web et de gâcher les choses.
Même si l'utilisation d'un long mot de passe fort et unique peut s'avérer avantageux pour empêcher l'accès non autorisé à votre site, il n'y a jamais assez de choses à faire pour s'assurer que votre site est sécurisé.
Vous pouvez empêcher les personnes malveillantes d'accéder à votre compte WordPress en déplaçant la page de connexion vers une nouvelle URL unique.
Changer l'URL de connexion serait bénéfique lorsqu'il s'agit de lutter contre les attaques aléatoires, les pirates et les attaques par force brute sur votre site WordPress.
Cet article explique pourquoi vous devez modifier votre URL de connexion WordPress, quelles URL d'administration WordPress vous devez modifier et comment modifier la page de connexion WordPress avec trois méthodes.
Pourquoi avez-vous besoin de changer votre URL de connexion WordPress ?
WordPress CMS fait partie des systèmes de gestion de contenu les plus populaires. Pour cette raison, il est également l'un des plus populaires parmi les pirates.
De plus, n'importe qui peut accéder à votre page de connexion WordPress en ajoutant « wp-admin » ou « wp-login.php » à l'adresse de votre site Web. Par conséquent, les pirates peuvent mener des attaques principalement via votre URL de connexion.
Une URL de connexion personnalisée est l'un des moyens les plus simples et les plus efficaces d'empêcher les pirates d'accéder à votre site WordPress.
Cela peut protéger votre page de connexion contre les activités malveillantes et garantir que seules les personnes de confiance ont accès.
Quelles URL d'administration WordPress devez-vous modifier ?
Il est possible de se connecter directement à WordPress en entrant l'URL /wp-login.php ou en tapant /wp-admin/ . Il vous y redirigera si vous n'êtes pas actuellement connecté.
Il existe trois types d'URL WordPress que vous devez modifier :
/wp-login.php to /login/ /wp-admin/ to /admin/ /wp-login.php?action=register to /register/Il serait préférable que vous changiez votre URL de connexion. Il s'agit des URL utilisées pour se connecter, s'inscrire et administrer votre compte.
Comment changer la page de connexion WordPress (3 méthodes) ?
Les pirates et les attaquants malveillants peuvent accéder à la page d'administration de votre site Web si votre page de connexion leur est accessible. Changer votre URL de connexion les empêche de se connecter à votre compte WordPress.
Il est possible de modifier l'URL de la page d'administration WordPress et de personnaliser manuellement la page de connexion en utilisant les instructions pas à pas suivantes ou en utilisant des plugins spécialement conçus pour personnaliser la page de connexion pour WordPress ou des plugins pour personnaliser le tableau de bord WordPress.
Cette section présentera trois méthodes pour changer l'URL de connexion WordPress :
Méthode 1 : Modifier votre page de connexion WordPress avec un plugin
Il existe plusieurs façons de modifier votre page URL de connexion WordPress, la plus courante et la plus simple étant d'utiliser un plugin gratuit tel que WPS Hide Login.
Il est très léger et, plus important encore, il ne modifie aucun fichier principal ni n'ajoute de règles de réécriture au site Web.
En plus d'intercepter les requêtes, il est également compatible avec les plugins BuddyPress, bbPress, Limit Login Attempts et User Switching.
Suivez ces étapes pour utiliser ce plugin :
- Installez et activez le plugin.
- Allez dans Paramètres et cliquez sur WPS Hide Login .
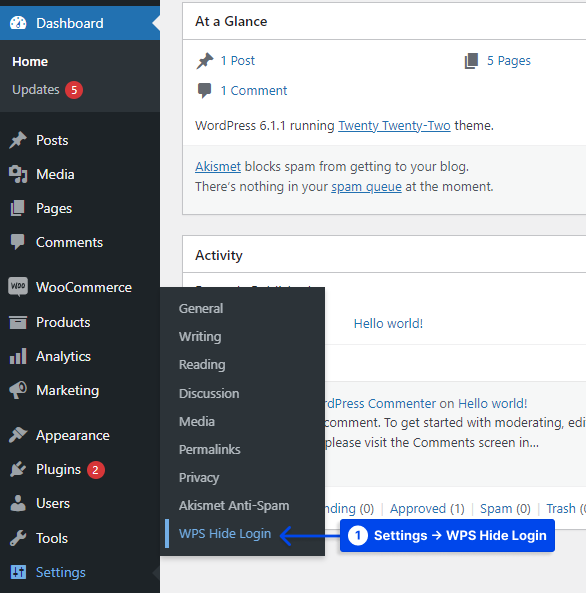
- Ajoutez la nouvelle URL de connexion dans le champ URL de connexion.
- Ajoutez l'URL de redirection dans URL de redirection . Il sera déclenché si quelqu'un tente d'accéder à la page standard
wp-login.phpet au répertoirewp-adminsans se connecter au site. - Cliquez sur le bouton Enregistrer les modifications .
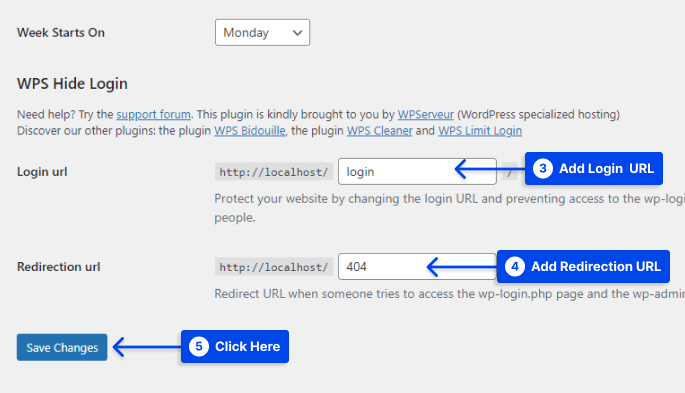
Méthode 2 : Modifiez votre page de connexion WordPress en modifiant votre fichier .htaccess
D'autres moyens techniques pour modifier ou masquer l'URL de la page de connexion WordPress incluent la modification de votre fichier .htaccess .
Dans les installations cPanel typiques, le fichier .htaccess définit les règles et établit les paramètres à l'échelle du système. Il existe deux manières d'utiliser .htaccess pour masquer la page de connexion.
La première façon de modifier votre page de connexion WordPress en modifiant votre fichier .htaccess consiste à protéger votre page de connexion avec .htpasswd afin que toute personne accédant à la page doive saisir un mot de passe.
Deuxièmement, vous pouvez rendre votre page de connexion accessible uniquement aux adresses IP d'une liste d'adresses de confiance.
Méthode 3 : Modifier l'URL de connexion WordPress sans plugin
Une variante du fichier wp-login.php peut être utilisée pour modifier l'URL de connexion WordPress. Il est fortement recommandé d'utiliser un éditeur de texte pour suivre ce processus, car vous apporterez des modifications à un fichier principal de WordPress.
De plus, vous pouvez désactiver les mises à jour automatiques du noyau WordPress pour empêcher la réinstallation du fichier wp-login.php d'origine à votre insu.
Suivez donc ces étapes pour modifier l'URL de connexion à l'aide du fichier wp-login.php :
- Ayez une sauvegarde de
WP-Login.php.
Étant donné que vous allez modifier le fichier wp-login.php , il est essentiel d'avoir une sauvegarde pour annuler les modifications apportées, en particulier si vous avez déjà modifié le fichier.
Les installations de WordPress incluent un fichier appelé wp-login.php en haut du répertoire. La dernière version de WordPress vous fournira le moyen le plus simple d'accéder à wp-login.php si vous ne l'avez jamais modifié.
Il est également possible de télécharger des versions plus anciennes de WordPress si la dernière version de WordPress n'est pas utilisée sur votre site Web.
- Renommez le fichier
WP-Login.php.
Vous devez renommer le fichier original wp-login.php une fois que vous avez créé une sauvegarde. Il sera enregistré auprès de WordPress en tant que nouveau nom de fichier à l'aide d'un crochet WordPress ultérieurement.
Le fichier peut être renommé avec n'importe quel nom de votre choix. De nombreux utilisateurs de WordPress renomment leurs fichiers de connexion avec le même nom qu'ils utilisent pour leur URL de connexion. Pourtant, il est essentiel de noter qu'ils ne doivent pas nécessairement correspondre.
- Remplacez toutes les références de
wp-login.
Vous pouvez remplacer toutes les références à wp-login par une nouvelle URL de connexion à l'aide de la fonction Rechercher et remplacer. La fonctionnalité Rechercher et remplacer est disponible dans tous les éditeurs de texte et IDE.
Suivez ces étapes pour le faire dans Visual Studio :
une. Accédez à l'option Rechercher et remplacer sous l'onglet Modifier .
b. Entrez wp-login dans le champ Rechercher .
c. Entrez votre nouveau chemin d'URL dans le champ Remplacer .

ré. Cliquez sur le bouton Remplacer tout .
Après avoir cliqué sur ce bouton, vous devriez voir une confirmation que le processus de recherche et de remplacement est terminé.
e. Enregistrez les modifications avant de quitter l'éditeur.
- Téléchargez le nouveau fichier de connexion WordPress.
Il vous faut maintenant télécharger votre nouveau fichier de connexion WordPress sur votre site Web. La façon la plus simple de le faire est d'utiliser un client FTP ou un gestionnaire de fichiers disponible via votre panneau de contrôle d'hébergement.
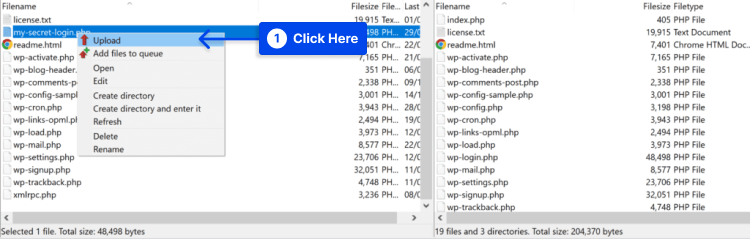
- Modifiez ses autorisations de fichier sur 644 ou 640 lorsque le nouveau fichier de connexion a été téléchargé.
Remarque : L'échec de cette étape vous empêchera d'accéder à la page de connexion à l'avenir.
- Ajoutez des crochets de filtre de déconnexion et de mot de passe perdu à
functions.php.
Le fichier wp-login.php est utilisé par défaut par WordPress pour déconnecter les utilisateurs. Le résultat est que même si le fichier que vous utilisez pour vous connecter à votre site Web change, WordPress tentera toujours de vous déconnecter de votre site Web à l'aide du fichier wp-login.php .
Pour résoudre ce problème, vous devez utiliser le hook de filtre logout_url , qui vous permet de modifier l'URL vers laquelle les utilisateurs sont dirigés lorsqu'ils se déconnectent.
En outre, le lostpassword_url peut être utilisé pour vérifier que l'URL du mot de passe perdu affichée sur le formulaire de connexion WordPress est exacte.
Afin d'implémenter ces hooks, vous devez copier et coller le code suivant dans le fichier functions.php de votre thème :
// Filter & Function to rename the WordPress logout URL add_filter( 'logout_url', 'betterstudio_logout_page', 10, 2 ); function betterstudio_logout_page( $logout_url) { return home_url( '/my-secret-login.php'); // The name of your new login file } // Filter & Function to rename Lost Password URL add_filter( 'lostpassword_url', 'betterstudio_lost_password_page', 10, 2 ); function betterstudio_lost_password_page( $lostpassword_url ) { return home_url( '/my-secret-login.php?action=lostpassword'); // The name of your new login file }En utilisant ce code, les utilisateurs seront correctement déconnectés et dirigés vers la nouvelle page de connexion.
Remarque : Vous devez remplacer my-secret-login par le chemin de connexion que vous utilisez.
Généralement, les thèmes WordPress contiennent un fichier functions.php situé en haut. Même si vous pouvez modifier des thèmes dans la zone d'administration de WordPress, vous devez désactiver cette fonctionnalité pour garantir la sécurité.
Le fichier functions.php peut être mis à jour hors ligne puis mis à jour à l'aide de FTP ou d'un gestionnaire de fichiers.
Une alternative pratique consiste à utiliser un plugin d'extraits de code tel que Code Snippets, qui insère automatiquement le code que vous entrez dans n'importe quel thème.
- Testez la nouvelle URL de connexion.
Si toutes les étapes ont été suivies correctement, vous devriez pouvoir vous connecter à votre nouvelle URL de connexion maintenant. Par conséquent, vous devriez être redirigé vers votre nouvelle URL de connexion une fois déconnecté. Avant de passer à l'étape suivante, il est recommandé de tester ceci.
- Supprimez l'ancien fichier
wp-loginde votre site Web.
Une fois que vous avez confirmé que votre nouvelle URL de connexion fonctionne correctement, supprimez le fichier wp-login.php d'origine de votre site Web via FTP ou une application de gestion de fichiers.
De cette façon, vous vous assurerez que toute personne essayant d'accéder à votre site Web à partir de l'ancienne URL de connexion ne pourra pas le faire.
/wp-admin/ et wp-login.php redirigent les utilisateurs vers la zone d'administration de WordPress pour se connecter. Toute personne tentant d'accéder à /wp-admin/ ou wp-login.php devrait voir un message d'erreur 404.
Vous pourrez peut-être utiliser le hook de filtre login_url si vous n'essayez pas de masquer l'emplacement de votre URL de connexion WordPress mais souhaitez simplement changer son nom.
Le hook de filtre login_url modifie le fichier de connexion vers lequel les utilisateurs sont redirigés lors de la connexion et l'URL vers laquelle les utilisateurs sont redirigés lors de l'accès à /wp-admin/ .
Par conséquent, si vous utilisez le hook de filtre login_url en combinaison avec le fichier login.php , toute personne accédant /wp-admin/ sera automatiquement redirigée vers votre nouvelle page de connexion.
En redirigeant les utilisateurs vers le nouveau fichier de connexion, vous annulez l'objectif de masquage du fichier wp-login.php d'un point de vue de la sécurité.
Bien qu'il existe plusieurs façons de résoudre ce problème, la méthode présentée ci-dessus est plus simple.
URL de connexion WordPress Foire aux questions
Cette section répondra aux questions fréquemment posées sur le sujet pour vous aider :
Bien que WordPress ne vous permette pas de modifier l'URL de connexion par défaut, vous pouvez automatiser le processus en modifiant les fichiers, en ajoutant des crochets, en utilisant .htaccess ou en utilisant un plugin de sécurité WordPress.
Il serait préférable d'enregistrer votre nouvelle URL de connexion dans un endroit sûr lorsque vous la recevez. Si vous avez besoin de vous souvenir de l'URL, vous pouvez la récupérer facilement.
Vous devrez vérifier le répertoire WordPress principal pour le nouveau nom de fichier ou vous référer à votre fichier .htaccess modifié pour le nouveau nom de fichier.
Vous pouvez désactiver temporairement le plugin que vous avez utilisé pour modifier l'URL de connexion WP en renommant son répertoire de plugins associé.
L'utilisation de cette méthode réinitialisera l'URL de connexion jusqu'à ce qu'elle soit réactivée. Vous pouvez également vous référer à votre base de données WordPress car les plugins enregistrent généralement les nouvelles URL de connexion.
Par rapport à d'autres mesures de sécurité, telles que la désactivation de XML-RPC , la modification de l'URL de connexion WordPress n'offre pas la même protection que la prévention des attaques et des accès non autorisés au site Web.
Dans de nombreux cas, changer l'URL de connexion WordPress est une entreprise inutile. Cependant, cette étape supplémentaire peut s'avérer utile pour les autres si elle ralentit les attaquants potentiels.
Conclusion
Cet article a expliqué pourquoi vous devez modifier votre URL de connexion WordPress, quelles URL d'administration WordPress vous devez modifier et comment modifier la page de connexion WordPress avec trois méthodes.
Nous sommes sincèrement ravis que vous ayez pris le temps de lire cet article. Si vous avez des questions ou des commentaires, veuillez les laisser dans la section des commentaires.
Nos pages Facebook et Twitter sont régulièrement mises à jour avec de nouveaux contenus, alors n'oubliez pas de nous suivre pour rester informé.
