Comment résoudre rapidement les problèmes avancés de WordPress
Publié: 2025-01-22Rencontrez-vous des problèmes avec votre site ? Ne pas paniquer; suivez notre guide pour corriger rapidement l'erreur WordPress ! Bien que WordPress soit un système de gestion de contenu fiable, des problèmes surviennent parfois. Ce guide propose des solutions pour que votre site soit de nouveau en ligne dans les plus brefs délais. Vous découvrirez les erreurs WordPress avancées les plus fréquentes et leurs causes, comment les identifier à l’aide d’exemples concrets et comment les résoudre.
Pourquoi résoudre les problèmes avancés de WordPress
Si vous gérez votre site WordPress, vous verrez que cela peut impliquer des erreurs techniques, allant d'inconvénients mineurs à des problèmes graves. Par exemple, des erreurs pourraient mettre le site hors ligne, supprimer des fonctionnalités clés et entraîner une perte de revenus.
Mais il y a bien plus encore.
Une mauvaise expérience utilisateur, telle que des temps de chargement lents, des fonctionnalités défectueuses ou un site inaccessible, peut nuire à vos performances de référencement . Google donne la priorité aux sites Web conviviaux dans ses classements de recherche, car une expérience de page exceptionnelle aide les utilisateurs à s'engager davantage et à trouver rapidement des informations précieuses.
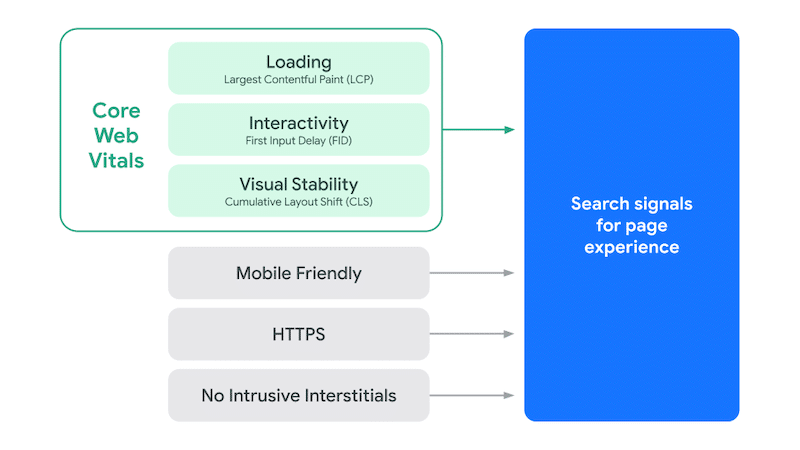
| ️ L'expérience de la page est l'un des nombreux signaux de classement qui pourraient avoir un impact sur votre visibilité organique. Il ne faut donc pas le négliger. Tout problème WordPress doit être abordé et résolu dès que possible. |
Voici un aperçu de 11 problèmes WordPress avancés que nous aborderons dans cet article pour éviter de donner aux visiteurs une mauvaise expérience utilisateur : erreurs de serveur, problèmes de connexion à la base de données, surcharge de mémoire, compatibilité PHP, conflits de plugins ou de thèmes, et bien plus encore.
Avant de discuter des 11 erreurs WordPress avancées les plus courantes et de leurs correctifs, suivez ces quatre règles d’or pour résoudre les problèmes.
Comment dépanner les erreurs WordPress avancées : 4 règles d'or
Ces étapes de dépannage, également recommandées par WordPress lui-même, constituent un bon début pour résoudre efficacement la plupart des problèmes.
1. Identifiez le message d'erreur
Identifiez le problème exact pour en affiner la cause et appliquez la solution appropriée de notre guide.
2. Créez une sauvegarde complète de votre site WordPress
Sauvegardez toujours votre site avant d'apporter des modifications, principalement aux fichiers de code, pour éviter de créer des problèmes plus importants.
3. Désactivez tous les plugins et réactivez-les un par un
Désactivez tous les plugins et réactivez-les individuellement jusqu'à ce que vous identifiiez tout conflit de plugin.
4. Passer à un thème WordPress par défaut
Modifiez temporairement un thème par défaut tel que Twenty Twenty-Three pour vérifier si votre thème est à l'origine du problème.
Solutions rapides pour 11 problèmes WordPress avancés
Maintenant que vous connaissez les quatre règles d’or pour commencer à dépanner WordPress, passons à la section suivante qui explique comment résoudre en détail les 11 problèmes WordPress les plus courants.
1. Temps de chargement des pages lents
️ Problème WordPress avancé : vous rencontrez un site qui se charge lentement ou un tableau de bord en retard.
Google considère tout site qui se charge en plus de 3 secondes comme « lent ». L'algorithme utilise la vitesse des pages comme facteur de classement, de sorte qu'un site lent peut avoir un impact sur vos efforts de référencement, rendant plus difficile pour les utilisateurs de trouver votre site Web. Un site Web lent peut également nuire à votre taux de conversion, rendant les utilisateurs moins susceptibles d'effectuer des actions. Un délai de 100 millisecondes a nui aux taux de conversion de 7 % (Source : Akamai).
Exemple concret
La meilleure façon de tester les performances de votre site est d'utiliser des outils tels que GTmetrix ou PageSpeed Insights. Il s'agit d'outils d'analyse des performances de sites Web qui mesurent la vitesse de chargement des pages, identifient les opportunités d'optimisation et fournissent des recommandations pratiques pour améliorer l'expérience utilisateur.
Dans notre exemple, GTmetrix montre que le temps total de chargement de la page est de près de 6 secondes, au-dessus du seuil recommandé (environ 3 s).
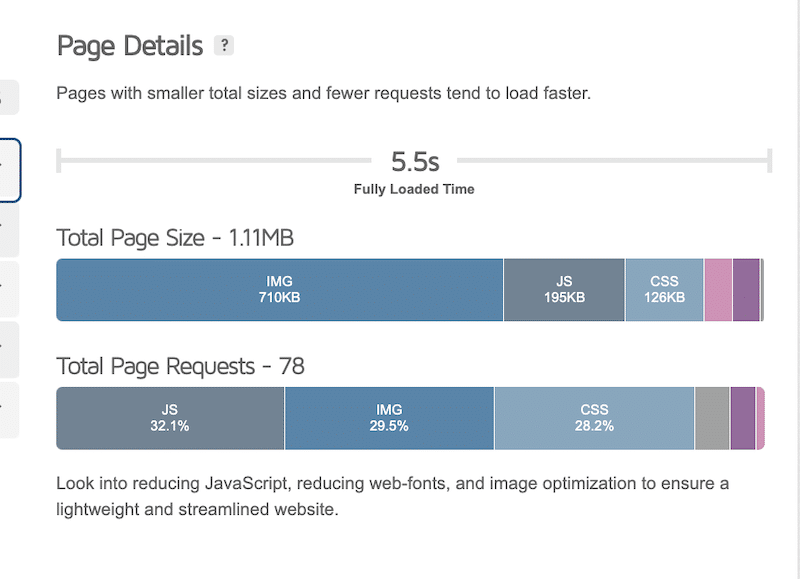
GTmetrix répertorie les principaux problèmes ayant un impact sur vos performances afin que vous sachiez ce qui doit être résolu.
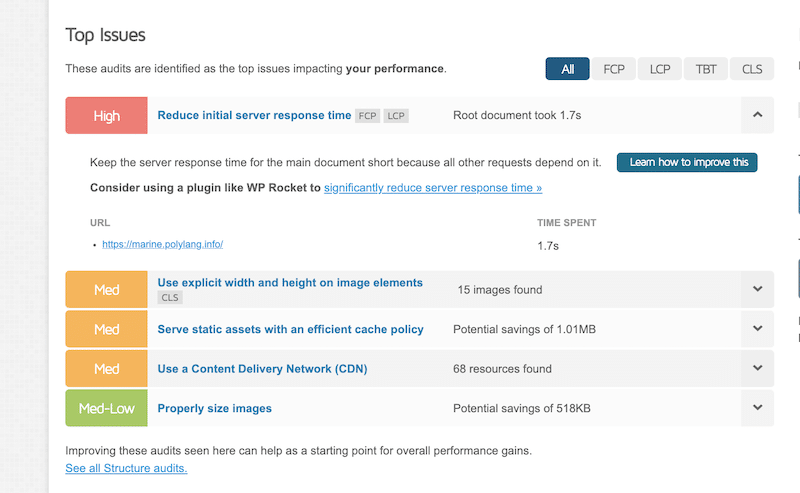
Dans ce rapport, GTmetrix indique que la réduction du temps de réponse initial du serveur pourrait améliorer considérablement les performances.
Astuce : Pour réduire le temps initial du serveur, vous pouvez appliquer les techniques suivantes :
- Compressez les fichiers du site avec GZIP pour réduire leur taille.
- Installez un plugin de mise en cache pour stocker les pages statiques pour un chargement plus rapide.
- Gardez les plugins et les thèmes à jour pour éviter les problèmes de performances.
- Mettez à jour votre version PHP pour améliorer la vitesse du serveur.
- Optimisez votre code et votre base de données pour de meilleures performances.
Causes potentielles
Comme vu ci-dessus, de nombreux facteurs peuvent contribuer à un ralentissement des performances d'un site Web, tels que des images volumineuses et non optimisées, un code volumineux, le manque de mise en cache ou des plugins obsolètes.
Comment résoudre le problème
Utilisez un plugin de performances comme WP Rocket. WP Rocket fournit 80 % des meilleures pratiques en matière de performances lors de l'activation, notamment la mise en cache, la compression GZIP, la minification du code, l'optimisation des images critiques au-dessus de la ligne de flottaison et le rendu paresseux automatique. Son interface intuitive vous permet également d'activer des fonctionnalités puissantes telles que la suppression des CSS inutilisés, le chargement différé de JavaScript et le retardement de l'exécution de JavaScript en quelques clics – sans toucher à aucun code.
- Assurez-vous que vous utilisez une société d’hébergement rapide et fiable.
- Installez un CDN comme RocketCDN ou Cloudflare pour améliorer la vitesse des pages dans le monde entier.
- Optimisez les images avec un plugin comme WebP Express ou Imagify. Imagify est l'un des plugins de performances d'image les plus simples, compressant vos images sans affecter la qualité. Il convertit également n'importe quel PNG ou JPEG en WebP ou AVIF, les formats recommandés par Google pour améliorer la vitesse des pages.
- Utilisez un plugin de performances comme WP Rocket. WP Rocket fournit 80 % des meilleures pratiques en matière de performances lors de l'activation, notamment la mise en cache, la compression GZIP, la minification du code, l'optimisation des images critiques au-dessus de la ligne de flottaison et le rendu paresseux automatique. Son interface intuitive vous permet également d'activer des fonctionnalités puissantes telles que la suppression des CSS inutilisés, le chargement différé de JavaScript et le retardement de l'exécution de JavaScript en quelques clics – sans toucher à aucun code.
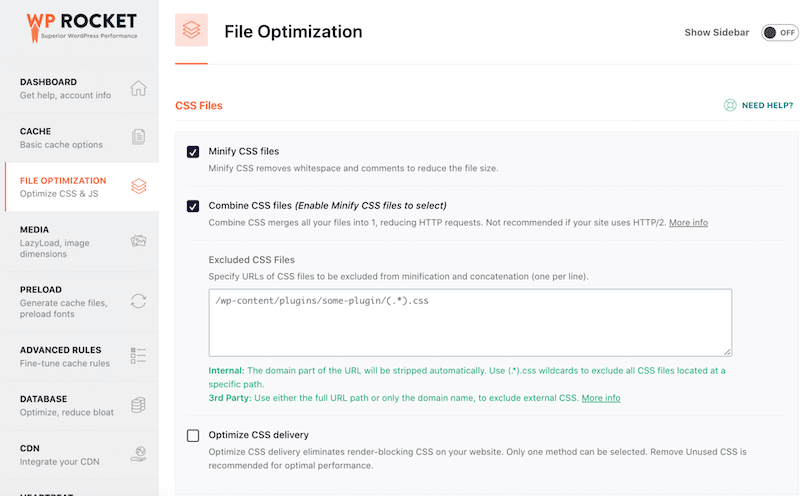
WP Rocket contribue à améliorer le temps de chargement, le score PageSpeed Insights et les métriques Core Web Vitals.
Ce sont les résultats de performances de notre site avant et après l'installation de WP Rocket.
| Curieux de connaître ces résultats ? Testez également vos performances WordPress ! Vérifiez votre note de performance avant et après avoir utilisé WP Rocket pour voir la différence. |
- La note de performance est passée de C à A.
- Le temps à pleine charge est passé de 5,5 s à 2,7 s.
| Résultats de performances sur GTmetrix avant WP Rocket | Résultats de performances sur GTmetrix avec WP Rocket |
2. L'erreur critique ou écran blanc de la mort (WSoD)
️ Problème WordPress avancé : vous rencontrez une erreur critique ou l'écran blanc de la mort (WDoD).
L’écran blanc de la mort est un problème WordPress avancé courant dans lequel votre navigateur affiche un écran vide sans contenu.
Exemple concret
À moins que le débogage WordPress ne soit activé, les messages d’erreur et les notifications ne sont pas visibles, ce qui rend le problème mystérieux et difficile à diagnostiquer. Il semble que le navigateur n’ait pas réussi à charger le contenu du site Web.
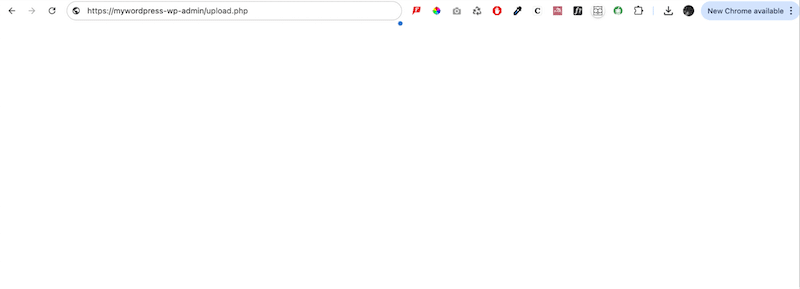
Causes potentielles
- Cache obsolète provoquant des conflits.
- La mémoire du serveur allouée à votre site Internet est insuffisante.
- Incompatibilités des thèmes et plugins.
Comment résoudre le problème
Vider le cache du navigateur
Dans Chrome, cliquez sur le menu à trois points > Supprimer les données de navigation > Effacer les données de navigation .
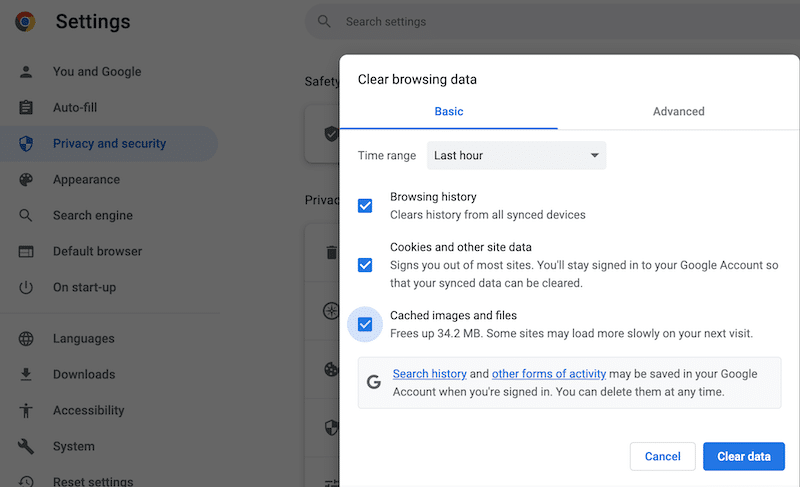
Vider le cache WordPress
Vous pouvez facilement vider le cache WordPress avec un plugin comme WP Rocket. Dans le tableau de bord du plugin, accédez à la section Actions rapides et cliquez sur le bouton Effacer et précharger le cache .
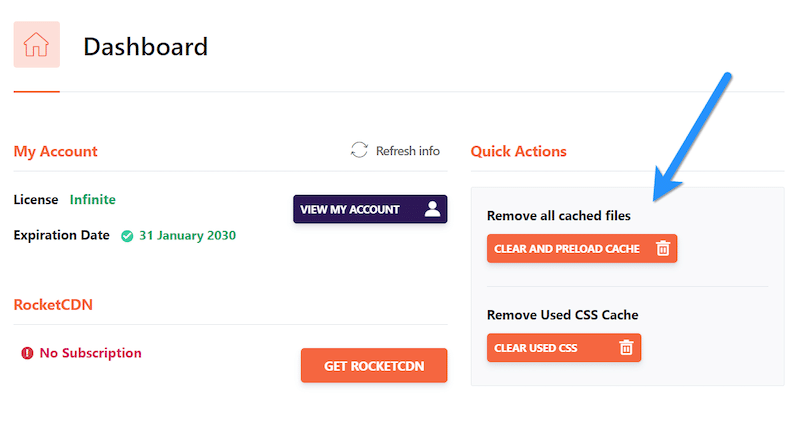
Augmenter la limite de mémoire
L'augmentation de la limite de mémoire peut aider à résoudre le problème d'écran blanc sur WordPress, car cela donne à votre site Web plus de « puissance » pour fonctionner. Tout comme un ordinateur a besoin de suffisamment de mémoire pour gérer les tâches, votre site Web a besoin de mémoire pour charger des plugins, des thèmes et du contenu. Le site peut cesser de fonctionner si la mémoire est épuisée et affiche un écran vide.
Voici comment augmenter votre limite de mémoire :
- Accédez au fichier wp-config.php via FTP ou votre panneau de contrôle d'hébergement.
Ajoutez l'extrait de code suivant :
php define('WP_MEMORY_LIMIT', '256M');Utiliser le mode de récupération WordPress
Si un plugin ou un thème provoque le WSOD, WordPress peut envoyer un e-mail à votre adresse d'administrateur avec un lien de récupération. Si aucun email n'est reçu, activez le débogage manuellement via votre FTP :
- Ajoutez la ligne suivante à wp-config.php :
php define('WP_DEBUG', true); define('WP_DEBUG_LOG', true);- Vérifiez le fichier journal de débogage (/wp-content/debug.log) pour identifier le problème.
Voici à quoi ressemble un fichier journal de débogage :
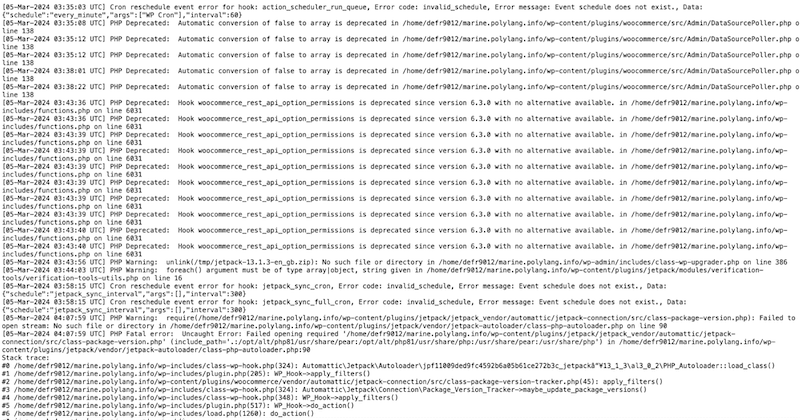
3. Erreur lors de l'établissement de la connexion à la base de données
️ Problème WordPress avancé : Erreur lors de l'établissement d'une connexion à la base de données.
Cette erreur signifie que votre site Web ne peut pas se connecter à sa base de données WordPress, qui stocke toutes les informations nécessaires au fonctionnement de votre site. Puisque WordPress dépend de cette base de données, l’ensemble du site tombe en panne lorsque la connexion échoue.
Exemple concret
Le message indique que WordPress ne peut pas communiquer avec la base de données, rendant le site inaccessible aux visiteurs.
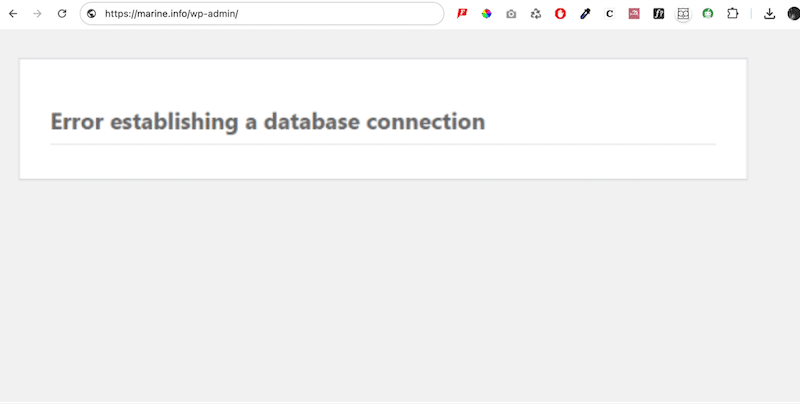
Causes potentielles
- Nom de base de données, nom d'utilisateur, mot de passe ou nom d'hôte incorrect.
- Les fichiers ou tables de la base de données sont endommagés.
- Le serveur hébergeant votre base de données est en panne ou submergé par un trafic élevé.
Comment résoudre le problème
Vérifier les informations d'identification de la base de données
- Ouvrez le fichier wp-config.php dans le répertoire racine de votre site.
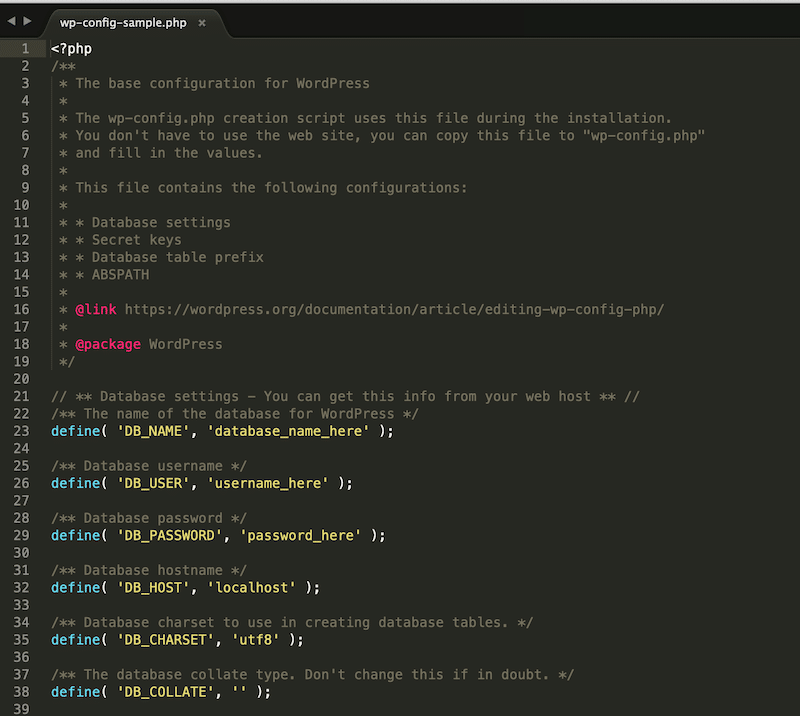
- Vérifiez les détails suivants :
- Nom de la base de données
- Nom d'utilisateur MySQL
- Mot de passe MySQL
- Nom d'hôte MySQL
- Assurez-vous qu'ils correspondent aux détails de la base de données de votre compte d'hébergement.
Réparer une base de données WordPress corrompue
- Téléchargez une nouvelle copie de WordPress depuis WordPress.org.
- Décompressez le fichier sur votre ordinateur et supprimez le dossier wp-content et les fichiers wp-config-sample.php.
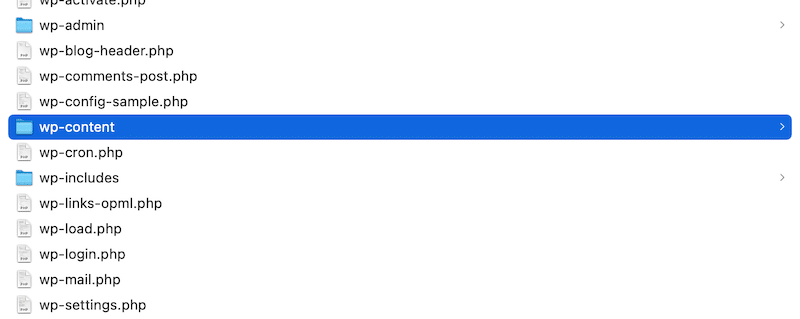
- Téléchargez les fichiers restants via FTP sur votre site, en écrasant ceux existants.
- Cela remplace les fichiers principaux corrompus par des versions fraîches et propres et devrait résoudre le problème de la base de données.
Réparer la base de données dans WordPress
- Ouvrez votre fichier wp-config.php via le gestionnaire de fichiers ou FTP.
Ajoutez la ligne :
php define('WP_ALLOW_REPAIR', true);- Ouvrez votre navigateur et accédez à :
"http://www.your-site.com/wp-admin/maint/repair.php." - Sélectionnez l’option Réparer la base de données .
- Attendez la fin du processus et vérifiez que le problème est résolu.
Important : Une fois la tâche terminée, nous vous suggérons de retirer la ligne de réparation du le fichier wp-config.php pour des raisons de sécurité.
Gérer les problèmes de serveur de base de données ou les pics de trafic
Si le serveur de base de données est en panne ou si le trafic est trop élevé, contactez votre fournisseur d'hébergement pour obtenir de l'aide. Ils peuvent aider à optimiser les ressources du serveur en augmentant la bande passante ou les capacités de stockage. S'il s'agit d'un problème côté serveur, ils pourront peut-être le résoudre.
4. Utilisation excessive du processeur ou surcharge du serveur
️ Problème WordPress avancé : utilisation excessive du processeur ou surcharge du serveur.
Une utilisation excessive du processeur ou une surcharge du serveur se produit si un site WordPress utilise plus de ressources de serveur qu'il ne le devrait.
Exemple concret
Si vous accédez à Outils > Santé du site dans votre tableau de bord WordPress, vous pouvez rapidement vérifier la quantité d'espace de stockage restant sur votre site. La section répertoire détaille votre espace disponible et utilisé, vous aidant à déterminer si votre site manque de stockage.
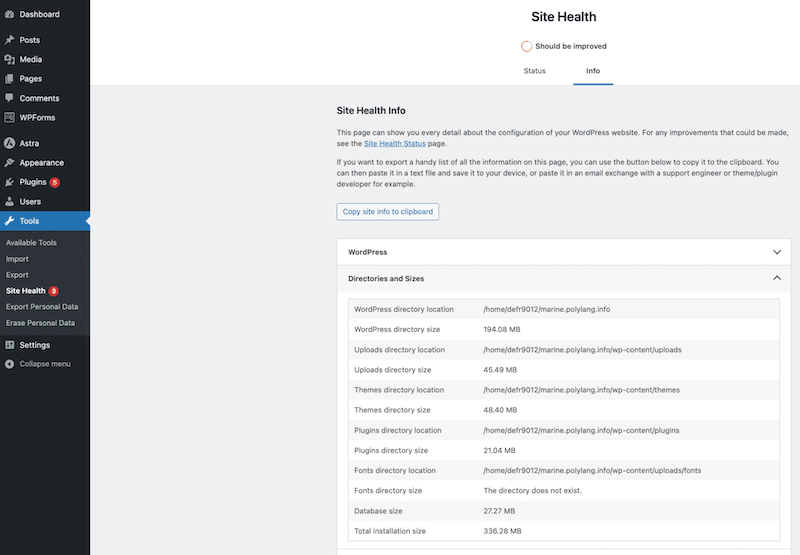
Causes potentielles
- Code mal optimisé, entraînant des inefficacités.
- Servir des images volumineuses ou mal formatées.
- Manque de mise en cache pour réduire les demandes répétées.
- Trop de tâches WP-Cron s'exécutent en arrière-plan.
- Les plugins lourds ou obsolètes consomment des ressources.
Comment résoudre le problème
- Parlez à votre fournisseur d'hébergement pour identifier les données gourmandes en ressources et demandez-lui plus d'options d'optimisation.
- Utilisez la mise en cache pour stocker les versions statiques des pages de votre site Web et éliminer les requêtes répétées du serveur. Vous pouvez également réduire et compresser les fichiers CSS et JS pour réduire leur taille et réduire le transfert de données. WP Rocket est parfait pour optimiser votre code et implémenter la mise en cache sans être expert en technologie.
- Optimisez les images en les compressant et en utilisant des formats efficaces tels que WebP ou AVIF, en réduisant la taille des fichiers et en diminuant l'utilisation de la bande passante et du processeur. Des plugins d'optimisation d'image comme Imagify ou Optimole peuvent vous aider.
- Désactivez WP-cron pour limiter les tâches inutiles en arrière-plan.
- Utilisez l'extension WP Hive Chrome pour analyser l'impact de vos plugins sur les performances du site et désactiver ceux qui consomment trop de ressources.
5. Mise à jour PHP requise
️ Problème WordPress avancé : mise à jour PHP requise.
WordPress Core est basé sur PHP, un langage de programmation qui gère la communication entre votre site WordPress et sa base de données. PHP garantit que votre contenu se charge correctement et que les fonctionnalités fonctionnent.
NB : WordPress recommande une version PHP minimum de 7.4 pour fonctionner .
Exemple concret
Si vous voyez un avertissement « Mise à jour PHP requise » dans votre tableau de bord WordPress, cela signifie que votre site exécute une version obsolète de PHP, ce qui peut affecter les performances et la sécurité.
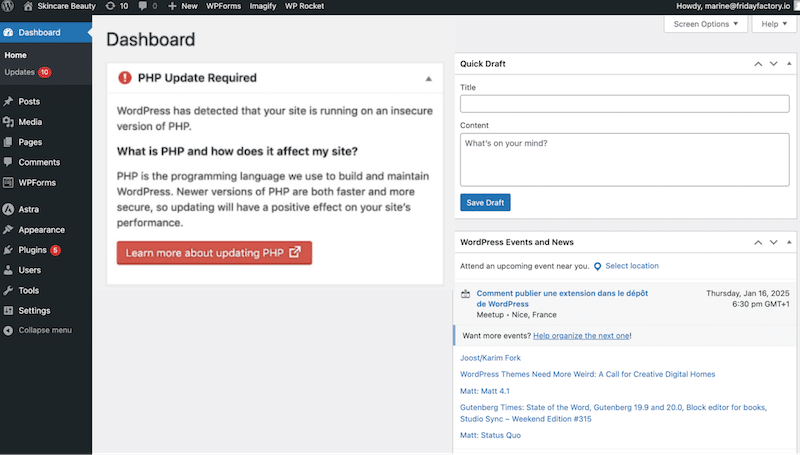
Causes potentielles
- Exécuter une version PHP antérieure à 7.0.
Comment résoudre le problème
Vous devez mettre à niveau votre site vers la dernière version de PHP. Il existe plusieurs façons de le faire, mais passons en revue celle de cPanel.

- Lancez votre cPanel, accédez à la sous-section Logiciel et cliquez sur le bouton Sélectionner la version PHP .
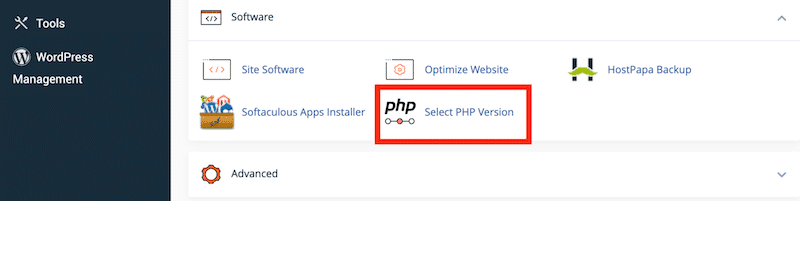
- Choisissez la nouvelle version de PHP vers laquelle vous souhaitez mettre à niveau dans le menu déroulant.
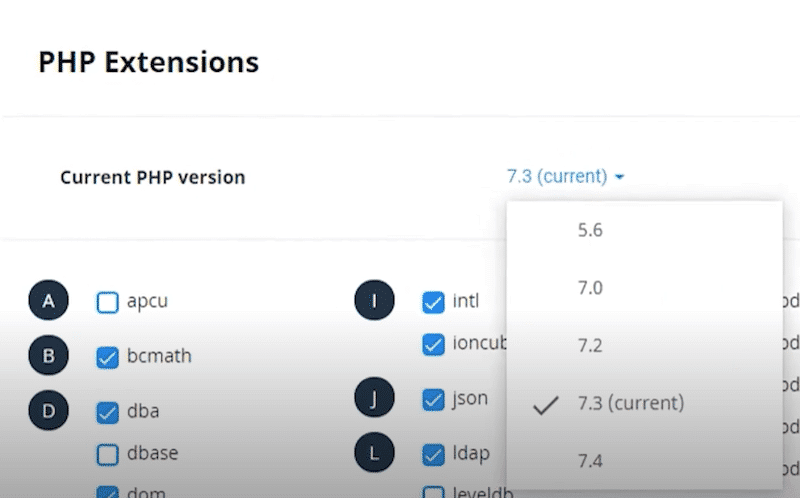
| Lisez notre guide complet pour savoir comment vérifier et mettre à jour votre version PHP sur WordPress. |
6. Erreur de dépassement du temps d'exécution maximum
️ Problème WordPress avancé : erreur de dépassement du temps d'exécution maximum.
Le temps d'exécution PHP sur WordPress est une limite intégrée (généralement 30 secondes) qui définit la durée d'exécution d'un script PHP. Si un script dépasse cette limite, c'est simple ; WordPress déclenche automatiquement l’erreur « temps d’exécution maximum dépassé ».
Exemple concret
Imaginez mettre à jour un plugin lourd comme WooCommerce ou mettre à jour plusieurs plugins simultanément. Le processus peut prendre plus de temps que le temps d'exécution PHP autorisé, ce qui pourrait déclencher le message d'erreur.
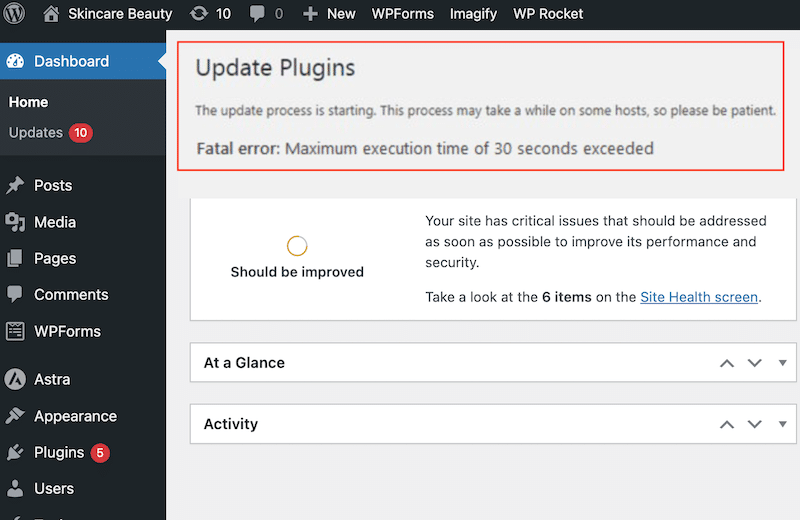
Causes potentielles
Cette erreur se produit lorsqu'un script sur votre site prend trop de temps à s'exécuter dans le délai PHP. Cela est souvent dû à des tâches lourdes telles que l’importation de fichiers volumineux ou l’exécution de mises à jour complexes.
Comment résoudre le problème
Augmenter manuellement le délai
- Accédez à votre fichier wp-config.php via votre panneau de contrôle d'hébergement ou FTP.
- Faites un clic droit sur le fichier et sélectionnez Modifier .
Vous pouvez désormais augmenter la limite à 300 secondes (ajustez selon vos besoins mais nous recommandons 300 secondes) en ajoutant la ligne suivante :
set_time_limit(300);Augmenter le délai à l'aide d'un plugin
- Installez et activez le plugin WP Maximum Execution Time Exceeded.
- Accédez à votre panneau d'administration WordPress et utilisez les paramètres du plugin pour augmenter le temps d'exécution.
7. Erreur d'analyse : erreur de syntaxe, inattendue
️ Problème WordPress avancé : Erreur d'analyse : erreur de syntaxe, inattendue.
Une « Erreur d'analyse : erreur de syntaxe, inattendue » se produit si PHP rencontre une erreur dans le code qui l'empêche de s'exécuter correctement.
Exemple concret
Par exemple, si vous laissez accidentellement un guillemet ouvert ou si vous oubliez d'ajouter une parenthèse, l'interpréteur PHP ne peut pas analyser le code.
Donc, si vous ajoutez une ligne de code PHP comme celle-ci :
php echo 'Hello World; Le guillemet fermant manquant (') déclenchera une erreur d'analyse car l'analyseur PHP s'attend à ce que la chaîne soit correctement fermée. Voici le message d'erreur que vous recevrez lorsque vous tenterez d'accéder à votre site :
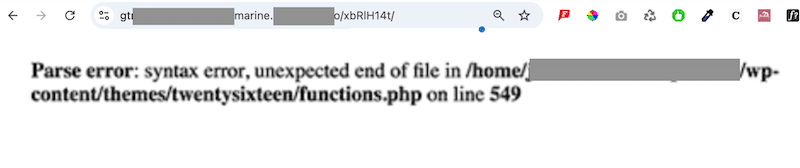
Causes potentielles
- Citations ou parenthèses non fermées.
- Caractères ou signes de ponctuation manquants (par exemple, points-virgules).
- Code incorrect ou incompatible.
- Fichiers corrompus ou modifiés.
Comment résoudre le problème
Vérifiez manuellement les modifications récentes du code
Si vous avez récemment modifié un code, examinez ces modifications. L'erreur est probablement due à une simple erreur, telle qu'une parenthèse, un crochet ou un point-virgule manquant.
Utiliser un vérificateur de syntaxe PHP
Téléchargez le code et collez-le dans un vérificateur ou un éditeur de syntaxe PHP. Cela mettra en évidence l’emplacement exact de l’erreur dans le code.
Activer le mode débogage Pour activer le mode débogage dans WordPress, ouvrez le fichier wp-config.php et modifiez la ligne suivante :
php define('WP_DEBUG', true);Après avoir enregistré vos modifications, rechargez votre site Web. Le message d'erreur critique réapparaîtra, fournissant plus de détails sur le problème.
La première ligne du message d'erreur identifiera généralement la source du problème et vous donnera le numéro de ligne qui nécessite une correction.
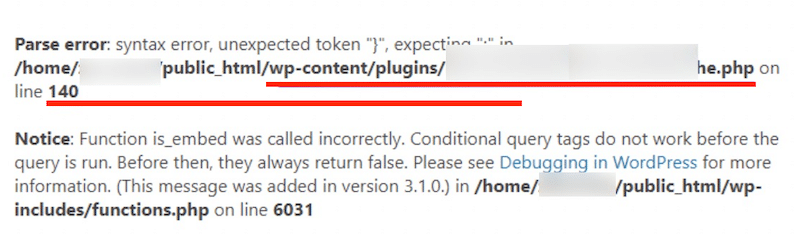
8. WordPress bloqué en mode maintenance
️ Problème WordPress avancé : brièvement indisponible pour la maintenance programmée. Revenez dans une minute.
Lorsque vous démarrez une mise à jour de votre thème ou de vos plugins, WordPress passe automatiquement temporairement en mode maintenance. Ce message disparaît généralement après quelques secondes une fois les mises à jour terminées. Cependant, si votre site reste « bloqué » en mode maintenance, les visiteurs ne peuvent pas accéder à votre contenu.
Exemple concret
Vous voyez le message du mode maintenance lorsque vous mettez à jour votre plugin de formulaire de contact. Vous ne parvenez pas à finaliser la mise à jour et au lieu de restaurer l'accès, votre site reste bloqué avec l'avertissement suivant :
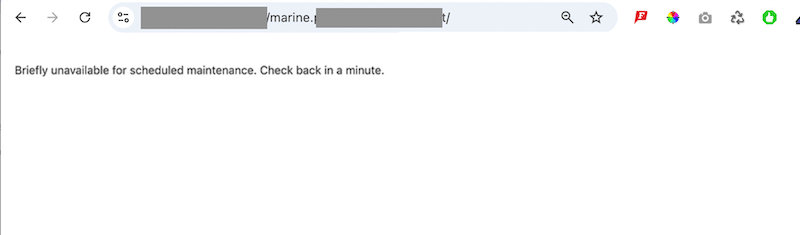
Causes potentielles
- Mettre à jour trop de plugins ou de thèmes à la fois.
- Un problème de compatibilité a provoqué un problème lors de la mise à jour.
Comment résoudre le problème
- Utilisez FTP pour accéder aux fichiers de votre site.
- Connectez-vous avec vos informations d'identification et accédez au dossier racine de votre site.
- Localisez le fichier .maintenance et supprimez-le.
- Actualisez votre site et le message du mode maintenance devrait disparaître.
| Astuce pour éviter ce problème à l'avenir : Mettez à jour les plugins et les thèmes un par un pour réduire le risque de rester bloqué en mode maintenance. |
9. Erreur Trop de redirections
️ Problème WordPress avancé : ERR_TOO_MANY_REDIRECTS.
Cette erreur est susceptible de se produire lorsque votre navigateur reste « bloqué » dans une boucle de redirection alors qu’il tente de récupérer le contenu de votre site WordPress. Le navigateur essaie de se connecter au bon serveur en rebondissant entre différentes URL ou serveurs. Résultat : le site devient inaccessible, enfermant les utilisateurs dans une boucle sans fin.
Exemple concret
Vous essayez d'ouvrir votre site Web, mais au lieu de se charger correctement, vous voyez un message d'erreur indiquant qu'il y a trop de redirections et que la page ne fonctionne pas.
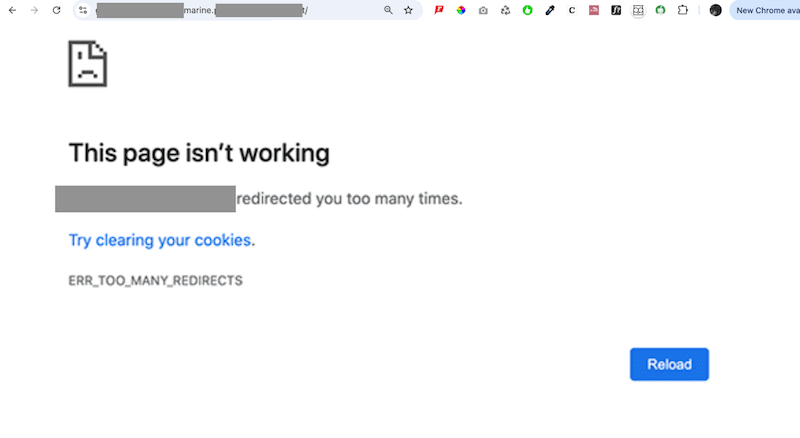
Causes potentielles
- Paramètres incorrects dans WordPress, tels que des URL ou des permaliens incompatibles.
- Des plugins défectueux provoquent des conflits.
- La mise en cache côté serveur crée des problèmes de redirection.
Comment résoudre le problème
Effacer les cookies
Sur Chrome : cliquez sur le menu à trois points > Paramètres > Confidentialité et sécurité > Effacer les données de navigation > Sélectionnez Cookies et autres données du site > Cliquez sur Effacer les données.
Sur Firefox : ouvrez le menu > Paramètres > Confidentialité et sécurité > Faites défiler jusqu'à Cookies et données du site > Cliquez sur Effacer les données.
Vider le cache WordPress
À l'aide de WP Rocket, accédez à votre tableau de bord WordPress, cliquez sur Paramètres > WP Rocket et cliquez sur le bouton Effacer le cache.
Vérifiez les URL WordPress
Accédez à Paramètres > Général dans votre tableau de bord WordPress. Assurez-vous que l'adresse WordPress (URL) et l'adresse du site (URL) correspondent. Par exemple, les deux doivent utiliser systématiquement « www » ou non « www ».
Réinitialiser .htaccess
Le fichier .htaccess aide à gérer des fonctionnalités importantes telles que les redirections, les URL optimisées pour le référencement, les contrôles d'accès et les optimisations des performances. Il joue également un rôle clé dans la génération de permaliens et dans la gestion d'autres configurations au niveau du serveur. Le réinitialiser peut également résoudre le problème ERR_TOO_MANY_REDIRECTS.
- Accédez aux fichiers de votre site Web via un client FTP ou un gestionnaire de fichiers dans votre tableau de bord d'hébergement.
- Localisez le fichier .htaccess dans le dossier racine.
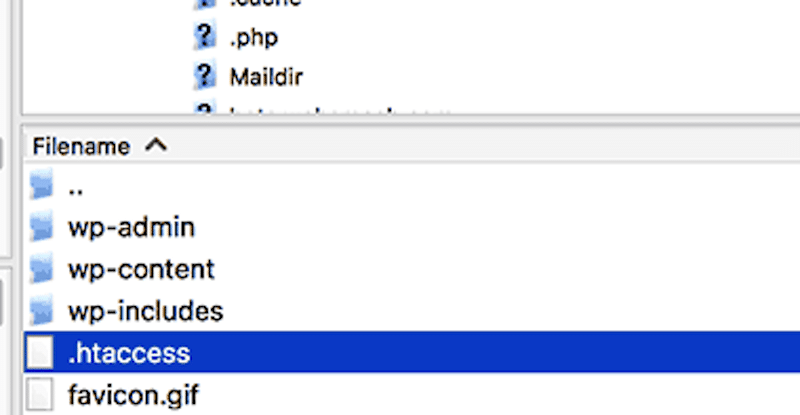
- Téléchargez le fichier .htaccess en tant que sauvegarde, puis supprimez-le du serveur.
Visitez votre site Web pour vérifier si le problème est résolu.
- Recréez le fichier .htaccess en accédant à Paramètres > Permaliens dans votre tableau de bord WordPress et en cliquant sur Enregistrer les modifications .
| Astuce : si aucune de ces solutions n'a fonctionné, vous pouvez explorer notre guide dédié sur la façon de corriger ERR_TOO_MANY_REDIRECTS sur WordPress. |
10. Erreurs de contenu mixte SSL/HTTPS
️ Problème WordPress avancé : Votre connexion à ce site n'est pas sécurisée.
Cette erreur, également connue sous le nom d’avertissement de contenu mixte, se produit lorsque certains éléments de votre site WordPress utilisent toujours HTTP au lieu de HTTPS. Cela est souvent dû à des paramètres SSL (Secure Socket Layer) incorrects. En termes simples, votre site contient des URL non sécurisées utilisant HTTP, même si votre site devrait désormais être entièrement HTTPS.
Exemple concret
Lorsque vous visitez votre site, vous verrez un message d'avertissement indiquant : « Votre connexion à ce site n'est pas sécurisée ».
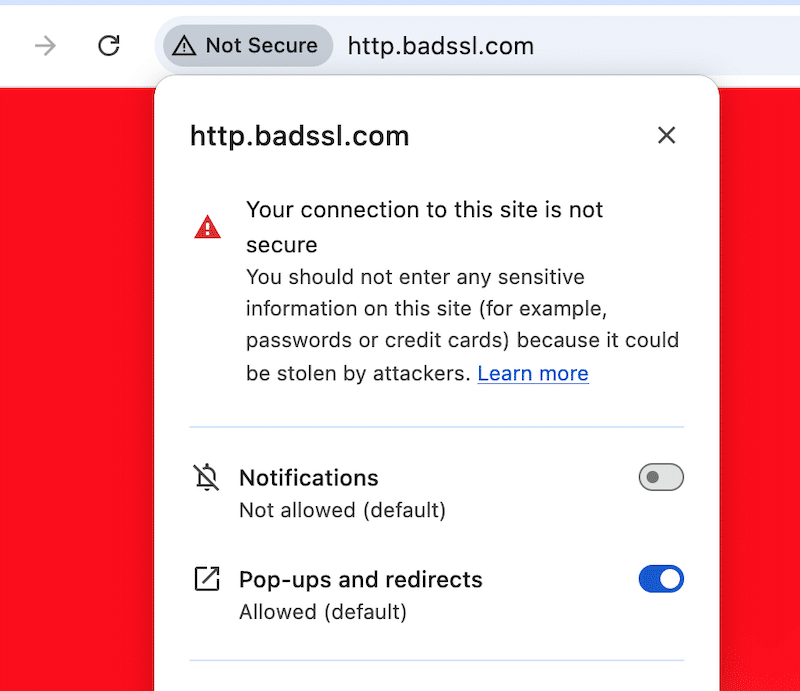
Causes potentielles
Ce problème se produit souvent après le passage de votre site de HTTP à HTTPS. Certaines ressources, comme les images ou les scripts, peuvent toujours utiliser des liens HTTP même si SSL est correctement installé.
Comment résoudre le problème
Il existe deux façons de résoudre les erreurs de contenu mixte sur WordPress.
Utiliser un plugin
Installez et activez un plugin comme SSL Insecure Content Fixer pour une solution simple et automatisée.
Mettre à jour manuellement les liens HTTP
S'il n'y a que quelques liens non sécurisés, vous pouvez les trouver et les supprimer. Vous pouvez également les remplacer manuellement par HTTPS.
Pour plusieurs liens, vous pouvez utiliser un plugin comme Better Search Replace.
- Accédez à Outils > Better Search Replace dans votre tableau de bord WordPress.
- Saisissez l'adresse HTTP de votre site dans le champ Rechercher et la version HTTPS dans le champ Remplacer par .
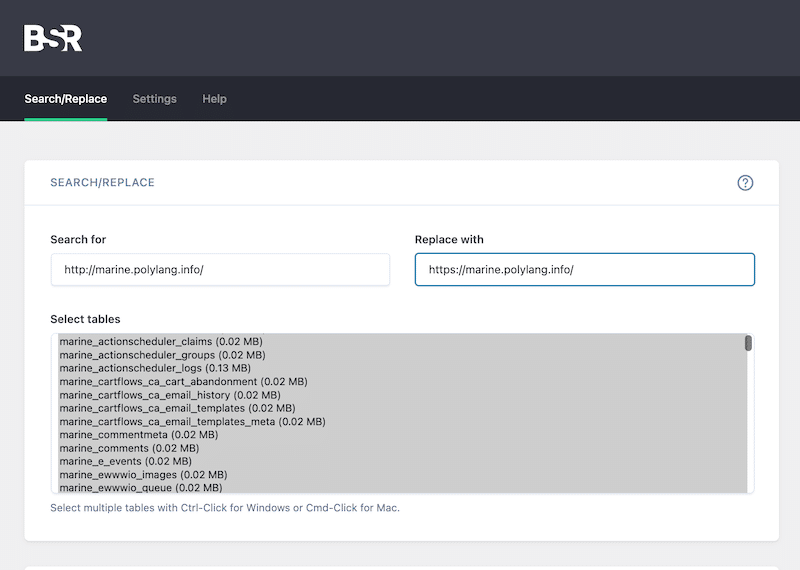
- Sélectionnez toutes les tables de la base de données en maintenant Ctrl (ou Cmd sur Mac) et en cliquant sur chaque table.
- Laissez tous les autres paramètres tels quels et cliquez sur le bouton Exécuter la recherche/remplacer pour effectuer l'opération de recherche et de remplacement.
- Cette action mettra à jour tous les liens non sécurisés de votre base de données vers HTTPS.
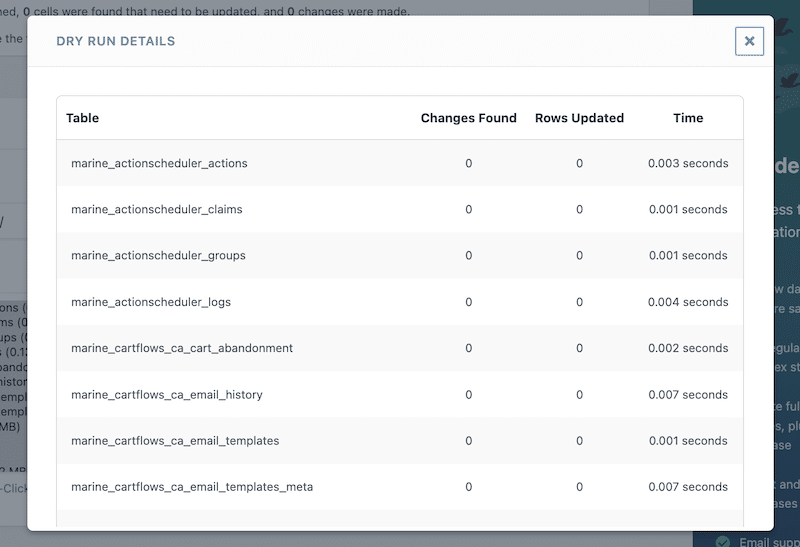
11. Conflits de plugins et de thèmes
️ Problème WordPress avancé : conflits de plugins et problèmes de thème.
Lorsque deux plugins entrent en conflit, cela peut provoquer divers problèmes qui perturbent la fonctionnalité et l'apparence de votre site Web. De plus, les conflits peuvent entraîner un ralentissement des performances du site, car les plugins se disputent les ressources, ou vous pourriez rencontrer des difficultés pour accéder ou utiliser la zone d'administration de WordPress.
Exemple concret
Vous avez installé un nouveau plugin et certaines fonctionnalités, telles que les formulaires de contact ou les processus de paiement, peuvent cesser de fonctionner comme prévu. Vous pouvez également voir des erreurs ou des avertissements PHP sur le front-end ou dans votre zone d'administration. La mise en page du site peut sembler cassée, avec des images manquantes, un formatage étrange ou des chargements de pages incomplets.
Causes potentielles
- Certains plugins peuvent entrer en conflit s’ils tentent de modifier la même partie de WordPress ou s’ils chevauchent des fonctionnalités.
- Les plugins plus anciens ou les installations WordPress obsolètes augmentent le risque de conflits.
- Les plugins qui ne suivent pas les meilleures pratiques de WordPress peuvent interférer avec les autres ou avec le noyau de WordPress.
- Un thème doté de fonctionnalités intégrées peut entrer en conflit avec des plugins qui gèrent des tâches similaires.
- Les ressources limitées du serveur peuvent entraîner des problèmes lorsque plusieurs plugins nécessitent une utilisation élevée.
Comment résoudre le problème
Mettez à jour vos plugins
Assurez-vous que tous les plugins exécutent les dernières versions. Pour vérifier, allez dans Plugins > Plugins installés. Tous les plugins qui nécessitent une mise à jour auront l’avertissement jaune « Une nouvelle version de XX est disponible ».
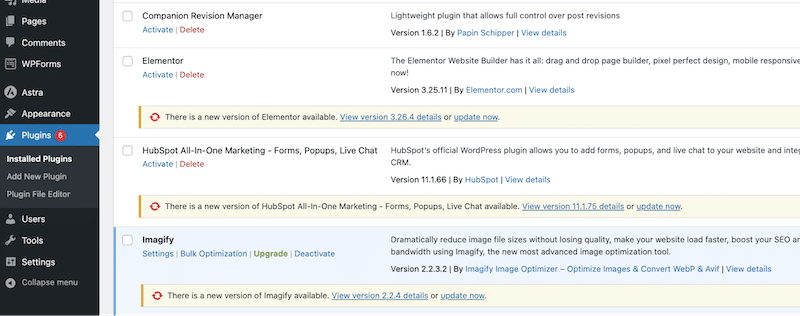
Vérifier les conflits de thèmes
Basculez temporairement vers un thème WordPress par défaut via Apparence > Thème pour exclure les problèmes liés au thème.
Vérifier la compatibilité du plugin
Confirmez que chaque plugin est étiqueté « Compatible avec votre version WordPress » sur WordPress.org.
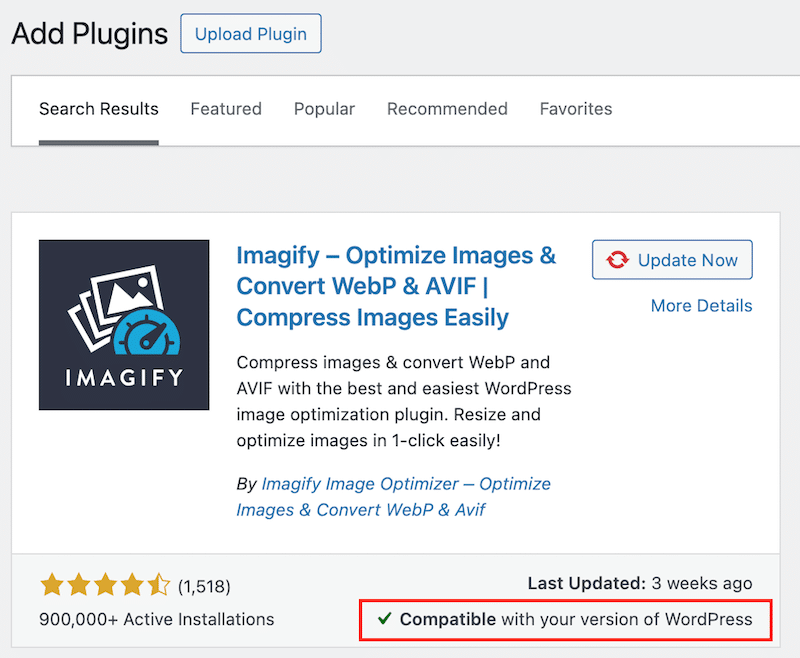
Désactivez tous les plugins et réactivez-les un par un pour identifier la source du conflit, désactivez tous les plugins et réactivez-les individuellement. Ensuite, accédez à Plugins > Plugins installés > Actions groupées > Supprimer .
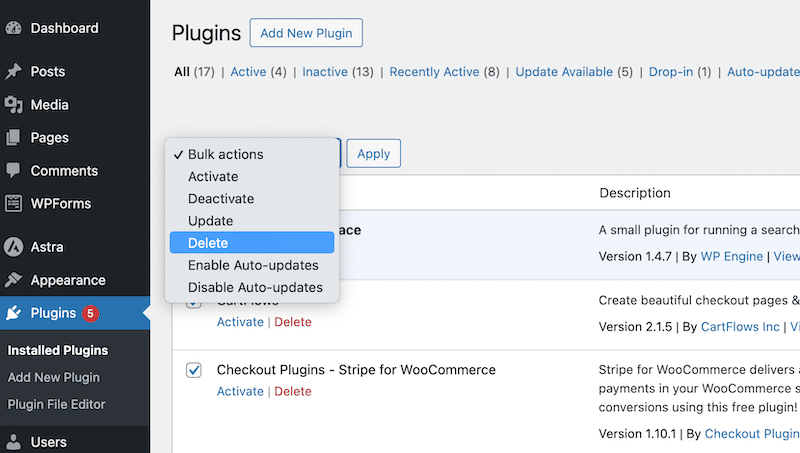
Installez un plugin de dépannage comme Health Check & Troubleshooting, développé par la communauté WordPress.org. Ce plugin aide à identifier les erreurs de configuration et fournit des outils de dépannage en désactivant les plugins et les thèmes pour une session WordPress propre.
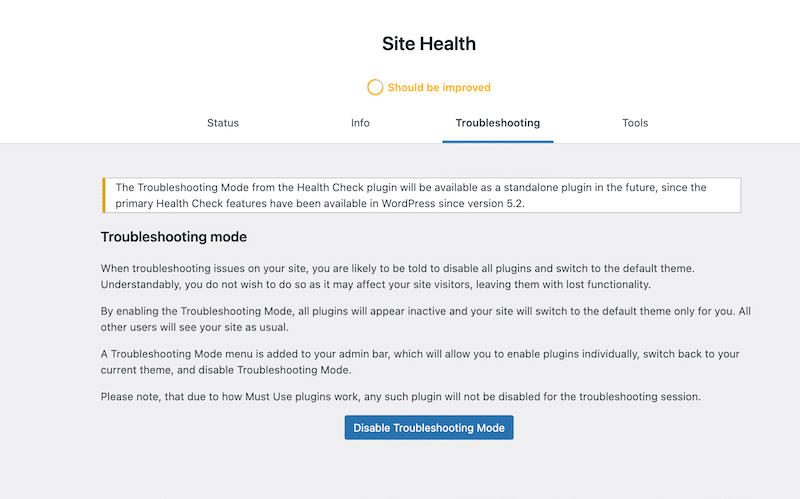
| Conseils pour éviter de futurs conflits : – Planifiez des sauvegardes automatiques pour restaurer une version précédente en cas de problème. – Exécutez les mises à jour sur un site de staging avant de faire le même processus sur votre site de production (celui vu par vos clients). |
Conclusion
C'est fini ! Vous devez maintenant savoir comment résoudre efficacement les erreurs avancées de WordPress. Sauvegardez toujours votre site avant d'apporter des modifications et n'oubliez pas que les problèmes ne sont pas toujours visibles : des temps de chargement lents signalent souvent des problèmes sous-jacents. Heureusement, des outils comme WP Rocket, Imagify et Rocket CDN simplifient l'optimisation des performances, vous permettant de mettre en œuvre les meilleures pratiques en quelques clics et sans codage.
Essayez WP Rocket sans risque dès aujourd'hui avec une garantie de remboursement de 14 jours et commencez à réparer votre site Web lent !
