Comment réparer "Brièvement indisponible pour la maintenance planifiée. Revenez dans une minute. »
Publié: 2022-03-16Avez-vous déjà rencontré le message ' Brièvement indisponible pour la maintenance planifiée. Revenez dans une minute. ' erreur sur votre site web ?
Le message apparaît généralement lorsque votre noyau WordPress, vos plugins ou vos thèmes sont mis à jour. Le message disparaît dès que la mise à jour est terminée. Parfois, les mises à jour se passent mal, et c'est à ce moment-là que votre site Web affiche l'erreur du mode de maintenance.
Ne vous inquiétez pas! Nous allons vous montrer comment corriger l'erreur. Dans ce tutoriel, vous apprendrez :
- Pourquoi votre site Web est resté bloqué en mode maintenance
- Comment sortir votre site Web du mode maintenance
- Comment minimiser l'effet de l'erreur sur votre site
- Et quelles mesures vous pouvez prendre pour éviter que cela ne se reproduise
Plongeons dedans.
Qu'est-ce que l'erreur « brièvement indisponible pour la maintenance planifiée » ? Pourquoi cela se produit-il ?
Vous serez peut-être surpris d'apprendre que le message « Brièvement indisponible pour la maintenance planifiée. Revenez dans une minute.' erreur n'est pas vraiment une erreur, c'est une notification. Il apparaît lorsque le logiciel principal, les plugins ou les thèmes de votre site sont mis à jour.
Lors d'une mise à jour, beaucoup de choses se passent en arrière-plan. WordPress télécharge les fichiers mis à jour sur le serveur de votre site. Il extrait les fichiers et les installe sur votre site Web.
Vous vous en doutez donc, lors de la mise à jour de votre site internet, certaines fonctionnalités de votre site internet sont affectées. Cela pourrait entraîner une mauvaise expérience utilisateur. Et vous pourriez finir par perdre de précieuses données utilisateur.
Pour éviter que ces problèmes ne se produisent, WordPress crée un fichier temporaire appelé le fichier .maintenance et met votre site en mode maintenance. Ce fichier génère le message 'Briely Unavailable For Scheduled Maintenance. Revenez dans une minute.' message et l'affiche tant que le site Web est mis à jour.
WordPress ne prend que quelques secondes pour exécuter les mises à jour. Une fois la mise à jour terminée, elle supprime automatiquement le fichier .maintenance et votre site Web revient à la normale.
Parfois, cependant, WordPress ne parvient pas à supprimer le fichier et c'est alors que votre site reste bloqué en mode maintenance.
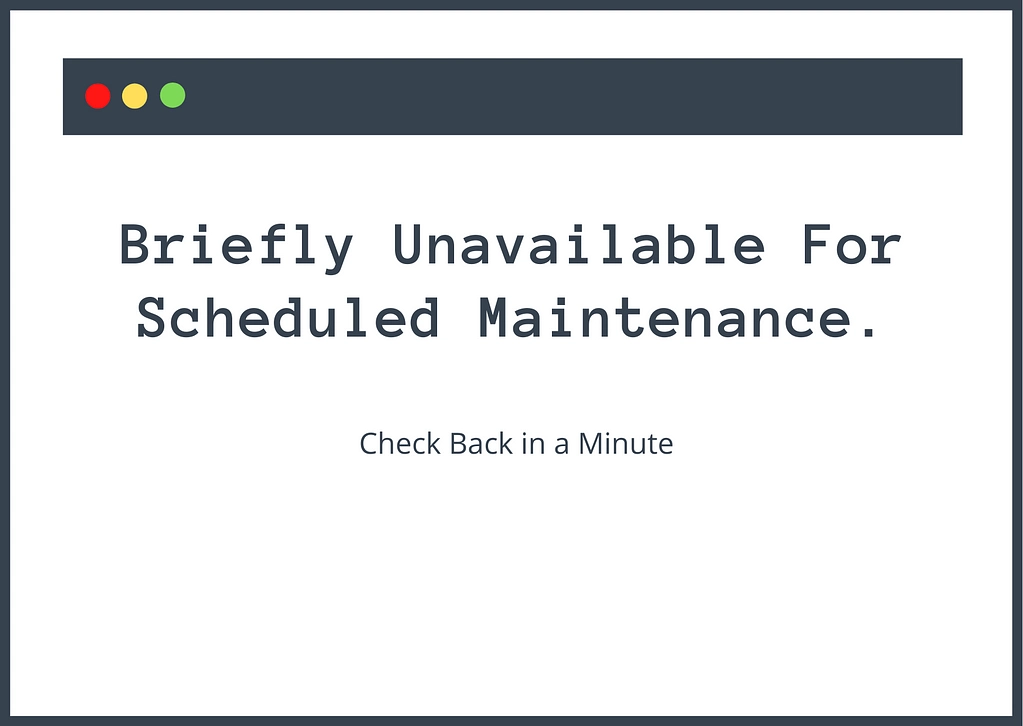
Alors pourquoi WordPress ne parvient-il pas à supprimer le fichier .maintenance ?
WordPress n'a peut-être pas réussi à supprimer le fichier .maintenance pour l'une des raisons suivantes :
- Vous avez fermé votre navigateur au milieu d'une mise à jour
- Votre serveur a expiré lors de l'exécution des mises à jour car il était surchargé. Cela peut arriver lorsque vous mettez à jour trop de plugins et de thèmes ensemble
- Certains de vos thèmes et plugins sont incompatibles avec votre version de WordPress ou entre eux
Quelles que soient les raisons, vous pouvez résoudre le problème en suivant les étapes décrites dans la section suivante.
Comment réparer le 'Brièvement indisponible pour la maintenance planifiée. Revenez dans une minute. Erreur
Pour corriger l'erreur, vous devrez supprimer le fichier .maintenance du dossier racine de votre site. Il existe deux manières principales d'accéder au dossier racine :
- Utilisation de FTP et d'un client FTP, tel que FileZilla.
- Via cPanel File Manager, si votre hébergeur propose cPanel.
️ Nous allons vous montrer les deux méthodes. Mais d'abord, quelques étapes d'entretien ménager...
Pour commencer, videz le cache de votre navigateur. Le navigateur fait souvent une copie d'un site Web et présente aux utilisateurs la version copiée (en d'autres termes, une version en cache) pour accélérer le processus de chargement de la page. Il est donc possible que votre site soit revenu à la normale et que l'erreur ne soit qu'une version en cache du site.
Ensuite, faites une sauvegarde de votre site Web. Pour supprimer l'erreur, vous devrez accéder au backend de votre site et supprimer le fichier de maintenance. Si vous finissiez par supprimer le mauvais fichier, cela entraînerait de plus gros problèmes. Faites donc une sauvegarde. En cas de problème, vous pouvez restaurer votre site et réessayer.
Si vous avez déjà un système en place dans lequel votre site est sauvegardé quotidiennement, suivez les étapes ci-dessous. Sinon, vous devrez effectuer une sauvegarde manuelle car vous ne pouvez pas accéder à votre wp-admin et ne pouvez pas installer de plugin de sauvegarde. Cela dit, les sauvegardes et les restaurations manuelles sont difficiles, mais votre fournisseur d'hébergement pourra peut-être vous aider.
Maintenant, commençons.
Correction du mode de maintenance via FTP
Installez un client FTP comme FileZilla sur votre ordinateur.
Ensuite, connectez FileZilla à votre serveur en utilisant les informations d'identification FTP de votre hôte. Si vous ne savez pas comment cela fonctionne, vous pouvez suivre notre guide WordPress FTP.
Une fois que vous êtes connecté à votre serveur, accédez au dossier racine de votre site en vous rendant dans le dossier public_html , puis localisez le fichier .maintenance dans le dossier racine.
Si vous ne trouvez pas le fichier, accédez à Serveur , sélectionnez Forcer l'affichage des fichiers cachés, puis essayez à nouveau de localiser le fichier.
Faites un clic droit sur le fichier .maintenance et sélectionnez Supprimer . C'est ça.
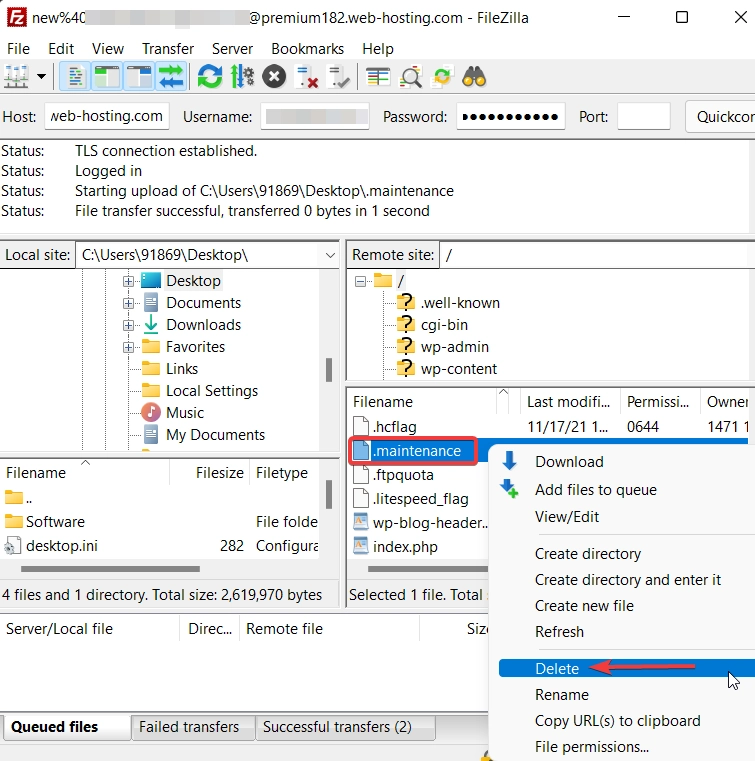
Correction du mode de maintenance via cPanel File Manager
Si votre hôte utilise cPanel, vous pouvez corriger l'erreur du mode de maintenance de WordPress à l'aide de l'outil Gestionnaire de fichiers de cPanel plutôt que de devoir vous connecter via FTP.
Connectez-vous à votre compte d'hébergement et accédez à cPanel → Gestionnaire de fichiers → public_html → .maintenance . Faites un clic droit sur le fichier .maintenance, sélectionnez Supprimer et vérifiez votre site. Ça devrait revenir à la normale.
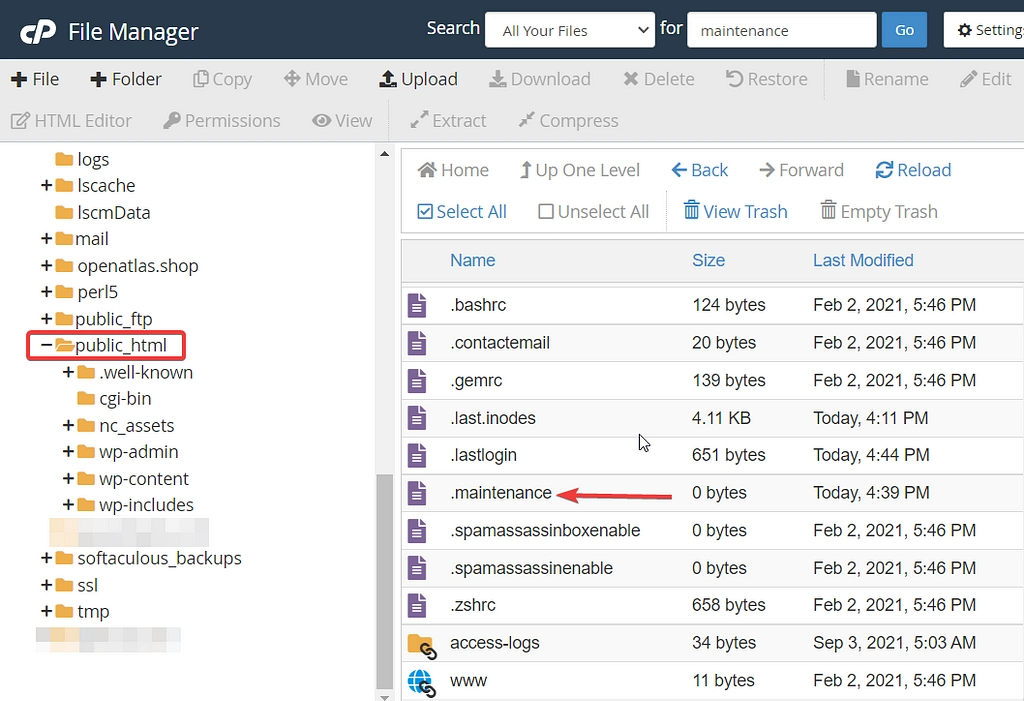
C'est ça les gens ! C'est ainsi que vous supprimez le 'Briemment indisponible pour la maintenance planifiée. Revenez dans une minute.' erreur de votre site.

Problèmes que vous pourriez rencontrer après la suppression du fichier .maintenance
Après avoir supprimé le fichier .maintenance, les utilisateurs de WordPress ont tendance à faire face à deux problèmes courants. Ils peuvent constater que leur site est toujours bloqué en mode maintenance, ou qu'ils peuvent constater que leur site est en panne. Si vous rencontrez l'un de ces problèmes, ne vous inquiétez pas. Lisez la suite pour trouver des solutions.
Toujours bloqué en mode maintenance
Si votre site est toujours bloqué en mode maintenance après avoir suivi les étapes ci-dessus, c'est probablement parce que votre fichier wp-activate.php doit être mis à jour. Le fichier se trouve au même endroit où vous avez trouvé le fichier .maintenance, c'est-à-dire dans le dossier racine de votre site Web. Ouvrez le fichier et vous devriez voir le code suivant : define ('WP_INSTALLING', true)
Remplacez le mot 'true' par 'false' et enregistrez le fichier. C'est ça. Vous devriez cesser de voir l'erreur maintenant.
Le site est tombé en panne après avoir corrigé l'erreur du mode de maintenance
Après avoir retiré votre site Web du mode de maintenance, il se peut que votre site soit défectueux. Cela se produit en raison de problèmes de compatibilité avec l'un de vos plugins ou thèmes. Vous devrez désactiver vos plugins et thèmes un par un pour déterminer lequel casse votre site Web. Vous pouvez suivre notre guide de dépannage WordPress pour savoir comment déboguer ces types de problèmes.
Comment éviter de rester bloqué en mode maintenance à l'avenir
Vous avez peut-être résolu le problème pour le moment, mais rien ne garantit que cela ne se reproduira plus. Supprimer le fichier .maintenance encore et encore est un problème. Il est préférable de prendre des mesures préventives. Voici quelques conseils pour éviter de rencontrer à nouveau l'erreur du mode maintenance sur votre site WordPress :
- Ne fermez pas votre navigateur pendant l'exécution des mises à jour
- Évitez de mettre à jour trop de plugins et de thèmes en même temps
- Vérifiez les problèmes de compatibilité des plugins et des thèmes
- Passez à un meilleur plan d'hébergement
1. Ne fermez pas votre navigateur pendant l'exécution des mises à jour
Après avoir lancé une mise à jour sur votre site WordPress, assurez-vous de ne pas fermer l'onglet de votre navigateur tant que les mises à jour ne sont pas terminées. Que vous effectuiez la mise à jour à partir de la page dédiée Mises à jour ou de la page Thèmes ou Plugins, ne fermez pas l'onglet tant que WordPress ne vous a pas notifié que la mise à jour est terminée.
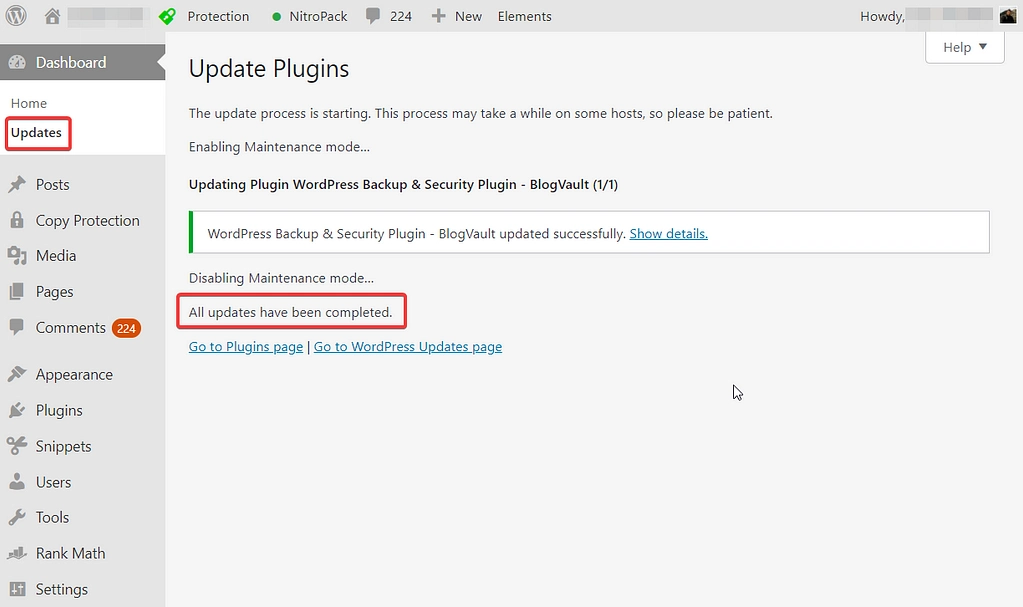
2. Évitez de mettre à jour trop de plugins et de thèmes en même temps
Les mises à jour en masse sont pratiques, mais elles peuvent entraîner des conflits de plug-ins, ce qui entraînera le blocage de votre site Web en mode maintenance.
Essayez donc de limiter le nombre de mises à jour que vous effectuez en une seule fois. La meilleure pratique consiste à mettre à jour les plugins, les thèmes et le noyau un à la fois. Nous vous recommandons de consulter le site Web et d'exécuter les mises à jour tous les deux jours.
3. Vérifiez les problèmes de compatibilité des plugins et des thèmes
Avant de mettre à jour un plugin ou un thème, assurez-vous de vérifier les problèmes de compatibilité. Utilisez un site intermédiaire pour tester les mises à jour.
Un site intermédiaire est une réplique de votre site Web. Créer un site de développement est facile. Si votre hébergeur ne propose pas déjà une fonctionnalité de staging dédiée, il vous suffit d'installer et d'activer un plugin de staging. Il faudra une sauvegarde de l'intégralité de votre site Web et l'utiliser pour créer un site intermédiaire. Vous pouvez d'abord exécuter les mises à jour sur votre site intermédiaire et, si tout se passe bien, mettre à jour votre site en ligne sans vous soucier des problèmes de compatibilité.
4. Passez à un meilleur plan d'hébergement
Si vous avez essayé toutes les étapes ci-dessus et que votre site est toujours bloqué en mode maintenance, passez à un meilleur plan d'hébergement. Très probablement, votre fournisseur d'hébergement ne peut pas gérer la demande de mise à jour de votre site. Un meilleur plan d'hébergement offrira de meilleures ressources afin que votre site puisse effectuer des mises à jour sans aucun problème.
Pour trouver une bonne option, consultez notre collection des meilleurs hébergements WordPress.
Conclure comment corriger l'erreur "brièvement indisponible pour la maintenance planifiée"
Le message 'Brièvement indisponible pour la maintenance planifiée. Revenez dans une minute.' l'erreur est énervante. Il ne vous dit pas ce qui ne va pas ou comment supprimer l'erreur et réparer votre site. Mais heureusement, il s'agit d'une erreur WordPress courante et peut être facilement supprimée.
Tout ce que vous avez à faire est de vous connecter à votre serveur de site via cPanel File Manager ou FTP et de supprimer le fichier .maintenance situé dans votre dossier racine.
Pour éviter que votre site Web ne soit bloqué en mode maintenance à l'avenir, envisagez de tester les mises à jour sur un site intermédiaire avant de les effectuer sur le site en ligne. Limitez également le nombre de mises à jour que vous appliquez à la fois et n'oubliez pas de toujours garder l'onglet de votre navigateur ouvert lors de l'exécution des mises à jour.
Avez-vous des questions sur l'erreur du mode maintenance ? Faites-nous savoir dans la section commentaires ci-dessous!
