Comment corriger l'erreur DNS_PROBE_FINISHED_NXDOMAIN ?
Publié: 2022-12-15Comment corrigez-vous l'erreur DNS_PROBE_FINISHED_NXDOMAIN ? Si vous rencontrez l'erreur DNS_PROBE_FINISHED_NXDOMAIN, vous recevrez un message indiquant que votre navigateur Web ne parvient pas à localiser l'adresse IP du serveur.
Il peut y avoir un aspect frustrant à ce problème car vous ne pouvez pas accéder au site Web. Cependant, ce problème peut être résolu rapidement grâce à de nombreuses solutions simples.
Cet article explique DNS_PROBE_FINISHED_NXDOMAIN, les variations d'erreur et ses principales causes. De plus, neuf méthodes seront partagées pour résoudre ce problème.
Qu'est-ce que DNS_PROBE_FINISHED_NXDOMAIN ?
L'erreur DNS_PROBE_FINISHED_NXDOMAIN est généralement le résultat d'une erreur ou d'un problème de configuration DNS.
Le système de noms de domaine (DNS) est un service qui aide à diriger le trafic Internet en connectant les noms de domaine à de vrais serveurs d'hébergement Web. Il convertit une requête humaine en une adresse IP conviviale pour le serveur.
Le système DNS relie une URL saisie dans un navigateur Web par un utilisateur à l'adresse IP du serveur en question.
Le processus est connu sous le nom de résolution de noms DNS. Il consiste en un récurseur DNS interrogeant plusieurs serveurs de noms pour déterminer une adresse IP d'un serveur.
L'erreur DNS_PROBE_FINISHED_NXDOMAIN peut s'afficher si DNS ne peut pas résoudre un nom de domaine ou une adresse. « NXDOMAIN » signifie domaine inexistant.
Variations d'erreur DNS_PROBE_FINISHED_NXDOMAIN dans les navigateurs ?
Cette erreur peut apparaître de différentes manières selon le navigateur que vous utilisez :
Google Chrome
Google Chrome affichera l'erreur sous la forme DNS_PROBE_FINISHED_NXDOMAIN , indiquant que « ce site est inaccessible », suivi de « l'adresse IP du serveur est introuvable ».
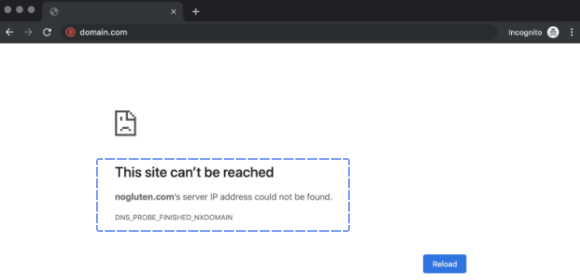
MozillaFirefox
Mozilla Firefox affichera cette erreur sous la forme ' Hmm. Nous avons du mal à trouver ce site .'
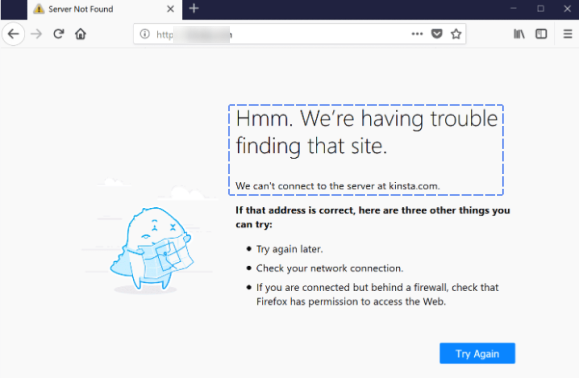
Bord Microsoft
Microsoft Edge affichera l'erreur comme ' Hmmm… ne peut pas atteindre cette page ', ce qui n'est pas très utile.
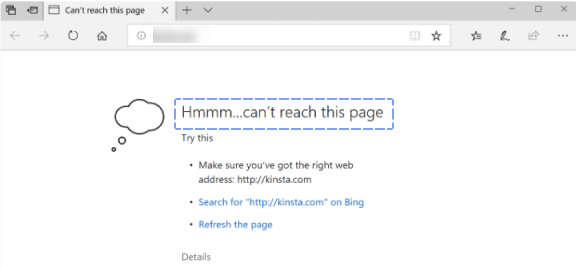
Safari
Safari affichera cette erreur sous la forme « Safari ne trouve pas le serveur ».
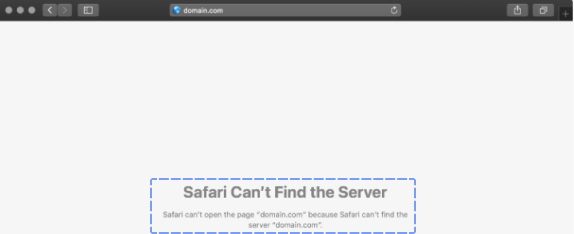
Causes principales de l'erreur DNS_PROBE_FINISHED_NXDOMAIN
Il existe plusieurs raisons pour lesquelles DNS_PROBE_FINISHED_NXDOMAIN se produit, telles que :
- Le site Web cible ne peut pas être localisé par un navigateur Web en raison de noms de domaine non enregistrés ou expirés.
- Aucune adresse IP n'est attribuée au domaine.
- Il y a une mauvaise configuration dans les paramètres DNS de l'ordinateur de l'utilisateur, ce qui empêche l'ordinateur de résoudre le nom de domaine.
- Les paramètres réseau interfèrent avec les VPN ou les logiciels antivirus.
- Il y a un problème avec le fournisseur d'accès Internet.
Il est possible de déterminer la raison de DNS_PROBE_FINISHED_NXDOMAIN de deux manières :
Assurez-vous que le domaine est actif
DNS_PROBE_FINISHED_NXDOMAIN peut être déclenché par un problème avec le nom de domaine du site Web. Par exemple, si vous orthographiez mal l'URL, le navigateur ne peut pas localiser l'adresse IP correcte dans le DNS du système de noms de domaine.
Si l'orthographe de l'URL est correcte et que l'erreur persiste, le domaine est probablement expiré ou non enregistré. Vous pouvez visiter l'outil de recherche de l'ICANN pour déterminer si un domaine est actif.
Suivez ces étapes pour utiliser cet outil :
- Saisissez l' URL du site .
- Cliquez sur le bouton Rechercher .
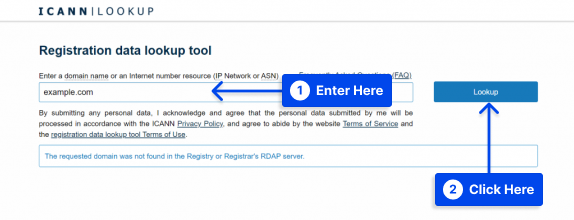
- Vérifiez les données de l' ICANN pour voir si elles sont actives.
En tant que propriétaire de site Web, vous pouvez éviter les erreurs DNS_PROBE_FINISHED_NXDOMAIN en mettant en œuvre les actions suivantes :
- L'ICANN peut suspendre votre domaine si vous ne vérifiez pas les informations de propriété dans les 15 jours suivant l'enregistrement du domaine. Pour annuler la suspension d'un domaine, suivez les instructions de l'e-mail de vérification envoyé dans votre boîte de réception.
- Il est essentiel d'utiliser les serveurs de noms fournis par l'hébergeur Web pour s'assurer que le domaine pointe vers le bon site Web.
- Assurez-vous que les enregistrements DNS du domaine sont exacts, en particulier l'enregistrement A, qui pointe le nom de domaine vers l'adresse Internet.
- Les enregistrements de domaine doivent être renouvelés avant leur date d'expiration. Deux choses peuvent être observées à partir du cycle de vie du domaine :
- Après l'expiration d'un domaine, il entre dans une période de grâce de 0 à 45 jours. Vous n'aurez pas à payer de frais supplémentaires si vous renouvelez votre domaine pendant cette période.
- Après avoir entré la période de rédemption, qui dure jusqu'à 30 jours, la réactivation du domaine entraînera des frais supplémentaires.
- Votre nom de domaine est peut-être en cours de suppression, vous devrez donc attendre qu'il soit disponible à nouveau.
Utiliser un serveur proxy pour tester le site Web
La méthode vous permet de déterminer si l'erreur DNS_PROBE_FINISHED_NXDOMAIN se produit pour tous les utilisateurs ou votre navigateur.
Suivez ces étapes pour tester le site Web :
- Accédez à un site de serveur proxy comme hide.me ou HMA.
- Entrez l' URL du site Web et choisissez l'emplacement du serveur.
- Cliquez sur le bouton Aller .
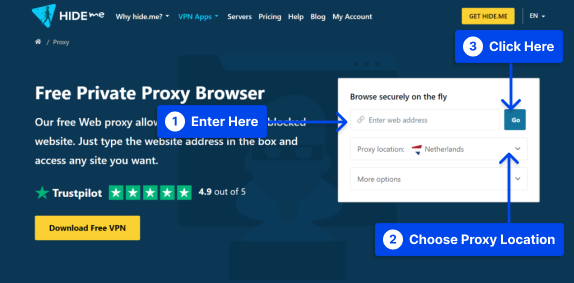
Des problèmes avec votre appareil ou votre navigateur sont plus susceptibles de provoquer cette erreur qu'avec le site Web s'il est accessible à partir d'autres emplacements.
Comment réparer l'erreur DNS_PROBE_FINISHED_NXDOMAIN (9 méthodes)
Il est important de noter que l'erreur DNS_PROBE_FINISHED_NXDOMAIN peut survenir en raison de problèmes liés au site Web, à l'ordinateur du client ou à la connexion Internet. La solution dépendra donc du problème racine à résoudre.
Cette section fournira neuf méthodes pour corriger le message d'erreur DNS_PROBE_FINISHED_NXDOMAIN.
Méthode 1 : vider le cache DNS
Il est fortement recommandé de vider le cache DNS pour résoudre l'erreur DNS_PROBE_FINISHED_NXDOMAIN.
Toutes les adresses IP des sites Web que le client a précédemment visités à l'aide du même ordinateur sont stockées dans le cache DNS.
Dans certains cas, l'ordinateur peut être incapable de localiser le bon site Web en raison d'adresses IP obsolètes dans le cache DNS.
Si vous rencontrez l'erreur DNS_PROBE_FINISHED_NXDOMAIN sous Windows, macOS ou Google Chrome, videz le cache DNS pour résoudre le problème.
Suivez ces étapes pour le faire sous Windows :
- Recherchez l' invite de commande dans le menu Démarrer .
- Cliquez sur l'option Exécuter en tant qu'administrateur .
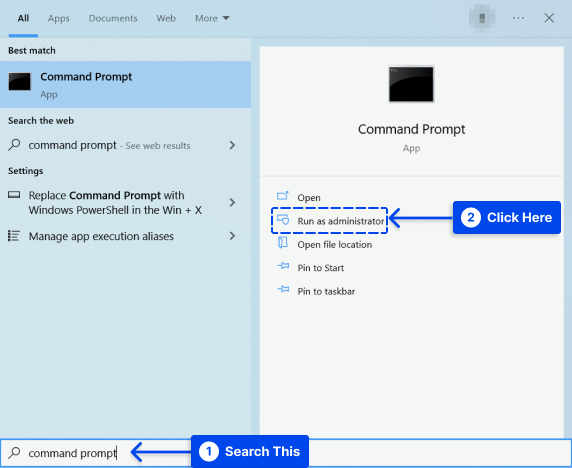
- Tapez les commandes ci-dessous lorsqu'une nouvelle fenêtre apparaît et appuyez sur Entrée :
ipconfig /flushdns- Vérifiez si le message d'erreur s'affiche toujours dans le navigateur.
Suivez ces étapes pour le faire dans macOS :
- Accédez à l'application Terminal .
- Entrez les commandes suivantes :
sudo dscacheutil -flushcache; sudo killall -HUP mDNSResponder- Appuyez sur la touche Retour .
- Entrez votre mot de passe et appuyez à nouveau sur la touche Retour .
- Vérifiez si l'erreur persiste dans le navigateur.
Suivez ces étapes pour le faire dans Google Chrome :
Le cache DNS de Chrome est séparé du cache DNS du système d'exploitation, donc le vider peut résoudre l'erreur DNS_PROBE_FINISHED_NXDOMAIN dans Chrome.
- Entrez
chrome://net-internals/#dnsdans la barre d'adresse Chrome et appuyez sur Entrée . - Cliquez sur le bouton Effacer le cache de l'hôte .
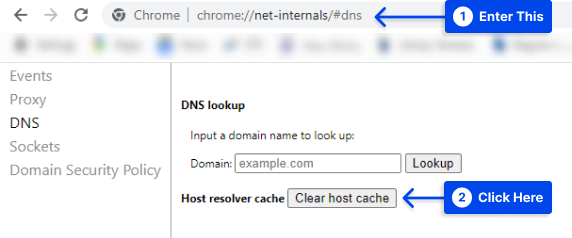
- Assurez-vous que l'erreur DNS_PROBE_FINISHED_NXDOMAIN a été résolue.
Méthode 2 : redémarrer le service client DNS
Pour les utilisateurs Windows, vous souhaiterez peut-être redémarrer les services client DNS, qui résolvent et mettent en cache les noms de domaine DNS.
- Appuyez sur les touches Windows + R pour ouvrir l'invite de commande .
- Tapez «
services.msc» et cliquez sur le bouton OK .
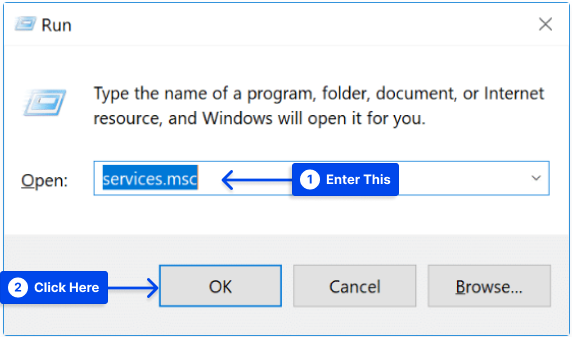
- Recherchez Client DNS , cliquez dessus avec le bouton droit de la souris et choisissez Redémarrer .
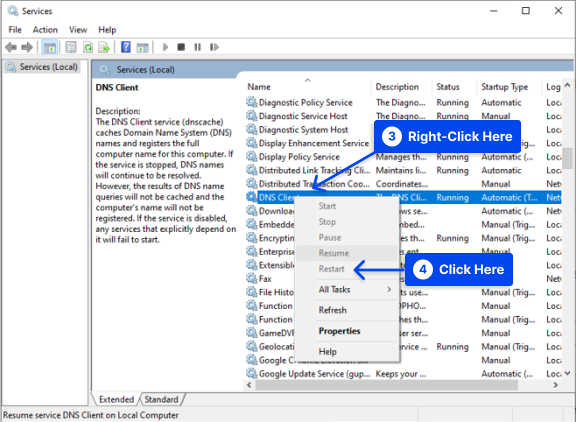
Dans le cas où l'option de redémarrage est grisée pour vous, vous pouvez utiliser l'invite de commande à la place.
- Appuyez sur les touches Windows + R pour ouvrir l'invite de commande .
- Tapez « cmd » et cliquez sur le bouton OK .
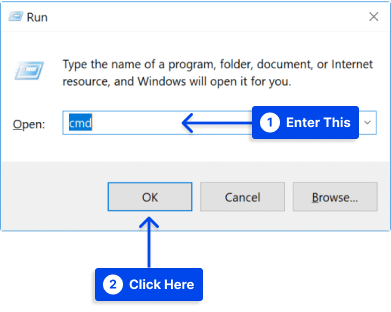
- Entrez les commandes suivantes :
net stop dnscache net start dnscacheSelon la version de Windows que vous utilisez, vous pouvez recevoir un message d'erreur indiquant : " La pause, la poursuite ou l'arrêt demandé n'est pas valide pour ce service ."
Si cela se produit, c'est probablement parce que CMD doit être exécuté en tant que service réseau pour exécuter des commandes.
Alternativement, si vous rencontrez cette erreur, il est recommandé d'essayer les méthodes alternatives répertoriées ci-dessous.
Méthode 3 : Modifier les serveurs DNS
Vous pouvez également envisager de changer votre serveur DNS comme alternative pour corriger l'erreur. Votre fournisseur d'accès Internet (FAI) attribue automatiquement les serveurs DNS par défaut.
Cependant, vous pourrez peut-être les basculer temporairement vers un serveur DNS public, tel que Google ou Cloudflare.
Certains préfèrent parfois le DNS public de Google (8.8.8.8 et 8.8.4.4) car il est plus fiable que les autres fournisseurs de DNS publics. De plus, Cloudflare a lancé un nouvel ensemble de serveurs DNS gratuits, 1.1.1.1 et 1.0.0.1.
De plus, si vous souhaitez utiliser les serveurs DNS de Google, vous devez remplacer l'adresse du serveur DNS par l'adresse DNS de Google.
Alternativement, vous pourrez peut-être résoudre les problèmes en supprimant votre serveur DNS gratuit existant et en revenant aux serveurs DNS de votre FAI.
Ni Google ni Cloudflare ne sont parfaits tout le temps, et à quelques reprises, il a été observé que le retour à Google avait résolu le problème.

Suivez ces étapes pour changer les serveurs DNS sous Windows :
- Appuyez sur les touches Windows + R pour ouvrir l'invite de commande .
- Tapez « panneau de configuration » et cliquez sur le bouton OK .
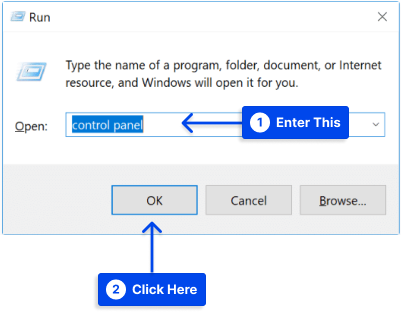
- Cliquez sur l'option Centre réseau et partage .
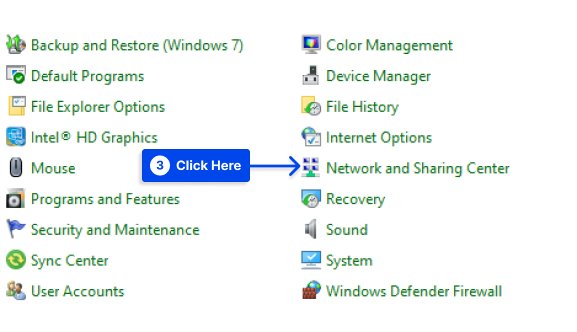
- Cliquez sur " Modifier les paramètres de l'adaptateur " sur le côté gauche.
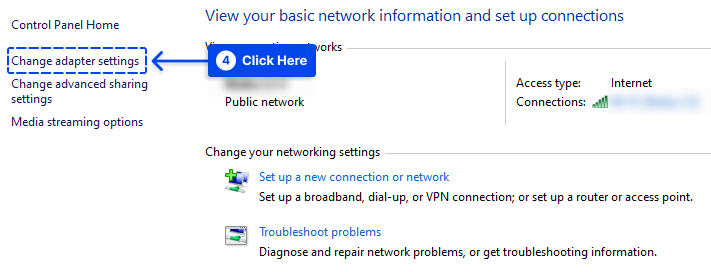
- Faites un clic droit sur votre connexion actuelle.
Selon la manière dont vous vous connectez, il s'agira soit d'une connexion au réseau local (LAN), soit d'une connexion réseau sans fil (WNC).
- Cliquez sur l'option Propriétés .
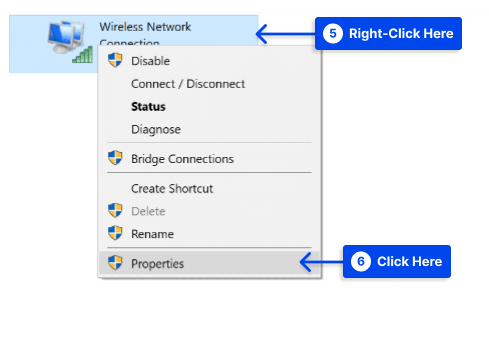
- Choisissez Internet Protocol Version 4 ou IPv6 et cliquez sur Propriétés .
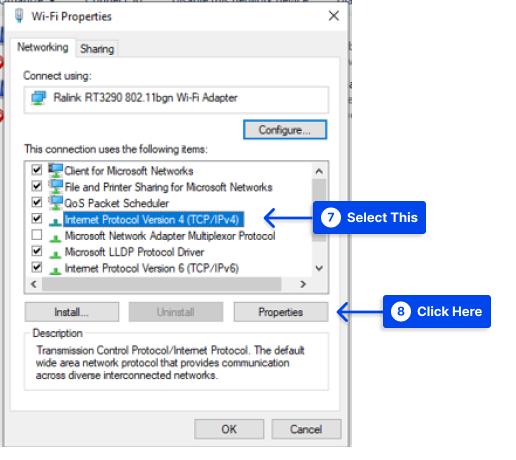
- Notez tous les paramètres existants au cas où vous auriez besoin de revenir en arrière.
- Sélectionnez l'option « Utiliser les adresses de serveur DNS suivantes ».
- Entrez vos serveurs DNS .
- Cliquez sur le bouton OK et redémarrez votre navigateur.
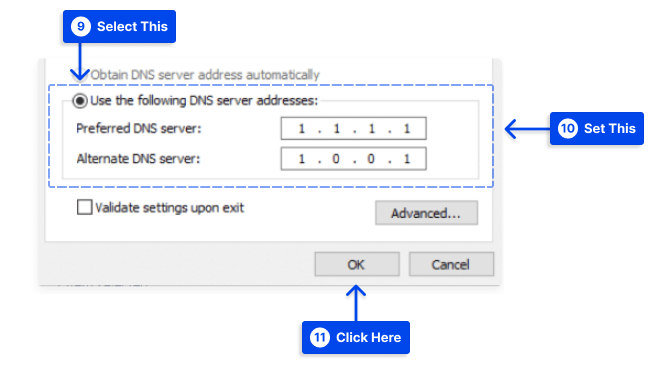
Suivez ces étapes pour changer les serveurs DNS sur Mac :
- Allez dans Préférences Système .
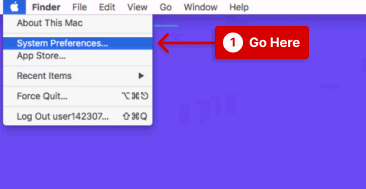
- Cliquez sur l'icône du réseau, puis cliquez sur le bouton Avancé .
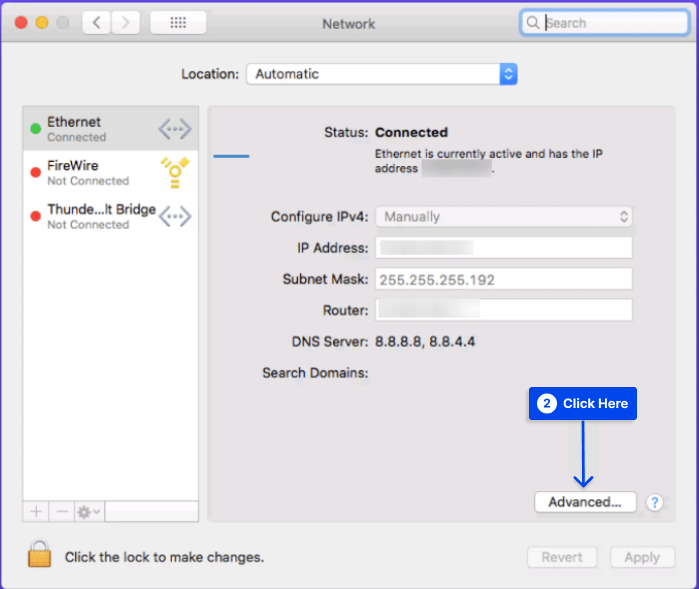
- Cliquez sur l'onglet DNS .
- Ajoutez vos adresses de serveur DNS.
- Cliquez sur le bouton OK .
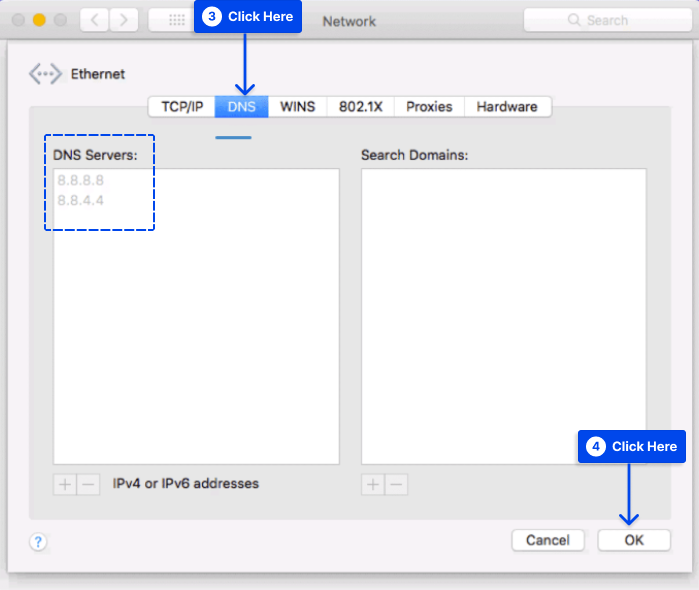
Méthode 4 : vérifier le fichier des hôtes locaux
Les ordinateurs utilisent les fichiers des hôtes locaux pour associer un nom de domaine à son adresse IP, de sorte que lorsque vous ouvrez un site Web, ils peuvent afficher la bonne page.
Parfois, un nom de domaine ou une adresse IP particulier peut être marqué sans le savoir comme inaccessible par le fichier des hôtes. Une simple vérification et modification du fichier peut résoudre l'erreur DNS_PROBE_FINISHED_NXDOMAIN.
Suivez ces étapes pour vérifier le fichier hosts sous Windows :
- Faites un clic droit sur l'application Bloc -notes et sélectionnez Exécuter en tant qu'administrateur .
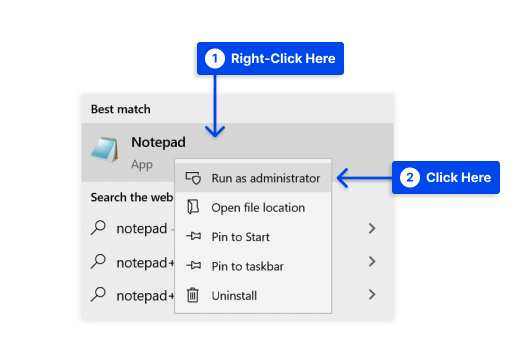
- Allez dans Fichier , puis Ouvrir.
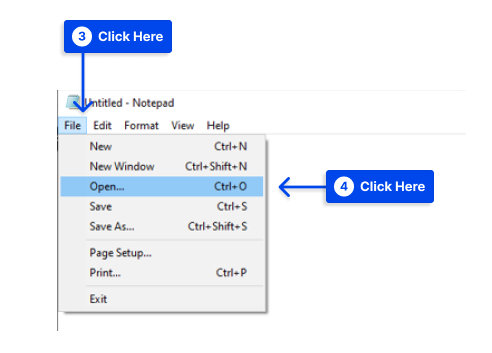
- Modifiez le filtre de fichiers de Documents texte (*.txt) à Tous les fichiers .
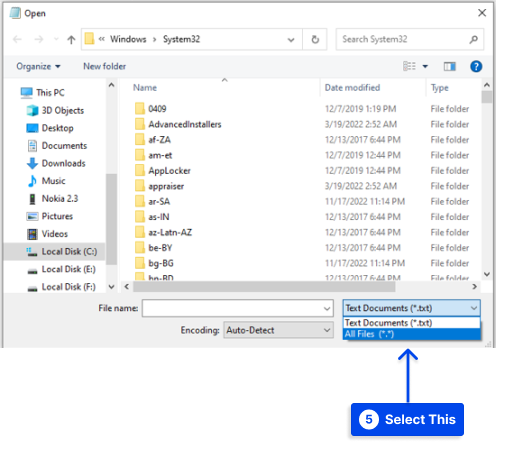
- Saisissez ce chemin dans la barre Nom de fichier :
C:\Windows\System32\drivers\etc\- Sélectionnez le fichier des hôtes et cliquez sur le bouton Ouvrir .
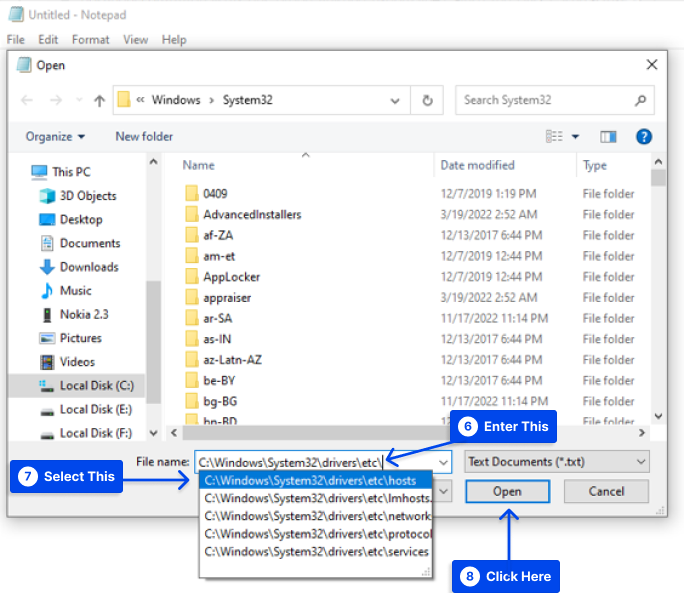
En utilisant le symbole # dans le fichier, une liste de sites Web sur liste noire apparaîtra sous la dernière ligne.
- Supprimez le nom de domaine et l'adresse IP du site Web cible sous : :1 ligne localhost et enregistrez les modifications si vous les voyez.
- Vérifiez les sites Web précédemment bloqués pour voir si la notification DNS_PROBE_FINISHED_NXDOMAIN continue de s'afficher.
Suivez ces étapes pour vérifier le fichier des hôtes sur macOS :
- Ouvrez l'application Terminal .
- Saisissez cette commande :
sudo nano /private/etc/hosts- Insérez votre mot de passe. Vous serez ensuite dirigé vers le fichier des hôtes.
- Supprimez les sites Web répertoriés sous la dernière ::1 ligne.
- Supprimez les informations concernant le site inaccessible et écrasez le fichier des hôtes en appuyant sur Commande + O.
- Appuyez sur Retour pour confirmer les modifications.
- Appuyez sur Commande + X pour fermer le fichier des hôtes.
- Vérifiez les anciens sites sur liste noire pour voir si le problème a été résolu.
Méthode 5 : Réinitialiser les drapeaux Chrome
Il convient de noter que Google Chrome Flags sont des fonctionnalités expérimentales qui n'ont pas encore été intégrées à l'expérience de navigation par défaut, mais qui ont été mises à disposition pour des tests.
Des erreurs de configuration peuvent provoquer l'erreur Chrome DNS_PROBE_FINISHED_NXDOMAIN dans certains cas.
Suivez ces étapes pour désactiver les indicateurs Chrome :
- Saisissez
chrome://flagsdans la barre d'adresse et appuyez sur Entrée .
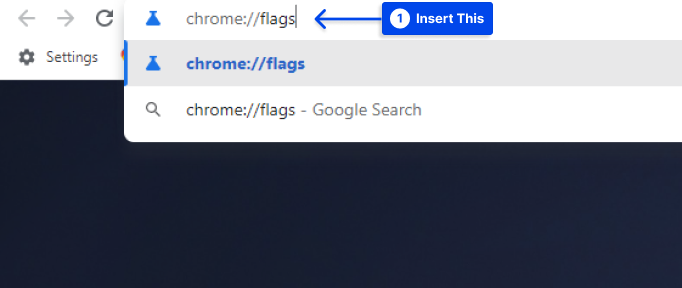
L'application vous permet de visualiser les nouvelles fonctionnalités qui sont actuellement actives.
- Cliquez sur le bouton Réinitialiser tout en haut pour rétablir les paramètres du navigateur à leur état par défaut, ou modifiez les drapeaux Chrome activés sur Désactivé.
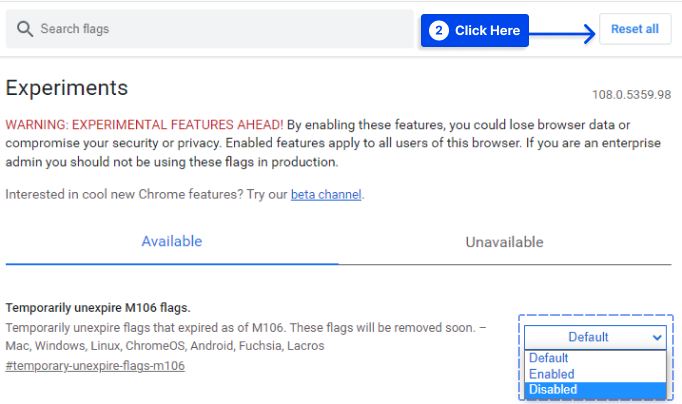
- Fermez et rouvrez le navigateur lorsque vous avez terminé.
Méthode 6 : désactiver temporairement le VPN et l'antivirus
Si aucune des autres options n'est efficace, vous pouvez envisager de désactiver le VPN, les pare-feu et les logiciels antivirus.
Surtout en ce qui concerne les programmes VPN, des erreurs DNS peuvent se produire lorsque les extensions sont installées sur le navigateur et utilisées en externe.
DNS_PROBE_FINISHED_NXDOMAIN peut être causé par l'un de ces programmes interférant avec les paramètres du serveur DNS, il peut donc être utile de les désactiver pour résoudre temporairement le problème.
Des pare-feu ou des programmes antivirus peuvent bloquer l'accès au site si l'erreur est due à un blocage par l'un de ces programmes.
Par conséquent, avant de désactiver l'un de ces logiciels, assurez-vous que le site Web que vous comptez visiter est sécurisé.
Cela peut être accompli en vérifiant que le site n'est pas répertorié sur les listes noires mondiales. Dans ce cas, vous pouvez entrer une adresse et voir si elle a été signalée comme site dangereux par d'autres utilisateurs.
Méthode 7 : Redémarrez votre ordinateur
Quelque chose est ennuyeux à ce sujet, mais il faut le noter. De plus, vous voudrez peut-être essayer de redémarrer votre ordinateur et peut-être votre routeur.
Bien que la plupart des gens aient des centaines d'onglets et d'applications ouverts, le redémarrage d'un appareil efface une grande quantité de cache temporaire et peut corriger l'erreur.
Méthode 8 : Redémarrez votre routeur ou votre modem
Si vous accédez à Internet via un routeur ou un modem, le redémarrer peut vous aider à résoudre l'erreur "dns_probe_finished_nxdomain".
Éteindre puis rallumer un modem ou un routeur effacera le cache des adresses IP, ce qui corrigera l'erreur à long terme.
Suivez ces étapes pour redémarrer votre routeur ou votre modem :
- Trouvez le bouton d'alimentation et appuyez longuement pour l'éteindre.
- Attends quelques minutes.
- Appuyez à nouveau longuement pour l'allumer.
Méthode 9 : Correction de l'erreur DNS_PROBE_FINISHED_NXDOMAIN sur Android
Supposons que vous rencontrez l'erreur DNS_PROBE_FINISHED_NXDOMAIN sur Android après avoir vérifié que le système ou le navigateur n'a pas besoin d'être mis à jour. Dans ce cas, vous souhaiterez peut-être effacer le cache et les cookies du navigateur.
Sinon, supposons que cette procédure ne fonctionne pas. Vous pouvez configurer manuellement des serveurs DNS à l'aide de serveurs DNS publics, tels que ceux de Google.
Suivez ces étapes pour ce faire :
- Accédez aux paramètres du réseau Wi-Fi auquel vous êtes connecté.
- Changez les paramètres IP en Statique .
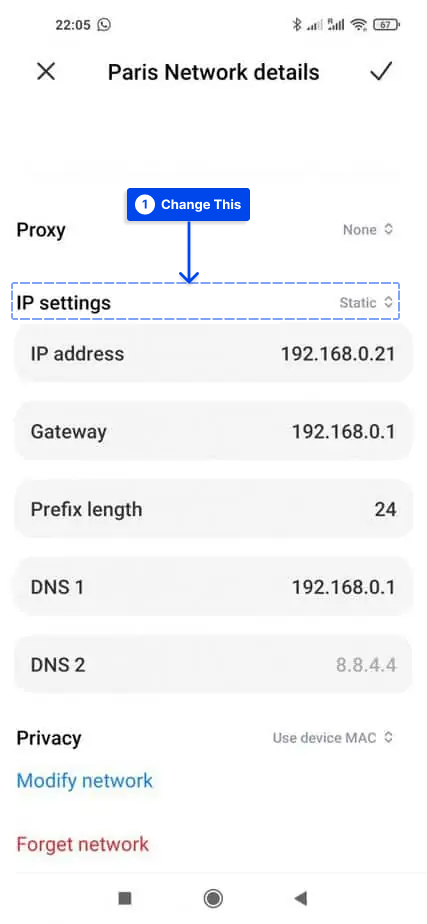
- Remplacez DNS 1 et 2 par les serveurs Google DNS 8.8.8.8 et 8.8.4.4 .
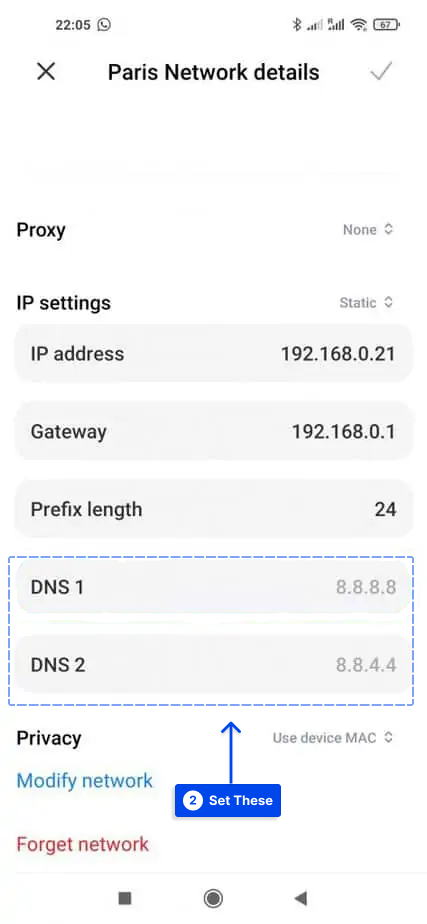
FAQ générale sur DNS_PROBE_FINISHED_NXDOMAIN
Cet article répondra aux questions fréquemment posées pour vous aider à corriger l'erreur DNS_PROBE_FINISHED_NXDOMAIN.
Qu'est-ce que DNS_PROBE_FINISHED_NXDOMAIN ?
Cette erreur se produit lorsque l'adresse IP ne correspond pas à l'adresse DNS de votre ordinateur. Le message entier est converti en une adresse IP par DNS au niveau technique.
Lorsqu'une personne entre une URL dans son navigateur, le DNS est consulté pour déterminer l'adresse IP appropriée pour le serveur de flux.
Que signifie dns_probe_finished_nxdomain ?
Lorsque l'ordinateur d'un utilisateur ne peut pas résoudre l'adresse du site Web cible, cela provoque une erreur et c'est le sens dns_probe_finished_nxdomain. Il s'agit d'une erreur liée au DNS qui peut être résolue rapidement.
Comment corriger le code d'erreur DNS_PROBE_FINISHED_NXDOMAIN ?
Si l'erreur DNS_PROBE_FINISHED_NXDOMAIN se produit, l'adresse IP doit être libérée et renouvelée. Il est recommandé de redémarrer le service client DNS et de modifier les serveurs DNS.
Votre ordinateur doit ensuite être redémarré après avoir réinitialisé les drapeaux Chrome, désactivé le VPN et l'antivirus, et vérifié le fichier des hôtes locaux et le DNS de votre domaine.
Comment réparer DNS_PROBE_FINISHED_NXDOMAIN sur mobile ?
Voici quelques recommandations et éléments à vérifier pour résoudre le problème sur votre appareil mobile :
- Redémarrez votre appareil.
- Recherchez les mises à jour de l'application Chrome.
- Effacez les données du navigateur et les données des applications de Chrome.
- Maintenez votre système en vérifiant les mises à jour.
- Assurez-vous que les paramètres réseau de votre appareil mobile sont corrects.
Conclusion
Cet article a expliqué DNS_PROBE_FINISHED_NXDOMAIN, les variations d'erreur et ses principales causes. De plus, neuf méthodes seront partagées pour résoudre ce problème.
C'est notre plus grand plaisir de vous faire lire cet article. Les commentaires et les questions peuvent être publiés dans la section des commentaires.
Nos pages Facebook et Twitter sont régulièrement mises à jour avec de nouvelles informations, nous vous encourageons donc à nous suivre pour les dernières mises à jour.
