Comment corriger l'erreur "ERR_CONNECTION_CLOSED" ? (14 Solutions)
Publié: 2022-10-20Essayez-vous de savoir comment corriger l'erreur "ERR_CONNECTION_CLOSED" ? Contrairement à certains autres messages d'erreur que vous pourriez voir, l'erreur ERR_CONNECTION_CLOSED indique que quelque chose ne va pas avec la connexion de votre ordinateur plutôt qu'avec le site Web lui-même.
Parfois, l'erreur n'est qu'un problème temporaire et peut être corrigée en rechargeant simplement la page. Cependant, dans d'autres cas, vous devrez effectuer un dépannage informatique pour résoudre le problème.
Cet article explique plus en détail ce que signifie l'erreur ERR_CONNECTION_CLOSED. Nous vous fournirons ensuite plusieurs méthodes de dépannage qui peuvent vous aider à résoudre le localhost err_connection_closed, err_connection_closed sur Windows, err_connection_closed Godaddy et err_connection_closed SSL.
Qu'est-ce que "ERR_CONNECTION_CLOSED" ?
Pour comprendre la signification du message ERR_CONNECTION_CLOSED, nous devons expliquer brièvement ce qui se passe sous le capot de Chrome lorsque vous essayez d'accéder à un site Web.
Si vous cliquez sur des liens ou entrez le nom de domaine d'un site Web dans la barre d'adresse, Chrome doit établir une connexion avec le serveur qui héberge le site Web.
Lors de l'établissement de cette connexion, Chrome demandera les fichiers spécifiques nécessaires pour afficher la page, tels que toutes les images de code, etc.
Chrome a reçu le message d'erreur ERR_CONNECTION_CLOSED en raison d'un problème avec votre connexion Internet ou votre ordinateur, qui a empêché Chrome de configurer ou de maintenir la connexion.
Vous pouvez voir cette erreur sur votre ordinateur, rencontrer le err_connection_closed sur mobile ou recevoir le err_connection_closed sur Android.
En raison de l'incapacité de Chrome à se connecter au serveur du site Web, il ne peut pas rendre le site Web, ce qui entraîne l'affichage de ce message d'erreur.
Pour résoudre le problème ERR_CONNECTION_CLOSED, vous devez déterminer ce qui ne va pas avec Chrome qui empêche le navigateur de se connecter au serveur du site Web.
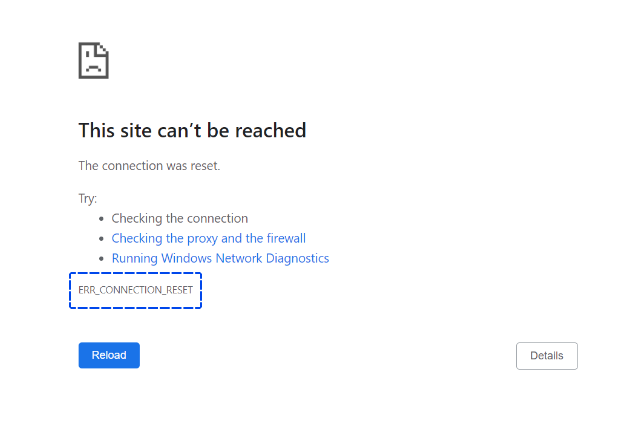
Comment réparer le "ERR_CONNECTION_CLOSED" ?
Vous pouvez rencontrer cette erreur en utilisant Google Chrome ou un autre navigateur Web basé sur Chrome. Cela peut indiquer un problème de connexion entre votre appareil et le site Web.
Cette section vous propose diverses méthodes simples pour corriger l'erreur.
Méthode 1 : Vérifiez votre connexion Internet
Lorsque vous voyez le message ERR_CONNECTION_CLOSED, vous devez d'abord vous assurer que votre connexion Internet fonctionne toujours. Lors de l'accès à un site Web, Chrome lancera cette erreur si votre connexion Internet tombe.
La connexion Internet peut avoir été perdue en raison du débranchement d'un câble, d'un déplacement hors de portée WiFi, d'un problème avec le routeur, d'un signal de données insuffisant sur votre téléphone ou d'autres facteurs.
Il est possible de vérifier si Internet fonctionne toujours en ouvrant une application de bureau ou mobile. Par exemple, si vous utilisez Spotify, vous pouvez essayer de lire une chanson que vous n'avez pas téléchargée.
Voir que Spotify peut toujours lire la chanson indique que votre Internet fonctionne et que quelque chose ne va pas avec Chrome.
Méthode 2 : réinitialiser vos paramètres réseau
Bien que votre connexion Internet fonctionne correctement, il est possible qu'une ou plusieurs erreurs de configuration dans les paramètres réseau de votre appareil bloquent les connexions au site Web et provoquent l'affichage de ERR_CONNECTION_CLOSED.
Généralement, la cause du problème peut être attribuée à un problème de configuration TCP/IP qui peut être résolu en réinitialisant vos paramètres réseau.
Réinitialisation des paramètres réseau sous Windows
Vous pouvez réinitialiser vos paramètres réseau dans Windows en ouvrant l'invite de commande en tant qu'administrateur.
Le moyen le plus simple d'effectuer cette tâche consiste à cliquer avec le bouton droit sur l'invite de commande et à sélectionner Exécuter en tant qu'administrateur.
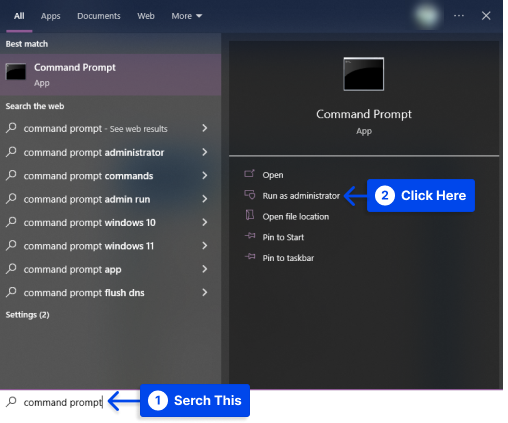
Vous devrez exécuter quelques commandes dès que l'invite apparaît.
En entrant la commande suivante sur votre clavier et en appuyant sur Entrée, vous réinitialiserez vos paramètres TCP/IP :
netsh int ip resetSuite à cela, vous devrez réinitialiser l'interface Windows Sockets (Winsock) en exécutant la commande suivante :
netsh winsock resetUne fois les modifications apportées, vous devrez redémarrer votre ordinateur pour prendre effet.
Réinitialiser les paramètres réseau sur Mac
Vous pouvez réinitialiser vos paramètres réseau sans avoir à utiliser l'interface de ligne de commande si vous utilisez Mac. Suivez ces étapes pour ce faire :
- Allez dans les Préférences Système .
- Accédez aux paramètres réseau .
- Choisissez votre connexion internet connectée.
- Cliquez sur l'option Avancé dans le coin inférieur droit.
- Sélectionnez l'onglet TCP/IP dans les paramètres avancés.
- Cliquez sur le bouton pour renouveler le bail DHCP .
Méthode 3 : Désactiver le serveur proxy et les connexions VPN
Vous pouvez rester anonyme lorsque vous naviguez sur Internet en utilisant des serveurs proxy ou des connexions VPN, qui offrent un niveau de confidentialité différent.
Les deux solutions jouent un rôle actif dans le processus de transfert de données, c'est pourquoi elles peuvent entraîner des complications. Par exemple, ils peuvent entraîner un message d'erreur indiquant "ERR_CONNECTION_RESET".
Si vous utilisez l'une des deux techniques de pontage, vous devez soit la désactiver - au moins pendant le test - soit ne pas l'utiliser dans le cas d'un VPN.
Suivez les étapes ci-dessous pour désactiver le serveur proxy :
- Allez dans les « paramètres Internet » dans le panneau de configuration.
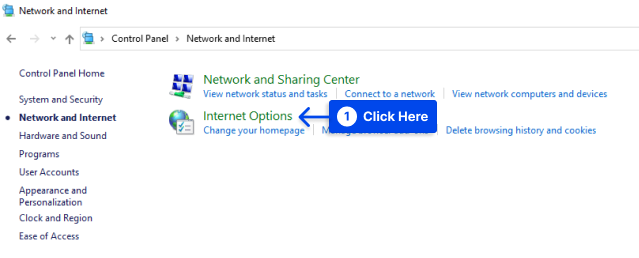
- Sélectionnez l'onglet « Connexions » dans le menu.
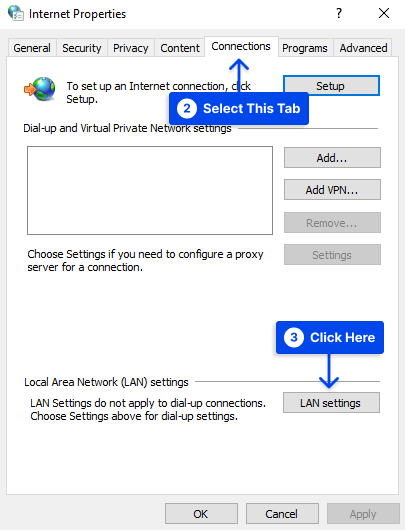
- Décochez « Use a proxy server for your LAN » pour désactiver le proxy configuré puis cliquez sur OK .
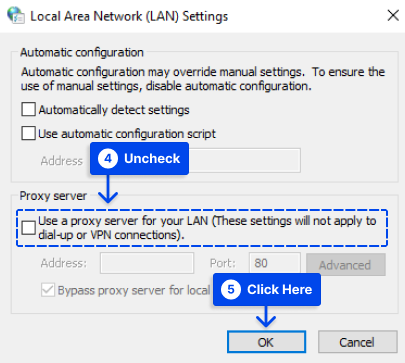
Méthode 4 : Effacer le cache DNS
L'un des mécanismes essentiels d'Internet est la résolution de noms via les serveurs DNS.
Un cache DNS est un enregistrement d'entrées d'adresses que les serveurs DNS et les navigateurs créent afin que les adresses de domaine n'aient pas à être converties à chaque fois qu'un site Web est consulté.
Le résultat est des temps de chargement plus rapides ; cependant, les entrées obsolètes et incompatibles peuvent entraîner des erreurs techniques telles que l'erreur "ERR_CONNECTION_CLOSED" si elles ne sont plus compatibles avec la version actuelle du site Web.
Il est possible de résoudre ce problème via le vidage DNS, qui vide le cache d'adresses. Par exemple, vous pouvez réinitialiser le cache système en tapant la commande suivante depuis la ligne de commande :
ipconfig /flushdnsLes commandes suivantes doivent d'abord être saisies dans la barre d'adresse de Chrome afin de vider son cache DNS :
chrome://net-internals/#dnsLes paramètres DNS seront affichés dans le menu d'options caché "Net Internals" à la suite de cette action.
Outre une liste des entrées DNS valides et expirées, vous trouverez également ici le bouton " Effacer le cache de l'hôte ", sur lequel vous devez cliquer pour vider le cache.
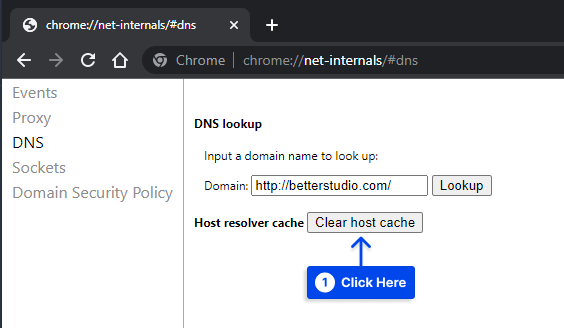
Méthode 5 : Réinitialiser le protocole Winsock
Suivez les étapes ci-dessous pour réinitialiser le protocole Winsock :
- Faites un clic droit sur l' invite de commande et sélectionnez Exécuter en tant qu'administrateur .
- Tapez la commande suivante et appuyez sur Entrée .
netsh winsock reset catalog- Redémarrez votre ordinateur.
Méthode 6 : réinitialiser le navigateur Chrome
Il est possible que l'erreur Err_Connection_Closed dans Chrome sur votre ordinateur soit due à des modifications des paramètres du navigateur Chrome.
Ce problème peut être résolu en réinitialisant les paramètres de Chrome à leurs valeurs par défaut. Suivez ces étapes pour ce faire :
- Ouvrez le navigateur Chrome, cliquez sur l'icône du menu à 3 points et cliquez sur Paramètres dans le menu déroulant.
- Cliquez sur l'option Réinitialiser et nettoyer
- Cliquez sur les paramètres de restauration à leurs valeurs par défaut d'origine
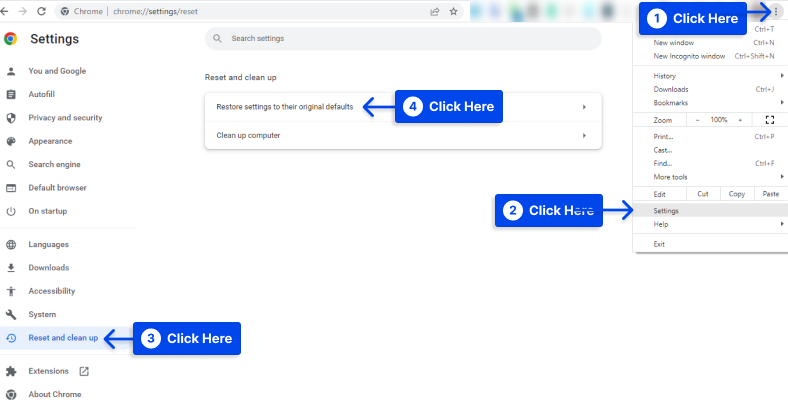
- Cliquez sur le bouton Réinitialiser les paramètres
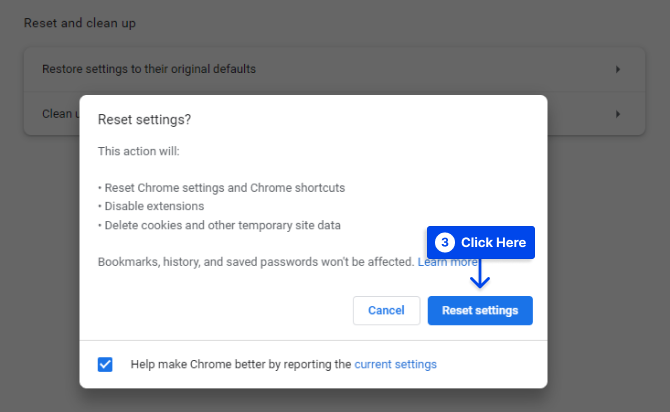
Il faut mentionner que cette action supprime les cookies et les extensions Chrome.
Méthode 7 : Utilisez Google DNS
Supposons que vous rencontriez constamment une erreur de fermeture de connexion. Dans ce cas, cela peut être dû aux serveurs DNS surchargés de votre fournisseur de services.
Vous pouvez résoudre le problème en passant aux serveurs DNS de Google, généralement considérés comme plus fiables et plus rapides que la plupart des serveurs DNS.
Suivez ces étapes pour ce faire :
- Ouvrez Paramètres , puis cliquez sur Réseau et Internet .
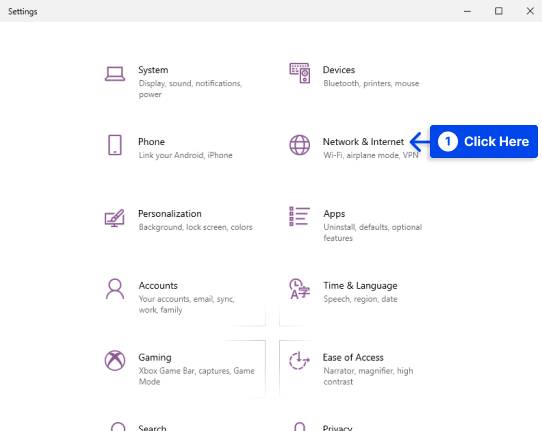
- 11. Cliquez sur le lien Centre réseau et partage situé sous la section « Paramètres réseau avancés ».
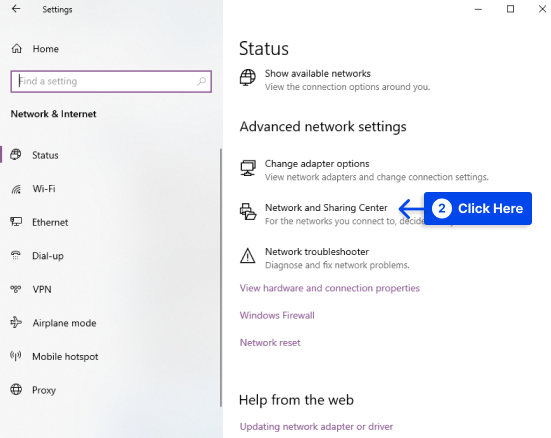
- Cliquez sur votre nom de réseau actif.
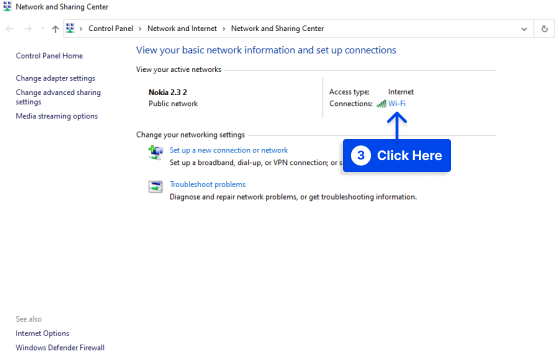
- Cliquez sur Propriétés .
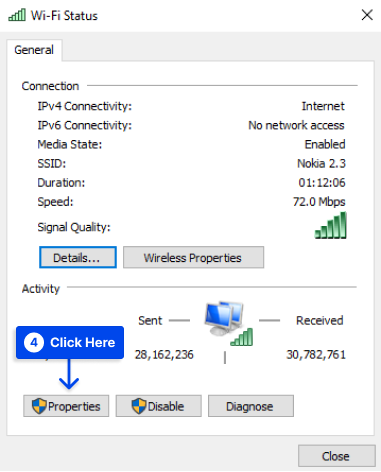
- Sélectionnez Internet Protocol Version 4 (TCP/IPv4) et cliquez sur le bouton Propriétés .
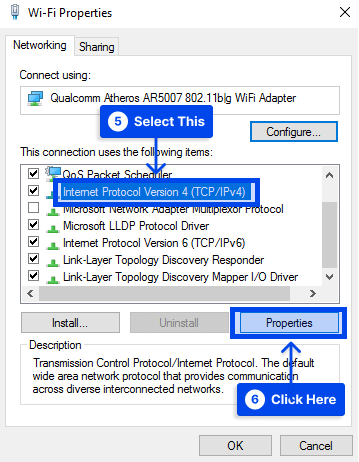
- Choisissez l'option Utiliser les adresses de serveur DNS suivantes , puis entrez 8.8.8.8 comme serveur DNS préféré et 8.8.4.4 comme serveur DNS alternatif , puis cliquez sur OK pour enregistrer les nouveaux paramètres du serveur DNS.
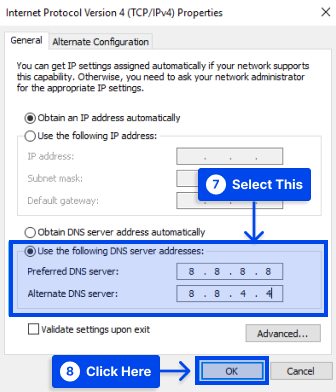
Vous voudrez peut-être envisager un deuxième fournisseur DNS est OpenDNS , dont les adresses de serveur DNS sont 208.67.222.222 et 208.67.220.220, respectivement.

Méthode 8 : Videz le cache de votre navigateur Chrome
Le cache du navigateur Chrome est un magasin local qui met en cache certains des fichiers statiques d'un site Web pour améliorer la vitesse de navigation.
Une erreur telle que ERR_CONNECTION_CLOSED peut se produire si quelque chose est corrompu dans ce cache.
Suivez les étapes ci-dessous pour vider le cache du navigateur Chrome :
- Accédez aux paramètres de votre navigateur Chrome.
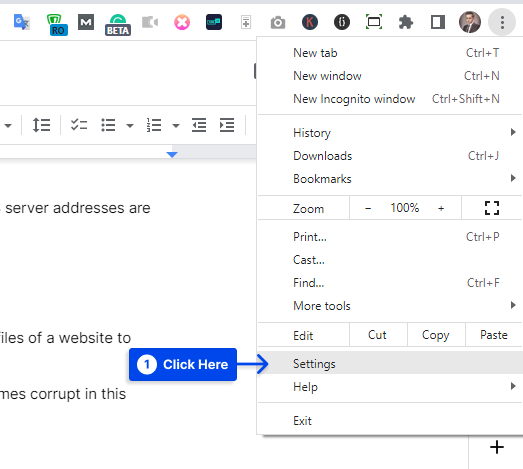
- Cliquez sur Confidentialité et sécurité , puis cliquez sur Effacer les données de navigation .
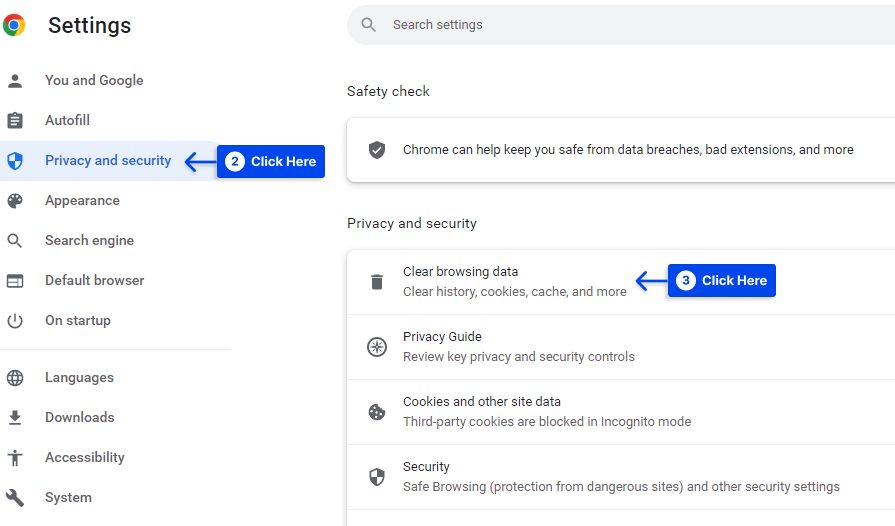
- Choisissez les données à effacer, puis cliquez sur le bouton Effacer les données .
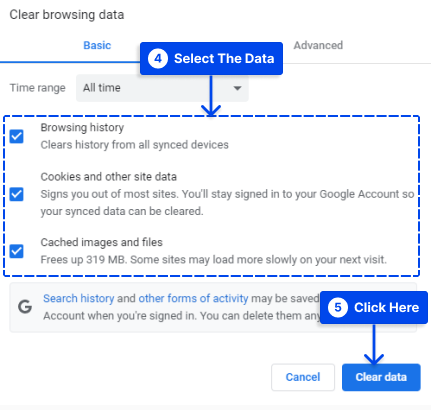
Méthode 9 : Désactiver les extensions Chrome
Dans certains cas, les extensions Chrome peuvent interférer avec votre connexion, provoquant l'apparition du message ERR_CONNECTION_CLOSED dans votre navigateur.
La désactivation de toutes vos extensions Chrome est un moyen simple de tester si c'est la cause du problème. Lorsque l'erreur disparaît, vous savez qu'une de vos extensions a causé un problème. Ensuite, vous pouvez les réactiver un par un jusqu'à ce que le contrevenant soit identifié.
Suivez les étapes ci-dessous pour utiliser cette méthode :
- Cliquez sur le bouton Menu de votre navigateur Internet et allez dans Plus d'outils, puis Extensions .
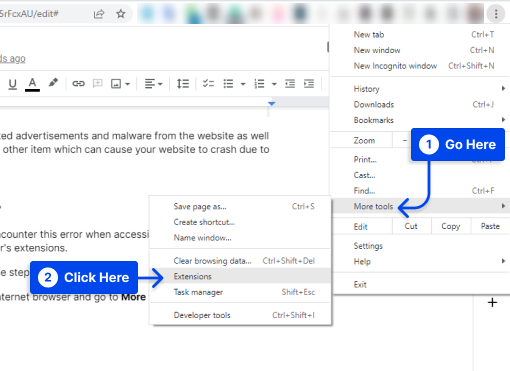
- Trouvez les extensions indésirables et désactivez -les. Vous pouvez également les supprimer si vous le souhaitez.
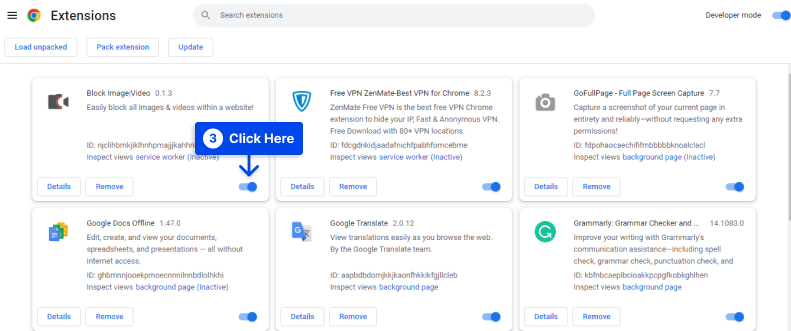
Méthode 10 : Réinitialiser les paramètres de Chrome
Si Chrome semble rencontrer d'autres problèmes, vous pouvez le réinitialiser à ses paramètres par défaut pour les exclure.
Il est possible d'accomplir cela rapidement avec l'outil intégré de Chrome. Suivez ces étapes pour ce faire :
- Accédez à vos paramètres Chrome.
- Sélectionnez l'option Réinitialiser et nettoyer, puis cliquez sur Restaurer les paramètres à leurs valeurs par défaut d'origine .
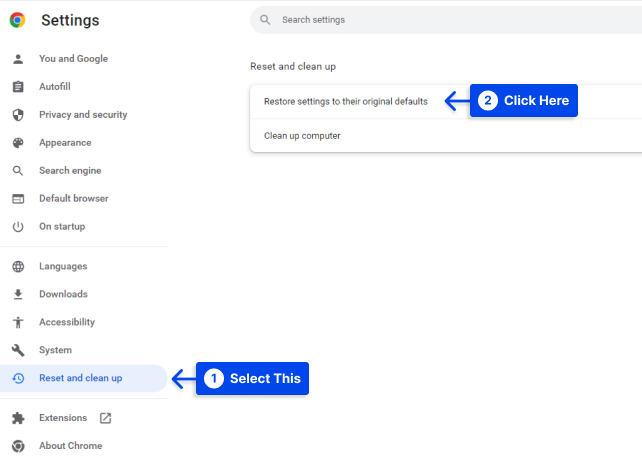
- Cliquez sur les paramètres de réinitialisation .
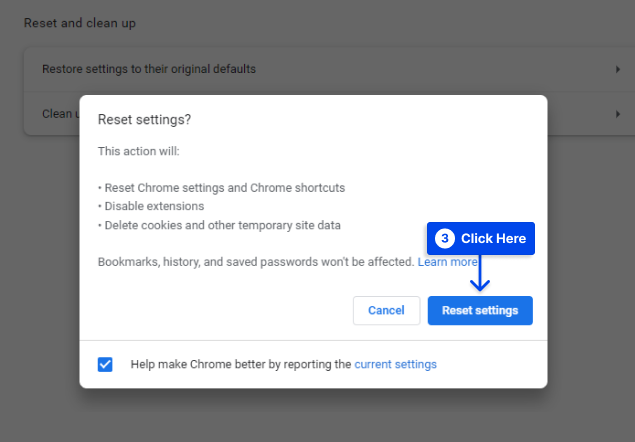
Méthode 11 : Utiliser l'outil de nettoyage Chrome
Un outil de nettoyage Chrome est intégré à Chrome pour aider à déboguer les problèmes qui peuvent causer des problèmes avec ce navigateur.
L'outil peut analyser votre ordinateur à la recherche de logiciels nuisibles susceptibles d'interférer avec Chrome ou de déclencher des erreurs telles que ERR_CONNECTION_CLOSED.
Suivez ces étapes pour exécuter cet outil :
- Choisissez l'option Réinitialiser et nettoyer puis cliquez sur Nettoyer l'ordinateur .
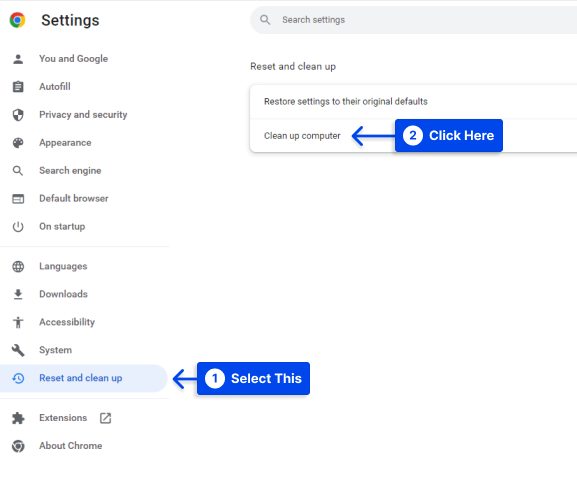
- Cliquez sur le bouton Rechercher , recherchez les logiciels nuisibles et supprimez-les.
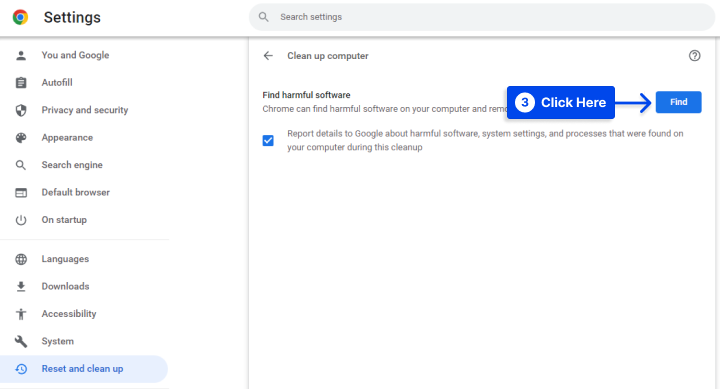
Méthode 12 : Mettre à jour Chrome
De plus, si vous n'avez pas installé la dernière version de Chrome, vous pouvez rencontrer des déconnexions intermittentes.
Il est donc important que votre navigateur soit à jour, ce que vous pouvez faire en saisissant l'URL suivante dans la barre d'adresse de votre navigateur :
chrome://settings/helpLorsque la version actuelle de Chrome n'est pas installée, Chrome lance automatiquement le processus de mise à jour.
Dans le cas où votre navigateur a été mis à jour, vous verrez le message « Google Chrome est à jour ».
Malgré le fait que Google Chrome fonctionne correctement et que vous ne rencontrez aucun problème pour accéder aux sites Web, vous devez vérifier régulièrement si une nouvelle version est disponible.
Méthode 13 : réinstaller le navigateur Chrome
Si les étapes ci-dessus n'ont pas résolu votre problème, il est possible que le profil utilisateur de Chrome soit corrompu. Le navigateur Chrome peut être désinstallé et réinstallé sur votre ordinateur pour résoudre ce problème.
Les étapes suivantes vous guident pour le faire :
- Allez dans Paramètres sur votre ordinateur et cliquez sur Applications .
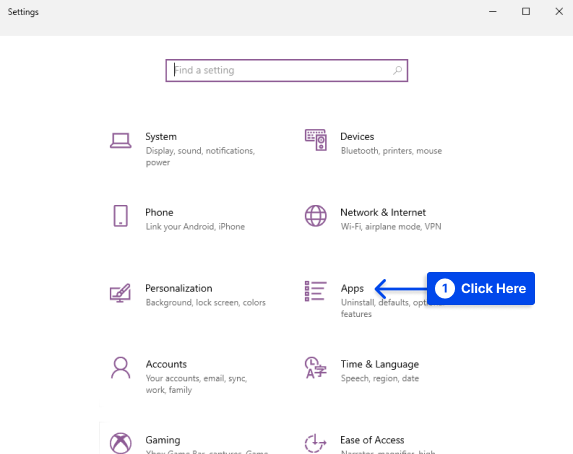
- Cliquez sur Applications et fonctionnalités dans le volet de gauche. Sur la droite, faites défiler vers le bas et cliquez sur Google Chrome, puis sur le bouton Désinstaller .
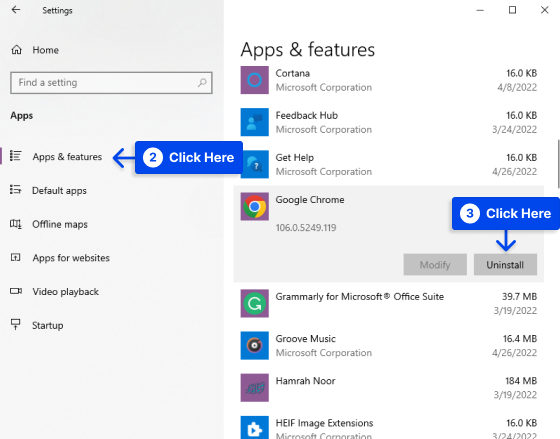
- La dernière version du navigateur Web Chrome doit être installée sur votre ordinateur une fois Chrome désinstallé.
Méthode 14 : analysez votre ordinateur à la recherche de logiciels malveillants
Votre ordinateur peut avoir été infecté par des logiciels malveillants ou des virus, ce qui peut également provoquer le message d'erreur ERR_CONNECTION_CLOSED.
Il est possible que ce logiciel malveillant interfère intentionnellement avec votre connexion, ce qui entraînerait ce message.
L'outil de nettoyage Chrome a peut-être signalé certains problèmes. Néanmoins, pour une vérification plus complète, vous pouvez utiliser un scanner de logiciels malveillants tel que Malwarebytes pour analyser votre appareil à la recherche de logiciels malveillants.P
Conclusion
Si vous voyez un message ERR_CONNECTION_CLOSED dans Chrome, la connexion à votre site Web ne fonctionne pas correctement. Cet article vous propose différentes méthodes pour résoudre le problème.
Veuillez accepter nos sincères remerciements pour avoir pris le temps de lire ces informations.
Commentez cet article et donnez-nous votre avis. Nous vous serions reconnaissants de partager cet article sur Twitter et Facebook si vous l'avez apprécié.
