Comment réparer "Erreur pour le domaine non valide du propriétaire du site pour la clé du site" ?
Publié: 2022-11-29Souhaitez-vous savoir comment corriger l'erreur "Erreur pour le domaine non valide du propriétaire du site pour la clé du site" ? Une belle journée se transforme soudainement en une expérience frustrante lorsque vous ne parvenez pas à accéder à votre tableau de bord WordPress en raison de ce message d'erreur.
De plus, vous êtes très frustré car vous avez besoin d'aide pour trouver une solution à ce problème.
Ainsi, cet article expliquera ce qu'est l'erreur "Erreur pour le domaine non valide du propriétaire du site pour la clé du site" et présentera les six meilleures méthodes pour y remédier.
Qu'est-ce que "Erreur pour le domaine non valide du propriétaire du site pour la clé du site" ?
Cette erreur se produit souvent lorsque vous migrez ou dupliquez votre site Web vers un nouveau domaine. Pourtant, vous oubliez de changer la clé du site et la clé secrète sur le plugin Login NoCaptcha sur le nouveau site Web, ou vous ne spécifiez pas le nouveau domaine sur votre page Google ReCaptcha.
Par conséquent, votre nouveau domaine n'est pas accessible par le tableau de bord WordPress ; à la place, vous recevez le message d'erreur "Erreur pour le domaine non valide du propriétaire du site pour la clé du site".
Comment réparer "Erreur pour le domaine non valide du propriétaire du site pour la clé du site" ?
Parfois, vous pouvez rencontrer l'erreur "Erreur pour le type de clé non valide du propriétaire du site". Quelle est la cause de ce problème ?
Il y a deux raisons principales à cela : le mauvais type de ReCaptcha et le problème avec le nom de domaine.
En continuant avec cette section, nous examinerons comment résoudre le problème "Erreur pour le domaine non valide du propriétaire du site pour la clé du site" avec six méthodes.
Méthode 1 : rétrograder vers la clé ReCaptcha V2
Les frameworks Web les plus populaires ne sont pas compatibles avec les clés V3, donc la première chose que vous pouvez faire pour résoudre le problème "erreur pour le type de clé invalide du propriétaire du site" est de rétrograder vers la clé Recaptcha V2.
Suivez ces étapes pour ce faire :
- Accédez à votre tableau de bord WordPress.
- Choisissez Formulaire de contact 7 , Intégrations , et supprimez les clés API .
- Allez dans Plugins et cliquez sur l'option Ajouter nouveau .
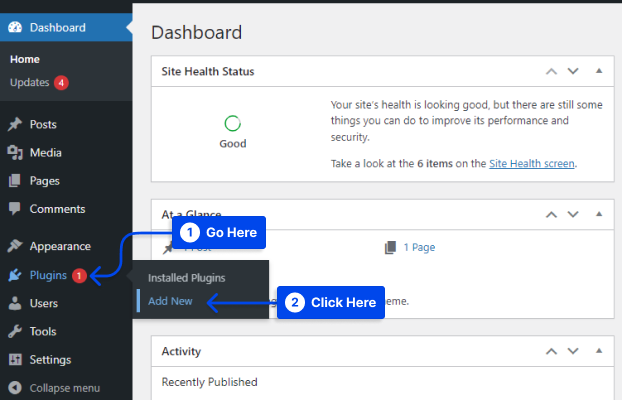
- Recherchez, installez et activez le reCaptcha invisible pour le plugin WordPress.
- Accédez au compte administrateur ReCaptcha.
- Sélectionnez ReCaptcha v2 (Invisible) et générez de nouvelles clés. Après avoir rempli le formulaire, vous recevrez un site et des clés secrètes.
- Copiez la clé du site dans le presse-papiers.
- Allez dans Paramètres dans le tableau de bord WordPress.
- Cliquez sur l'option ReCaptcha invisible .
- Collez la clé de site que vous avez copiée précédemment dans le champ Clé de site .
- Revenez en arrière pour copier la clé secrète .
- Collez la clé secrète dans le champ Clé secrète.
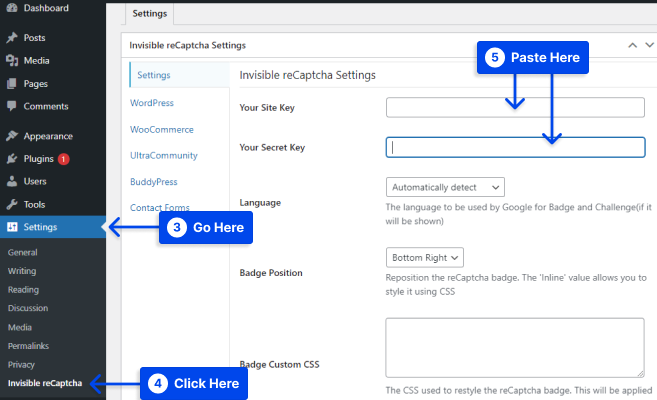
- Cliquez sur l'option Enregistrer les modifications pour enregistrer les modifications.
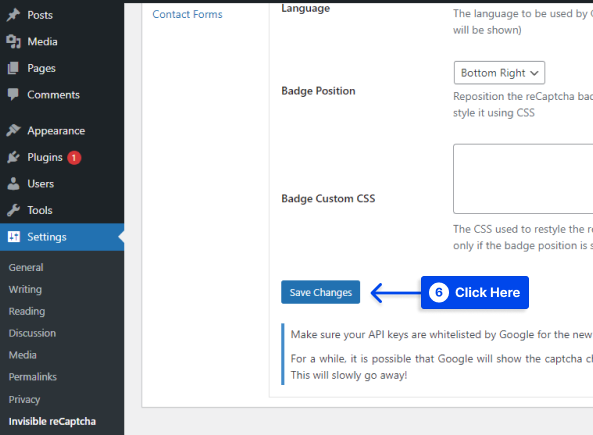
- Accédez à l'onglet Formulaires de contact .
- Cochez l'option Activer la protection pour le formulaire de contact 7 .
- Cliquez sur l'option Enregistrer les modifications .
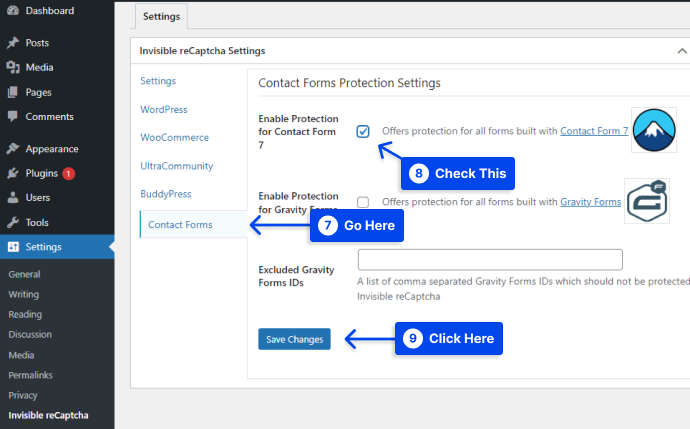
Méthode 2 : Réinstallez le plugin et ajoutez votre site à Google Recaptcha
Dans cette méthode, si vous utilisez le plugin Login No Captcha reCaptcha, vous devez d'abord vous rendre sur le cPanel de votre site web et ouvrir le gestionnaire de fichiers pour apporter des modifications.
Suivez ces étapes pour ce faire :
- Accédez à votre cPanel .
- Ouvrez le gestionnaire de fichiers .
- Sélectionnez le dossier Public_html .
- Cliquez sur le dossier wp_content .
- Choisissez le dossier des plugins , puis le dossier Login-recaptc .
- Sélectionnez tous les fichiers dans le dossier Login-recaptc et supprimez-les.
- Vérifiez la page de connexion WP pour voir si l'erreur a été résolue.
Tant que votre site Web fonctionne, l'erreur a été corrigée. Vous devriez maintenant pouvoir accéder à votre tableau de bord WordPress, bien que l'erreur ait été résolue en supprimant votre plugin.

En conséquence, votre site Web a un nouveau problème ; vous devez réinstaller le plugin et ajouter un nouveau domaine pour protéger votre site contre les tentatives de piratage et les menaces indésirables.
Suivez ces étapes pour ce faire :
- Accédez à votre tableau de bord WordPress.
- Allez dans Plugins et cliquez sur l'option Ajouter nouveau .
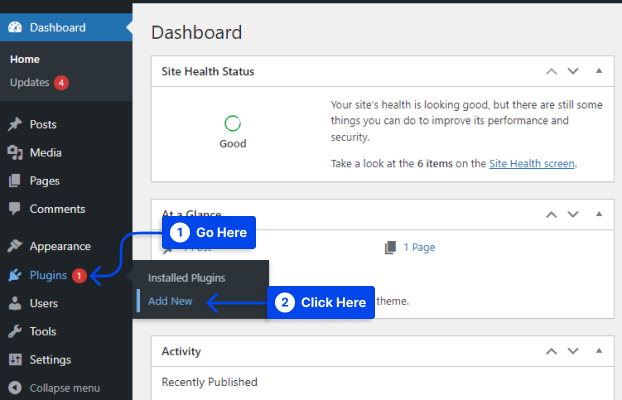
- Recherchez, installez et activez le plugin Login No Captcha reCaptcha .
- Allez dans Paramètres et cliquez sur Connexion NoCaptcha .
- Cliquez sur le lien Cliquez ici pour créer la clé de site et la sécurité pour Google Nocaptcha.
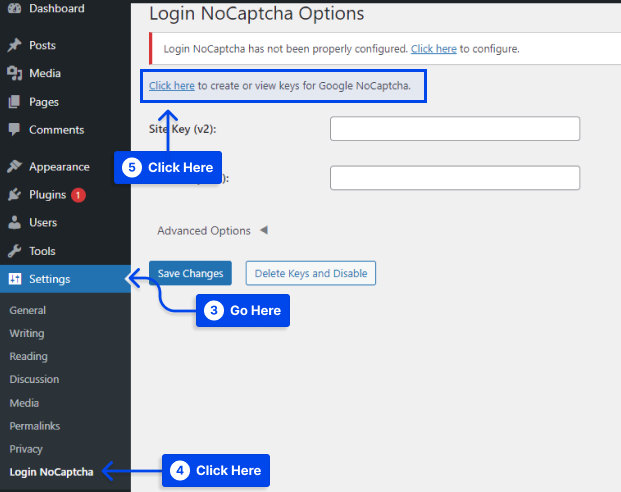
- Accédez à la page Google Recaptcha et remplissez le formulaire, y compris le libellé, le domaine de votre site et le type de reCaptcha.
- Cochez la case à côté de Accepter les conditions d'utilisation de reCaptcha et cliquez sur le bouton Soumettre .
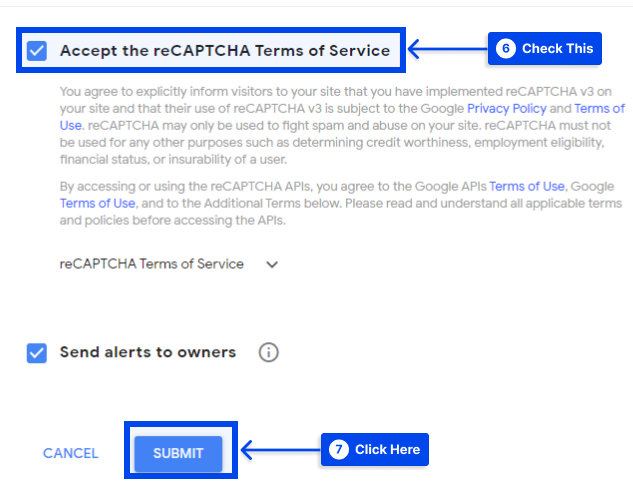
Vous recevrez une clé de site et une clé de sécurité pour votre site Web lorsque vous cliquerez sur le bouton Soumettre.
- Copiez ces clés et collez-les dans la page des paramètres du plugin.
- Cliquez sur le bouton Enregistrer les modifications pour enregistrer vos paramètres.
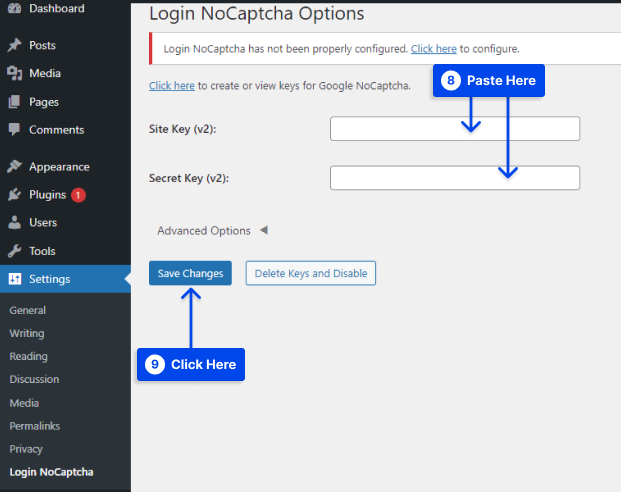
- Visitez votre page de connexion et vous verrez que le protocole de sécurité Google reCaptcha est en place pour sécuriser votre site Web.
Méthode 3 : Vérifier le nom de domaine
Vous devez confirmer que votre site Web existe et possède le même nom de domaine enregistré pour ReCaptcha et qu'il a été inclus dans la section nom de domaine de la page Google ReCaptcha.
Vous pouvez le vérifier en suivant ces étapes :
- Sélectionnez Plugins , puis cliquez sur Paramètres sous les options WP-ReCaptcha .
- Entrez la clé du site et la clé secrète.
- Cliquez sur Enregistrer les modifications ReCaptcha .
Méthode 4 : modifier et mettre à jour les paramètres dans la base de données
Lorsque l'administrateur du site doit également activer l'option de code de vérification pour se connecter au site et qu'il rencontre le même message d'erreur, vous devez apporter des modifications à la base de données.
Au cours de ce processus, vous n'aurez qu'à désactiver cette option ; cependant, assurez-vous d'avoir sauvegardé vos fichiers avant de continuer.
Suivez ces étapes pour ce faire :
- Exécutez la commande suivante dans la base de données pour désactiver le code de vérification :
Update tblconfiguration SET value ='' where setting ='CaptchaSetting';- Vérifiez que "l' erreur pour le domaine non valide du propriétaire du site pour la clé du site " a été résolue.
Méthode 5 : Désactiver la validation du nom de domaine Vérifier l'origine de la solution reCAPTCHA
Suivez ces étapes pour utiliser cette méthode :
- Allez sur https://www.google.com/recaptcha/admin
- Cliquez sur le domaine .
- Accédez aux paramètres clés en bas.
- Désactivation de l'option sous la validation du nom de domaine Vérifier l'origine de la solution reCAPTCHA.
- Cliquez sur le bouton Enregistrer et le captcha commence à fonctionner.
Méthode 6 : Contacter l'assistance
Si aucune des méthodes ne fonctionne, vous devriez envisager de contacter le support. Il serait préférable que vous attendiez d'avoir reçu votre réponse avant de suivre les conseils fournis par le service client. Assurez-vous que le problème « Erreur pour le type de clé non valide du propriétaire du site » a été résolu.
Conclusion
Tout au long de cet article, nous avons décrit l'erreur "Erreur pour le domaine non valide du propriétaire du site pour la clé de site reCaptcha" et expliqué six façons de la résoudre.
Nous sommes heureux de vous accueillir dans cet article; merci d'avoir pris le temps de le lire. N'hésitez pas à laisser des commentaires ou des questions dans la section des commentaires.
Nos articles sont régulièrement publiés sur Facebook et Twitter, alors suivez-nous pour les dernières informations.
