Comment réparer l'erreur de requête HTTP 400 incorrecte sur un site Web WordPress (7 façons)
Publié: 2024-08-10Voulez-vous savoir comment corriger l'erreur de requête HTTP 400 incorrecte ? vous êtes au bon endroit !
L'erreur HTTP 400 Bad Request est un problème courant qui peut perturber les fonctionnalités et l'expérience utilisateur de votre site Web WordPress.
Cela indique généralement que le serveur ne peut pas traiter la demande en raison d'une erreur client.
Cela peut se produire pour diverses raisons, telles que des cookies corrompus, des URL incorrectes ou des problèmes côté serveur.
Table des matières
Qu'est-ce qu'une erreur HTTP 400 Bad Request ?
L'erreur HTTP 400 Bad Request est une erreur côté client indiquant que le serveur ne peut pas traiter la demande en raison d'une syntaxe mal formée ou invalide. Dans le contexte d’un site WordPress, cela survient généralement lors du chargement d’une page ou lors de la soumission d’un formulaire.
Lorsqu'une erreur 400 Bad Request se produit, les utilisateurs peuvent rencontrer une page vierge ou un message indiquant que la demande n'a pas pu être comprise.
Cette erreur peut provenir de divers problèmes, tels qu'une saisie d'URL incorrecte, des caractères non valides dans l'URL ou des problèmes avec les cookies et les données mises en cache dans le navigateur.
Quelles sont les causes courantes d’une erreur 400 Bad Request dans WordPress ?
Les causes courantes incluent :
- Cookies de requête corrompus.
- Formatage d'URL incorrect.
- Problèmes avec les plugins ou les thèmes.
- La taille du fichier téléchargé dépasse les limites du serveur.
- Cache du navigateur ou cookies obsolètes.
- Mauvaise configuration du serveur.
Comment éviter les erreurs HTTP 400 Bad Request sur votre site WordPress
Pour éviter les erreurs HTTP 400 Bad Request sur votre site WordPress, suivez ces étapes :
- Assurez-vous que les URL sont correctes : vérifiez toujours l’exactitude des URL.
- Optimiser les paramètres du serveur : configurez les paramètres de votre serveur de manière appropriée.
- Gardez WordPress à jour : mettez régulièrement à jour le noyau, les thèmes et les plugins de WordPress.
- Utiliser une entrée valide : assurez-vous que tous les formulaires et requêtes API contiennent des données valides.
- Évitez les téléchargements de fichiers invalides : vérifiez les types et les tailles de fichiers avant de les télécharger.
- Vider régulièrement le cache du navigateur : effacez régulièrement le cache et les cookies de votre navigateur.
Aperçu rapide
Voici sept façons de dépanner et de résoudre le problème :
| Effacer le cache du navigateur et les cookies : | Effacez le cache et les cookies de votre navigateur pour éliminer toutes les données corrompues qui pourraient être à l'origine du problème. |
| Vérifiez l'URL : | Assurez-vous que l'URL à laquelle vous essayez d'accéder est correcte et correctement formatée. |
| Désactiver les plugins : | Désactivez temporairement tous les plugins installés pour voir si l'un d'entre eux est à l'origine de l'erreur. Si le problème est résolu, réactivez-les un par un pour identifier le coupable. |
| Passer à un thème par défaut : | Remplacez votre thème actif par un thème WordPress par défaut (comme Twenty Twenty-One) pour déterminer si votre thème est à l'origine du problème. |
| Vérifiez le fichier .htaccess : | Accédez au fichier .htaccess de votre site via FTP ou le gestionnaire de fichiers de votre fournisseur d'hébergement et vérifiez les règles incorrectes. Vous pouvez renommer le fichier pour le réinitialiser et voir si l'erreur persiste. |
| Augmenter la taille du téléchargement du fichier : | Modifiez votre fichier php.ini ou votre fichier .htaccess pour augmenter la limite de taille de téléchargement de fichier. Cela peut être utile si vous rencontrez une erreur lors du téléchargement de fichiers. |
| Contacter l'hébergeur : | Si aucune des solutions ci-dessus ne fonctionne, contactez votre fournisseur d'hébergement pour vérifier les problèmes côté serveur ou les erreurs de configuration. |
Comment réparer l'erreur de requête HTTP 400 incorrecte sur un site Web WordPress
Voici sept façons efficaces de corriger l’erreur HTTP 400 Bad Request de votre site Web WordPress.
1. Effacez le cache et les cookies de votre navigateur
L'une des solutions les plus simples et les plus courantes consiste à vider le cache et les cookies de votre navigateur. Au fil du temps, ces données stockées peuvent être corrompues, entraînant une erreur 400 Bad Request.
- Google Chrome : Accédez à Paramètres > Confidentialité et sécurité > Effacer les données de navigation. Sélectionnez « Cookies et autres données du site » et « Images et fichiers mis en cache », puis cliquez sur « Effacer les données ».
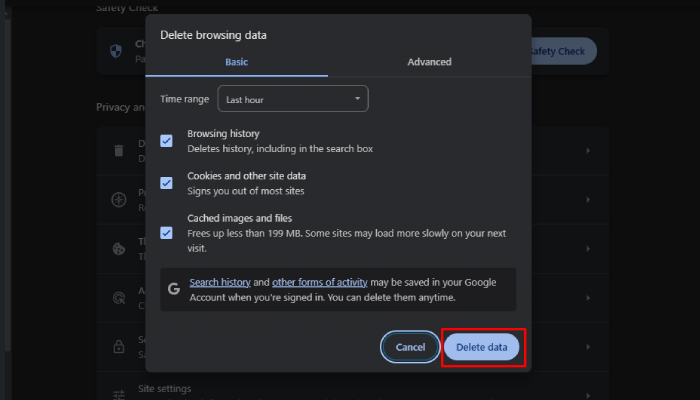
- Mozilla Firefox : Allez dans Options > Confidentialité et sécurité > Cookies et données du site. Cliquez sur « Effacer les données » et sélectionnez « Cookies et données du site » et « Contenu Web mis en cache », puis cliquez sur « Effacer ».
2. Vérifiez l'URL pour les erreurs
Parfois, une simple faute de frappe dans l’URL peut provoquer une erreur 400 Bad Request. Vérifiez à nouveau l'URL pour détecter toute erreur, telle qu'une syntaxe incorrecte, des caractères manquants ou des espaces inutiles. Corrigez l'URL et essayez à nouveau d'accéder à la page.

3. Désactivez les extensions de navigateur
Certaines extensions de navigateur peuvent interférer avec les requêtes du site Web et provoquer des erreurs. Désactivez toutes les extensions de votre navigateur et essayez à nouveau d'accéder à votre site Web. Si l'erreur est résolue, réactivez les extensions une par une pour identifier le coupable.
- Google Chrome : Accédez à Paramètres > Extensions. Désactivez toutes les extensions.
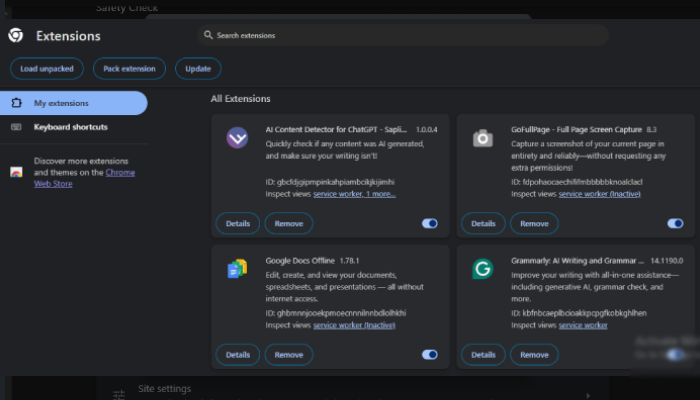
- Mozilla Firefox : Allez dans Modules complémentaires > Extensions. Désactivez toutes les extensions.
4. Désactivez les plugins WordPress
Désactivez tous vos plugins WordPress et vérifiez si l'erreur persiste. Si l'erreur est résolue, réactivez les plugins un par un pour identifier celui qui pose problème.
- Tableau de bord WordPress : Accédez à Plugins > Plugins installés. Sélectionnez tous les plugins, choisissez « Désactiver » dans le menu des actions groupées, puis cliquez sur « Appliquer ».
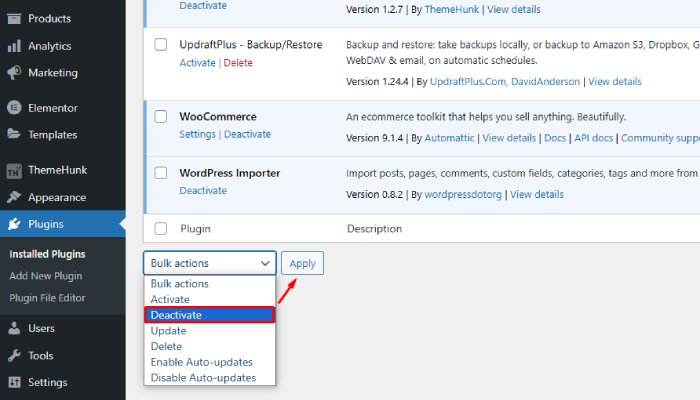
5. Vérifiez votre fichier WordPress .htaccess
Le fichier .htaccess peut être corrompu et provoquer une erreur 400 Bad Request. Pour résoudre ce problème, renommez votre fichier .htaccess existant et créez-en un nouveau.
- Connectez-vous à votre site Web via FTP ou utilisez le gestionnaire de fichiers dans votre panneau de contrôle d'hébergement.
- Renommez le fichier .htaccess en .htaccess_old.
- Créez un nouveau fichier .htaccess et ajoutez le code WordPress .htaccess par défaut.
6. Vider le cache DNS
Vider votre cache DNS peut aider à résoudre les problèmes de connectivité et à corriger l'erreur 400 Bad Request. Le processus varie en fonction de votre système d'exploitation.
- Windows : ouvrez l'invite de commande et tapez ipconfig /flushdns , puis appuyez sur Entrée.
- macOS : ouvrez le terminal et tapez sudo killall -HUP mDNSResponder , puis appuyez sur Entrée.
7. Contacter le fournisseur d'hébergement
Si aucune des solutions mentionnées précédemment n'est efficace, veuillez contacter votre fournisseur d'hébergement pour enquêter sur les problèmes ou les erreurs de configuration côté serveur.
Votre fournisseur d'hébergement peut souvent vous fournir des informations sur les problèmes potentiels côté serveur susceptibles d'affecter les performances de votre site. Ils disposent d'outils et d'un accès à des journaux que vous ne pourrez peut-être pas afficher, ce qui leur permet de diagnostiquer les problèmes liés à la charge du serveur, à la connectivité réseau ou aux erreurs de configuration.
Soyez prêt à leur fournir des informations détaillées sur les problèmes que vous rencontrez, y compris les messages d'erreur, les modifications récentes apportées à votre site et les circonstances exactes dans lesquelles les problèmes se produisent. Cela les aidera à enquêter plus efficacement.
FAQ
Q : Le changement de thème affectera-t-il le contenu de mon site Web ?
Réponse : Changer de thème modifiera l'apparence et le comportement de votre site Web, mais n'affectera pas le contenu réel (articles, pages) stocké dans votre base de données WordPress. Cependant, certaines fonctionnalités spécifiques au thème pourraient être perdues.
Q : Comment puis-je vérifier les limites de taille de téléchargement de fichiers ?
Réponse : Vous pouvez vérifier vos limites de téléchargement de fichiers en créant un fichier d'informations PHP ou en examinant les paramètres dans votre panneau de contrôle d'hébergement. La directive upload_max_filesize dans le fichier php.ini indique vos limites actuelles.
Conclusion
L'erreur HTTP 400 Bad Request peut être frustrante, mais elle peut généralement être corrigée grâce à un dépannage.
En suivant ces méthodes, vous pouvez identifier et résoudre le problème, garantissant ainsi le bon fonctionnement de votre site Web WordPress. Une maintenance et des mises à jour régulières peuvent également contribuer à éviter de telles erreurs à l'avenir.
Si vous trouvez cet article utile, partagez-le avec vos amis. Si vous avez des questions à ce sujet, n'hésitez pas à commenter ci-dessous. Nous vous aiderons à résoudre votre problème. Merci d'avoir lu ce blog.
Veuillez vous abonner à notre chaîne YouTube , nous y téléchargeons également du contenu de qualité et suivez-nous également sur Facebook et Twitter .
En savoir plus:
- 5 façons de résoudre le problème : erreur « Désolé, ce type de fichier n'est pas autorisé pour des raisons de sécurité » dans WordPress
- 4 façons de supprimer la date des publications WordPress
