La réponse de correction n'est pas une erreur de réponse JSON valide dans WordPress
Publié: 2023-01-03Obtenez-vous le message "Échec de la mise à jour. La réponse n'est pas une erreur de réponse JSON valide lors de l'utilisation de l'éditeur de blocs WordPress ?
Il s'agit d'une erreur WordPress courante qui peut survenir sur votre site pour un certain nombre de causes, notamment des conflits de plugins et de thèmes, des problèmes de certificat SSL ou de contenu mixte, la corruption de fichiers .htaccess, etc.
Il est frustrant d'obtenir l'erreur de réponse JSON. Il ne vous dit pas pourquoi cela se produit ni comment y remédier. Au lieu de cela, cela vous oblige à arrêter ce que vous faites et à découvrir comment résoudre le problème sur votre site Web.
Heureusement, la solution est simple.
Dans cet article, nous allons vous montrer comment corriger facilement l'erreur « la réponse n'est pas une réponse JSON valide » dans WordPress. Nous parlerons également de la cause de l'erreur sur votre site et de la manière de la corriger.
Qu'est-ce qui cause l'erreur « La réponse n'est pas une réponse JSON valide » dans WordPress ?
Lorsque vous téléchargez une image sur votre site Web WordPress ou que vous publiez ou mettez à jour un article, WordPress envoie la demande à votre serveur Web. Le serveur renvoie les résultats au format JSON.
Si le serveur ne répond pas au format JSON ou ne répond pas du tout, WordPress lance le message "La réponse n'est pas une réponse JSON valide". Erreur.
Vous vous demandez probablement quelle est la cause de la mauvaise communication ou du manque de connexion entre votre site Web et le serveur.
La réponse est qu'il y a plusieurs causes. Il peut s'agir d'un défaut dans un plugin ou un thème, un problème de certificat SSL, une corruption de fichier .htaccess, une incompatibilité de l'API REST ou autre chose.
Cela dit, regardons comment corriger l'erreur de réponse JSON invalide dans WordPress.
Correction de l'erreur "La réponse n'est pas une réponse JSON valide" dans WordPress
Étant donné que nous ne savons pas ce qui cause le problème sur votre site, essayer différentes solutions est la meilleure solution.
Mais, avant de commencer, faites une sauvegarde de votre site Web WordPress complet.
Dans ce guide, vous devrez apporter des modifications à votre site Web. Il s'agit d'une entreprise à haut risque. Cela peut endommager votre site Web. Une sauvegarde vous permettra de restaurer le site à son état d'origine en cas de problème. Par conséquent, avant de commencer, sauvegardez votre site WordPress.
Maintenant, commençons par les solutions :
1. Vérifiez l'URL de votre site WordPress
Tout d'abord, vérifiez que votre adresse WordPress et l'URL de l'adresse du site sont correctes.
Allez simplement sur la page Paramètres » Général . À partir de là, passez en revue les champs Adresse WordPress (URL) et Adresse du site (URL).

Pour la plupart des sites Web, l'URL dans les deux champs doit être la même.
Cependant, dans certains cas, les utilisateurs peuvent avoir donné à WordPress son propre répertoire et servi le site Web à partir d'une URL différente. Dans un tel cas, ils pourraient avoir des URL différentes ici.
Cependant, si l'adresse de votre site est incorrecte, WordPress affichera l'erreur JSON invalide.
Si vous apportez des modifications aux paramètres, n'oubliez pas de les enregistrer en cliquant sur le bouton Enregistrer les modifications . Vous pouvez maintenant modifier un article de blog pour vérifier si l'ajout de nouveaux blocs ou l'enregistrement de l'article provoque l'erreur « Réponse JSON non valide ».
Si vous obtenez toujours l'erreur, continuez à lire.
2. Corrigez la structure du permalien de WordPress
WordPress a une structure d'URL conviviale pour le référencement, vous permettant de créer des URL lisibles par l'homme pour vos publications et vos pages.
Cependant, un utilisateur peut souvent gâcher les paramètres de permalien. Cela rendrait difficile pour l'éditeur WordPress d'obtenir une réponse JSON valide, entraînant l'erreur.
Pour résoudre ce problème, accédez à Paramètres » Liens permanents . À partir de là, vous devez examiner attentivement les options de permalien.
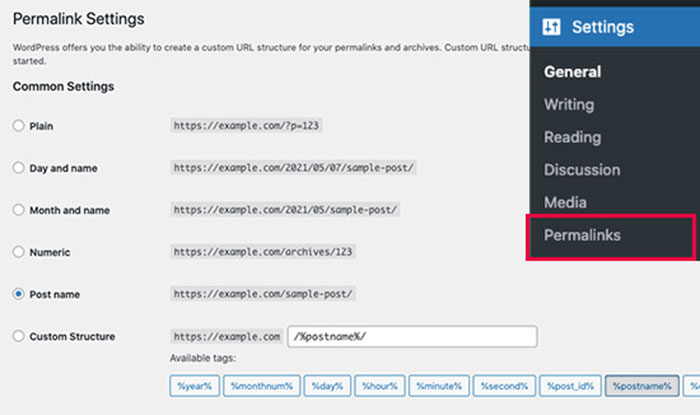
Si vous ne savez pas si vous utilisez les bons paramètres, choisissez simplement l'un des formats par défaut disponibles.
Après cela, cliquez sur le bouton Enregistrer les modifications pour enregistrer vos paramètres.
Vous pouvez maintenant essayer de modifier un article de blog ou une page pour vérifier si l'erreur a disparu. Si ce n'est pas le cas, passez à l'étape suivante.
3. Régénérer le fichier WordPress .htaccess
Dans WordPress, le fichier .htaccess est utilisé comme fichier de configuration pour gérer les URL optimisées pour le référencement (permaliens).
Normalement, WordPress peut le régénérer et le mettre à jour automatiquement. Vous pouvez également forcer la mise à jour en cliquant sur le bouton Enregistrer les modifications en bas de la page Paramètres » Liens permanents .
Cependant, il n'est parfois pas mis à jour ou contient des paramètres incorrects. Cela aurait un impact sur vos permaliens WordPress et pourrait entraîner une erreur de réponse JSON invalide.
Pour résoudre ce problème, connectez votre site Web via un client FTP dans le tableau de bord de votre compte d'hébergement WordPress.
Une fois connecté, recherchez le fichier .htaccess dans le dossier racine de votre site Web et enregistrez-le sur votre PC en tant que sauvegarde.
Après cela, vous devez modifier le fichier .htaccess à l'aide d'un client FTP.
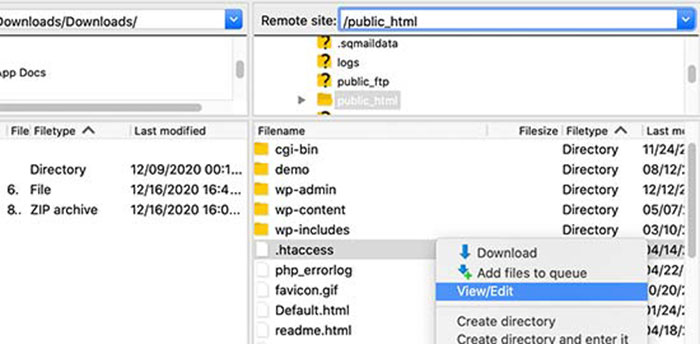
Une fois le fichier ouvert, supprimez tout le code qu'il contient et remplacez-le par ce qui suit :
# BEGIN WordPress RewriteEngine On RewriteRule .* - [E=HTTP_AUTHORIZATION:%{HTTP:Authorization}] RewriteBase / RewriteRule ^index\.php$ - [L] RewriteCond %{REQUEST_FILENAME} !-f RewriteCond %{REQUEST_FILENAME} !-d RewriteRule . /index.php [L] # END WordPressN'oubliez pas d'enregistrer vos modifications et de télécharger à nouveau le fichier sur votre site Web.
Vous pouvez maintenant accéder à votre site Web et modifier un article ou une page pour vérifier si vous pouvez reproduire l'erreur de réponse JSON non valide.
Si l'erreur persiste, vous pouvez faire quelques autres choses.
4. Désactiver tous les plugins WordPress
Les plugins WordPress peuvent parfois entrer en conflit les uns avec les autres ou avec le noyau WordPress. Cela peut entraîner un comportement inattendu et être l'une des causes de l'erreur JSON non valide.
Accédez à la page Plugins » Plugins installés . Sélectionnez tous vos plugins WordPress, puis sélectionnez Désactiver dans l'option déroulante Actions en masse. Maintenant, cliquez sur le bouton Appliquer .

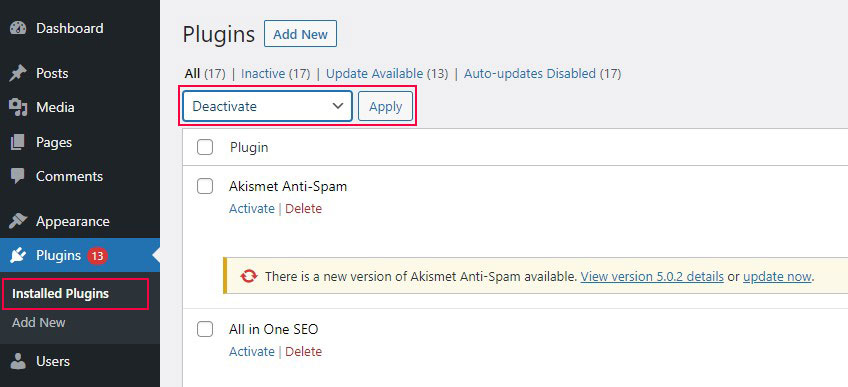
WordPress va maintenant désactiver tous vos plugins installés.
Vous pouvez maintenant essayer de reproduire à nouveau l'erreur. Si l'erreur disparaît, cela signifie que l'un des plugins installés sur votre site Web était à blâmer.
Pour découvrir quel plugin est à l'origine du problème, vous devez activer chacun individuellement, puis essayer de reproduire l'erreur. Répétez ce processus jusqu'à ce que vous trouviez le coupable.
Après cela, vous pouvez contacter l'auteur du plugin pour obtenir de l'aide ou rechercher un autre plugin.
5. Recherchez les conflits d'API REST
L'erreur de réponse JSON non valide indique également que l'API REST WordPress sur votre site Web a rencontré un problème.
L'API REST est un ensemble de techniques utilisées par WordPress pour communiquer avec le serveur lorsque vous travaillez sur votre site Web.
Vous pouvez trouver des détails sur cette erreur dans l'outil WordPress Site Health. Accédez à la page Outils » Santé du site .
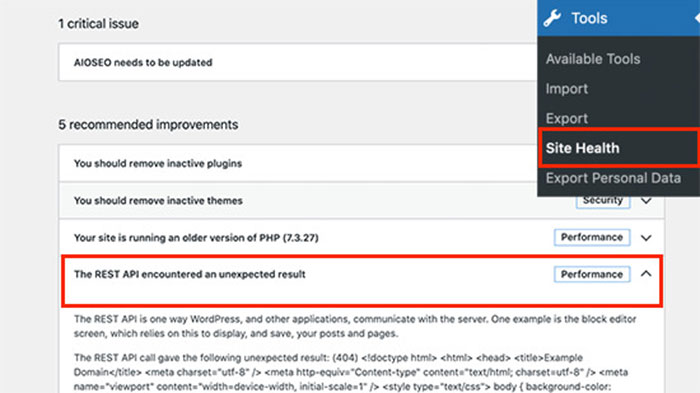
À partir de là, vous pouvez voir un problème intitulé L'API REST a rencontré un résultat inattendu .
En cliquant dessus, vous obtiendrez des informations supplémentaires qui peuvent vous aider à déterminer si un plugin ou un service tiers est à l'origine du problème.
Si cela ne donne pas d'indice, passez à l'étape suivante.
6. Désactivez le pare-feu de sécurité
Si vous utilisez un pare-feu pour sécuriser votre site WordPress, la connexion de l'éditeur à votre serveur peut être perturbée. En conséquence, il lance un "Échec de la mise à jour. La réponse n'est pas une erreur de réponse JSON valide ».
Le moyen le plus rapide de résoudre ce problème consiste à désactiver temporairement votre plugin ou service de pare-feu WordPress. Si l'éditeur commence à fonctionner, le pare-feu est la cause du problème.
Si votre pare-feu est configuré au niveau de l'hôte, vous pouvez demander à votre fournisseur WordPress de vérifier et de mettre en liste blanche l'éditeur pour l'empêcher de déclencher le pare-feu. Cependant, si vous utilisez un plugin de sécurité ou de pare-feu WordPress, vous pouvez choisir de :
- Vous pouvez remplacer votre plugin de pare-feu actuel par un nouveau plugin qui sécurise votre site sans créer de problèmes.
- Vous pouvez contacter le développeur du plugin et poser des questions sur la liste blanche.
7. Utiliser le débogage dans WordPress
WordPress vous permet de conserver un journal des erreurs, mais il est désactivé par défaut. Pour l'activer, ajoutez l'extrait de code suivant à votre fichier wp-config.php .
define( 'WP_DEBUG', true ); define( 'WP_DEBUG_LOG', true );
Une fois que vous avez inséré le code, WordPress conservera un journal de toutes les erreurs dans un fichier appelé debug.log . Vous pouvez accéder à ce fichier dans le dossier /wp-content/ à l'aide d'un client FTP. Le journal des erreurs peut fournir un indice et vous aider à résoudre le problème de JSON non valide sur votre site.
8. Télécharger des fichiers multimédias via la médiathèque
Supposons que vous obteniez l'erreur "La réponse n'est pas une réponse JSON valide" lors du téléchargement de fichiers multimédias à l'aide de l'éditeur de blocs. Dans ce cas, une solution consiste à soumettre les images directement à votre médiathèque plutôt que via l'interface de bloc.
Lorsque vous ajoutez un bloc d'images, sélectionnez l'option Médiathèque au lieu de simplement cliquer sur le bouton Télécharger et téléchargez les fichiers à partir de là.
Vous verrez l'interface de téléchargement standard de la bibliothèque multimédia WordPress lorsque vous faites cela, ce qui devrait vous permettre d'ignorer l'erreur de réponse JSON invalide.
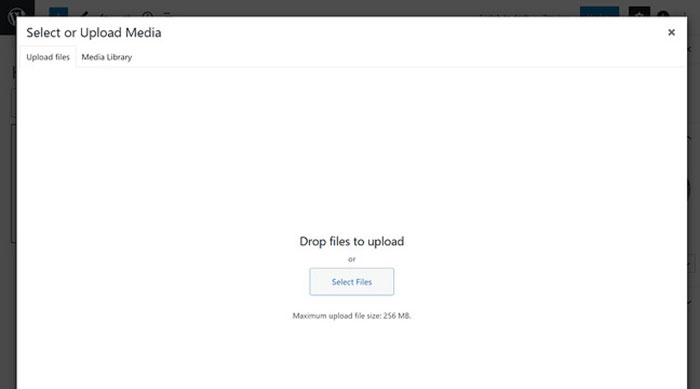
9. Passez à l'éditeur classique
Si toutes les méthodes ci-dessus échouent, vous pouvez temporairement passer à l'éditeur classique pour WordPress.
Cette ancienne version de l'éditeur WordPress utilise un éditeur de texte plus simple et ne s'appuie pas principalement sur l'API REST pour obtenir des réponses JSON.
Pour l'utiliser, vous devez d'abord installer et activer le plugin Classic Editor. Consultez notre guide étape par étape sur la façon d'installer un plugin WordPress.
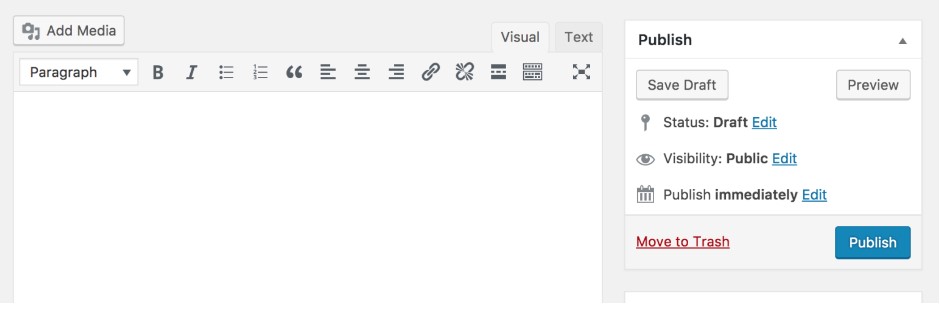
Dès que le plugin est activé, l'éditeur Gutenberg est désactivé par défaut.
Vous pouvez maintenant continuer à travailler sur votre site Web et revenir au dépannage plus tard.
10. Recherchez l'aide d'un expert
Enfin, si tout le reste échoue, cela peut être dû à des erreurs de configuration sur votre serveur d'hébergement WordPress. La plupart des sociétés d'hébergement WordPress réputées peuvent aider les utilisateurs ayant des problèmes WordPress courants comme ceux-ci.
Contactez-les simplement via le chat en direct ou un ticket d'assistance, et ils pourront peut-être vous aider.
Correction définitive de l'erreur de réponse JSON invalide de WordPress
Voir un "Échec de la mise à jour. L'erreur "La réponse n'est pas une réponse JSON valide" peut être gênante car elle se produit lorsque vous essayez de travailler dans l'éditeur WordPress.
Heureusement, le débogage de cette erreur ne devrait pas être trop difficile pour la plupart des sites.
Dans la plupart des cas, il suffit de réenregistrer vos permaliens WordPress pour résoudre le problème. Si cela ne fonctionne pas, vous devrez peut-être examiner d'autres options, telles que la vérification des URL de votre site, l'ajustement de votre pare-feu, etc. Mettez en œuvre ces solutions rapides et votre site devrait revenir à la normale en un rien de temps.
Nous espérons avec l'aide de notre article; vous avez pu corriger l'erreur de réponse JSON de votre site.
Pour corriger d'autres erreurs WordPress courantes, consultez ces articles :
- Résolution Échec du chargement de l'erreur de ressource dans WordPress
- Réparer WordPress Il y a eu une erreur critique sur ce site Web
- Correction d'une erreur lors de l'établissement d'une erreur de connexion à la base de données dans WordPress
Enfin, suivez-nous sur Twitter et Facebook pour des mises à jour régulières sur les nouveaux articles.
