Comment réparer l'erreur "Le lien que vous avez suivi a expiré" dans WordPress
Publié: 2021-03-13Lorsque vous gérez un site, vous rencontrez différents problèmes que vous devez résoudre. L'un des plus courants est que le lien que vous suivez a expiré. C'est pourquoi dans cet article, nous allons vous montrer comment corriger l'erreur « Le lien que vous avez suivi a expiré » dans WordPress .
Pourquoi l'erreur « Le lien que vous avez suivi a-t-il expiré » se produit-elle dans WordPress ?
Le lien que vous avez suivi a expiré est une erreur WordPress standard qui se produit lorsque :
- Téléchargement de thèmes et de plugins personnalisés sur le site via le panneau d'administration
- Votre thème est incompatible avec la version PHP
Cela se produit généralement lorsque la taille de fichier maximale ou la mémoire maximale de votre serveur n'est pas configurée correctement. Regardons de plus près.
Restriction de limite de fichier
La plupart des sociétés d'hébergement WordPress limitent les limites PHP du serveur à des fins de sécurité et d'optimisation des performances. Par exemple, si l'hébergement a configuré 10 Mo comme taille de téléchargement maximale pour votre serveur, lorsque vous essayez de télécharger un thème, un plug-in ou un fichier de plus de 1 Mo, vous obtiendrez l'erreur de lien expiré.
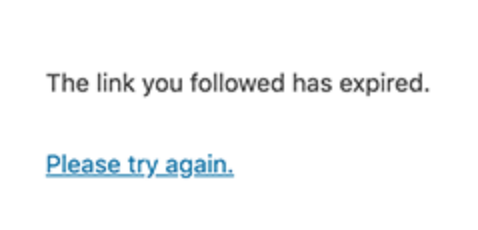
En plus de cela, les services d'hébergement définissent également un temps spécifique pour chaque exécution de PHP. Si le processus de téléchargement prend plus de temps que ce qu'ils ont configuré, vous verrez l'erreur "Le lien que vous avez suivi a expiré" dans la section admin.
PHP incompatible
Si la version PHP de votre site WordPress n'est pas compatible avec votre thème, vous obtiendrez cette erreur. Cela n'arrive pas très souvent car les développeurs de thèmes et de plugins s'assurent généralement que leurs produits sont compatibles avec les versions PHP les plus populaires. Cependant, si vous essayez de télécharger un thème ou un plugin obsolète, vous pouvez avoir des problèmes d'incompatibilité PHP.
Pour résoudre ces problèmes, augmentez simplement les limites PHP configurées par votre hébergeur ou mettez à jour la version PHP.
Comment réparer l'erreur "Le lien que vous avez suivi a expiré" dans WordPress
La bonne nouvelle est qu'il existe plusieurs façons de résoudre ce problème. Dans cette section, nous vous montrerons différentes manières de corriger l'erreur « Le lien que vous avez suivi a expiré » dans WordPress :
- Modification du fichier functions.php du thème
- Via le fichier .htaccess
- Modification du fichier php.ini
- VersionPHP
- Société d'hébergement
Examinons chaque méthode afin que vous puissiez choisir celle qui vous convient le mieux.
NOTE : Avant de commencer, nous vous recommandons de créer une sauvegarde complète de votre site et d'utiliser un thème enfant. Vous pouvez soit en créer un, soit utiliser un plugin de thème enfant.
1) Modification du fichier functions.PHP
En ajoutant du code supplémentaire au fichier functions.php de votre thème, vous pourrez augmenter les limites d'exécution et éviter cette erreur. Voyons comment vous pouvez modifier votre fichier functions.php pour augmenter upload_max_size, post_max_size et max_execution_time.
- upload_max_size : La taille de fichier maximale que vous êtes autorisé à télécharger
- post_max_size : définit la taille maximale de toutes les données contenues dans un article, y compris le texte, les images, etc.
- max_execution_time : C'est le temps maximum qu'un script est autorisé à exécuter avant qu'il ne soit abandonné même s'il n'est pas terminé
Pour ce faire, il y a deux options :
- Via l'éditeur de thème WordPress
- Utilisation d'un plug-in
Examinons de plus près chaque méthode.
1.1) Modifier le fichier functions.php via l'éditeur de thème
Tout d'abord, ouvrez votre tableau de bord d'administration WordPress et accédez à Apparence > Éditeur de thème .
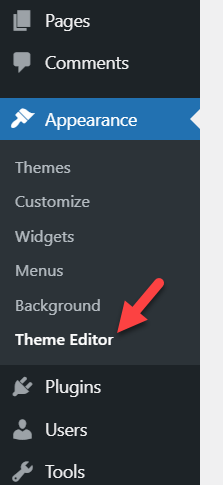
Sur le côté droit, vous verrez le nom du thème et les fichiers que vous pouvez modifier.
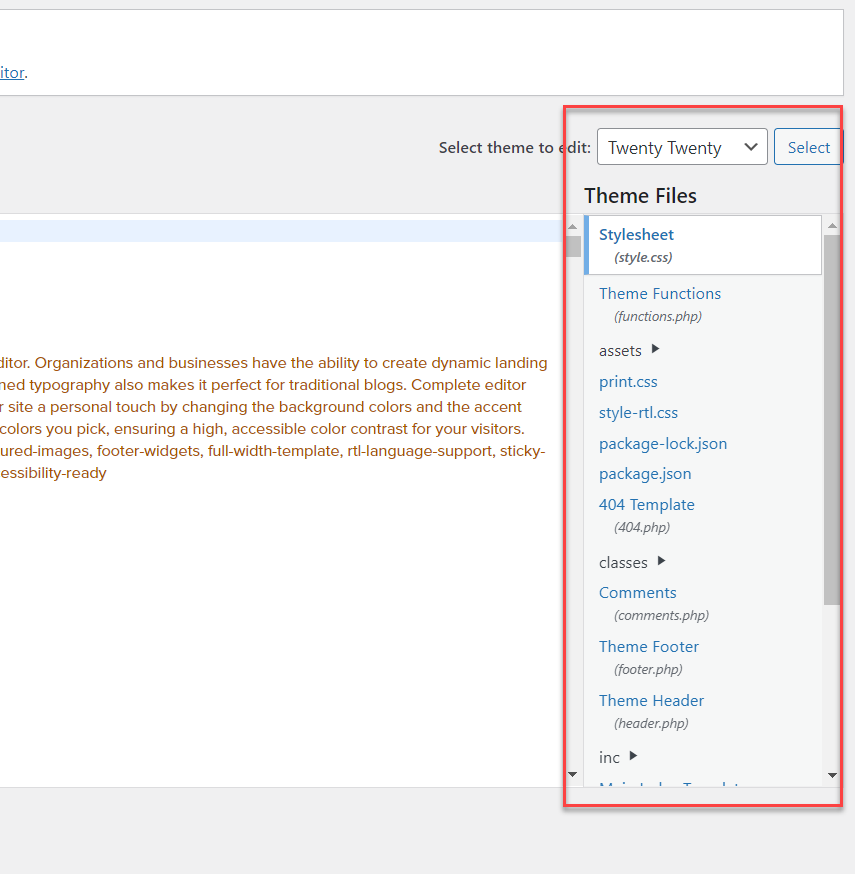
Par défaut, WordPress chargera le style.css . Recherchez simplement le fichier functions.php et sélectionnez-le.
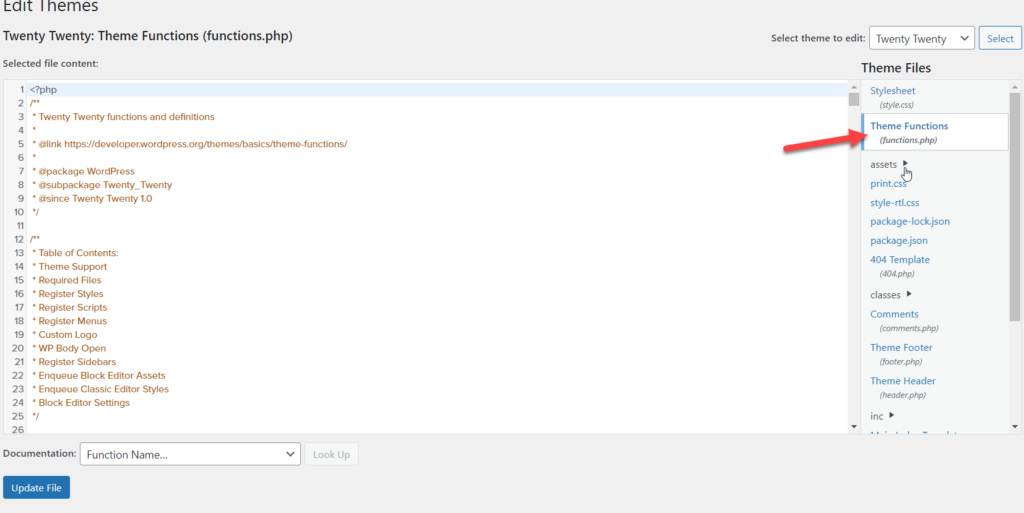
Après cela, copiez le code ci-dessous pour augmenter upload_max_size, post_max_size et max_execution_time .
@ini_set( 'upload_max_size' , '100M' );
@ini_set( 'post_max_size', '100M');
@ini_set( 'max_execution_time', '300' );
Ensuite, collez-le à la fin de votre fichier functions.php et mettez-le à jour.
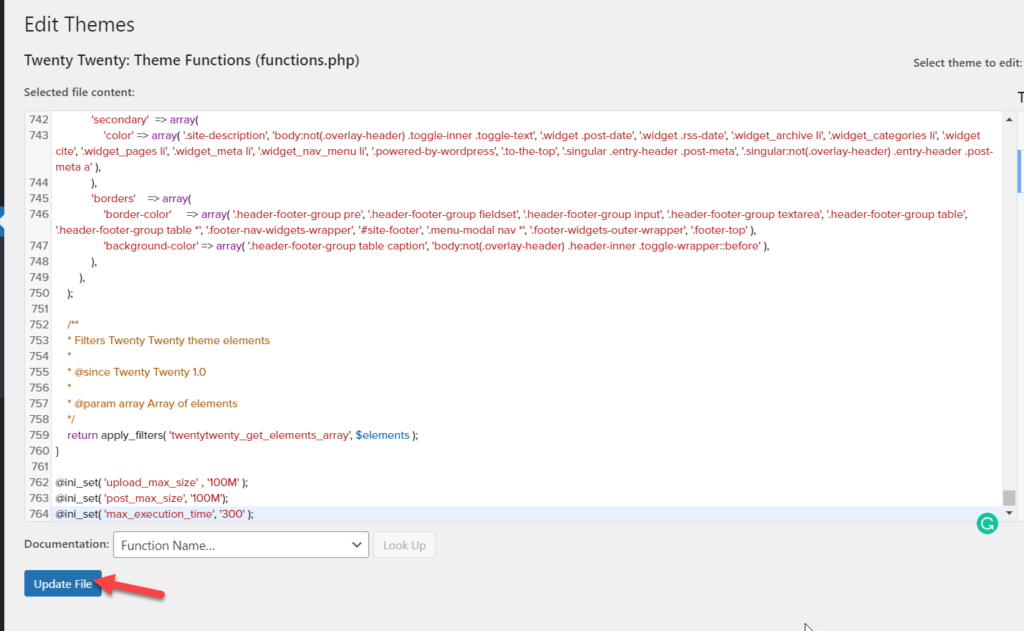
C'est ça! En augmentant les limites, vous corrigez les principales causes de l'erreur "Le lien que vous avez suivi a expiré" dans WordPress.
1.2) Modifier functions.php en utilisant un plugin
Si vous n'êtes pas à l'aise pour éditer directement les fichiers principaux, vous pouvez utiliser un plugin. D'après notre expérience, Code Snippets est le meilleur outil pour ajouter du code et c'est gratuit.
Tout d'abord, vous devez installer et activer le plugin sur votre site.
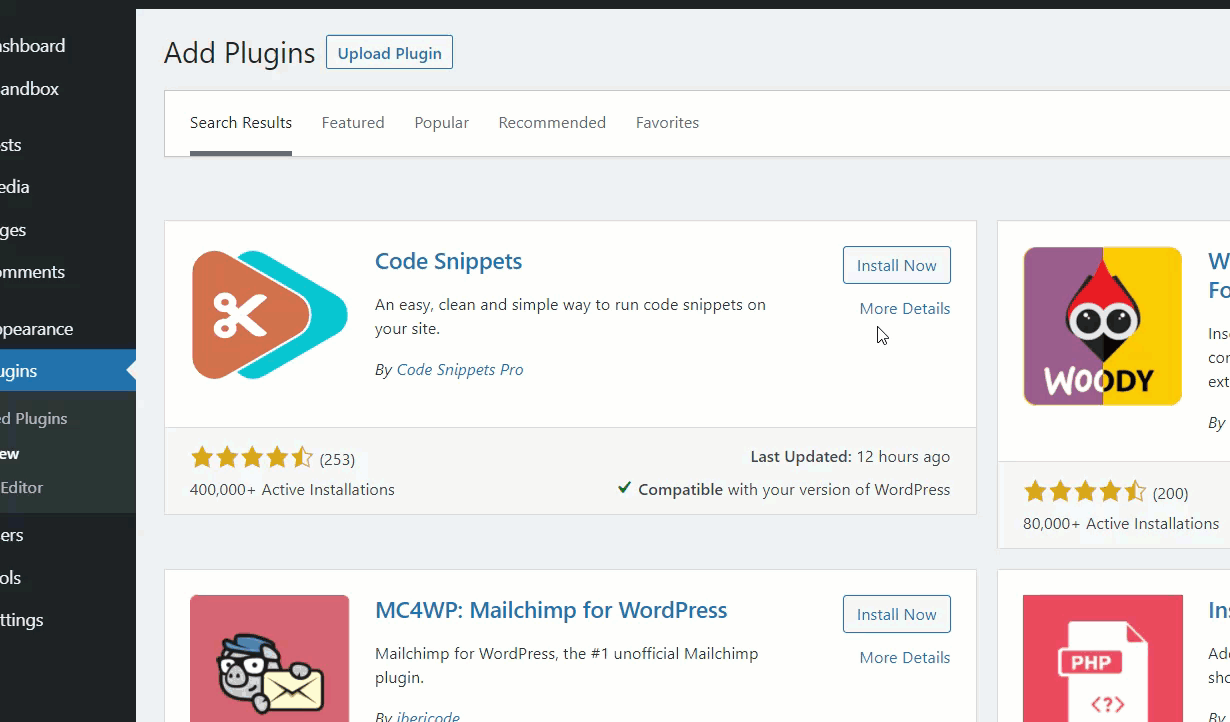
Après cela, vous verrez les paramètres du plugin sur le côté gauche. Sous Extraits de code, cliquez sur Ajouter nouveau .
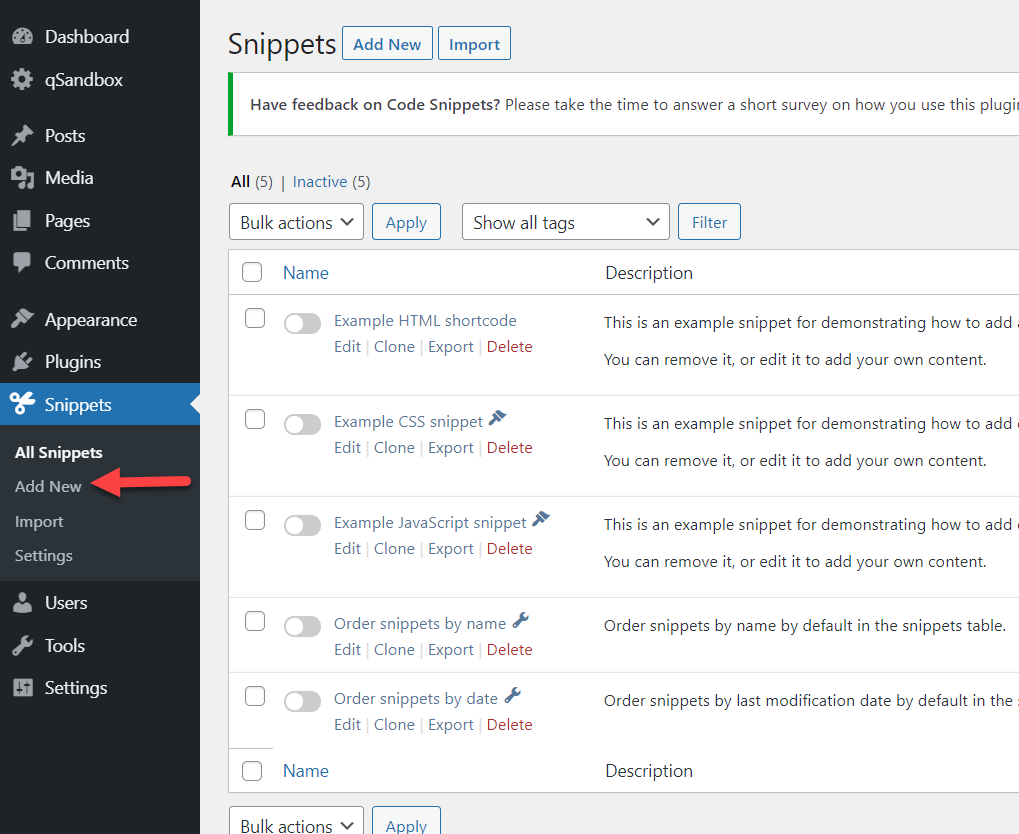
Nommez votre extrait et collez le code suivant :
@ini_set( 'upload_max_size' , '100M' );
@ini_set( 'post_max_size', '100M');
@ini_set( 'max_execution_time', '300' );
Veuillez noter qu'il s'agit de valeurs de référence, que vous devrez peut-être ajuster pour votre site.
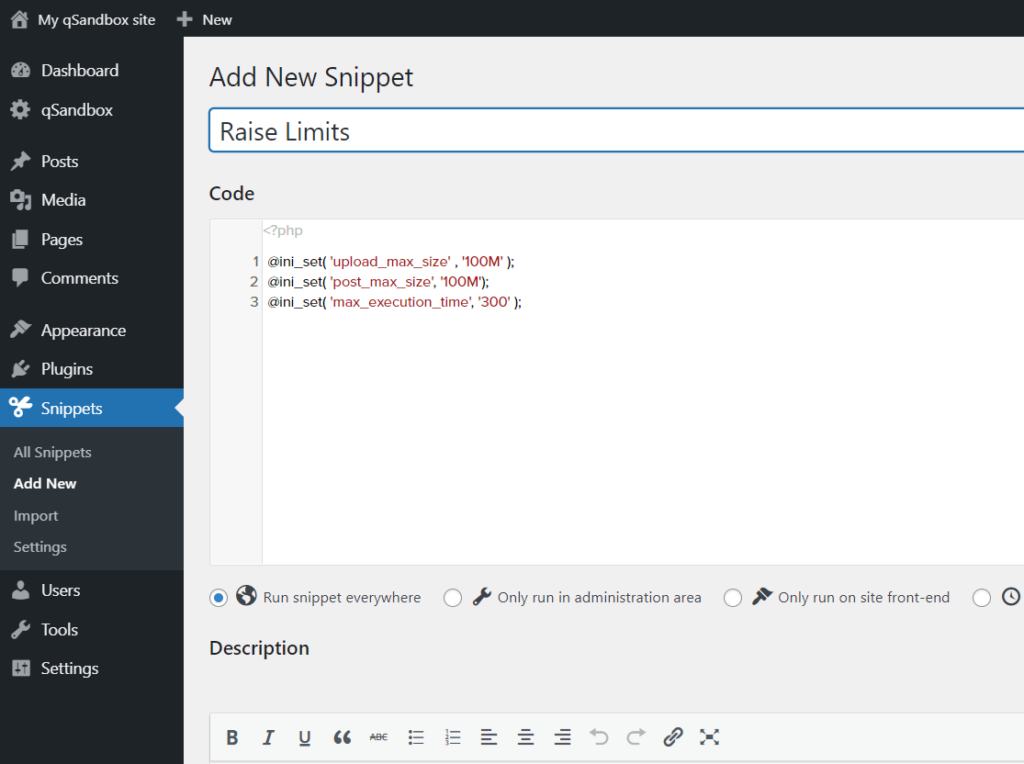
Enfin, enregistrez-le pour que le code s'exécute sur tout le serveur.
C'est ainsi que vous pouvez exécuter des extraits PHP personnalisés sur votre site WordPress et éviter l'erreur « Le lien que vous avez suivi a expiré ».
2) Modifier le fichier .htaccess
Vous pouvez modifier le fichier .htaccess à partir de l'éditeur de thème, vous aurez donc besoin d'un client FTP ou d'un plugin de gestionnaire de fichiers dédié. Pour cette démonstration, nous utiliserons un client FTP.
Tout d'abord, vous devez localiser le fichier .htacess . Allez dans le dossier public_html et vous le verrez là-bas.
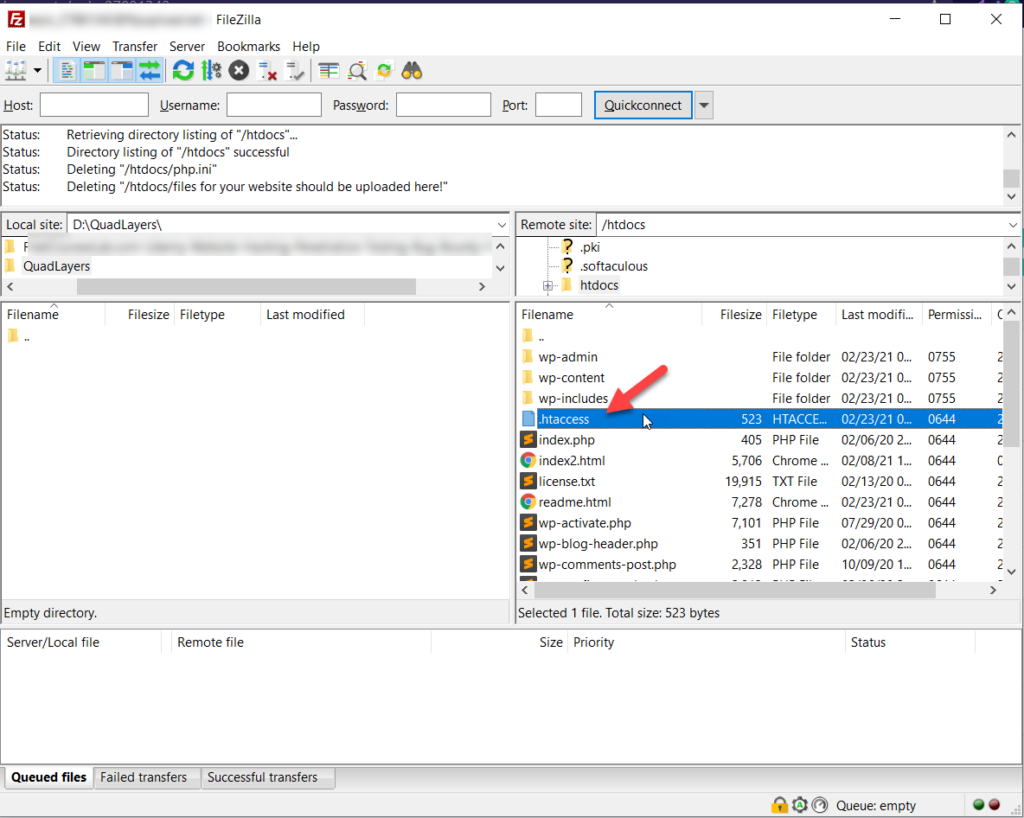
Il est maintenant temps de le modifier pour corriger l'erreur "Le lien que vous avez suivi a expiré" sur votre site WordPress.
2.1) Limite d'augmentation
La première chose que vous devez faire est d'augmenter certaines limites PHP, donc copiez le code suivant :
php_value upload_max_filesize 100M
php_value post_max_size 100M
php_value max_execution_time 300
php_value max_input_time 300
Gardez à l'esprit que vous pouvez avoir besoin de valeurs différentes sur votre site, alors ajustez-les en conséquence.
2.2) Modifier le fichier
Collons maintenant ces valeurs dans le fichier .htacces s. Pour modifier le fichier, faites un clic droit dessus et appuyez sur Afficher/Modifier .
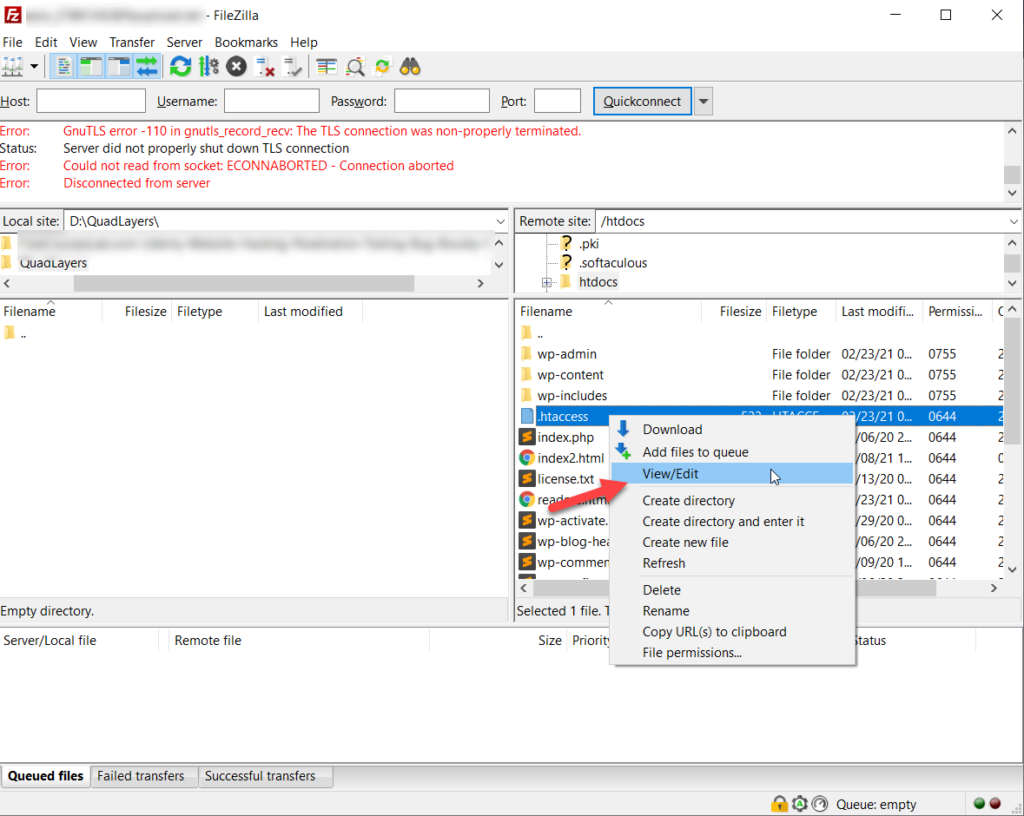
FileZilla ouvrira le fichier sur l'éditeur de texte que vous avez installé. Ensuite, collez le code que nous venons de copier dans le pied de page et enregistrez-le.

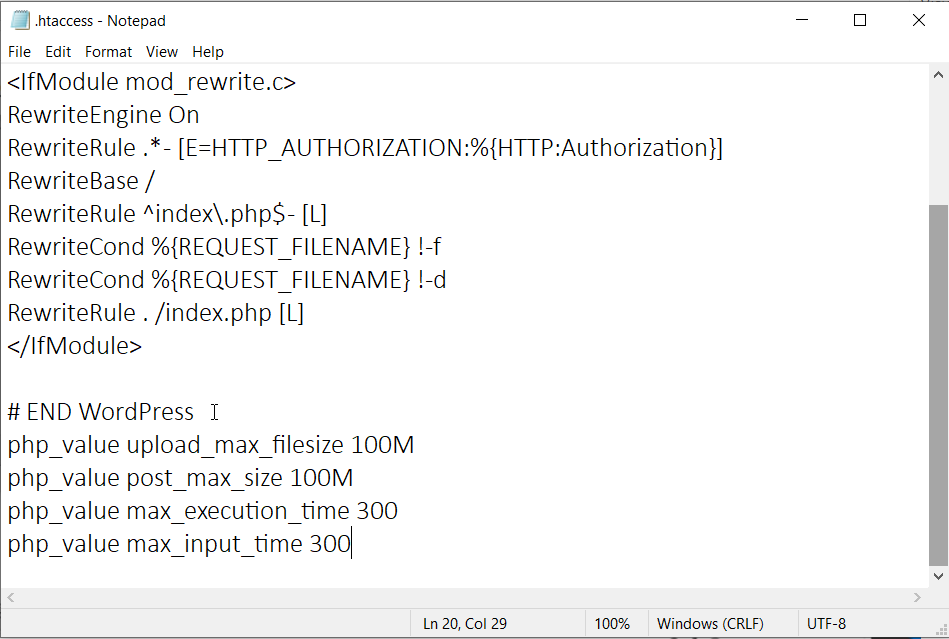
Après cela, téléchargez le fichier sur le serveur et appuyez sur Oui dans la fenêtre contextuelle.
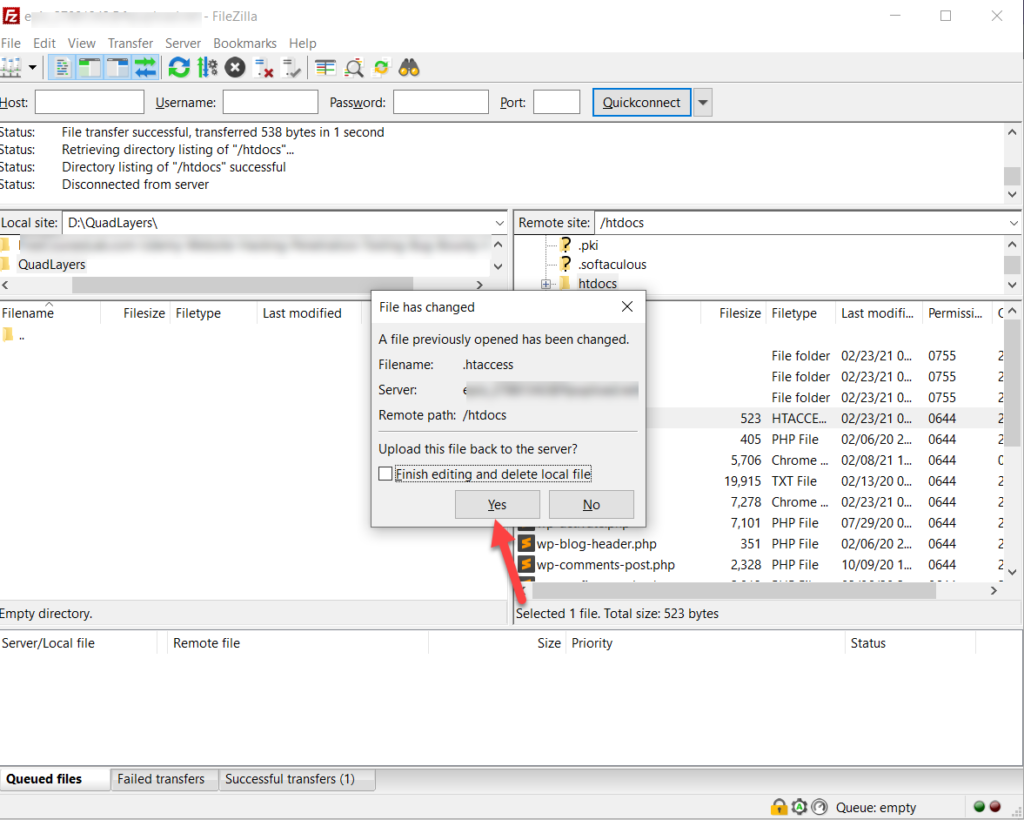
C'est ça! En augmentant les limites de transfert de données et de téléchargement de fichiers, vous avez résolu le problème "Le lien que vous avez suivi a expiré".
3) Fichier PHP.Ini
Si vous ne souhaitez pas modifier votre fichier functions.php ou .htaccess, vous pouvez résoudre cette erreur en augmentant les limites via le fichier php.ini. Vous pouvez soit modifier celui existant, soit créer un tout nouveau fichier php.ini.
Tout d'abord, vérifiez votre dossier racine pour voir si le fichier php.ini existe. Si vous l'avez déjà sur votre serveur, vous pouvez le modifier, sinon, ouvrez n'importe quel éditeur de texte et collez le code ci-dessous.
upload_max_filesize = 100M
post_max_size = 100M
max_execution_time = 300
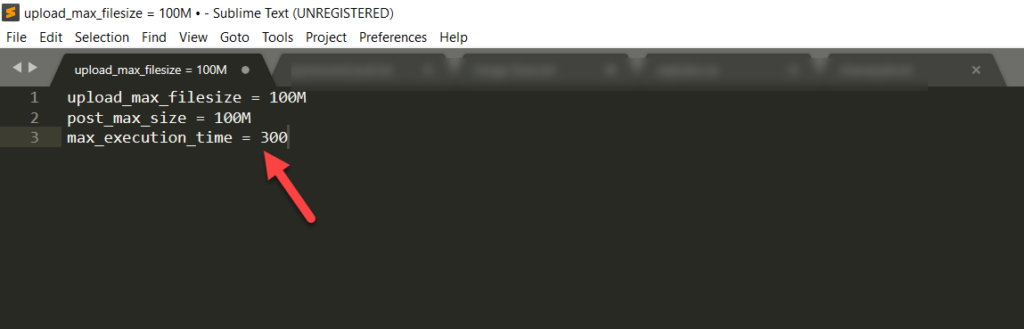
Après cela, enregistrez le fichier et appelez-le php.ini .
Maintenant que vous avez créé un fichier php.ini, vous devez le télécharger à la racine de votre site Web. Pour ce faire, vous pouvez utiliser un client FTP, via le gestionnaire de fichiers du cPanel, ou en utilisant un plugin de gestionnaire de fichiers dédié. Pour cette démonstration, nous utiliserons un client FTP.
Une fois que vous avez établi une connexion entre votre serveur et le client FTP, ouvrez le dossier public_html et téléchargez le fichier php.ini que vous venez de créer.
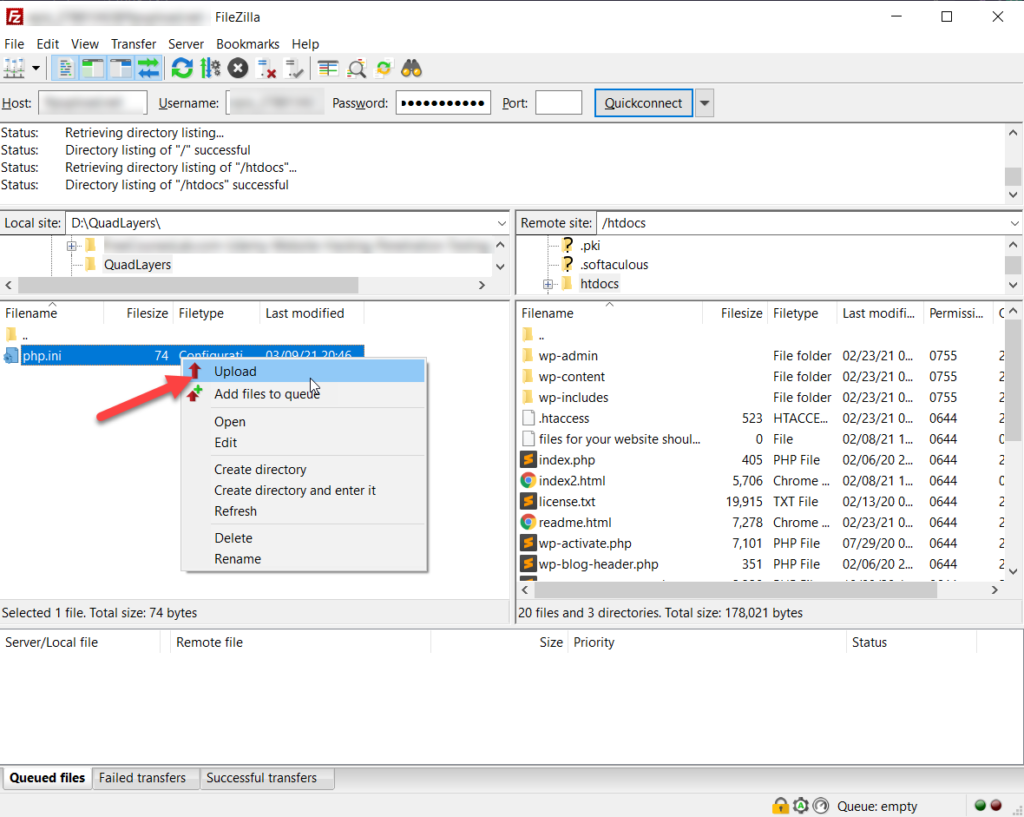
C'est ça! Vous avez modifié avec succès les paramètres upload_max_size , post_max_size et max_execution_time par défaut de votre serveur.
Assurez-vous que le nom du fichier est correct et que vous le téléchargez vers la bonne destination, sinon cela ne fonctionnera pas.
4) Mettre à jour la version PHP
Lorsque vous utilisez une version obsolète de PHP, vous pouvez vous attendre à l'erreur "Le lien que vous avez suivi a expiré" sur votre site. Si WordPress n'est pas compatible avec votre version de PHP, vous aurez du mal à faire fonctionner votre site Web de manière fluide. WordPress recommande d'utiliser PHP 7.4 ou supérieur ainsi que MySQL 5.6 ou MariaDB 10.1 pour de bonnes performances.
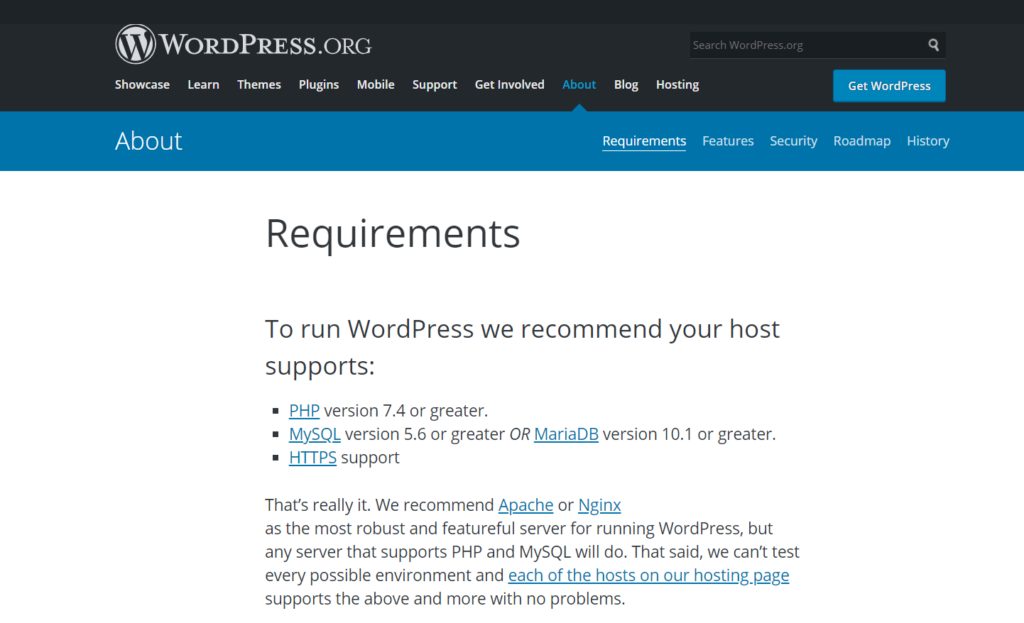
Si vous utilisez une ancienne version de PHP, vous devriez envisager de la mettre à jour. La bonne nouvelle est que la plupart des fournisseurs d'hébergement cPanel et des fournisseurs d'hébergement WordPress gérés incluent cette fonctionnalité. Donc, pour mettre à jour votre version de PHP, connectez-vous à votre panneau de contrôle et cliquez sur Configuration PHP sous Logiciel .
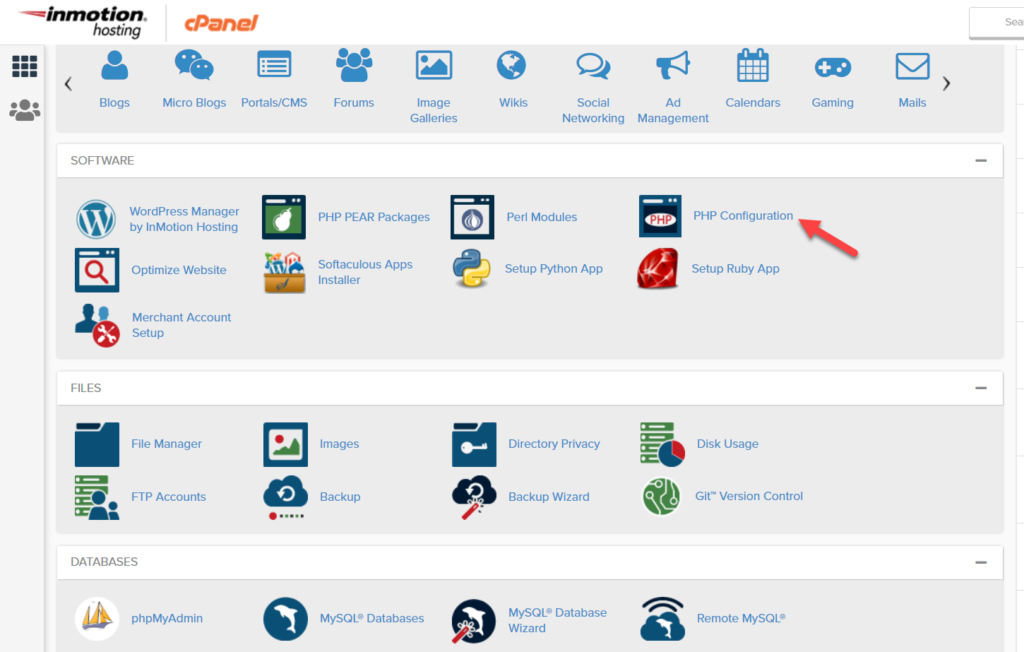
Là, vous verrez la version que vous utilisez actuellement et vous pouvez simplement sélectionner la version PHP que vous voulez dans la liste déroulante. Ensuite, appuyez sur Mettre à jour pour l'appliquer à l'ensemble du serveur.
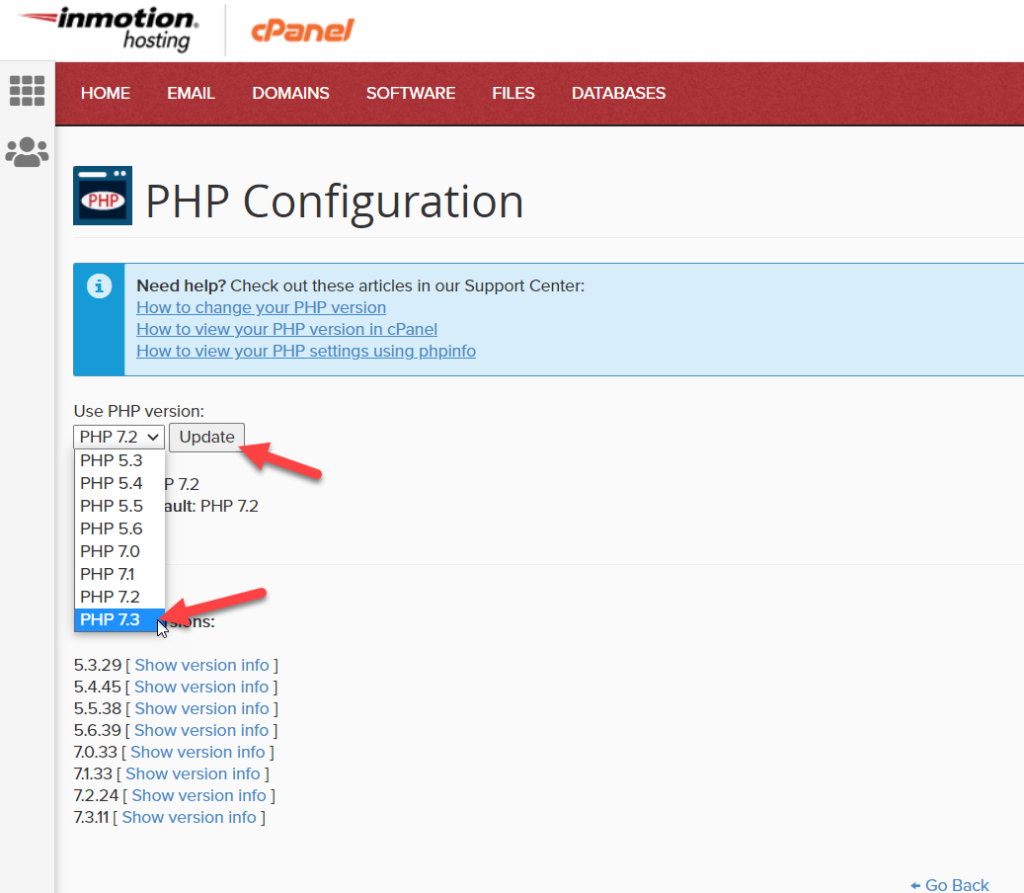
En quelques secondes, votre serveur fonctionnera sur la version PHP sélectionnée.
Comme vous pouvez le voir, changer la version de PHP est simple mais si vous avez besoin d'aide, vous pouvez toujours contacter les spécialistes du support de votre hébergement.
Certaines sociétés d'hébergement telles que Kinsta et WP Engine incluent cette fonctionnalité dans leurs tableaux de bord de compte, vous pouvez donc modifier votre version de PHP directement à partir de là.
REMARQUE : Gardez à l'esprit que certains de vos thèmes/plugins installés peuvent ne pas être compatibles avec la version de PHP que vous prévoyez d'utiliser, donc avant de mettre à jour la version de PHP, exécutez des tests de compatibilité à l'aide de PHP Compatibility Checker pour éviter d'autres problèmes.
5) Contactez votre hébergeur
Si aucune des solutions ci-dessus ne vous aide à corriger l'erreur «Le lien que vous avez suivi a expiré» sur votre site WordPress, vous devez contacter votre fournisseur d'hébergement Web. Leur équipe d'assistance vous aidera à résoudre le problème et à ajuster les restrictions du serveur.
Recommandations finales
Gardez les valeurs aussi basses que possible
Ne modifiez les valeurs que si vous en avez besoin. Par exemple, si vous devez télécharger un fichier dont la taille dépasse la limite, vous devrez l'augmenter. Cependant, vous voudrez peut-être revenir aux niveaux précédents par la suite.
WordPress est le CMS le plus populaire et plus de 30 000 sites sont piratés chaque jour. Garder ces valeurs élevées est risqué car les pirates peuvent facilement télécharger des fichiers de n'importe quelle taille, les exécuter et prendre le contrôle de votre site Web. De plus, le long temps d'exécution peut affecter les performances de votre site et l'utilisation de la bande passante. Donc, pour protéger votre site Web contre les pirates et optimiser ses performances, vous devez conserver un temps d'exécution PHP faible.
Modifier le thème enfant, pas le parent
Comme mentionné ci-dessus, nous vous déconseillons de modifier votre thème parent. Au lieu de cela, vous devez personnaliser le thème enfant. En effet, si vous modifiez le thème parent, chaque fois que vous le mettez à jour, vos fichiers existants seront remplacés, vous perdrez donc toutes les personnalisations. Cependant, lorsque vous utilisez un thème enfant, les mises à jour du thème parent n'affectent pas vos modifications.
Si vous ne savez pas comment créer un thème enfant, consultez ce guide étape par étape.
Assurez-vous d'avoir une sauvegarde
La correction de l'erreur «Le lien que vous avez suivi a expiré» implique de modifier vos fichiers de thème, les fichiers principaux de WordPress ou d'apporter des modifications à vos versions PHP. Pour protéger vos données, vous devez créer une sauvegarde complète de votre site et la stocker dans un endroit plus sûr (pas sur votre serveur), donc si quelque chose ne va pas, vous pouvez restaurer votre site.
Conclusion
Dans l'ensemble, si vous téléchargez des fichiers volumineux via le panneau d'administration et que votre thème est incompatible avec la version PHP, vous pouvez rencontrer des problèmes.
Dans ce guide, nous avons montré plusieurs façons de corriger l'erreur « Le lien que vous avez suivi a expiré » dans WordPress :
- Via le fichier functions.php
- Via le fichier .htaccess
- Modification du fichier PHP.ini
- Mise à jour de la version PHP
- Contacter votre hébergeur
Toutes ces méthodes sont simples et faciles à suivre même si vous êtes débutant. Si vous ne souhaitez pas utiliser d'outils tiers, vous pouvez modifier le fichier functions.php soit à partir de l'éditeur de thème, soit avec des extraits de code. Alternativement, si vous ne souhaitez pas ajouter de code supplémentaire à votre site, suivez la méthode .htaccess.
Alternativement, la méthode php.ini est également conviviale et rapide, alors que si vous rencontrez des problèmes de compatibilité avec PHP, vous devez mettre à jour la dernière version de PHP pour obtenir les meilleures performances.
Enfin, si vous ne vous sentez pas à l'aise avec l'une de ces méthodes, contactez votre hébergeur et demandez-lui de le réparer pour vous.
Si vous avez aimé cet article, les guides suivants pourraient vous intéresser :
- Comment réparer l'erreur de dépassement du temps d'exécution maximal dans WordPress
- Erreur d'échec de la mise à jour de WordPress : comment y remédier
Quelle méthode avez-vous utilisée pour résoudre le problème de lien expiré ? Connaissez-vous un autre moyen ? Faites-nous savoir dans la section commentaires ci-dessous.
