Comment réparer une erreur critique sur ce site Web ? [8 Solutions]
Publié: 2023-08-03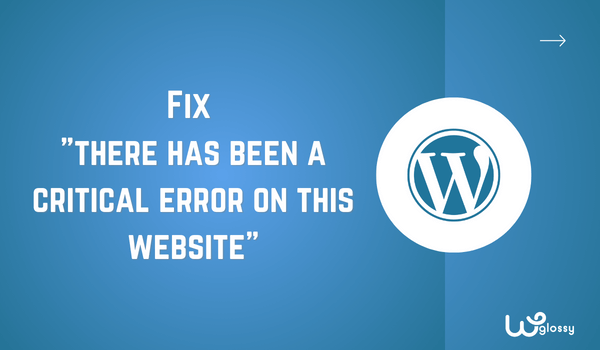
Si vous êtes confronté au problème "il y a eu une erreur critique sur ce site Web", vous êtes arrivé au bon endroit pour trouver une solution pour corriger cette erreur. En tant que développeur de site Web, j'ai été confronté à ce problème à plusieurs reprises, non seulement sur mon site Web, mais également sur le site Web de mon client.
Heureusement, j'ai réussi à résoudre ce problème à chaque fois. Cela se produit principalement à cause de l'utilisation de mauvais thèmes, plugins, versions PHP, etc. La solution consiste à considérer toutes ces causes et à identifier celle qui est le principal problème.
Une fois que vous aurez identifié le problème, vous saurez comment corriger une erreur critique sur ce site Web . Entrons donc dans les détails ci-dessous, qui vous aideront à comprendre la raison et la meilleure solution !
Qu'est-ce que "Il y a eu une erreur critique sur ce site Web" et ses causes ?
Vous avez peut-être rencontré la notification redoutée "Il y a eu une erreur critique sur ce site Web". Ne t'inquiète pas; Je te couvre! Permettez-moi de décomposer les causes possibles afin que vous puissiez comprendre ce qui se passe.
L'un des coupables courants est l'utilisation de mauvais thèmes ou plugins. Oui, ces ajouts apparemment inoffensifs peuvent parfois provoquer le chaos dans les coulisses. Je recommande d'utiliser des thèmes premium dignes de confiance comme Astra, Divi, Kadence, etc.
En plus de cela, la version PHP et la limite de mémoire créent également le problème. L'utilisation d'une version obsolète de PHP peut entraîner des problèmes de compatibilité. Dans le même temps, la limite de mémoire PHP est la limite de mémoire par défaut qui est généralement de 32 Mo.
Lorsque votre site Web atteint sa limite de mémoire PHP, c'est comme si vous manquiez de marge de manœuvre. Il ne peut pas gérer les tâches qu'il est censé effectuer, ce qui entraîne une erreur critique. C'est comme si votre site levait la main et disait : « Hé, je ne peux pas faire ça ; J'ai besoin de plus de mémoire !
Enfin, les deux autres causes principales sont le cache du site Web et les logiciels malveillants. Heureusement, tous ces problèmes sont faciles à résoudre ; il vous suffit de suivre les instructions étape par étape, dont je parlerai ci-dessous. Allons-nous commencer?
8 façons efficaces de résoudre une erreur critique sur cette erreur de site Web
Voici les huit manières efficaces de résoudre le problème de "l'erreur critique sur ce site Web". N'oubliez pas qu'il est préférable de suivre la première solution, "vérifier le thème", puis de passer à la deuxième, à la troisième, etc.
1. Vérifiez le thème
Chaque fois que moi ou mes clients sommes confrontés à ce problème "il y a eu une erreur critique sur ce site Web", je vérifie d'abord le thème. Un bon thème est l'un des points les plus importants à considérer si vous ne voulez pas de problèmes, car il affecte directement l'expérience utilisateur et provoque des erreurs.
Certains thèmes peuvent être mal codés, manquer de mises à jour appropriées ou entrer en conflit avec d'autres éléments de votre site Web. Lorsqu'un thème est codé au hasard ou contient des erreurs, cela peut facilement affecter gravement les opérations de votre site.
Alors, comment éviter cette mésaventure ? C'est simple, choisir un thème fiable à partir de sources réputées ! Optez pour des thèmes premium ou gratuits développés par des auteurs de confiance qui maintiennent et mettent à jour activement. Voici comment vous pouvez changer le thème sur WordPress avec cPanel.
- Connectez-vous au cPanel.
- Cliquez sur l'option " Gestionnaire de fichiers ".
- Choisissez ensuite "Public_HTML"> Contenu WP"> "Thèmes".
- Sélectionnez l'option « Télécharger » dans le fichier « Thèmes ».
- Téléchargez le fichier zip du thème que vous souhaitez utiliser et extrayez-le dans le même dossier.
- Après l'extraction, supprimez le "fichier zip".
- C'est ça; vous avez changé le thème avec succès.
Je vous recommande trois thèmes WordPress pour construire votre site !
- GénérerPresse
- Astra
- Divi
2. Désactiver les plugins défectueux
Le problème commun suivant après le thème est le plugin. Je ne dis pas que tous les plugins sont mauvais, mais certains peuvent créer des problèmes majeurs. C'est la principale raison pour laquelle je ne télécharge que les plugins nécessaires. Plus vous avez de plugins, plus vous pouvez rencontrer de problèmes.
Essayez de vous souvenir du plugin que vous avez téléchargé ces derniers jours. La plupart du temps, les plugins récemment téléchargés provoquent cette erreur critique. Après avoir découvert le plugin, veuillez le supprimer du cPanel en suivant les directives.
- Connectez-vous au cPanel de votre site Web.
- Sélectionnez « Gestionnaire de fichiers » et recherchez le fichier « Public_HTML ».
- Choisissez ensuite « Contenu Wp » > « Plugins ».
- Recherchez le plugin que vous souhaitez supprimer et supprimez son fichier.
Vous devez désactiver tous les plugins si vous ne savez pas quel plugin crée le problème. Comme il est impossible d'accéder au tableau de bord WordPress en raison de l'erreur, la seule façon d'effectuer cette action est à partir du cPanel.
- Allez dans le « Gestionnaire de fichiers » du cPanel.
- Trouvez le fichier « Public_HTML » puis > « WP Content ».
- Renommez le dossier « Plugin » en « Plugin XXX ».
- Retournez sur votre site et vérifiez s'il fonctionne.
- Renommez à nouveau le fichier « Plugin XXX » en « Plugin ».
3. Augmenter la limite de mémoire PHP
La limite de mémoire PHP dans WordPress est la mémoire maximale que PHP, le langage de script qui alimente WordPress, peut utiliser lors de l'exécution de scripts. WordPress définit une limite de mémoire de 32 Mo par défaut pour assurer la compatibilité.
Lorsque le script dépasse cette limite, PHP ne peut pas gérer la charge de travail, ce qui conduit à une situation de "mémoire épuisée". Cette condition de mémoire épuisée déclenche le message "Il y a eu une erreur critique sur ce site Web". Le moyen simple de résoudre ce problème consiste à augmenter la mémoire PHP.
- Accédez à votre cPanel.
- Sélectionnez le fichier wp-config.php et ouvrez-le.
- Modifiez ce fichier en ajoutant le code à la fin : define( 'WP_MEMORY_LIMIT', '128M' );
- Enregistrez les modifications et vérifiez si le site Web fonctionne ou non.
4. Effacer le cache du site Web
Si les visiteurs signalent un comportement étrange ou des erreurs sur votre site, vider le cache peut être une étape de dépannage rapide pour résoudre les problèmes. En faisant cela, j'ai résolu le "il y a eu une erreur critique sur ce site Web à plusieurs reprises.

- Connectez-vous au cPanel de votre hébergement.
- Cliquez sur « LiteSpeed Web Cache Manager ».
- Faites défiler la page et sélectionnez "Flush all" dans la section "Flush LSCache".
- Effacez le cache avec l'option "Tout vider" et essayez de vous connecter à votre site Web.
- Si vous voyez toujours la même erreur, suivez les autres solutions.
Si vous utilisez l'hébergement Cloudways, vérifiez le processus simple de suppression du cache pour corriger cette erreur WordPress courante.
5. Mettre à jour la version PHP
En termes simples, la version PHP de WordPress fait référence à la version de PHP que votre site WordPress utilise actuellement. Gardez à l'esprit qu'il est important de se tenir au courant des dernières versions de PHP pour la sécurité de votre site Web.
Les anciennes versions de PHP peuvent ne pas disposer des fonctions nécessaires pour prendre en charge les nouvelles fonctionnalités, thèmes et plugins WordPress conçus pour les dernières versions de PHP. Ce décalage de compatibilité peut entraîner des conflits et des erreurs.
- Connectez-vous à votre tableau de bord WordPress.
- Cliquez sur « Outils > Santé du site » parmi toutes les options.
- Passez à l'onglet " Info " et faites défiler vers le bas pour trouver l'option " Serveur ".
- Dans les paramètres du serveur, vérifiez la version de PHP.
Si vous n'utilisez pas une version mise à jour, mettez-la à jour dès que possible à l'aide du cPanel. La version actuelle est PHP 8.2 ; cela pourrait être différent si vous lisez ce guide à l'avenir. Vérifiez donc toujours le site Web officiel de WordPress pour les mises à jour.
- Sélectionnez l'option « Multi PHP Manager » , si vous souhaitez le mettre à jour sur tous les sites Web.
- Si vous n'avez qu'un seul site, choisissez " Sélectionner la version PHP ".
- Cliquez sur le menu déroulant « Versions PHP » et sélectionnez la plus récente.
- Après avoir sélectionné la dernière version, cliquez sur « Appliquer ».
Remarque - Les utilisateurs d'hébergement Cloudways peuvent facilement modifier ou mettre à jour la version PHP.
6. Correction des journaux d'erreurs
Les journaux d'erreurs sont extrêmement utiles pour les développeurs et les administrateurs de sites Web pour diagnostiquer et résoudre les problèmes. Dans WordPress, les journaux d'erreurs sont des fichiers qui enregistrent toutes les erreurs, avertissements ou avis qui se produisent lors de l'exécution de scripts PHP sur votre site Web.
- Accédez à votre cPanel pour vérifier les journaux d'erreurs.
- Allez dans le dossier " Public_HTML " et trouvez le fichier " Error Log ".
- Ouvrez le fichier « Error log » et vérifiez les dernières entrées.
- Dans les dernières entrées, vous pouvez voir le problème principal dans les journaux d'erreurs.
Remarque : Après avoir identifié le problème, résolvez-le. Je ne peux pas discuter de la solution à l'erreur car je n'ai aucune idée du problème. Donc, si vous n'êtes pas un expert, je vous suggère de prendre l'aide d'un professionnel.
7. Restaurer le site Web à partir d'une sauvegarde
Les sauvegardes agissent comme un filet de sécurité pour votre site Web. Cette action crée une copie des fichiers et de la base de données de votre site Web à un moment précis. En cas de problème, comme des erreurs critiques, des piratages ou une perte de données accidentelle, vous pouvez remettre votre site en état de fonctionnement à l'aide de la sauvegarde.
Découvrez si vous utilisez un plugin de sauvegarde ou si vous créez une sauvegarde manuellement. Si vous suivez déjà cette astuce, téléchargez le fichier de sauvegarde et téléchargez-le à nouveau à l'aide de plugins, ou vous pouvez également le faire manuellement à l'aide de cPanel.
Remarque : Vérifiez le processus de sauvegarde et de restauration Cloudways si vous utilisez cet hébergement géré pour votre site d'entreprise.
8. Vérifiez les logiciels malveillants
La dernière meilleure solution consiste à vérifier si votre site Web contient des logiciels malveillants. Les logiciels malveillants peuvent infecter votre site Web et potentiellement nuire à vos visiteurs. Le code malveillant vole également des informations sensibles, propage des logiciels malveillants sur leurs appareils ou les redirige vers des sites Web nuisibles.
C'est un processus technique; vous devez vérifier la base de données, le code du site, les fichiers du site Web, le contenu du site Web, etc. Il est préférable d'engager un professionnel pour découvrir le logiciel malveillant et résoudre le problème d'erreur si vous n'êtes pas un expert.
Emballer
J'ai discuté du problème "comment réparer une erreur critique sur ce site Web" et de ses solutions possibles. Il est maintenant temps de conclure mon guide de blog avec quelques derniers conseils pour éliminer les risques de ces erreurs à l'avenir.
N'oubliez pas que rencontrer une erreur sur WordPress n'est pas la fin du monde. C'est une opportunité d'apprendre, de grandir et de devenir un gardien de site Web avisé. Voici quelques conseils qui vous permettront de résoudre toutes les erreurs futures qui se présenteront à vous.
- Gardez votre site Web sécurisé en mettant à jour les thèmes, les plugins et WordPress lui-même.
- Avant d'apporter des modifications, sauvegardez votre site Web.
- Téléchargez les plug-ins de détection de logiciels malveillants et de cache de site Web.
- N'hésitez pas à demander de l'aide si vous êtes bloqué.
