Comment configurer les notifications par e-mail WordPress avec SendGrid + WP Mail SMTP
Publié: 2020-06-08Avez-vous remarqué que vous ne recevez pas d'e-mails WordPress ?
Malheureusement, WordPress ne pas envoyer d'e-mails est un problème courant, mais il est facile à résoudre. Dans ce didacticiel, nous vous expliquerons comment configurer les notifications par e-mail WordPress avec SendGrid à l'aide de WP Mail SMTP.
Lorsque les notifications par e-mail ne fonctionnent pas
Lorsque les notifications par e-mail WordPress ne fonctionnent pas, cela peut être un problème délicat.
C'est parce que vous ne remarquerez peut-être pas que WordPress n'envoie pas de notifications de formulaire jusqu'à ce que les gens commencent à remplir votre formulaire et que leurs messages n'atteignent pas votre boîte de réception. Ou, vous les voyez dans votre liste de marketing par e-mail mais vous n'avez jamais su que le formulaire était rempli, ce qui vous a fait trébucher avec vos campagnes de marketing numérique.
Vous remarquerez peut-être des entrées de formulaire dans votre tableau de bord WordPress qui n'ont pas été envoyées à votre courrier électronique, ou découvrir qu'il y a un problème lorsque des visiteurs frustrés vous contactent en utilisant les médias sociaux ou d'autres méthodes.

Voici ce qui cause généralement le problème…
Par défaut, WordPress utilise la fonction de messagerie PHP pour envoyer des e-mails générés par votre installation WordPress ou tout plugin de contact comme WPForms.
La raison la plus courante pour laquelle ces e-mails manquent est lorsque votre serveur d'hébergement WordPress n'est pas configuré pour utiliser la fonction de messagerie PHP. Même avec des hôtes WordPress gérés et non gérés, cela peut entraîner des problèmes de délivrabilité des e-mails, tels que Ninja Forms n'envoyant pas d'e-mails.
Heureusement, vous pouvez contourner ce problème en utilisant SMTP.
SMTP (Simple Mail Transfer Protocol) est la norme de l'industrie pour l'envoi d'e-mails. Contrairement à la fonction de messagerie PHP, SMTP utilise l'authentification pour une meilleure délivrabilité de vos e-mails. C'est pourquoi nous vous recommandons d'utiliser SMTP pour envoyer des e-mails dans WordPress. Par exemple, c'est très utile si Gravity Forms n'envoie pas d'e-mails.
Pourquoi utiliser WP Mail SMTP avec SendGrid dans WordPress ?
Il existe de nombreux services SMTP différents, mais nombre d'entre eux ne sont pas sécurisés.
Alors que d'autres méthodes vous obligent à stocker des informations de connexion sensibles dans votre tableau de bord WordPress, l'utilisation d'un logiciel de messagerie comme SMTP.com ou SendGrid dans WP Mail SMTP gardera vos mots de passe de messagerie sécurisés.
Et contrairement à certains expéditeurs, SendGrid ne nécessite pas de carte de crédit pour créer un compte gratuit.
SendGrid propose un plan gratuit pour envoyer jusqu'à 100 e-mails par jour. Pour la plupart des petites entreprises et des sites Web personnels, c'est largement suffisant. Si vous devez en envoyer plus, vous aurez probablement besoin d'un service payant.
Étape 1 : Trouvez votre clé API SendGrid
Avant de commencer à configurer SendGrid pour qu'il fonctionne avec votre site Web WordPress, vous devez créer un compte et trouver votre clé API SendGrid. Cette clé est un identifiant unique et un jeton secret d'authentification qui permettra à votre site Web d'interagir avec votre compte chez SendGrid.
Tout d'abord, vous devrez créer un compte SendGrid en visitant leur page de tarification. À partir de là, vous pouvez choisir le type de compte qui correspond aux besoins de votre site.
Pour cet exemple, nous allons créer un compte gratuit (limité à 100 e-mails/jour). Cependant, la configuration sera la même quel que soit le plan que vous choisissez.
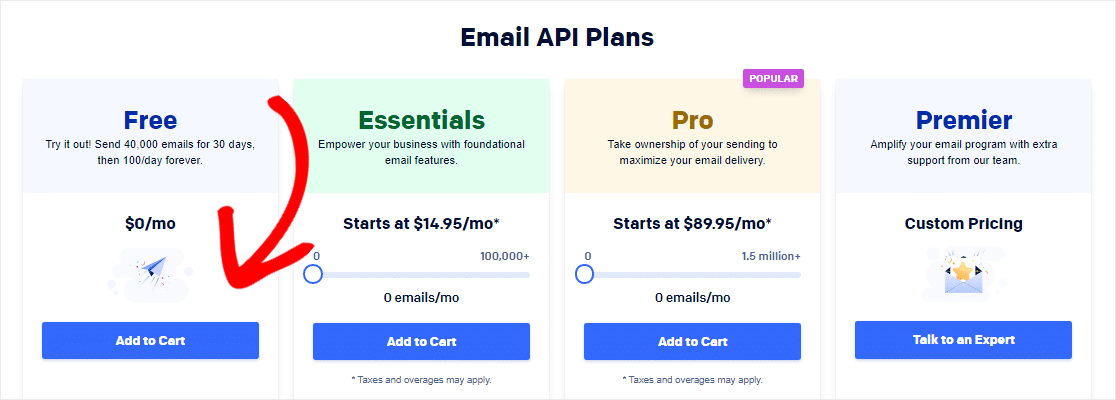
Ensuite, vous devrez fournir des informations à SendGrid pour créer votre compte et configurer un profil. Remplissez vos informations et cliquez sur Créer un compte .
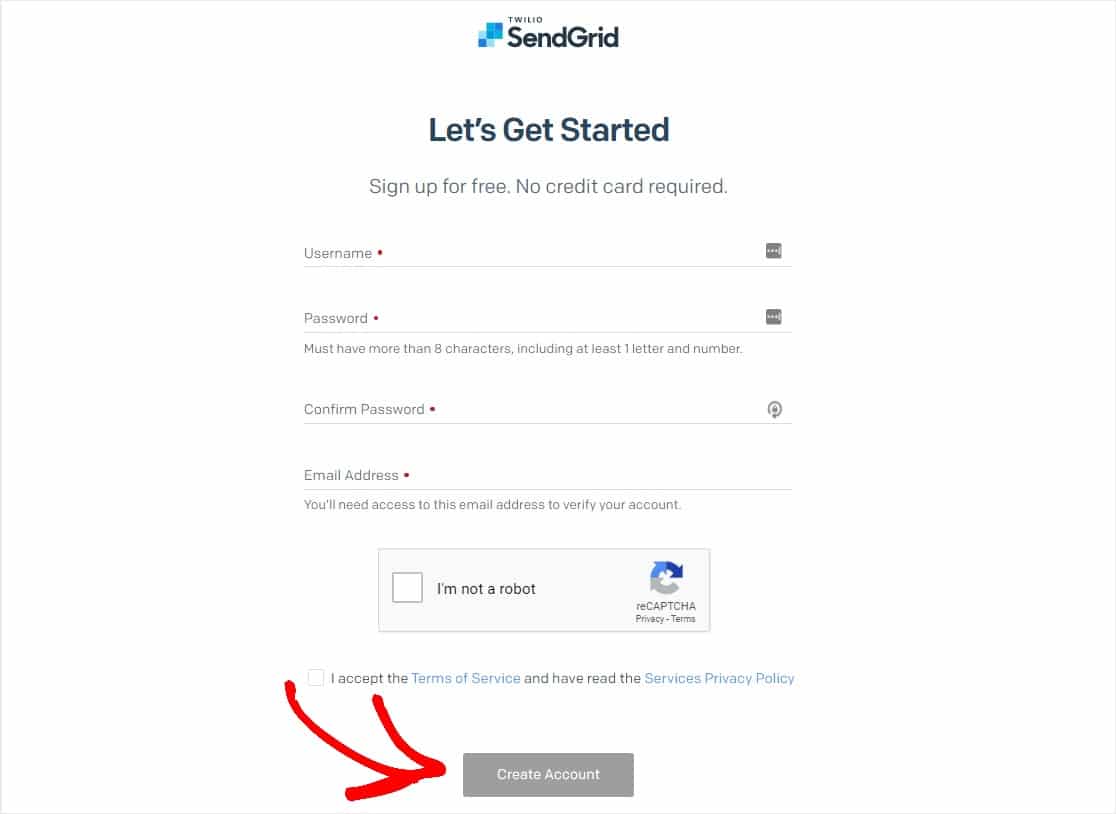
Après avoir créé un compte, cliquez sur le bouton Démarrer à côté de Intégrer à l'aide de notre API Web ou de notre relais SMTP .
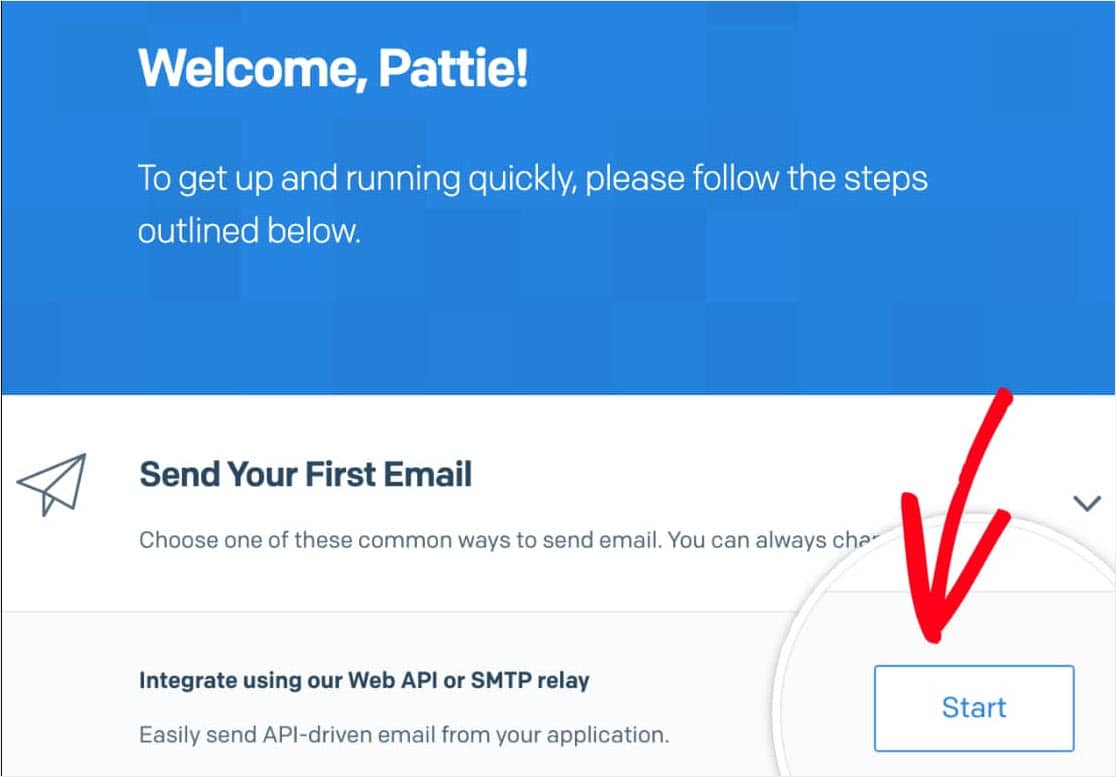
Ensuite, il vous sera demandé de choisir une méthode de configuration. Cliquez sur le bouton Choisir sous l'option Relais SMTP.
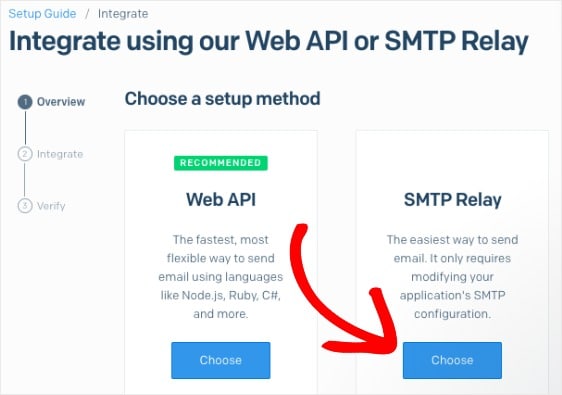
Sur la page suivante, vous devrez saisir un nom de clé API, puis cliquer sur Créer une clé .
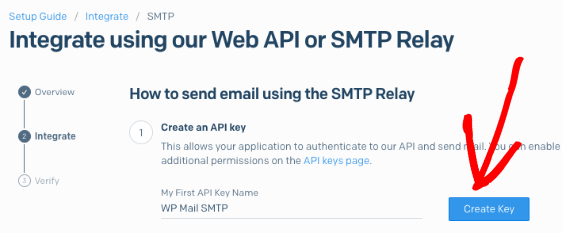
Une fois la clé API générée, vous serez prêt à passer à l'étape suivante. Assurez-vous de laisser cette page ouverte, car nous aurons besoin de cette clé API un peu plus tard.
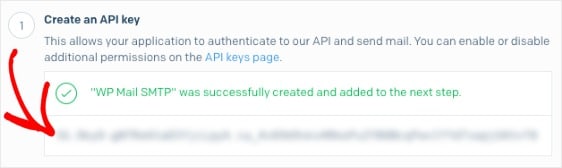
Étape 2 : Entrez votre clé API SendGrid
Maintenant que vous avez la clé API, nous pouvons commencer à configurer SendGrid avec WP Mail SMTP sur votre site WordPress pour résoudre les problèmes de messagerie WordPress.
Tout d'abord, installez le plugin WP Mail SMTP. Voici un guide étape par étape sur la façon d'installer un plugin WordPress.
Une fois WP Mail SMTP installé, vous devrez cliquer sur WP Mail SMTP dans le menu WordPress sur le côté gauche pour ouvrir la page des paramètres du plugin et faire défiler jusqu'à la section De l'e - mail .
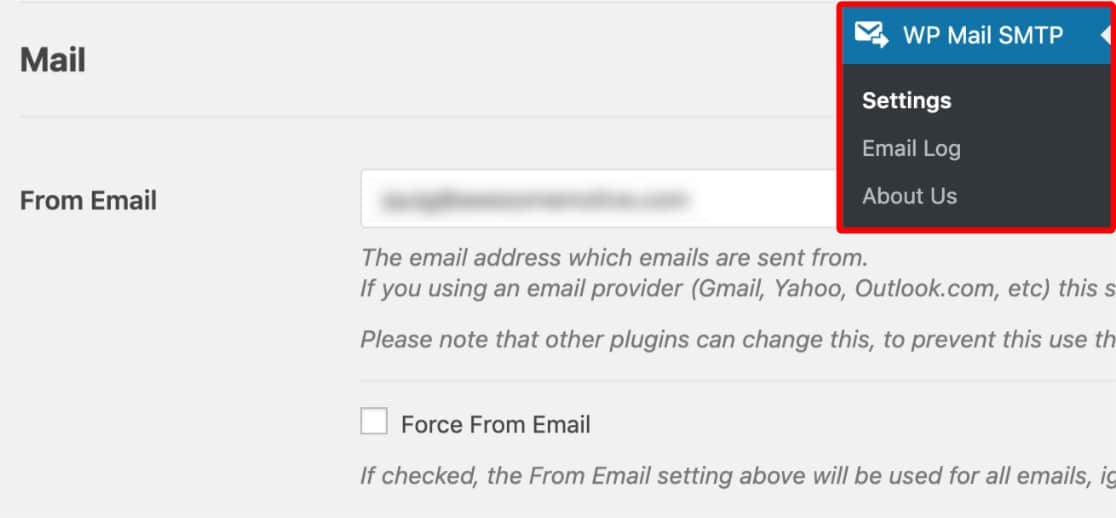
Par défaut, cela sera rempli avec l'e-mail de l'administrateur de votre site.
Nous vous recommandons fortement de cocher également la case intitulée Force From Email . Étant donné que les e-mails provenant de tout élément de votre site qui envoient des e-mails doivent correspondre à cette adresse e-mail pour que SMTP fonctionne, cela vous évitera de modifier les paramètres de messagerie sur l'ensemble de votre site (dans tous les e-mails, etc.).
Ensuite, faites défiler jusqu'au nom de l' expéditeur.
Par défaut, le nom de l' expéditeur affichera le nom du site. Cependant, vous pouvez changer cela en n'importe quel texte que vous souhaitez.
Et vous pouvez également cocher la case à côté de Forcer à partir du nom pour appliquer ce nom à l'ensemble du site.
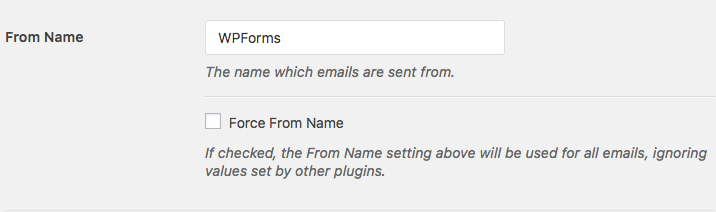
Ensuite, faites défiler jusqu'au champ Mailer . Sélectionnez l'option SendGrid .
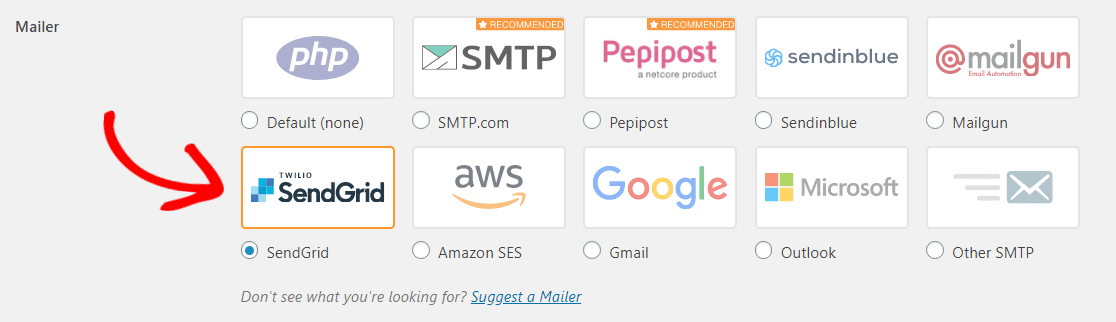
Et n'hésitez pas à consulter nos tutoriels sur certains des autres expéditeurs disponibles avec WP Mail SMTP comme Mailgun, Amazon SES, Gmail, Zoho Mail ou Microsoft Outlook.
Nous vous recommandons également fortement de cocher l'option Return Path pour définir le return-path pour qu'il corresponde à From Email . De cette façon, vous recevrez automatiquement un e-mail si des messages rebondissent en raison de problèmes avec l'e-mail du destinataire.

La dernière étape de cette page consiste à faire défiler jusqu'à la section SendGrid et à saisir la clé API . Allez-y et quittez la fenêtre WordPress et revenez à l'onglet ou à la fenêtre où votre compte SendGrid est ouvert pour copier la clé que vous avez générée précédemment.
Après avoir copié la clé, revenez aux paramètres SMTP de WP Mail et collez-la dans le champ Clé API . Ensuite, assurez-vous de cliquer sur le bouton Enregistrer les paramètres .
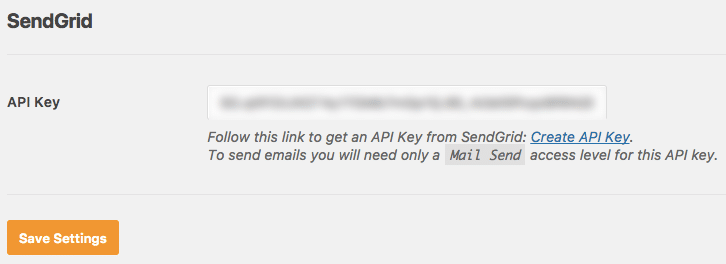
Étape 3 : Vérifiez votre domaine dans SendGrid
La meilleure façon de s'assurer que vos e-mails continuent à être livrés avec succès au fil du temps est de vérifier votre domaine.
Tout d'abord, vous devrez vérifier l'intégration que vous venez de créer avec SendGrid. Pour ce faire, vous vous enverrez un e-mail de test à partir de WP Mail SMTP.
Voici comment — Dans vos paramètres SMTP de WP Mail, cliquez sur l'onglet Test d'e - mail .
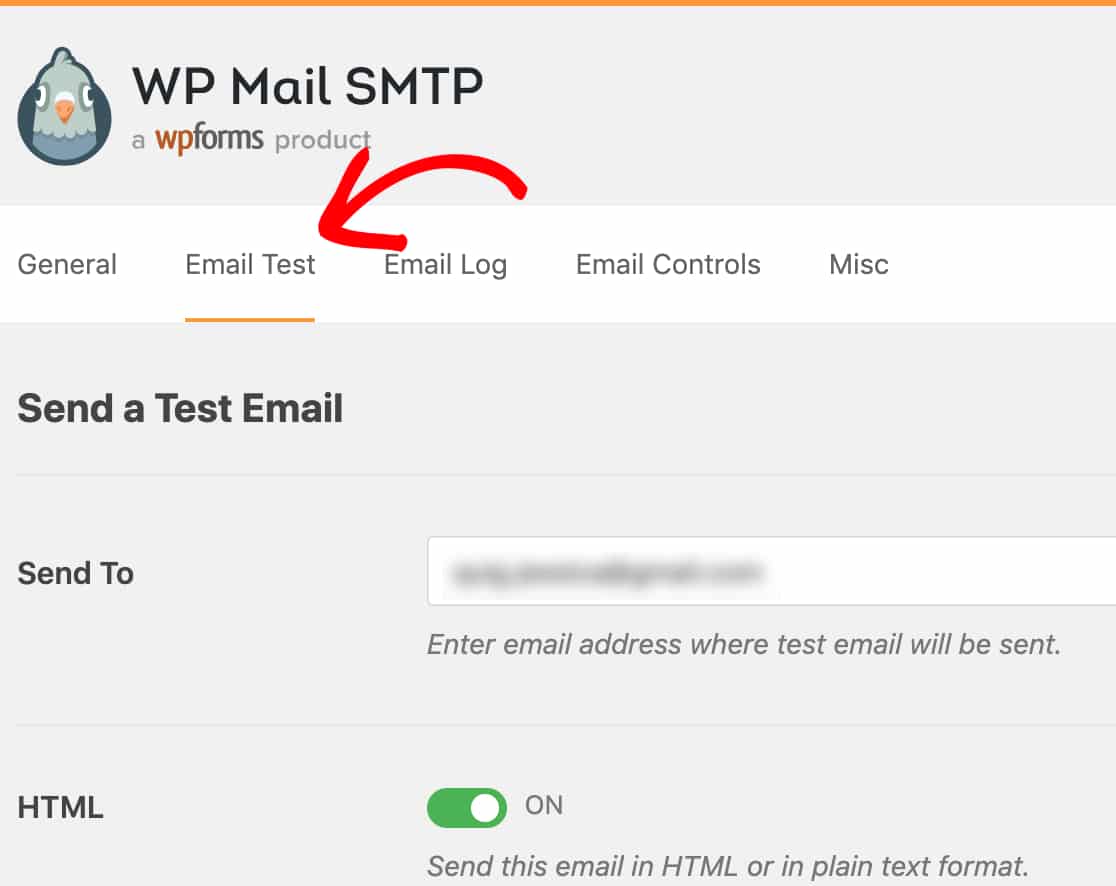
Sur cet onglet, vous verrez un champ Envoyer à , vous pouvez entrer l'une des adresses e-mail auxquelles vous avez accès, y compris votre adresse e-mail professionnelle si vous en avez une.
Cliquez ensuite sur le bouton Envoyer un e-mail .
Une fois l'e-mail traité, un message de réussite s'affichera.
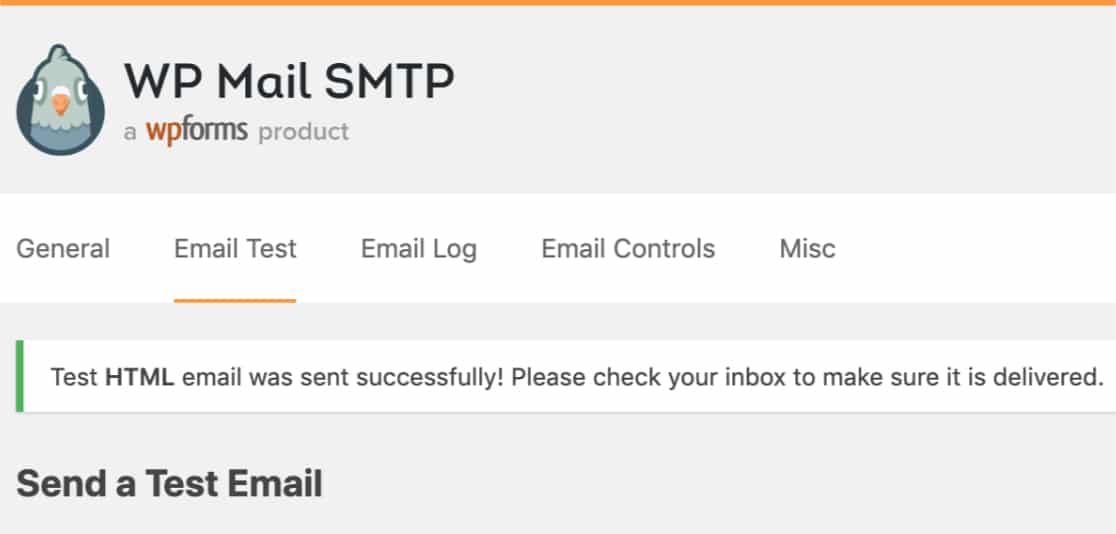

Super. Votre e-mail de test a été envoyé avec succès. Maintenant, vous devrez revenir à la page API de votre compte SendGrid. À partir de là, cochez la case J'ai mis à jour mes paramètres , puis cliquez sur Suivant : Vérifier l'intégration .
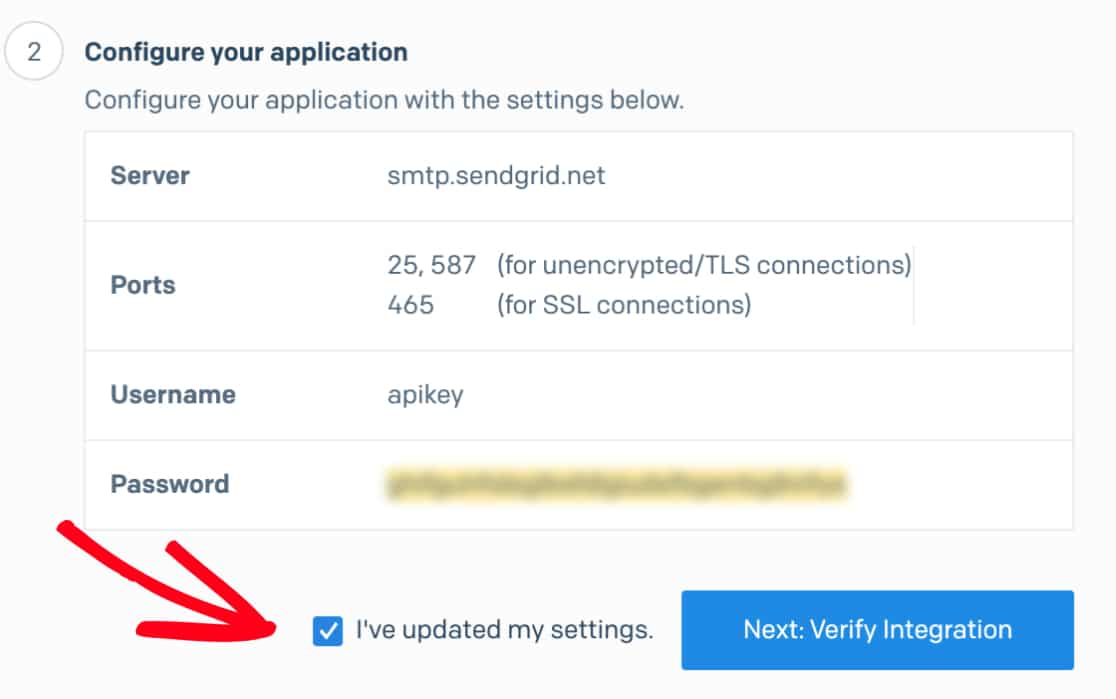
Sur la page suivante, cliquez sur le bouton Vérifier l'intégration . Cela enverra un e-mail à SendGrid pour vérification.
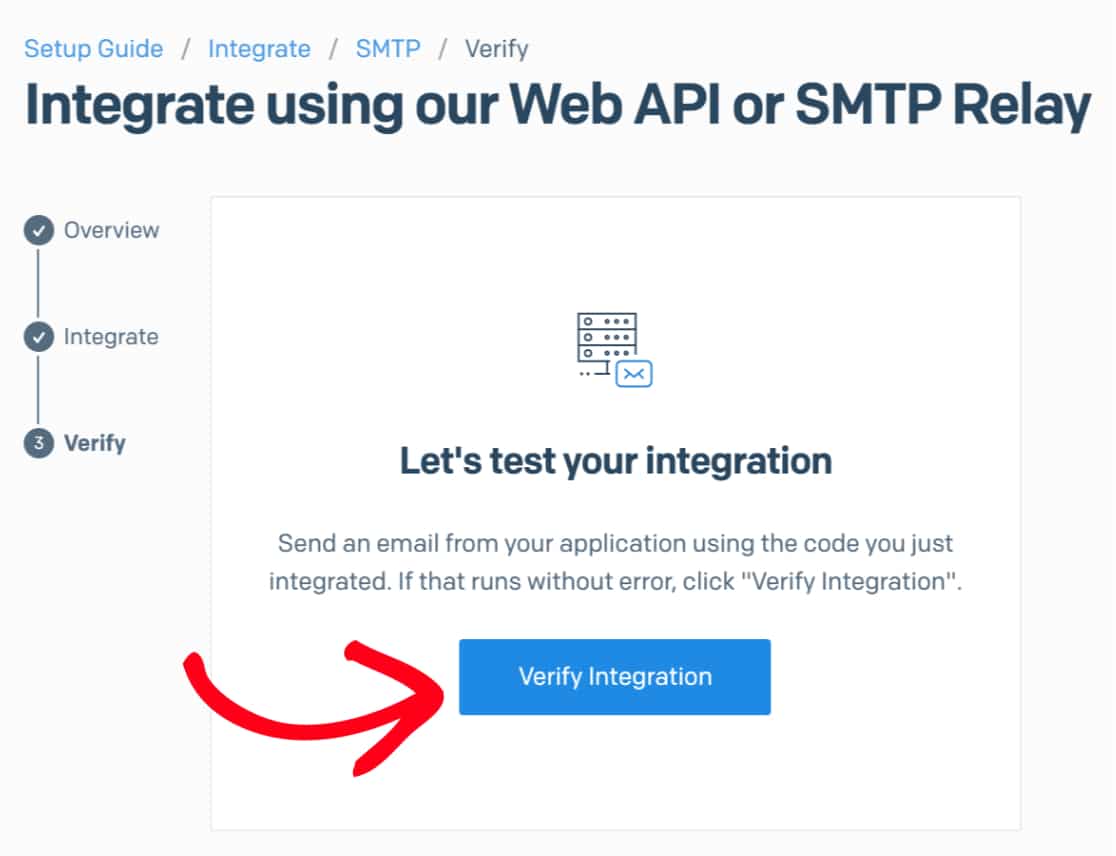
Une fois que SendGrid a détecté que votre e-mail de test a déjà été envoyé, il vous le fera savoir avec un message de réussite. Cela peut prendre quelques instants, alors ne vous inquiétez pas s'il y a un peu de retard. Il se passe plein de trucs sympas.
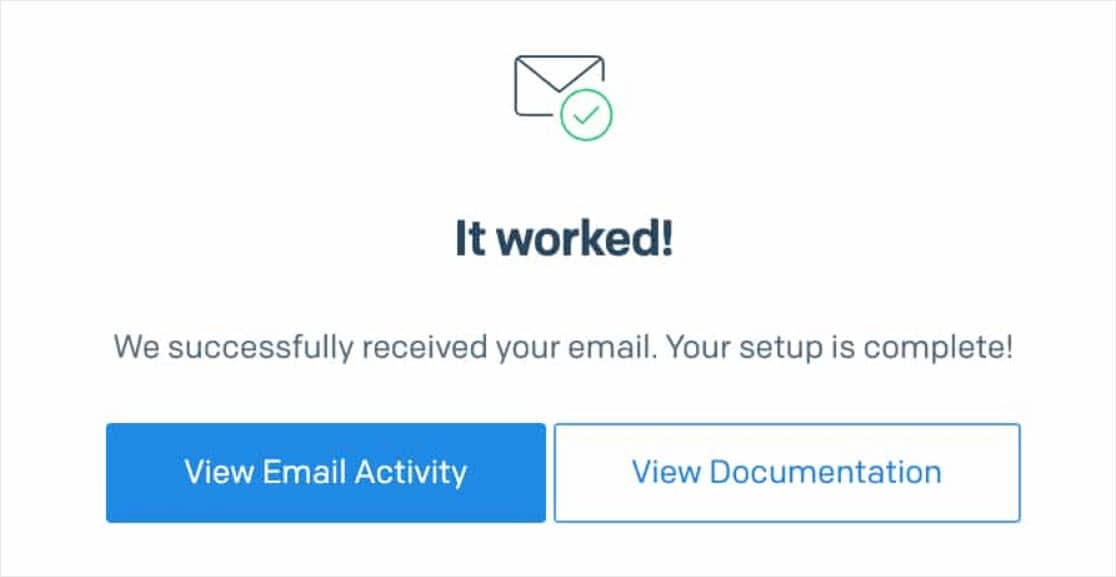
Si tout fonctionne correctement, vous verrez un écran de message de réussite. À ce stade, il peut sembler que votre configuration SendGrid est prête à fonctionner. Mais assurez-vous de ne pas sauter l'étape suivante pour assurer une livraison fiable et à long terme des e-mails.
Étape 4 : Authentifiez votre domaine dans SendGrid
La meilleure façon de vous assurer que vos e-mails WordPress continuent à être livrés avec succès au fil du temps est d'authentifier votre domaine dans SendGrid.
L'authentification prouve que vos e-mails proviennent d'un domaine que vous possédez. Cela permet d'identifier la réputation de votre domaine en tant que source de courrier électronique légitime. De plus, l'authentification supprimera également le message « via sendgrid.net » qui serait autrement ajouté à vos e-mails.
Pour commencer l'authentification, dans le menu de gauche de SendGrid, accédez à Paramètres » Authentification de l'expéditeur (ou suivez ce lien).
Près du coin supérieur droit de la page, cliquez sur le bouton Commencer .
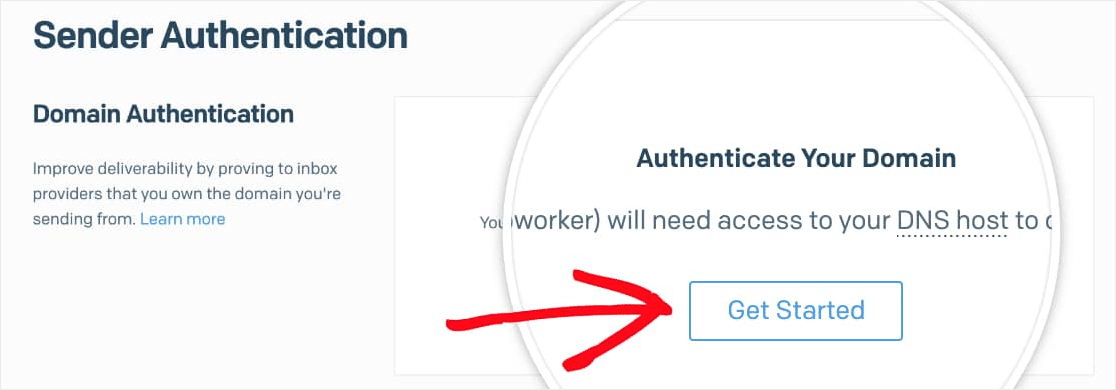
Sur la 1ère page de configuration de l'authentification, vous devrez répondre à ces 2 questions :
- Quel hôte DNS (Domain Name Server) utilisez-vous ? Sélectionnez votre fournisseur DNS dans la liste. Si vous ne voyez pas le vôtre, choisissez Autre hôte (non répertorié).
- Souhaitez-vous également marquer les liens de ce domaine ? Nous vous recommandons de sélectionner Oui . Cela permettra à tous les liens dans les e-mails envoyés d'utiliser votre domaine au lieu de celui de SendGrid. Les liens de marque contribuent encore plus à la délivrabilité car ils montrent que tous les liens sont liés à votre site.
Après avoir répondu à ces questions, cliquez sur le bouton Suivant pour continuer votre configuration SendGrid dans WordPress.
Si vous ne savez pas où trouver les paramètres DNS ou si vous n'êtes pas sûr d'apporter des modifications, veuillez contacter le fournisseur d'hébergement de votre site avant de procéder à des ajustements.
Pour l'étape suivante, vous devrez entrer le domaine de votre site. Par exemple, wpforms.com est notre domaine. 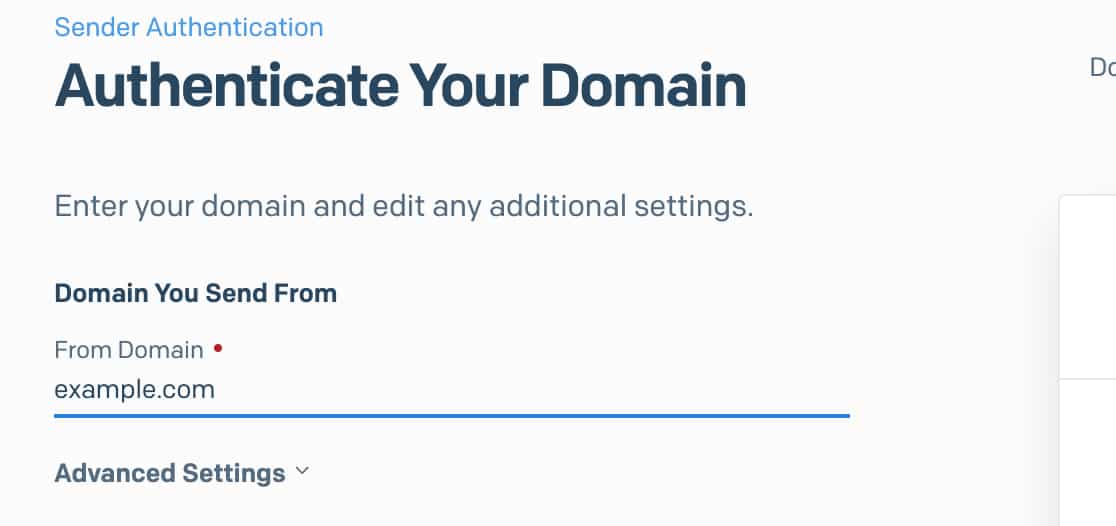
Après avoir entré le domaine, cliquez sur la liste déroulante Paramètres avancés . Vous devrez effectuer quelques ajustements ici :
- Décochez la case intitulée Utiliser la sécurité automatisée
- Cochez la case intitulée Utiliser le chemin de retour personnalisé
- Dans le champ Return Path , ajoutez un sous-domaine (voir ci-dessous pour plus de détails)
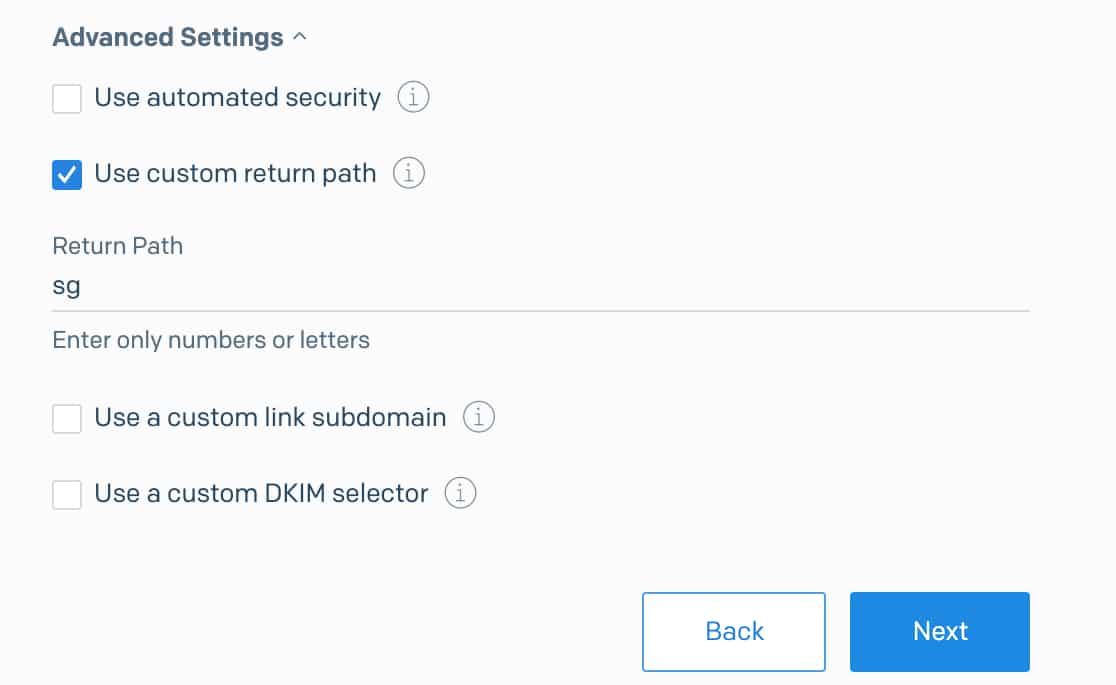
Qu'est-ce qu'un sous-domaine (Chemin de retour) ?
Un sous-domaine remplace la partie « www » de l'adresse de votre site Web. Par exemple : sous-domaine.votresiteweb.com. Les sous-domaines peuvent être utilisés pour ajouter des sections ou des répertoires distincts à votre site Web (par exemple, le blog d'un site peut se trouver sur blog.exemple.com).
Dans ce cas, le sous-domaine ne sera utilisé par SendGrid que pour envoyer des e-mails WordPress et d'autres e-mails et ne sera pas du tout visible sur votre site.
À moins que vous n'ayez un sous-domaine spécifique en tête, envisagez d'utiliser « sg » — c'est ce que nous utiliserons dans notre exemple ici.
Le sous-domaine peut être tout ce que vous voulez, cependant SendGrid recommande :
– Ne pas utiliser de « courrier » car de nombreuses sociétés d'hébergement l'utiliseront déjà et cela pourrait provoquer des conflits.
– Ne pas inclure de traits de soulignement (_) car cela pourrait ne pas être compatible avec certains fournisseurs DNS
Donc, après avoir cliqué sur Suivant…
La page suivante affichera une liste d'enregistrements DNS que vous devrez ajouter pour votre site.
Après avoir ouvert les paramètres DNS de votre site, vous verrez une option pour ajouter un nouvel enregistrement.
Pour permettre à SendGrid de vérifier votre domaine, vous devrez ajouter 3 enregistrements au DNS de votre site.
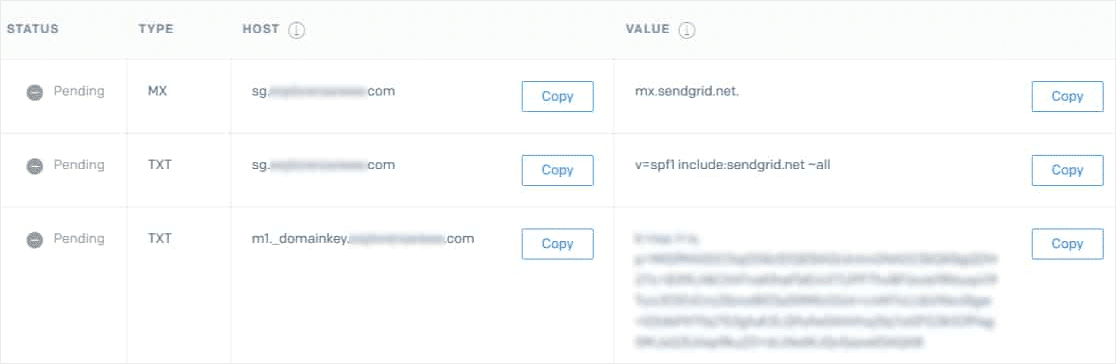
Utiliser GoDaddy ? Si votre DNS est géré par GoDaddy, vous ajusterez le nom d'hôte affiché dans SendGrid pour WordPress. Lorsque vous entrez le nom d'hôte dans votre DNS GoDaddy, vous devrez supprimer votre domaine normal. Par exemple, au lieu d'entrer sg.votredomaine.com pour le nom d'hôte du premier enregistrement TXT, vous n'entrerez que sg.
Dans les paramètres DNS de votre site, vous pouvez également voir un champ TTL (Time To Live) pour l'enregistrement. Si vous disposez d'un moyen de modifier cela, nous vous recommandons de définir la durée de vie sur un jour (ou 86 400 secondes, selon les unités utilisées par votre DNS).
Après avoir ajouté les 3 enregistrements DNS, cochez la case J'ai ajouté ces enregistrements. Ensuite, cliquez sur le bouton Vérifier . Les modifications DNS peuvent prendre jusqu'à 48 heures pour être reconnues, vous devrez donc peut-être vérifier cela plus tard.

Si la vérification a fonctionné, vous devriez voir un message de réussite.
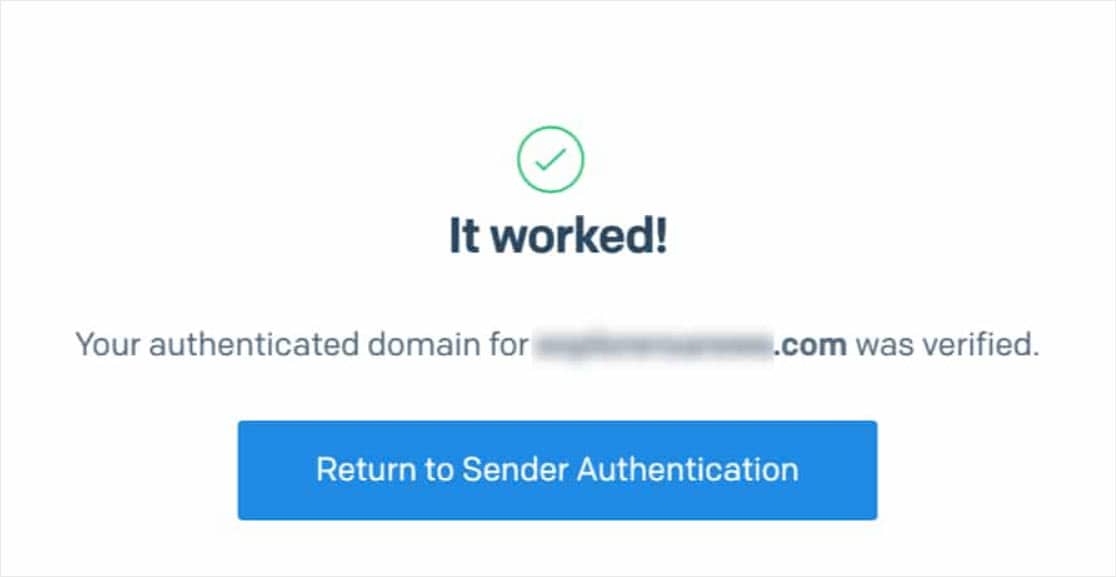
Bon travail! Envoyons maintenant un e-mail de test pour nous assurer que tout fonctionne correctement.
Étape 5 : envoyer un e-mail de test
Maintenant que votre configuration est terminée, vous êtes prêt à essayer d'envoyer un e-mail de test. Tout d'abord, cliquez sur l'onglet Test d'e-mail dans WP Mail SMTP.
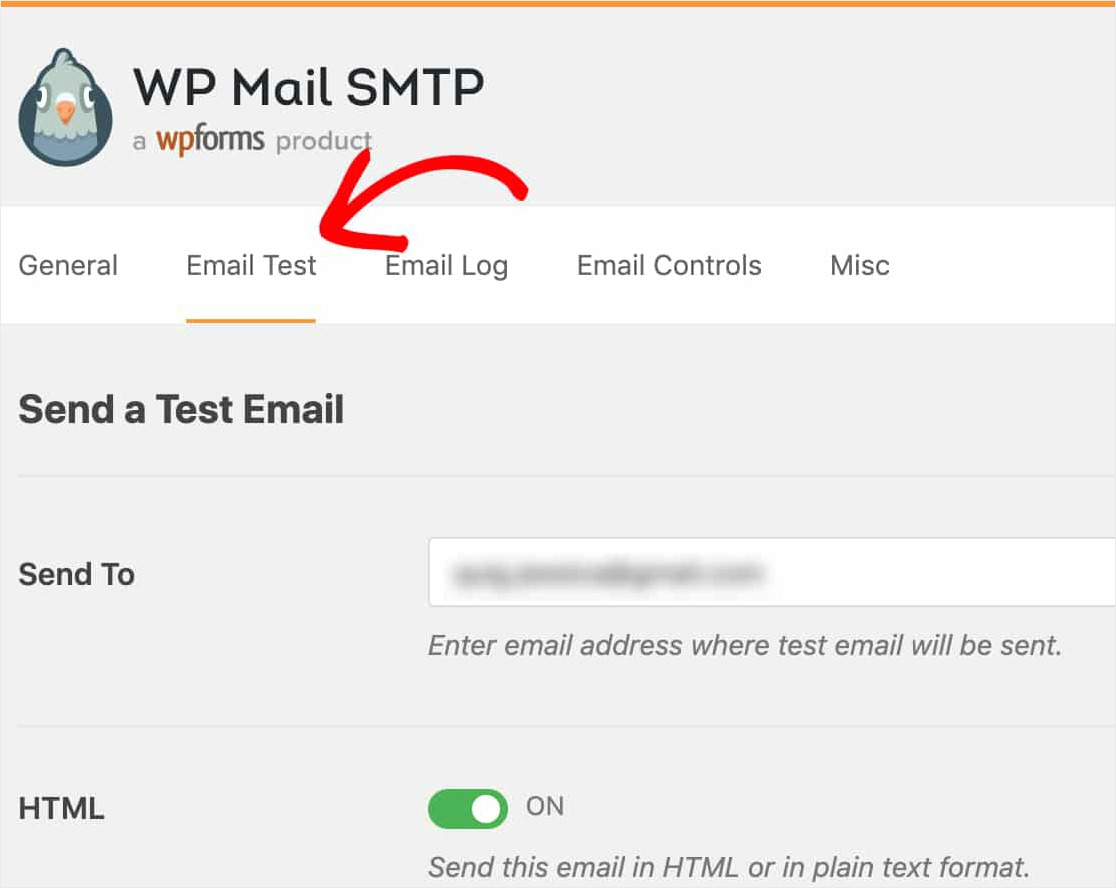
Dans cet onglet, entrez n'importe quelle adresse e-mail à laquelle vous avez accès et cliquez sur le bouton Envoyer un e-mail .
Une fois que l'e-mail de test SendGrid dans WordPress a été traité, vous devriez voir un message de réussite.
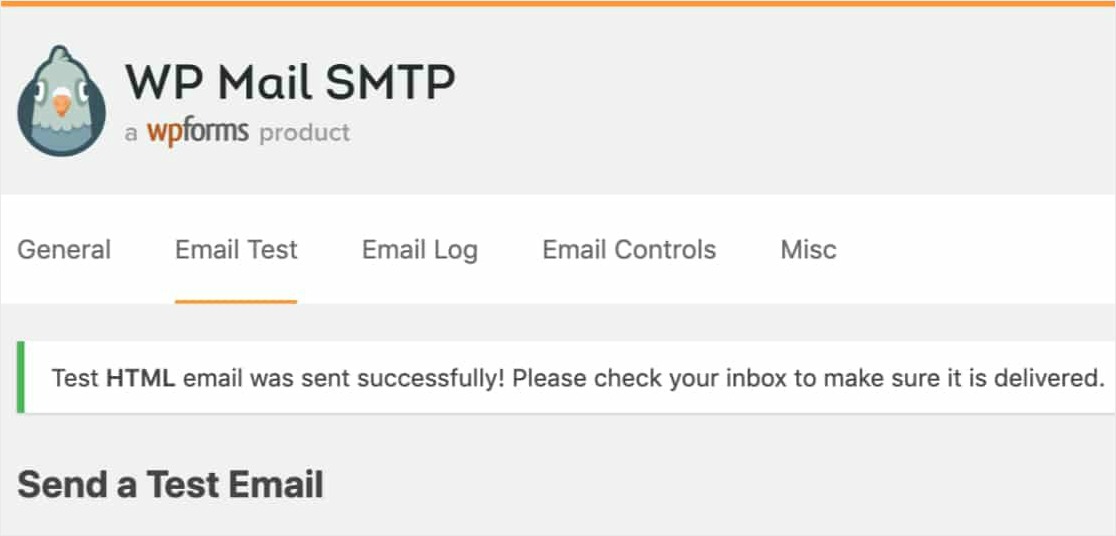
Si vous vérifiez la boîte de réception de cette adresse e-mail, vous devriez également recevoir cet e-mail pour ce test.
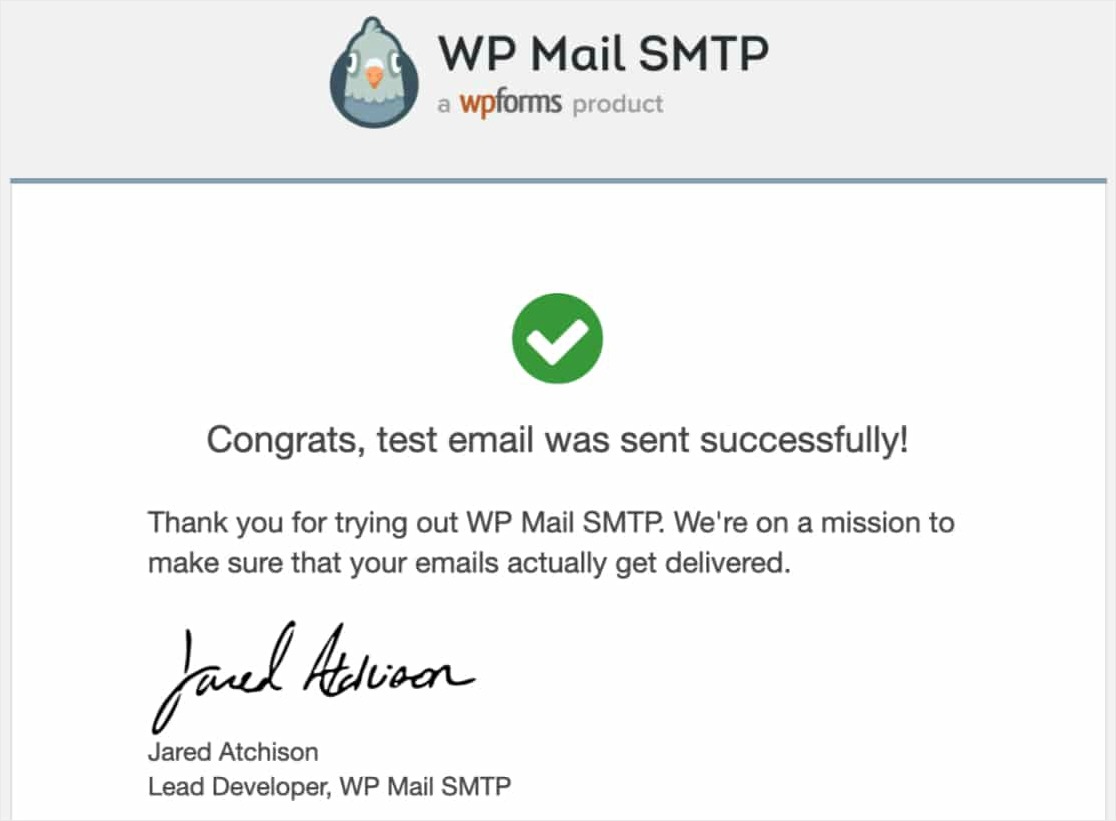
A ce stade, il est également important de vérifier que votre authentification de domaine a fonctionné. Chaque fournisseur de messagerie placera ces informations à un endroit différent, mais nous allons continuer et partager Gmail/G Suite à titre d'exemple.
Dans un e-mail Gmail ou G Suite, vous devrez cliquer sur la flèche sous les détails de l'expéditeur. Cela devrait ouvrir plus de détails sur l'en-tête de l'e-mail. À partir de là, vérifiez que la valeur mailed-by correspond à votre sous-domaine. Par exemple, sg.votredomaine.com.
Ensuite, vérifiez que la valeur de signature correspond à votre domaine de site habituel, comme votredomaine.com.
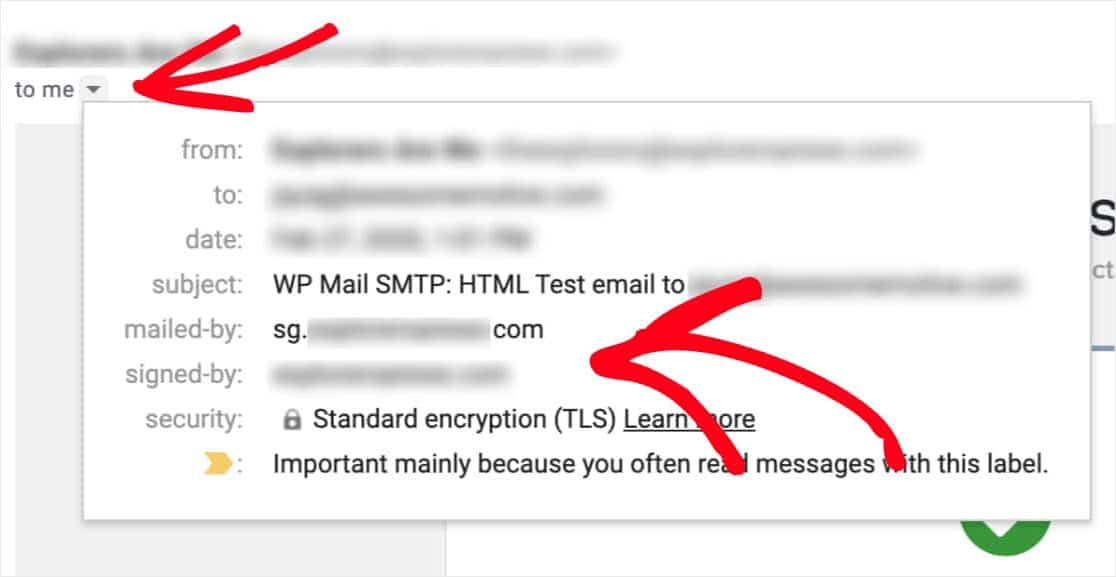
Si ces domaines ne correspondent pas encore à votre sous-domaine/domaine, SendGrid peut nécessiter un peu plus de temps pour appliquer pleinement votre configuration WordPress. Nous vous recommandons d'attendre au moins une heure, puis de répéter ce processus de test.
Et voilà ! Vous devriez maintenant pouvoir recevoir des notifications par e-mail WordPress avec SendGrid.
Réflexions finales sur SendGrid pour WordPress Email
C'est ça! Vous savez maintenant comment configurer les notifications par e-mail WordPress avec SendGrid à l'aide de WP Mail SMTP.
Maintenant que vos e-mails fonctionnent, vous pouvez commencer en créant un simple formulaire de contact et commencer à recevoir des notifications de formulaire chaque fois que quelqu'un remplit votre formulaire.
Alors qu'est-ce que tu attends? Commencez dès aujourd'hui avec le plugin de formulaires WordPress le plus puissant.
Et si vous aimez cet article, suivez-nous sur Facebook et Twitter pour plus de tutoriels WordPress gratuits.
