Comment résoudre le problème de non-chargement de l'image WordPress : 9 méthodes éprouvées
Publié: 2024-02-09Les images sont incroyablement importantes. Cela a beaucoup à voir avec l’expérience utilisateur. Une image parfaitement affichée peut améliorer considérablement l’expérience utilisateur. De la même manière, une image cassée ou égarée peut ruiner la motivation d'un utilisateur à revenir sur votre site.
Une étude montre que-
Les informations visuelles sont traitées dans le cerveau à une vitesse 60 000 fois plus rapide que celle du texte.
Donc, si vous voyez « L’image WordPress ne se charge pas » sur votre site, vous devez immédiatement prendre des mesures pour résoudre ce problème. Même si cela peut sembler un problème majeur, il existe des solutions simples pour résoudre ce problème.
Dans ce blog, nous allons vous montrer 9 façons éprouvées de résoudre pour vous les problèmes de non-chargement des images WordPress . Continue de lire!
Pourquoi le problème de non-chargement de l'image WordPress se produit
Voir l’image WordPress ne pas se charger est frustrant.
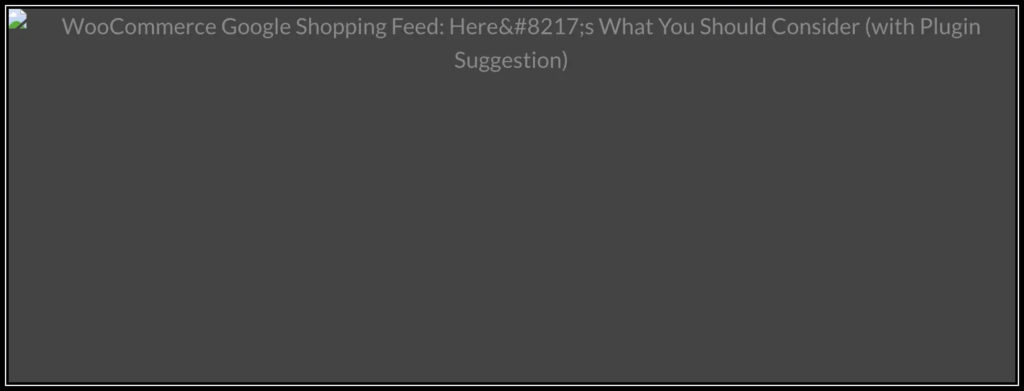
Avant de montrer les moyens de résoudre ce problème, voici quelques raisons courantes pour lesquelles vos images WordPress peuvent ne pas s'afficher :
- Autorisations de fichiers : des autorisations de fichiers incorrectes peuvent empêcher WordPress d’accéder et d’afficher correctement les images. Si les autorisations sont mal définies, le serveur risque de ne pas être en mesure de diffuser les images aux visiteurs.
- Erreurs de fichier image : Parfois, les fichiers image peuvent contenir des erreurs ou des incohérences qui empêchent leur chargement. Cela peut être dû à des problèmes lors du processus de téléchargement ou à des problèmes avec le fichier image lui-même.
- Problèmes de cache : les fichiers mis en cache stockés par votre navigateur ou les plugins de mise en cache WordPress peuvent parfois être corrompus ou obsolètes, ce qui entraîne un chargement des images non prévu.
- Conflits de plugins ou de thèmes : Une incompatibilité entre plugins ou thèmes WordPress peut provoquer des conflits qui interfèrent avec le bon chargement des images.
- Limite de mémoire PHP insuffisante : si votre site WordPress a une limite de mémoire PHP faible, il peut avoir du mal à charger des images volumineuses ou nombreuses, ce qui entraînera un chargement incorrect de certaines images.
- Problèmes de navigateur : Parfois, les paramètres ou extensions du navigateur peuvent interférer avec le chargement des images sur les sites WordPress. Cela peut se produire en raison de navigateurs obsolètes, de bloqueurs de publicités ou d'autres problèmes spécifiques au navigateur.
- Compatibilité des versions PHP : Exécuter une version obsolète de PHP sur votre serveur peut entraîner des problèmes de compatibilité avec WordPress et ses plugins, entraînant des problèmes de chargement des images.
- Hotlinking : Le hotlinking se produit lorsque d’autres sites Web créent directement des liens vers des images hébergées sur votre serveur. Bien que cela puisse économiser de la bande passante pour l'autre site, cela peut également entraîner un chargement incorrect des images sur votre propre site si le lien dynamique n'est pas configuré correctement.
- Chargement paresseux : le chargement paresseux est une technique utilisée pour améliorer les temps de chargement des pages en chargeant les images uniquement lorsqu'elles sont visibles. Cependant, une mauvaise implémentation du chargement différé peut parfois entraîner des problèmes avec certaines images qui ne se chargent pas comme prévu.
Comprendre ces causes sous-jacentes vous aidera à diagnostiquer et à résoudre efficacement le problème de chargement de l’image WordPress. Passons maintenant aux solutions pour résoudre ce problème !
9 façons de résoudre les problèmes de non-chargement des images WordPress
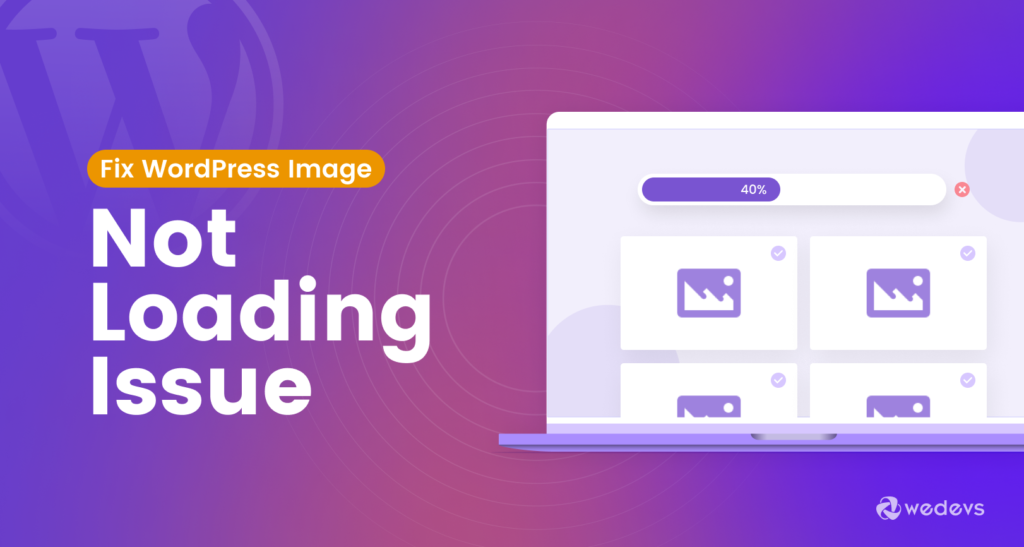
Dans ce segment, nous discuterons de 9 façons simples de résoudre les problèmes d’image WordPress qui ne s’affichent pas . Tout d’abord, jetez un coup d’œil rapide aux solutions !
- Renommer et redimensionner l'image
- Vider le cache
- Modifier les autorisations de fichiers
- Désactiver et activer tous les plugins
- Revenir au thème par défaut
- Augmentez la limite de mémoire PHP
- Changer de navigateur
- Mettez à jour votre PHP vers la dernière version
- Désactiver les liens dynamiques
Nous allons maintenant discuter en détail de chacun des points mentionnés ci-dessus avec les images nécessaires afin que vous puissiez facilement comprendre ce que vous devez faire pour résoudre ce problème.
Commençons!
01. Renommer et redimensionner l'image
Parfois, les fichiers image peuvent avoir des noms trop longs, contenir des caractères spéciaux ou contenir des espaces. Ces conventions de dénomination peuvent ne pas être compatibles avec certains serveurs Web ou navigateurs, ce qui entraîne l'échec du chargement des images.
Alors, renommez votre image en suivant ces conseils :
- Utilisez des noms descriptifs qui reflètent le contenu de l’image.
- Évitez les caractères spéciaux et les espaces (remplacez-les par des tirets ou des traits de soulignement).
- Pensez à incorporer des mots-clés pertinents pour les avantages du référencement.
Les fichiers image de grande taille peuvent avoir un impact significatif sur les performances du site Web, entraînant des temps de chargement lents, voire des échecs de chargement des images. Redimensionner les images aux dimensions appropriées et optimiser la taille de leur fichier peut aider à atténuer ces problèmes.
Lorsque vous redimensionnez vos images, suivez ces conseils :
- Utilisez un outil d'édition d'images comme Photoshop, GIMP ou des outils en ligne comme TinyPNG.
- Redimensionnez les images en fonction de leur emplacement et de leur objectif spécifiques sur votre site Web. Par exemple, l’image présentée dans un article de blog peut nécessiter une taille différente de celle d’une image de produit dans votre boutique en ligne.
- Utilisez des plugins comme Smush ou WP Super Cache qui redimensionnent et optimisent automatiquement les images pendant le téléchargement.
Si vous rencontrez toujours le problème de non-chargement de l’image WordPress, passons à la solution suivante !
02. Vider le cache
Vider le cache est une étape essentielle pour résoudre le problème de non-chargement de l'image WordPress, surtout si le problème est lié aux fichiers mis en cache servis aux visiteurs.
Voici comment fonctionne la suppression du cache et pourquoi elle est efficace :
Qu’est-ce que le cache ?
La mise en cache est une technique utilisée pour stocker temporairement des copies de pages Web, d'images et d'autres ressources. Cela permet d'accélérer les temps de chargement du site Web en proposant le contenu mis en cache aux visiteurs au lieu de le récupérer à chaque fois sur le serveur.
Cependant, si les fichiers mis en cache sont corrompus ou obsolètes, ils peuvent empêcher le chargement correct du contenu mis à jour, y compris les images.
Types de caches
Différents types de caches peuvent devoir être effacés :
- Cache du navigateur : les navigateurs Web stockent localement des copies des fichiers du site Web pour améliorer les performances. Vider le cache du navigateur supprime ces fichiers stockés, obligeant le navigateur à récupérer du nouveau contenu sur le serveur.
- Cache WordPress : les plugins de mise en cache WordPress stockent des copies en cache des pages Web et des ressources pour améliorer la vitesse du site. Vider le cache WordPress garantit que les dernières versions des images et autres contenus sont proposées aux visiteurs.
- Cache du serveur : certains serveurs d'hébergement Web implémentent des mécanismes de mise en cache côté serveur pour améliorer les performances. Vider le cache du serveur peut nécessiter l'accès à votre panneau de contrôle d'hébergement ou contacter votre fournisseur d'hébergement pour obtenir de l'aide.
Comment vider le cache du navigateur ?
Pour vider le cache de votre navigateur, appuyez sur Ctrl + Maj + Suppr (Windows) ou Commande + Maj + Suppr (Mac) dans la plupart des navigateurs. Ensuite, sélectionnez « Images et fichiers mis en cache » et appuyez sur « Effacer les données ».
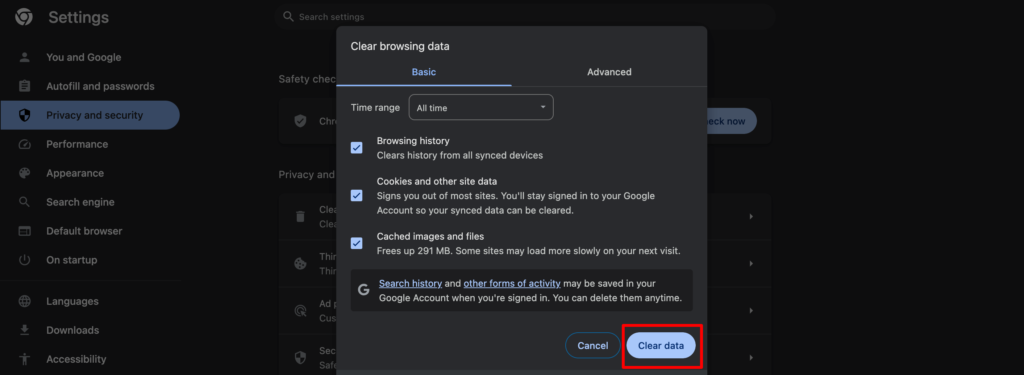
Il effacera toutes les données stockées et lorsque vous revisiterez votre site Web, votre navigateur récupérera du nouveau contenu sur le serveur.
Comment vider le cache WordPress ?
Si vous utilisez un plugin de mise en cache populaire comme WP Super Cache, W3 Total Cache ou WP Rocket, vous pouvez vider le cache dans les paramètres du plugin dans votre tableau de bord WordPress. Recherchez des options telles que « Supprimer le cache », « Effacer le cache » ou « Purger le cache » et suivez les invites pour supprimer les fichiers mis en cache.
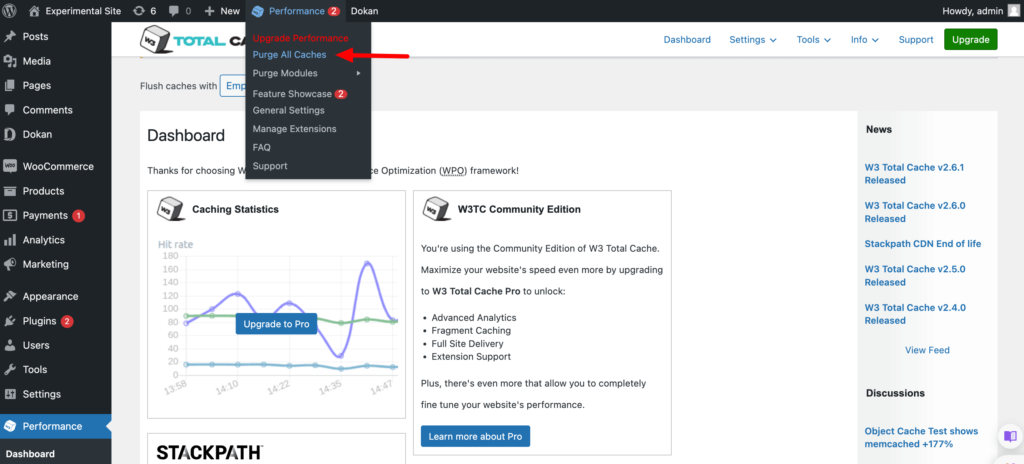
Après avoir vidé le cache, vérifiez si les images se chargent correctement sur votre site.
Lisez aussi : Mise en cache d'objets WordPress : améliorez facilement les performances de votre site Web
3. Modifier les autorisations de fichiers
Lorsque vos images WordPress ne se chargent pas, des autorisations de fichiers incorrectes peuvent en être la cause. Les autorisations définissent qui peut accéder, modifier et supprimer des fichiers sur votre serveur. Dans le cadre des images, ils déterminent si WordPress et les navigateurs web disposent de l’autorisation nécessaire pour les afficher.
Pour modifier les autorisations de fichiers, vous devrez accéder au système de fichiers de votre site WordPress. Cela peut généralement être fait via un gestionnaire de fichiers fourni par votre panneau de contrôle d'hébergement ou via FTP (File Transfer Protocol) en utilisant un client FTP comme FileZilla .
Connectez-vous à votre panneau de configuration, puis accédez à Gestionnaire de fichiers -> public_html -> wp-content -> téléchargements. Ici vous trouverez toutes vos images téléchargées.
Pour résoudre le problème de chargement des images, vous devrez probablement modifier les autorisations des fichiers et dossiers image .
Les autorisations recommandées pour la plupart des fichiers image sont généralement « 644 » ou « 664 » et pour les répertoires « 755 » ou « 777 » . Cela garantit que WordPress et le serveur Web disposent des autorisations nécessaires pour accéder et servir les images.
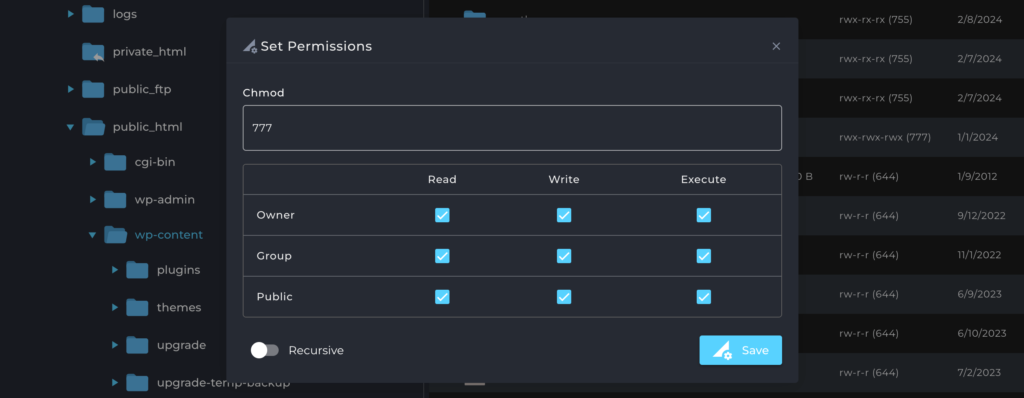
Si la modification des autorisations de fichier ne résout pas le problème ou provoque d'autres problèmes, vous pouvez rétablir les autorisations à leurs paramètres d'origine. Cependant, soyez prudent lorsque vous modifiez les autorisations et assurez-vous qu’elles sont correctement définies pour maintenir la sécurité et l’intégrité de votre site WordPress.
04. Désactiver et activer tous les plugins
Lorsque vous rencontrez des problèmes de chargement d’images WordPress, le coupable peut parfois être un plugin interférant avec la façon dont les images sont traitées. Désactiver puis réactiver systématiquement tous vos plugins peut vous aider à identifier celui qui pose problème.
- Désactivez tous les plugins : accédez à votre panneau d'administration WordPress, accédez à Plugins , sélectionnez tous les plugins et choisissez Désactiver dans le menu des actions groupées. Cela désactive temporairement tous vos plugins.
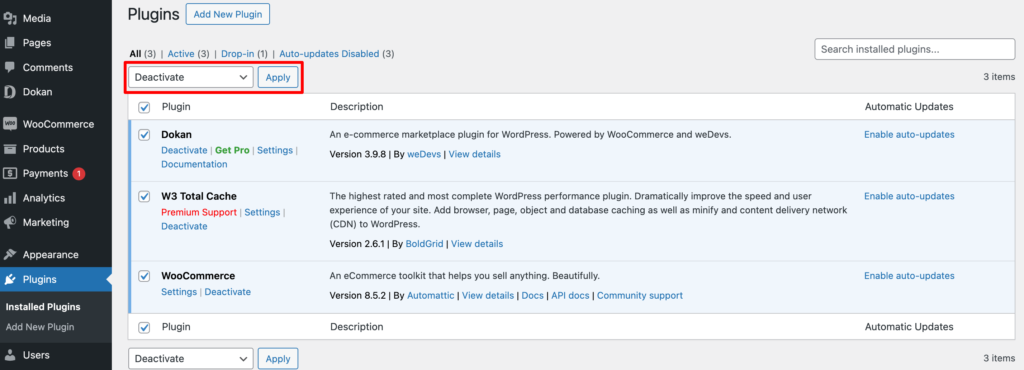
- Vérifiez si les images se chargent : visitez maintenant les pages de votre site Web et voyez si le problème d'image persiste. Si les images s'affichent correctement, cela indique que l'un de vos plugins désactivés était à l'origine du problème.
- Réactivez les plugins un par un : commencez par réactiver un petit nombre de plugins (peut-être 2-3 à la fois). Après avoir réactivé chaque lot, visitez votre site Web et vérifiez si le problème d'image réapparaît.
- Identifiez le coupable : une fois que vous avez réactivé un lot qui ramène le problème d'image, vous avez limité le(s) coupable(s) potentiel(s) aux plugins de ce lot. Continuez à réactiver les plugins individuels au sein de ce lot pour identifier exactement le plugin problématique.
05. Revenir au thème par défaut
Si vous utilisez déjà un thème WordPress par défaut, vous n'avez pas besoin de suivre cette étape. Vous pouvez passer à l'étape suivante. Mais si vous utilisez un thème tiers, vous devez vérifier s'il y a un problème avec votre thème.

Pour faire ça,
- Accédez à votre tableau de bord WordPress -> Apparence -> Thèmes.
- Vous y trouverez le thème que vous utilisez actuellement.
- Activez le thème WordPress par défaut qui est Twenty Twenty Four pendant que nous rédigeons cet article.
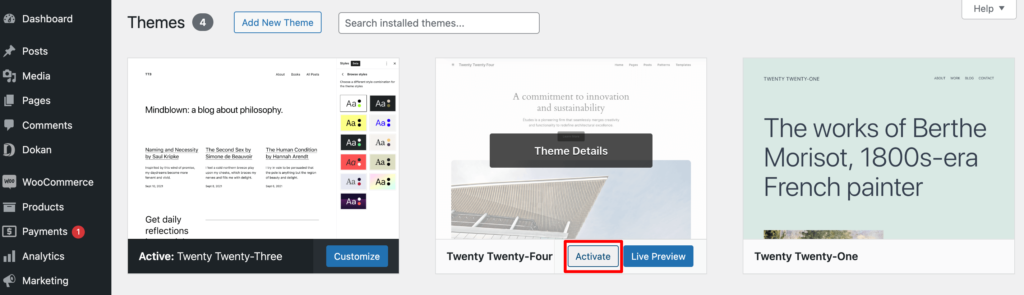
Vérifiez maintenant si le problème de non-chargement de l’image WordPress a disparu ou non. Si votre image se charge sans présenter de problème, cela signifie que votre thème est le coupable. Alors, supprimez le thème et installez-en un autre au cas où vous ne souhaiteriez pas continuer avec le thème par défaut de WordPress.
Ou, si le problème persiste, passons à la solution suivante.
Connexe : Meilleurs thèmes WordPress pour blog en 2024 (gratuit)
06. Augmentez la limite de mémoire PHP
Vous savez peut-être déjà que par défaut, WordPress démarre avec une limite de mémoire de 128 Mo . Si vous n'avez pas encore augmenté la limite de mémoire PHP, vous devez l'augmenter pour résoudre le problème de non-chargement de votre image WordPress.
Pour augmenter votre limite de mémoire PHP, connectez-vous à votre panneau de contrôle et recherchez les paramètres PHP . Cliquez dessus et vous trouverez l'option « memory_limit ».
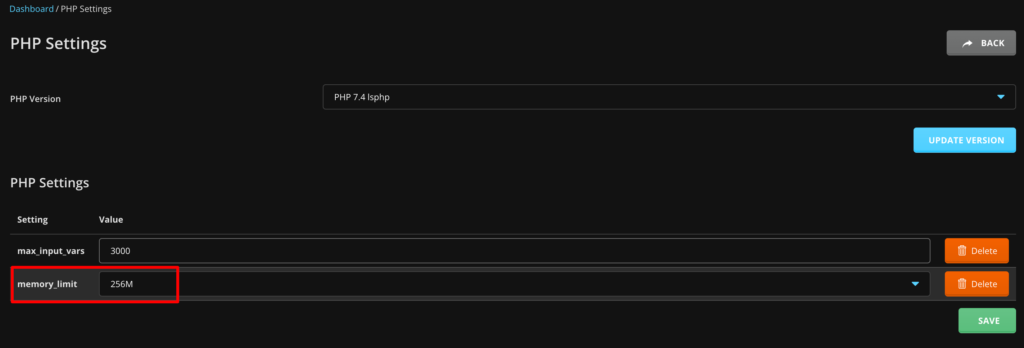
Augmentez maintenant la limite de mémoire à partir des options déroulantes et enfin appuyez sur le bouton Enregistrer pour stocker la modification.
Si vous souhaitez éviter d'avoir à augmenter manuellement la limite de mémoire PHP, il existe un autre moyen de faire votre travail en écrivant une seule ligne de code. Dans ce cas, vous devez accéder à votre fichier wp-config.php .
Connectez-vous à votre panneau de contrôle et recherchez l'option « Gestionnaire de fichiers ». Cliquez sur l'option Gestionnaire de fichiers et vous serez redirigé vers une nouvelle interface.
Accédez maintenant au fichier public_html -> wpconfig.php .
Cliquez sur le fichier wp-config.php pour modifier le fichier. Copiez le code ci-dessous et collez-le dans le fichier. Enregistrez ensuite le fichier.
define( 'WP_MEMORY_LIMIT', '512M' );Rechargez maintenant votre site et, espérons-le, votre site se chargera correctement sans rencontrer de problèmes de chargement d'image.
07. Changez de navigateur
Si vous rencontrez des problèmes de chargement d'images dans un navigateur, essayez d'accéder à votre site WordPress à l'aide de navigateurs alternatifs tels que Google Chrome, Mozilla Firefox, Microsoft Edge, Safari ou Opera.
Parfois, le problème ne vient pas de votre site Web lui-même, mais du navigateur que vous utilisez. Changer de navigateur peut vous aider à déterminer si le problème est spécifique au navigateur.
Après être passé à un autre navigateur, revisitez votre site WordPress et vérifiez si les images se chargent correctement.
Si l'image se charge sans aucune erreur, cela indique que le problème est spécifique à votre ancien navigateur ou à ses extensions. Examinez les paramètres et les extensions du navigateur, ou mettez à jour votre navigateur avec la dernière version.
Cependant, si le problème persiste, cela suggère que le problème vient de votre site Web et non du navigateur. Continuez à dépanner votre site WordPress en utilisant d'autres méthodes.
Vérifiez également : 15 extensions Chrome les plus utiles pour les utilisateurs et les développeurs WordPress
08. Mettez à jour votre PHP vers la dernière version
L’utilisation d’une version PHP obsolète peut empêcher le chargement de l’image WordPress.
Pour vérifier quelle version de PHP vous utilisez actuellement, accédez à votre tableau de bord WordPress -> Outils -> Site Health et cliquez sur l'onglet Info . Maintenant, faites défiler un peu et vous trouverez une option nommée « Serveur ». Cliquez dessus pour vérifier la version PHP de votre site.
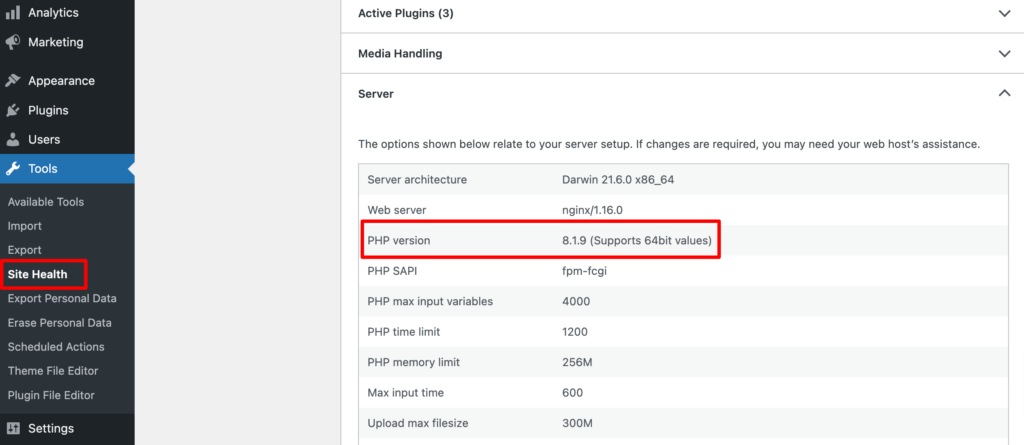
S'il s'agit d'une version antidatée (il suffit de la rechercher sur Google pour connaître la dernière version), suivez les étapes ci-dessous pour mettre à jour votre PHP vers la dernière version :
- Connectez-vous à votre panneau de contrôle
- Trouver les paramètres PHP
- Cliquez sur les paramètres PHP et choisissez la dernière version de PHP dans la liste déroulante
- Enfin, appuyez sur Mettre à jour la version pour enregistrer la modification.
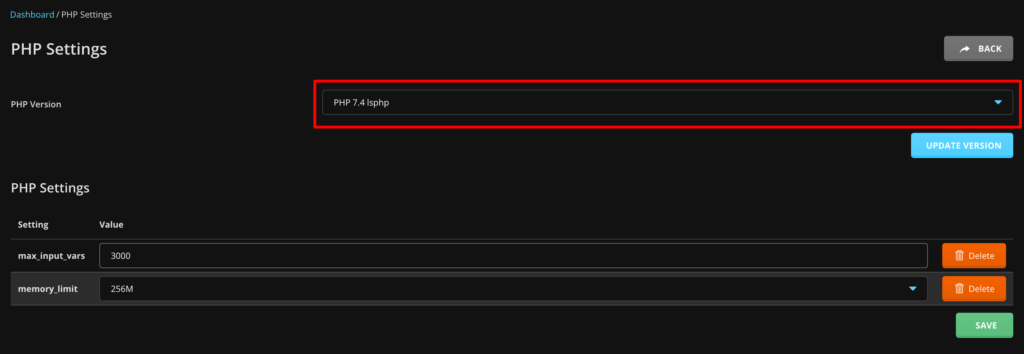
Encore une fois, vous devez vérifier si le problème a été résolu ou non en rechargeant votre site.
09. Désactiver les liens dynamiques
La désactivation des hotlinks est une méthode efficace pour empêcher d’autres sites Web de créer des liens directs vers les images hébergées sur votre serveur. Le hotlinking, également appelé lien en ligne ou vol de bande passante, se produit lorsqu'un autre site Web intègre des images de votre site sur ses pages, en utilisant les ressources de votre serveur sans votre autorisation.
Cela peut entraîner une augmentation de la charge du serveur, une utilisation plus élevée de la bande passante et, finalement, des temps de chargement lents pour votre propre site Web. Voici comment désactiver les liens dynamiques pour résoudre le problème de non-chargement de l'image WordPress :
- Connectez-vous à votre panneau de configuration et accédez à File Manager -> publich_html -> .htaccess .
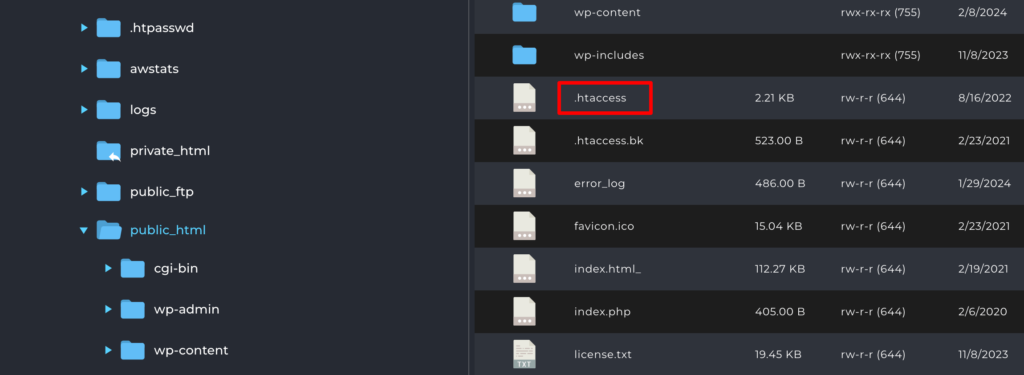
Ouvrez maintenant le fichier .htaccess et collez ce code au bas du fichier.
# Disable hotlinking of images RewriteEngine on RewriteCond %{HTTP_REFERER} !^$ RewriteCond %{HTTP_REFERER} !^http(s)?://(www\.)?yourdomain.com [NC] RewriteCond %{HTTP_REFERER} !^http(s)?://(www\.)?externaldomain1.com [NC] RewriteCond %{HTTP_REFERER} !^http(s)?://(www\.)?externaldomain2.com [NC] RewriteRule \.(jpg|jpeg|png|gif)$ - [NC,F,L]Remplacez « votredomaine.com » par votre nom de domaine réel et ajoutez tout autre domaine externe (par exemple, externaldomain1.com, externaldomain2.com ) à partir duquel vous souhaitez autoriser les hotlinks. Cet ensemble de règles garantit que seules les demandes provenant de votre propre domaine ou de domaines externes spécifiés sont autorisées à accéder aux fichiers image.
En désactivant les liens dynamiques, vous pouvez protéger les images de votre site WordPress contre toute utilisation non autorisée, réduire la charge du serveur et améliorer les performances globales du site Web, résolvant ainsi le problème de non-chargement de l'image et améliorant l'expérience utilisateur des visiteurs de votre site.
Connexe : Comment corriger l'erreur lors de l'établissement d'une connexion à une base de données dans WordPress
Meilleures pratiques pour éviter les problèmes de non-chargement des images WordPress à l’avenir
Des mesures proactives sont toujours préférables à un dépannage réactif. En intégrant ces bonnes pratiques dans votre flux de travail WordPress, vous pouvez réduire considérablement les risques de rencontrer des problèmes de chargement d'images à l'avenir :
- Optimiser les images avant le téléchargement : Avant de télécharger des images sur votre site WordPress, optimisez-les pour le Web en les compressant sans compromettre la qualité. Cela réduit la taille des fichiers, améliore les temps de chargement et minimise le risque de rencontrer des problèmes de chargement d'image.
- Utilisez des noms de fichiers descriptifs : lorsque vous nommez vos fichiers image, utilisez des noms de fichiers descriptifs et pertinents qui reflètent avec précision le contenu de l'image. Évitez les caractères spéciaux, les espaces et les noms de fichiers trop longs, car ils peuvent entraîner des problèmes de compatibilité et gêner le chargement des images.
- Mettez régulièrement à jour le noyau, les thèmes et les plugins WordPress : Gardez votre noyau, vos thèmes et vos plugins WordPress à jour pour garantir la compatibilité avec les dernières technologies et correctifs de sécurité. Les logiciels obsolètes peuvent entraîner des conflits et des vulnérabilités pouvant entraîner des problèmes de chargement d'images.
- Choisissez un hébergement fiable : sélectionnez un fournisseur d'hébergement Web réputé qui offre une infrastructure de serveur fiable, des ressources adéquates et un excellent support. Un environnement de serveur bien optimisé est essentiel pour garantir une livraison fluide et efficace des images aux visiteurs de votre site WordPress.
En suivant ces bonnes pratiques et en adoptant une approche proactive, vous pouvez construire une base solide pour votre site WordPress. Cela permet de minimiser le risque de problèmes de chargement des images et garantit une expérience fluide et visuellement attrayante pour vos visiteurs.

L'image WordPress ne se charge pas - Note de fin
Après être arrivé jusqu’ici, nous pouvons certainement dire que vous savez maintenant comment résoudre vous-même les problèmes de chargement des images WordPress en suivant ces 9 conseils éprouvés.
Alors qu'est-ce que tu attends? Résolvez le problème de chargement des images sur votre site WordPress pour garantir une meilleure expérience utilisateur.
Si vous rencontrez des problèmes lors de la résolution de ce problème pour votre site, vous pouvez nous le faire savoir via la zone de commentaires ci-dessous. Nous serions ravis de vous aider. Bonne réparation !
