Réparer WordPress Il y a eu une erreur critique sur ce site Web
Publié: 2022-12-23Le « il y a eu une erreur critique sur ce site Web » est sans aucun doute l'une des erreurs courantes auxquelles les utilisateurs de WordPress peuvent être confrontés. Il empêche les utilisateurs d'accéder au site Web et, dans certains cas, vous ne pouvez même pas accéder au panneau d'administration.
Heureusement, corriger cette erreur critique est parfois aussi simple que d'ajouter un petit code PHP ou de supprimer un plugin défectueux.
Cet article explique ce que signifie "il y a eu une erreur critique sur ce site Web" et comment le déboguer dans WordPress. Cependant, avant de pouvoir procéder aux différentes manières de résoudre ce problème, nous devons d'abord comprendre ce que signifie cette erreur de base de données.
Que signifie "Il y a eu une erreur critique sur ce site Web" ?
Si vous utilisez WordPress depuis un certain temps, vous avez probablement entendu parler, et peut-être même rencontré, l'écran blanc de la mort. Ce bogue surprenant entraînerait le chargement de tout votre site Web, et parfois même de votre backend, sous la forme d'une page blanche vierge.
Depuis WordPress 5.2, cet écran vide a été remplacé par l'erreur critique et le message « Il y a eu une erreur critique sur ce site Web. Veuillez vérifier la boîte de réception de votre administrateur de site pour obtenir des instructions. Il existe également un lien vers le guide de débogage WordPress.
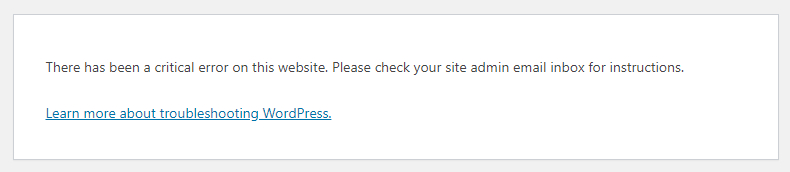
Il enverra également un e-mail à l'adresse e-mail de l'administrateur de votre site WordPress avec plus d'informations sur l'erreur et un lien vers votre tableau de bord WordPress en mode de récupération.
Quelles sont les causes les plus courantes de cette erreur ?
Alors, qu'est-ce qui cause cela? Voici quelques causes courantes.
- Il y a un problème avec votre PHP.
- Limite de mémoire dépassée.
- Il y a une erreur dans vos fichiers core, plugin ou thème.
- Vous avez une base de données corrompue.
Quelle que soit la cause, le message d'erreur envoyé par WordPress à votre adresse e-mail vous l'expliquera en détail et vous facilitera le dépannage.
Comment réparer le message "Il y a eu une erreur critique sur ce site Web" ?
Pour corriger une erreur WordPress critique, vous devez d'abord trouver la cause du problème. L'e-mail de notification de WordPress contient des informations supplémentaires sur les fichiers et la ligne de code à l'origine du problème, mais ne vous inquiétez pas si vous ne l'avez pas reçu.
Il existe plusieurs façons de trouver et de corriger les erreurs critiques sur votre site WordPress.
1. Vérifiez votre fichier de journaux d'erreurs
Si vous n'avez reçu aucun e-mail d'avis WordPress, la première chose à faire est de vérifier votre fichier journal d'erreurs WordPress. Toutes les erreurs ou informations d'erreur PHP sont conservées dans ce fichier.
Pour afficher vos journaux d'erreurs, ouvrez le client FTP sur votre compte d'hébergement et accédez à home/[username]/.logs/error_log_[domain] .
En général, les journaux d'erreurs contiennent quatre types d'erreurs PHP : les erreurs d'analyse, les erreurs fatales, les avertissements et les erreurs critiques. Et si vous trouvez des erreurs critiques ou fatales, vous devez les corriger immédiatement.
2. Activer le débogage dans WordPress
WordPress est livré avec un outil de débogage qui trouve les erreurs de code dans les thèmes, les plugins et le logiciel de base.
Pour activer le mode de débogage de WordPress, accédez au fichier wp-config.php dans votre répertoire public_html . Cherchez ensuite les lignes suivantes : define( 'WP_DEBUG', false ); define( 'WP_DEBUG_DISPLAY', false ); define( 'WP_DEBUG_LOG', false ); define( 'SCRIPT_DEBUG', false ); define( 'WP_DEBUG', false ); define( 'WP_DEBUG_DISPLAY', false ); define( 'WP_DEBUG_LOG', false ); define( 'SCRIPT_DEBUG', false );
Les valeurs "false" indiquent que le mode de débogage de WordPress est désactivé. Pour l'activer, remplacez "faux" par "vrai" sur toutes les lignes.
Ces quatre lignes incluent des constantes PHP. Lorsqu'ils sont activés, ils effectuent les actions suivantes :
- WP_DEBUG – Il déclenche le mode de débogage dans WordPress.
- WP_DEBUG_DISPLAY - Il vous montre les messages de débogage sur le HTML des pages.
- WP_DEBUG_LOG – Il enregistre les détails de l'erreur dans le fichier debug.log.
- SCRIPT_DEBUG - Il est utile d'exécuter les versions de développement des fichiers CSS et JavaScript au lieu des versions minifiées.
Si ces lignes ne se trouvent pas dans le fichier wp-config.php , ajoutez-les simplement au script. N'oubliez pas d'entrer la valeur "vraie" sur chaque ligne.
Une fois le mode débogage activé, actualisez votre site. Vous devriez maintenant voir le message d'erreur ci-dessus "il y a eu une erreur critique sur ce site Web".
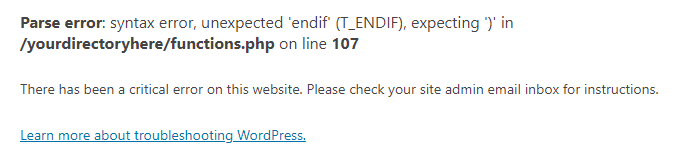
Corrigez l'erreur selon l'avis et votre site devrait normalement fonctionner à nouveau. Une fois le problème résolu, désactivez le mode débogage en définissant les valeurs sur "false" .
3. Revenir à un thème par défaut
Parfois, un conflit dans votre fichier de thème actif entraînera le message "il y a eu une erreur critique sur ce site Web". La meilleure solution pour résoudre ce problème consiste simplement à revenir à votre thème par défaut et à vérifier si le problème a été résolu ou non.
Faites d'abord une sauvegarde de votre site, car vous aurez besoin d'un moyen de récupérer vos fichiers de thème une fois qu'ils auront disparu. La simple réinstallation du thème peut entraîner la perte de votre style personnalisé.
C'est simple si vous avez accès à votre tableau de bord. Accédez simplement à Apparence » Thèmes , cliquez sur le thème pour le sélectionner, puis cliquez sur Supprimer dans le coin inférieur droit de la fenêtre contextuelle.
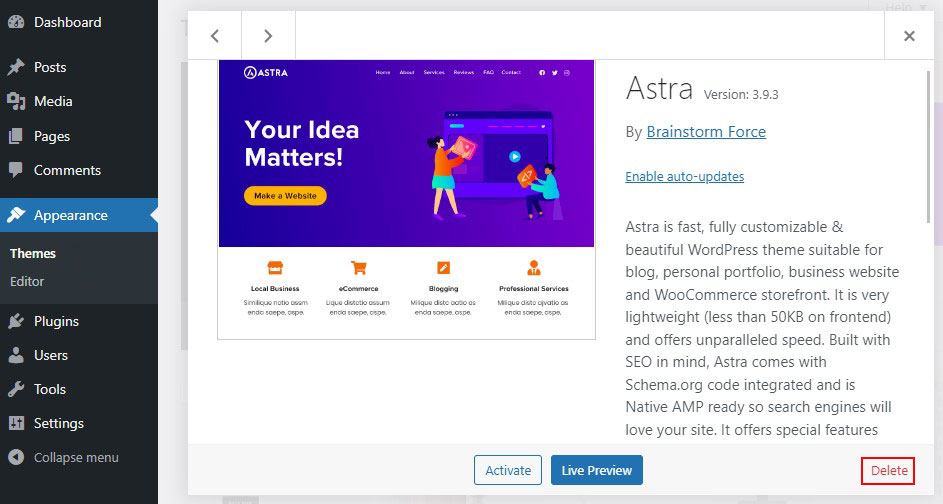
Si vous ne pouvez pas accéder au panneau d'administration ou au tableau de bord WordPress, utilisez un logiciel FTP tel que File Zilla pour obtenir les fichiers de votre site Web sur le serveur et dirigez-vous vers le dossier public_html "wp-content" thèmes . Recherchez votre dossier de thème actif et renommez-le ou supprimez-le complètement.
Si votre site Web se charge parfaitement sans aucun problème, cela signifie qu'il y avait un problème avec votre thème précédent. Vous pouvez maintenant soit réinstaller votre thème précédent, soit donner au dossier son nom d'origine afin d'y revenir.
Découvrez les meilleurs thèmes WordPress pour les blogs et les meilleurs thèmes WordPress pour le commerce électronique.
4. Désactiver tous les plugins
Un plugin est souvent à blâmer lorsque vous faites face à une erreur critique. Si vous avez plusieurs plugins sur votre site, il peut être difficile de trouver celui qui cause le problème.
Cependant, il existe un moyen simple de trouver le plugin défectueux : il suffit de les désactiver tous et de voir s'il résout le problème. Si oui, activez-les un par un jusqu'à ce que votre site plante à nouveau. Et voilà le coupable !
Pour désactiver vos plugins depuis le tableau de bord, allez dans Plugins » Plugins installés et cochez la case en haut pour tous les sélectionner. Choisissez ensuite Actions groupées » Désactiver , ce qui devrait suffire à résoudre les problèmes et à restaurer votre site.

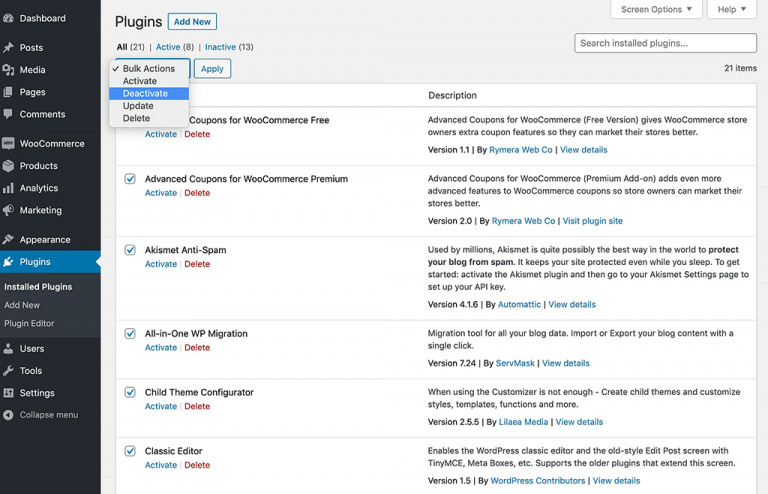
Vous pouvez ensuite les activer un par un en revenant aux plugins installés et en cliquant sur Activer sur chacun.
Si vous ne parvenez pas à accéder au tableau de bord WordPress, utilisez un logiciel FTP tel que File Zilla pour accéder aux fichiers de votre site Web et accédez au dossier public_html » wp-content » plugins .
De la même manière que vous l'avez fait avec les thèmes, renommez tous les répertoires de plugins et vérifiez si votre site Web fonctionne correctement.
Si votre site Web se charge correctement, cela indique que le plug-in était la principale cause du problème. Pour identifier le plug-in à l'origine du problème, installez chaque plug-in un par un tout en rechargeant la page Web.
Si vous désactivez les plugins manuellement en renommant les répertoires de plugins, vous devez répéter l'étape pour les restaurer en renommant tous les répertoires de plugins avec leurs noms d'origine ou précédents.
Découvrez les plugins WordPress essentiels pour les nouveaux sites Web.
5. Augmentez votre limite de mémoire PHP
Outre le thème ou le plug-in, la cause la plus courante de "il y a eu une erreur critique sur ce site Web" est un manque de mémoire PHP.
La limite de mémoire PHP fait référence à la mémoire RAM fixe sur votre serveur Web, qui est définie par WordPress pour permettre aux scripts PHP de s'exécuter à l'intérieur des chiffres. Lorsque cette limite de mémoire PHP est dépassée, le résultat est l'écran blanc de la mort ou une erreur critique.
Cependant, vous ne pouvez pas rendre votre limite de mémoire PHP trop élevée, car un script PHP volumineux entraînerait l'exploration de votre site Web. Cependant, la limite de mémoire PHP par défaut de votre site Web peut être trop faible. Ainsi, le simple fait d'augmenter la limite corrigera absolument l'erreur critique.
Pour ce faire, connectez-vous à votre site via FTP et ouvrez wp-config.php .
Collez maintenant l'extrait de code suivant avant la dernière ligne de code, puis enregistrez-le.
define('WP_MEMORY_LIMIT', '256M');
Si cela fonctionne, cela signifie que le plugin que vous avez installé et activé est corrompu ou cassé et doit être désinstallé immédiatement.
6. Augmentez la taille maximale de votre fichier de téléchargement
Un petit ajustement de quelques fonctions PHP pourrait résoudre le problème critique si vous ne le voyez que dans des cas particuliers et non sur chaque page.
Lorsque vous téléchargez des fichiers volumineux et recevez un avis d'erreur, c'est probablement parce que la taille maximale du fichier de téléchargement est trop petite. Cependant, l'augmentation des limites de récursivité et de retour en arrière peut aider à réparer certains grands sites qui sont cassés.
Pour résoudre l'un de ces problèmes, connectez-vous à FTP et modifiez le fichier wp-config.php , en insérant le nouveau code juste au-dessus de la dernière ligne de commentaire.
Pour augmenter la taille maximale du fichier d'importation, saisissez le code suivant :
ini_set('upload_max_size', '256M'); ini_set('post_max_size','256M');
Et, pour éviter que les pages volumineuses ne se cassent sur votre site, ajoutez le code suivant :
ini_set('pcre.recursion_limit',20000000); ini_set('pcre.backtrack_limit',10000000);
7. Videz le cache de votre site
La mise en cache est un excellent moyen d'accélérer votre site Web, et c'est généralement une bonne chose. Cependant, le cache peut être corrompu, ce qui entraîne des problèmes sur votre site.
Lorsque cela se produit, une option simple consiste à vider le cache, ce qui devrait suffire à résoudre le problème et à restaurer votre site dans un ordre de fonctionnement.
La version en cache de vos pages sera restaurée sous peu, permettant à votre site de se recharger rapidement. Effacer le cache supprimera simplement les fichiers corrompus qui sont restés bloqués.
Découvrez les meilleurs plugins de cache WordPress pour accélérer votre site Web.
8. Mettez à niveau votre version PHP
Un PHP obsolète peut entraîner le plantage de votre site et d'autres problèmes sont presque certains de survenir. Vous devez normalement exécuter votre site sur la version la plus récente de PHP prise en charge par WordPress, qui est actuellement PHP 7.3 à 8.0.
Certains utilisateurs de WordPress souhaitent s'en tenir à PHP 7.4 car ils s'inquiètent de la compatibilité des thèmes et des plugins. Normalement, cela ne créera aucun problème. Cependant, si vous utilisez PHP 5.x, vous devez mettre à niveau immédiatement car cela pourrait entraîner des problèmes majeurs.
Une mise à niveau PHP est une chose énorme, alors créez une sauvegarde avant de continuer.
9. Vérifiez les logiciels malveillants
Les logiciels malveillants peuvent parfois provoquer des erreurs majeures, en particulier si vous voyez des scripts PHP étranges qui ne sont pas liés à vos plugins ou à votre thème. Il est difficile de supprimer les logiciels malveillants lorsque votre site Web est verrouillé et que vous ne pouvez même pas exécuter d'analyse.
Il est impossible de faire la distinction entre les fichiers légaux et ceux insérés par des logiciels malveillants. Par conséquent, la suppression de fichiers de base arbitraires n'aidera pas. Les logiciels malveillants peuvent également modifier les fichiers PHP, masquant des scripts dangereux qui ne sont accessibles que si vous êtes un développeur.
Dans ce cas, la meilleure chose à faire est de restaurer votre site Web à partir d'une sauvegarde ou de contacter votre hébergeur pour obtenir de l'aide.
10. Restaurer votre site en sauvegarde
La restauration de votre site à la dernière sauvegarde peut être un moyen simple et rapide d'effacer les erreurs WordPress. Cette astuce n'est pas certaine de résoudre le problème, mais elle vaut le détour. Si le problème se reproduit, il peut être plus facile d'en identifier la cause.
La restauration de votre site Web dépend de votre processus de sauvegarde. Si vous utilisez un plugin de sauvegarde WordPress, suivez la documentation. Si votre fournisseur d'hébergement Web propose des sauvegardes, vous pouvez les restaurer à partir de votre tableau de bord d'hébergement.
Conclusion
Si vous voyez le message « Une erreur critique s'est produite sur ce site Web », ne paniquez pas.
Recherchez simplement un message de WordPress dans votre boîte de réception pour identifier et résoudre rapidement le problème.
Même si vous ne recevez pas l'e-mail, essayez les méthodes ci-dessus pour résoudre le problème.
Les erreurs critiques de WordPress peuvent survenir pour diverses causes, dont la plus courante est PHP. Soit la limite de mémoire PHP a été atteinte, soit les plugins ou les thèmes ne fonctionnent pas correctement.
Si vous avez une sauvegarde, la restauration de votre site Web est l'option la plus simple, mais vous pouvez également augmenter la limite de mémoire PHP ou identifier et supprimer un plugin défectueux en option.
Nous espérons que cet article vous a aidé à corriger l'erreur WordPress « Il y a eu une erreur critique sur ce site Web ».
Vous pouvez également consulter nos articles suivants :
- Correction d'une erreur lors de l'établissement d'une connexion à une base de données dans WordPress
- Correction de l'erreur d'écran blanc de la mort de WordPress
Enfin, suivez-nous sur Twitter et Facebook pour des mises à jour régulières sur les nouveaux articles.
