7 façons infaillibles de réparer l'écran blanc de la mort WordPress (WSoD)
Publié: 2022-02-18WordPress White Screen of Death (WSoD) – avez-vous déjà entendu parler de cette erreur ? Eh bien, beaucoup d'entre vous l'ont peut-être fait, et ont même été effrayés par le nom.
En fait, cette erreur courante n'est pas aussi effrayante que cela puisse paraître. WSoD gèle simplement votre site avec un écran blanc vierge, ce qui peut vous empêcher d'accéder à la zone d'administration. Vous n'êtes pas en mesure de traiter une action et vos utilisateurs ne peuvent pas visiter les pages souhaitées ou lire le contenu de votre site.
La bonne nouvelle est que se débarrasser de cette erreur n'est pas une chirurgie du cerveau. Dans cet article, nous décomposerons les causes profondes de l'écran blanc de la mort de WordPress et proposerons 7 moyens pratiques de résoudre ce problème.
- Qu'est-ce qui cause le problème de l'écran blanc de la mort de WordPress ?
- #1. Augmenter la limite de mémoire
- #2. Désactiver tous les plugins WordPress
- #3. Revenir au thème WordPress par défaut
- #4. Effacer le cache WordPress
- #5. Activer le mode de débogage
- #6. Vérifier les problèmes d'autorisation de fichier
- #7. Corriger les pages ou les messages trop longs
Qu'est-ce qui cause le problème de l'écran blanc de la mort de WordPress ?
Comme son nom l'indique, l'erreur WordPress White Screen of Death, alias WSoD, se produit lorsque vous essayez d'accéder à votre page Web, mais qu'un écran blanc vierge s'affiche.
Le message d'erreur peut être différent selon le navigateur. Comme vous pouvez le voir, c'est totalement un espace blanc et aucun avertissement si vous tombez sur ce problème dans Mozilla Firefox. 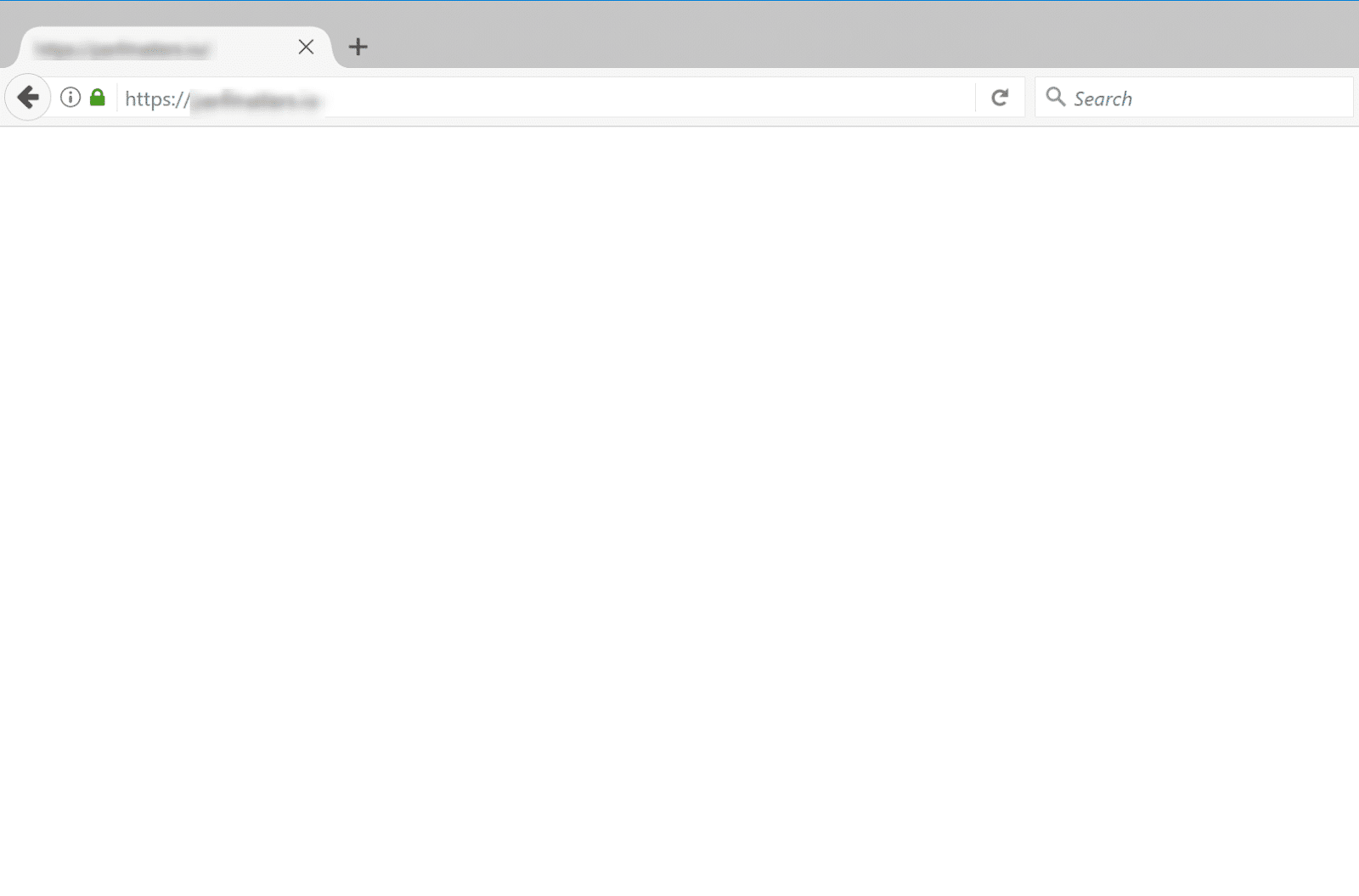
Les causes de ce problème varient. Ça peut être
- Épuisement de la limite de mémoire
- Erreurs de code PHP
- Un plugin ou un thème défectueux
- Mauvaises configurations de la base de données
De plus, WordPress White Screen of Death peut survenir en raison de problèmes avec votre hébergeur.
Si le problème se produit sur votre autre site, il y a de fortes chances que quelque chose dérange votre hébergement. À ce stade, nous vous recommandons de les contacter pour une assistance supplémentaire.
Si non, vous devrez peut-être suivre nos 7 méthodes suggérées pour résoudre le problème. Rituel habituel, sauvegardez votre site avant d'apporter des modifications.
#1. Augmenter la limite de mémoire
Pour résoudre le problème de l'écran blanc de la mort de WordPress, vous devez d'abord augmenter la limite de mémoire PHP disponible pour WordPress. Cela permet aux scripts d'utiliser plus de mémoire pour exécuter la requête qu'ils étaient censés faire.
Le guide suivant vous guidera pour augmenter la limite de mémoire.
- Ouvrez votre fichier wp-config.php , qui contient les informations de votre base de données et d'autres paramètres importants dans le répertoire racine.
- Ajoutez le code ci-dessous au fichier
définir('WP_MEMORY_LIMIT', '64M');Alternativement, vous pouvez également utiliser le fichier .htaccess pour modifier votre limite de mémoire PHP. Insérez simplement cette ligne dans le fichier et vous avez terminé.
php_value memory_limit 64M
#2. Désactiver tous les plugins WordPress
Les plugins WordPress mal codés ou bogués sont un autre coupable derrière l'erreur WordPress White Screen of Death. Les utilisateurs de WordPress rencontrent souvent ce problème après avoir mis à jour leurs plugins.
Si vous pouvez toujours accéder au tableau de bord d'administration de WordPress, vous pouvez accéder à Plugin > Plugins installés , sélectionner tous les plugins et cliquer sur Désactiver dans le menu déroulant Actions en masse. 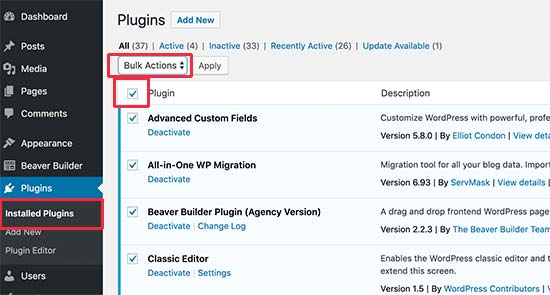
Si vous êtes bloqué dans la zone d'administration, vous devrez peut-être désactiver vos plugins via FTP.
Après avoir connecté votre site WordPress via un client FTP, rendez-vous dans le dossier wp-content > plugin . Faites un clic droit sur le dossier et sélectionnez Renommer . Disons que nous le changeons en plugins-deactivated . 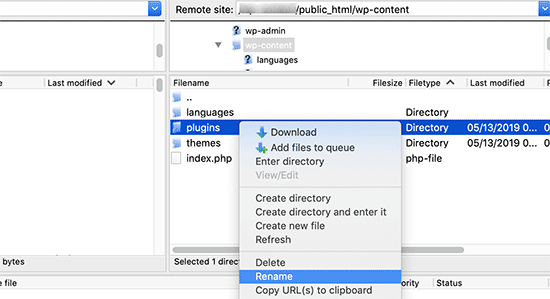
Le client FTP perçoit maintenant le nouveau nom de dossier du plugin. WordPress recherchera le répertoire intitulé "plugins" pour charger et exécuter tous les plugins. À ce stade, s'il ne trouve aucun dossier correspondant, il désactive simplement vos plugins.
Revenez maintenant pour recharger votre site et voyez si l'écran blanc de la mort de WordPress a disparu. Si oui, vous devez activer chaque plugin un par un pour identifier celui qui bogue, puis le supprimer pour éviter les conflits à l'avenir. 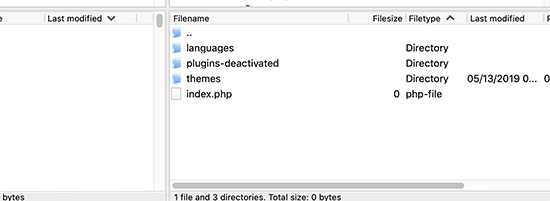
#3. Revenir au thème WordPress par défaut
Si les plugins ne sont pas la cause, vous devrez peut-être jeter un œil à votre thème. Le moyen le plus simple de vérifier est de rétablir le thème par défaut de votre site. Encore une fois, activer le thème par défaut n'est qu'un jeu d'enfant si vous avez toujours accès à la zone d'administration.
Dans votre tableau de bord WordPress, rendez-vous dans Apparence > Thèmes , puis activez un thème par défaut comme Twenty Twenty. 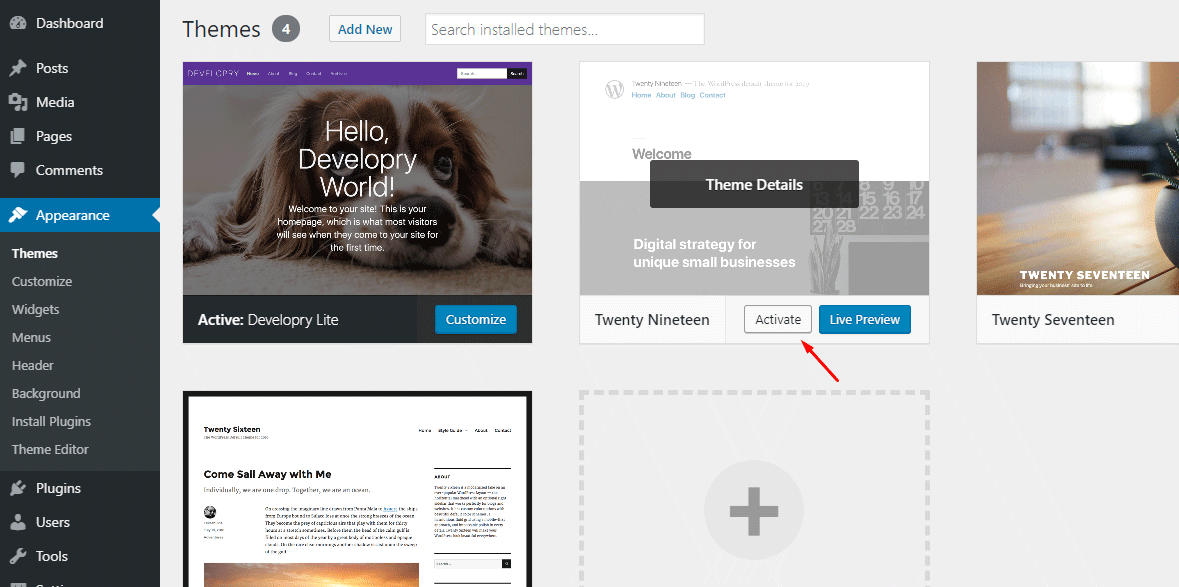

Si vous ne pouvez pas accéder à votre tableau de bord, le processus est le même qu'avec les plugins.
Accédez à votre dossier wp-content/themes via FTP et téléchargez le thème actuel sur votre bureau en tant que sauvegarde. Ensuite, faites un clic droit dessus et appuyez sur Supprimer . Une fois que FTP a supprimé le thème actuel, WordPress exécutera automatiquement le thème par défaut comme Twenty Eighteen ou Twenty Nineteen si vous les avez installés sur votre site Web. 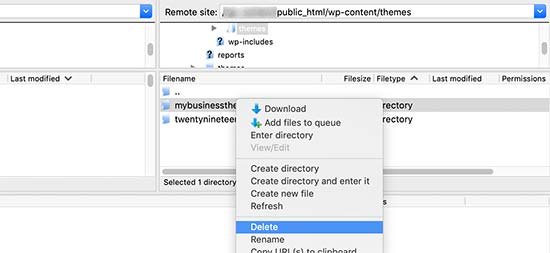
Rechargez votre page Web dans un autre navigateur d'onglets pour voir si le problème est résolu.
#4. Effacer le cache WordPress
Dans certains cas, vous pouvez accéder au backend pendant que l'écran blanc de la mort apparaît sur le front-end du site. Si vous installez un plugin de mise en cache sur votre site WordPress, nous vous recommandons de vider votre cache et d'effacer le cache de vos navigateurs Web.
Vous pouvez facilement effacer le cache dans la page Paramètres du plugin. Prenez le plugin WP Super Cache comme exemple. Tout ce que vous avez à faire est d'accéder à Paramètres > WP Super Cache et d'appuyer sur Supprimer le cache . 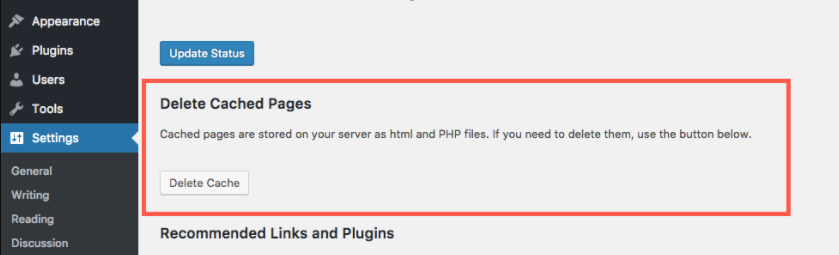
Pour les utilisateurs de WP Rocket, allez simplement dans Paramètres > WP Rocket > onglet Tableau de bord et appuyez sur le bouton Effacer le cache . 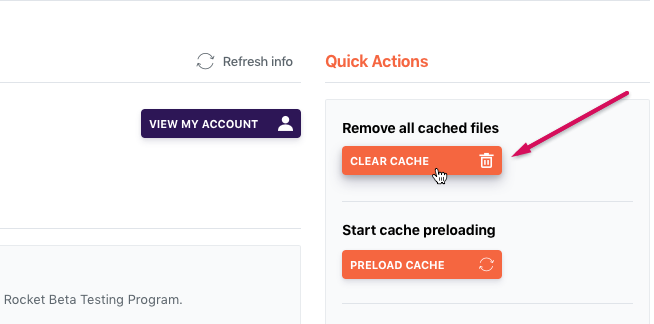
N'oubliez pas d'enregistrer vos modifications, puis de revenir en arrière sur votre site pour voir s'il fonctionne comme d'habitude.
#5. Activer le mode de débogage
L'activation du mode de débogage est une solution courante si vous souhaitez traiter la cause première de ce problème. Le processus mettra en évidence toutes les erreurs qui se produisent sur votre site WordPress.
Ajoutez simplement le code ci-dessous à votre fichier wp-config.php .
définir ('WP_DEBUG', vrai);
définir( 'WP_DEBUG_LOG', vrai );Dès que vous insérez le code, les erreurs, les avertissements et les avis seront répertoriés sur l'écran vide. Vous pouvez déterminer la cause profonde en fonction de ceux-ci.
Si vous ne trouvez aucune erreur, nous vous suggérons de vérifier le journal de débogage, composé du fichier debug.log contenant toutes les erreurs, les avis et les avertissements. Le journal réside dans le dossier wp-content de votre répertoire racine, le seul moyen d'y accéder est d'utiliser un client FTP. 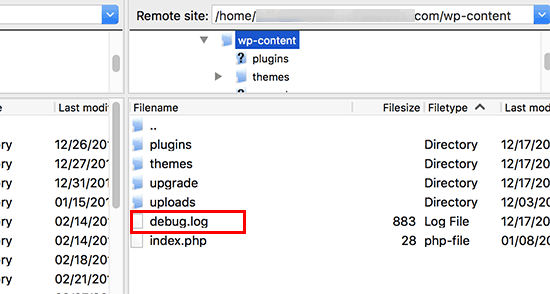
#6. Vérifier les problèmes d'autorisation de fichier
Cette méthode n'est pas recommandée pour les novices de WordPress car toute action imprudente dans la modification des autorisations de fichiers WordPress peut entraîner des problèmes. Non seulement cela ne corrige pas l'écran blanc de la mort de WordPress, mais cela crée également une vulnérabilité. Les pirates peuvent en profiter et attaquer votre site WordPress.
En ce qui concerne les autorisations de fichiers WordPress, vous devez garder à l'esprit certaines règles clés.
- Définissez 755 pour les dossiers et sous-dossiers
- Définissez 644 pour tous les fichiers
- Définissez 660, 600 ou 644 pour le fichier wp-config.php
#7. Corriger les pages ou les messages trop longs
Si l'écran blanc de la mort ne se produit que sur de longs articles et pages, cette astuce simple peut vous aider à éliminer le problème. En ajoutant le code suivant à votre fichier wp-config.php, vous pouvez augmenter la limite de rétrolien et de récursivité. Cela conduit à une augmentation de la capacité de traitement de texte de PHP, aidant à ramener les longs articles ou pages à la normale.
/** Astuce pour les messages longs */
ini_set('pcre.recursion_limit',20000000);
ini_set('pcre.backtrack_limit',10000000);Résoudre WSoD en toute simplicité !
Ce didacticiel a expliqué les causes du problème de l'écran blanc de la mort WordPress (WSoD) et vous a présenté 7 conseils infaillibles pour le résoudre. Bien qu'il s'agisse d'une erreur courante, elle peut interrompre votre flux de travail et affecter l'expérience utilisateur, ce qui vous frustre.
Pour résoudre ce problème, vous devez augmenter votre limite de mémoire PHP, supprimer le plugin et le thème défectueux, et effacer le navigateur et le cache WordPress.
Si vous souhaitez identifier toutes les erreurs qui se produisent sur votre site, vous pouvez activer le mode de débogage.
Si le WSoD ne se produit que sur de longs articles ou pages, insérez simplement un code dans votre fichier wp-config.php pour étendre la capacité de traitement de texte de PHP.
Vous avez des questions sur ce sujet ? N'hésitez pas à tirer un commentaire ci-dessous. Restez à l'écoute pour plus de tutoriels utiles à venir sur notre blog !
