Comment réparer l'écran blanc de la mort WordPress (WSoD)
Publié: 2021-08-21Vous venez de rencontrer le redoutable écran blanc de la mort et vous ne savez pas quoi faire ? Ne t'inquiète pas. Il existe de nombreuses solutions. Dans cet article, nous montrerons différentes façons de réparer l'écran blanc de la mort WordPress (WSoD) !
Qu'est-ce que l'écran blanc de la mort WordPress (WSoD) ?
L'écran blanc de la mort (WSoD) est l'un des pires cauchemars de l'administrateur. Comme son nom l'indique, le WSoD est un écran entièrement blanc qui apparaît sur un site WordPress. Dans certains cas, l'écran blanc n'apparaît que sur certaines pages mais pas sur d'autres, tandis que dans d'autres cas, il apparaît sur l'ensemble du site, y compris le wp-admin.
C'est l'une des erreurs WordPress les plus courantes et peut-être la plus frustrante car elle ne fournit aucune information sur ce qui la cause. Par conséquent, le dépannage est une tâche ardue.
Si l'écran vide ne vous donne aucune information sur l'erreur, comment savons-nous quelle pourrait être la cause de l'écran blanc de la mort ? Découvrons les causes communes.
Qu'est-ce qui peut causer l'écran blanc de la mort dans WordPress ?
L'une des pires choses à propos de l'écran blanc de la mort de WordPress est qu'il est assez courant. Même si cela ne vous donne aucune idée de ce qui peut en être la cause, plusieurs facteurs en sont généralement responsables. Gardez à l'esprit qu'ils ne doivent pas tous se produire en même temps pour déclencher le WSoD. Si une seule chose ne va pas, vous pouvez avoir l'écran blanc juste devant vous.
Certaines des raisons possibles de l'écran blanc de la mort de WordPress sont :
- Conflit plugins et thèmes : Une mise à jour d'un plugin peut créer un conflit entre le plugin et votre thème. A l'inverse, il arrive parfois qu'une mise à jour de thème entre en conflit avec l'un des plugins. Ces deux conditions peuvent entraîner un site qui ne répond pas et un écran blanc épouvantable.
- PHP : Un code mal écrit ou une légère erreur lors de l'ajout d'un script au fichier functions.php peut corrompre le fichier du thème ou le rendre insensible. C'est pourquoi, avant de modifier des fichiers de base, vous devez toujours créer une sauvegarde complète de votre site.
- Intégrations : Un conflit entre les intégrations WordPress telles que Content Delivery Network (CDN), les certificats SSL, etc.
- Fichiers WordPress corrompus ou manquants : fichiers WordPress de base corrompus ou manquants tels que wp-config, .htaccess , etc. Un code contenant des erreurs ou mal écrit peut potentiellement corrompre ces fichiers et provoquer le WSoD.
- Limites de mémoire : Une requête PHP qui dépasse la limite de mémoire du serveur ou le temps d'exécution maximum. Cela signifie soit que le serveur n'a pas assez de mémoire pour traiter la requête, soit que la requête met tellement de temps à répondre qu'elle dépasse le temps d'exécution maximal autorisé.
- Serveur : Parfois, le problème ne vient pas de vous mais du serveur chez votre hébergeur. Dans ce cas, l'erreur doit être résolue par le fournisseur d'hébergement.
Comme indiqué précédemment, toutes ces raisons ne doivent pas avoir lieu en même temps pour déclencher l'écran blanc. Une seule raison suffit pour que votre site ne réponde pas. C'est pourquoi vous devez d'abord identifier la raison responsable de l'écran blanc.
Dans la section suivante, nous avons compilé toutes les solutions possibles pour chaque raison, afin que vous puissiez résoudre l'écran blanc de la mort de WordPress en un rien de temps .
Comment réparer l'écran blanc de la mort de WordPress
Réparer l'écran blanc de la mort peut être une tâche ardue. Cependant, si vous êtes organisé et patient, vous pourrez faire fonctionner votre site.
Voici les étapes que vous pouvez suivre pour vous débarrasser de l'écran blanc indésirable :
- Effacer le cache et les cookies de votre navigateur
- Effacer le cache WordPress
- Repassez vos étapes avant le WSoD
- Entrer en mode de récupération
- Désactivez tous vos plugins
- Passer au thème par défaut
- Vérifiez vos intégrations WordPress
- Activer le mode débogage
- Réparer les fichiers core corrompus
- Ajuster la limite de mémoire du serveur ou le temps d'exécution maximum
- Contactez votre hébergeur
Regardons de plus près chacun d'eux.
1. Videz le cache et les cookies de votre navigateur
La première chose à faire pour réparer le WSoD est de vérifier si le problème vient de votre navigateur. Pour ce faire, vous devez vider le cache et les cookies de votre navigateur.
Différents navigateurs ont différentes manières d'effacer les données et les cookies mis en cache. Par exemple, dans Chrome, vous devez cliquer sur l'icône des trois points dans le coin supérieur droit, accédez à Plus d'outils > Effacer les données de navigation .
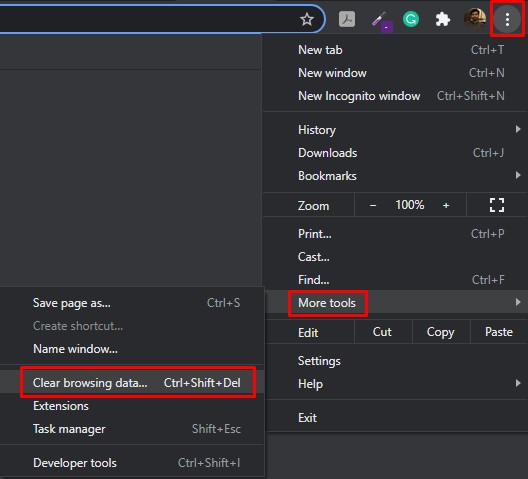
Une nouvelle page avec une fenêtre contextuelle de données de navigation claires apparaîtra. Ici, vous pouvez sélectionner les données que vous souhaitez supprimer. Pour l'instant, vérifiez les images et fichiers mis en cache et les cookies avec la plage de temps définie sur Tout le temps , puis appuyez sur Effacer les données . Cela effacera tout le cache et les cookies de votre navigateur.
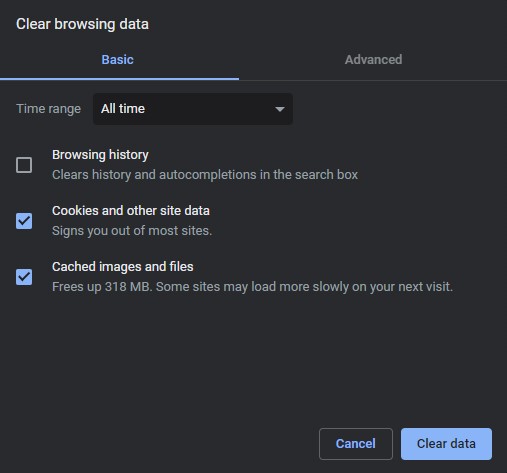
Si le problème vient de votre navigateur, cela résoudra votre problème et vous pourrez accéder à votre site Web. Cependant, si cela ne fonctionne pas, le problème se situe sur votre site Web. Dans ce cas, passez à l'étape suivante.
2. Effacer le cache WordPress
Une autre solution pour réparer l'écran blanc de la mort consiste à vider le cache de WordPress. Pour ce faire, vous devez avoir accès à votre tableau de bord WP Admin.
REMARQUE : Dans certains cas, l'écran blanc de la mort affecte également la page d'administration, vous êtes donc verrouillé et ne pouvez pas accéder à votre site. Si tel est le cas, cette solution ne sera pas utile, vous pouvez donc passer à la suivante.
Pour ceux d'entre vous qui ont accès à leur tableau de bord d'administration WP, vous pouvez procéder à l'effacement de votre cache WordPress. Par défaut, WordPress n'offre aucun moyen de supprimer les données mises en cache, vous devez donc utiliser des plugins. Pour ce tutoriel, nous utiliserons WP Rocket .
Tout d'abord, installez et activez le plugin. Après cela, accédez à votre tableau de bord d'administration , accédez à Paramètres > WP Rocket et cliquez sur le bouton Vider le cache sous la section Tableau de bord . C'est ça! Toutes vos données en cache seront supprimées maintenant.
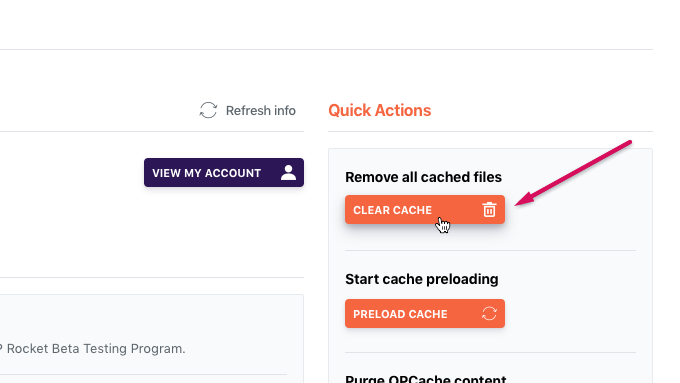
Maintenant que vous avez effacé vos données en cache WordPress, vérifiez si le problème persiste. Si c'est le cas, passez à l'étape suivante.
3. Passez en revue les étapes avant le WSoD
Passer en revue vos étapes précédentes peut vous aider à dépanner et à réparer l'écran blanc de la mort de WordPress. Répliquer ce que vous faisiez avant l'apparition du WSoD peut vous conduire au problème exact ou au moins vous donner un indice de la raison qui a causé l'erreur en premier lieu.
Ce que vous devez faire est de regarder en arrière et de vous rappeler ce que vous ou l'un de vos coéquipiers faisiez juste avant l'apparition de l'écran blanc. Malheureusement, nous ne pouvons pas beaucoup vous aider avec cette étape, et cela dépend entièrement de vous pour localiser l'erreur.
Cependant, il y a certaines choses que nous voulons que vous observiez lorsque vous réfléchissez à vos actions.
- Tout d'abord, essayez de vous rappeler ce que vous ou vos coéquipiers faisiez juste avant l'apparition de l'écran blanc de la mort.
- Avez-vous installé un nouveau plugin ou thème ou modifié un préexistant ?
- Avez-vous mis à jour WordPress, l'un de vos plugins ou votre thème ?
- Avez-vous apporté des modifications à la base de données ou à l'un des fichiers principaux ?
- De nouvelles intégrations tierces avec WordPress ?
- Quelqu'un de votre équipe a-t-il accédé à WordPress pendant cette période ? Sur quoi travaillaient-ils ?
Ce ne sont que quelques questions pour votre référence pour vous aider à vous souvenir de toutes vos actions juste avant de rencontrer l'écran blanc de la mort. Cela peut vous donner une meilleure idée de la cause du problème et vous aider à appliquer des correctifs potentiels pour récupérer votre site.
Cependant, il est possible que personne ne travaillait sur WordPress à tout moment près de l'apparition de l'écran blanc. Dans ce cas, revenir sur vos pas n'est peut-être pas une solution viable et vous devrez passer au correctif.
4. Entrez en mode de récupération
L'une des principales nouveautés de WordPress 5.2 était la fonctionnalité de protection contre les erreurs fatales. Ainsi, au lieu de l'écran blanc sans aucune information, vous pouvez voir un message indiquant "Le site rencontre des difficultés techniques. Veuillez vérifier la boîte de réception de votre administrateur de site pour obtenir des instructions.
Si tel est votre cas, vous devriez vérifier votre boîte de réception administrateur et voir s'il y a un e-mail de WordPress. L'e-mail contient des détails sur l'erreur et un lien pour activer le mode de récupération. Utilisez le lien et accédez à votre tableau de bord d'administration WordPress en mode de récupération. À l'aide des détails de l'erreur partagés dans l'e-mail, vous pouvez appliquer les correctifs potentiels en conséquence.
Néanmoins, si cela ne fonctionne pas pour vous ou si vous n'avez reçu aucun e-mail de WordPress, passez à l'étape suivante.
5. Désactivez tous vos plugins
Les conflits avec les plugins sont l'une des causes les plus courantes de l'écran blanc de la mort dans WordPress. Cela est particulièrement vrai si vous avez récemment installé un nouveau plugin ou mis à jour un existant.
Pour vérifier si l'un de vos plugins est à l'origine du problème, vous devrez tous les désactiver. Il existe différentes façons de désactiver tous vos plugins en masse.
Si vous avez accès à votre tableau de bord d'administration, accédez à Plugins > Plugins installés , sélectionnez-les tous et définissez l'action groupée sur Désactiver . Ensuite, appuyez sur le bouton Appliquer pour désactiver tous les plugins.
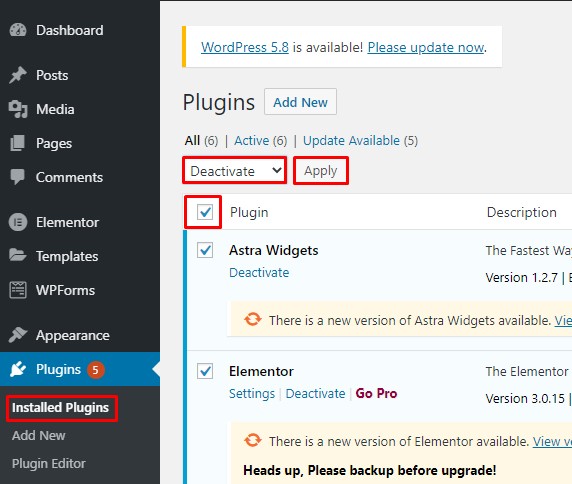
Au contraire, si vous n'avez pas accès à votre tableau de bord d'administration, vous devez accéder à votre répertoire de site via le cPanel ou un client FTP comme FileZilla. Une fois dans le répertoire du site, sous le dossier wp-content , vous trouverez un autre dossier appelé plugins . Renommez le dossier en autre chose que plugins pour désactiver tous vos plugins.
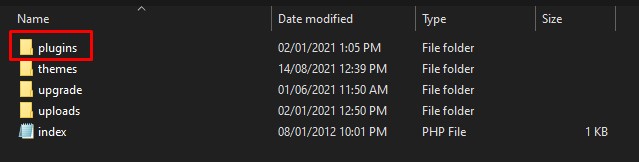
Après avoir désactivé tous les plugins, rendez-vous sur votre site et voyez si l'écran blanc a disparu. Si tel est le cas, commencez à activer chaque plugin un par un jusqu'à ce que vous rencontriez à nouveau l'écran blanc pour trouver le plugin qui déclenche l'écran blanc de la mort.
Pour plus d'informations sur la façon de désactiver tous vos plugins en bloc, consultez ce guide étape par étape.
Une fois que vous avez identifié le plugin défectueux, vous pouvez restaurer le plugin à une version précédente ou contacter leur support client. Alternativement, vous pouvez rechercher d'autres outils similaires pour obtenir la même fonctionnalité.
Cependant, si la désactivation des plugins ne résout pas l'écran blanc de la mort WordPress, vous devrez continuer à rechercher la cause.
6. Passer au thème par défaut
Si la désactivation des plugins ne résout pas le WSoD, la prochaine chose que vous devez vérifier est votre thème. Pour vérifier si le problème vient du thème, remplacez-le par un thème par défaut. Si cela résout le problème, vous savez que votre thème se trouve derrière l'écran blanc de la mort.
Pour remplacer votre thème par celui par défaut, vous devez accéder à votre répertoire de site via l'hébergeur cPanel ou un client FTP. Une fois dans le répertoire, recherchez le dossier wp-content et vous verrez un dossier appelé themes . Ce dossier contient tous vos thèmes téléchargés.
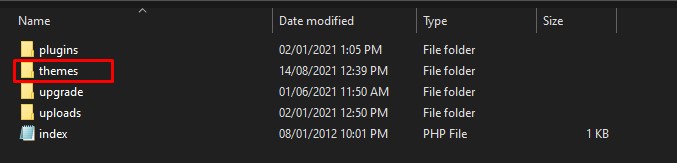
Dans le dossier des thèmes , localisez votre thème actuellement actif. Au cas où, nous vous recommandons de faire une sauvegarde si vous ne l'avez pas déjà fait. Après cela, sélectionnez votre thème actif et supprimez-le. Cela changera votre site au thème WordPress par défaut (Twenty Twenty-one par exemple).
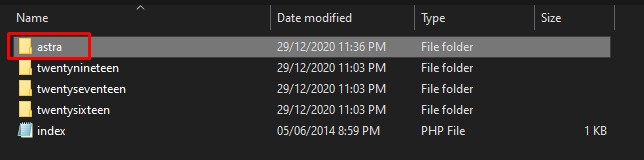
Si vous n'avez pas de thèmes par défaut ou si vous les avez précédemment supprimés, vous devrez télécharger manuellement les fichiers de thèmes par défaut dans le répertoire de votre site.
Une fois que vous êtes passé au thème par défaut, accédez à votre site Web et voyez s'il résout le problème. Si vous ne voyez pas l'écran blanc de la mort, vous avez confirmé que votre thème était à l'origine du problème. Dans ce cas, vous pouvez restaurer le thème à une version précédente si vous l'aviez récemment mis à jour. Vérifiez également le fichier functions.php pour toute erreur de programmation ou espace blanc à la fin. Cela résoudra très probablement votre problème. Cependant, si ce n'est pas le cas, contactez le développeur du thème pour obtenir une assistance technique.

Pourtant, si l'écran blanc ne disparaît pas en passant au thème par défaut, le problème se situe ailleurs et vous devrez continuer à creuser.
7. Vérifiez vos intégrations WordPress
Outre les plugins et les thèmes, d'autres outils tiers peuvent être intégrés à votre site WordPress. Des exemples de ceux-ci peuvent être un certificat SSL ou un réseau de diffusion de contenu (CDN) tel qu'Amazon Cloud Front.
Il est important de savoir qu'un conflit entre l'une des intégrations tierces peut entraîner l'apparition de l'écran blanc de la mort. Par exemple, un conflit entre Amazon CDN et le certificat SSL fourni par votre hébergeur peut entraîner l'arrêt de votre site.
Pour savoir si le problème réside dans une intégration WordPress, vous devez rappeler les activités que vous exécutiez avant l'apparition de l'écran blanc. Certaines des choses que vous devriez vous poser sont : Avez-vous connecté un nouveau service à votre site ? Avez-vous modifié les paramètres de services déjà configurés ? Etc.
Si vous avez fait l'une de ces choses, vous devez annuler ces modifications et si cela résout votre problème, vous avez identifié avec succès la cause première. Si certains de ces services ont mal fonctionné, vous devrez peut-être trouver une alternative à ce service ou contacter le fournisseur de services pour une solution.
Mais si vos intégrations fonctionnent correctement et que vous ne pouvez toujours pas réparer l'écran blanc de la mort dans WordPress, passez à l'étape suivante.
8. Activer le mode débogage
Si rien n'a fonctionné pour vous jusqu'à présent, vous devrez peut-être activer le mode débogage. Cela vous aidera à localiser les erreurs PHP potentielles pouvant être à l'origine du WSoD.
Le mode débogage enregistre toutes les erreurs auxquelles le site est confronté dans un fichier debug.log . Avec ces informations, vous pouvez trouver la cause de l'écran blanc de la mort et prendre des mesures correctives pour résoudre le problème.
Pour activer le mode débogage, vous devez accéder au répertoire du site. Vous pouvez le faire via votre cPanel ou en utilisant FileZilla ou tout autre client FTP. Une fois dans le répertoire du site, recherchez le fichier wp-config.php et ouvrez-le dans un éditeur de texte.
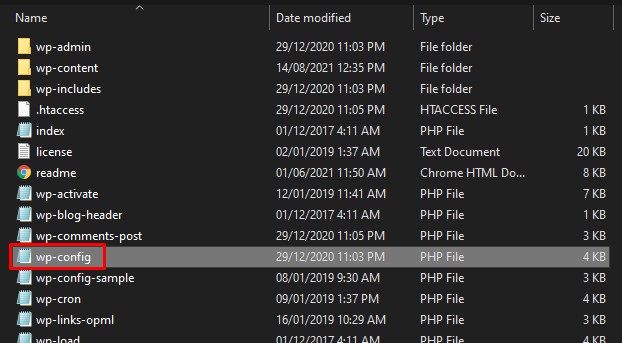
Après cela, recherchez la ligne suivante :
définir( 'WP_DEBUG', faux )
Et changez-le en :
définir( 'WP_DEBUG', vrai )
pour activer le mode débogage.
Si la ligne de code ci-dessus n'existe pas dans le fichier wp-config.php , ajoutez-la simplement au fichier et enregistrez-la.
Maintenant, pour consigner les erreurs dans le fichier debug.log , vous devez activer la journalisation de débogage de WordPress. Pour ce faire, ajoutez la ligne suivante à votre fichier wp-config.php et enregistrez-le.
définir( 'WP_DEBUG_LOG', vrai);
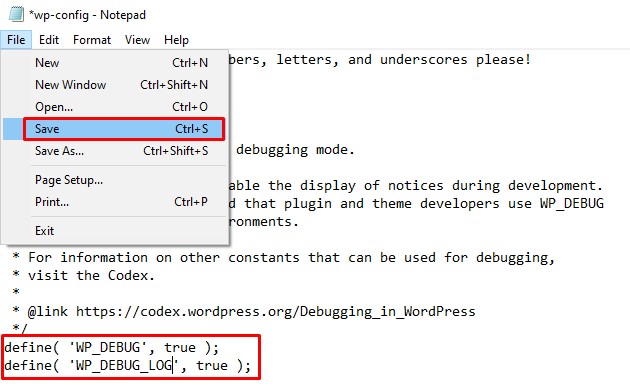
Cela enregistrera toutes les erreurs dans le fichier debug.log . Vous pouvez trouver le fichier debug.log dans le répertoire wp-content . Le fichier journal contient des informations sur toutes les erreurs auxquelles le site Web est confronté. Ainsi, avec ces informations, vous pourrez peut-être trouver le problème et prendre des mesures correctives.
Une fois le débogage terminé, n'oubliez pas de désactiver le mode débogage et la journalisation du débogage. Pour ce faire, remplacez simplement true par false dans les deux extraits de code.
Espérons que le mode débogage vous donnera des informations et vous aidera à vous débarrasser de l'écran blanc de la mort. Cependant, si vous ne parvenez toujours pas à résoudre le problème, essayez les solutions suivantes.
9. Corrigez les fichiers de base corrompus
Avez-vous récemment apporté des modifications à un fichier principal de WordPress tel que wp-config.php ou .htaccess juste avant de rencontrer l'écran blanc ? Si tel est le cas, vous devrez restaurer vos fichiers modifiés dans leur version d'origine pour annuler les modifications récentes. Si l'écran blanc de la mort apparaissait à la suite de ces changements, cette méthode résoudrait le problème.
Pour annuler les modifications récentes, vous devez télécharger une nouvelle copie de WordPress sur votre PC local. Allez simplement sur wordpress.org et appuyez sur Get WordPress pour télécharger la dernière version de WordPress sur votre ordinateur. Une fois le téléchargement terminé, extrayez le fichier zip, localisez le fichier que vous devez échanger et copiez-le.
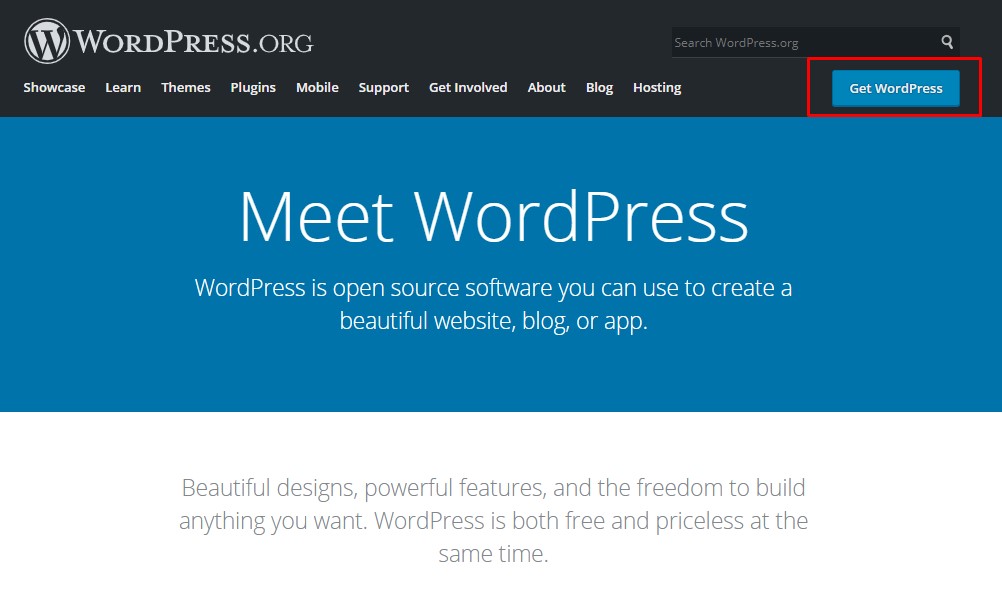
Ensuite, allez dans le répertoire de votre site en utilisant FileZilla (ou tout autre client FTP) ou votre cPanel et remplacez votre fichier actuel par le nouveau fichier que vous venez de copier. Maintenant, retournez sur votre site et voyez s'il résout le problème. Alternativement, si vous avez une sauvegarde récente de votre site qui ne contient pas les modifications actuelles, vous pouvez la restaurer.
J'espère que cela résoudra votre problème. Si vous ne parvenez toujours pas à réparer l'écran blanc de la mort de WordPress, passez à la solution suivante.
10. Ajuster la limite de mémoire du serveur ou le temps d'exécution maximal
Si rien n'a fonctionné pour vous jusqu'à présent, la dernière chose que vous pouvez essayer de votre côté est d'ajuster la limite de mémoire du serveur ou le temps d'exécution maximum. Parfois, votre serveur n'a pas assez de ressources pour gérer la demande entrante, donc votre site tombe en panne et l'écran blanc de la mort apparaît.
Pour résoudre ce problème, vous pouvez augmenter manuellement la limite de mémoire du serveur et le temps d'exécution maximal. Le problème peut être lié à l'un ou parfois aux deux. Tout d'abord, essayez d'augmenter la limite de mémoire, et si cela ne fonctionne pas, vous augmenterez alors le temps d'exécution maximum.
Pour augmenter la limite de mémoire du serveur, ajoutez une ligne de code à l'un des fichiers wp-config.php, .htaccess ou php.ini . Vous devez modifier l'un de ces fichiers, alors commençons par wp-config.php et voyons s'il résout le problème. Si ce n'est pas le cas, vous passerez ensuite au . fichier htaccess , etc.
- Ajoutez la ligne suivante au fichier wp-config.php :
définir('WP_MEMORY_LIMIT', '128M');- Pour . htaccess, ajoutez la ligne suivante :
php_value memory_limit 128M
- Pour php.ini, ajoutez ceci :
limite_mémoire = 128M
La ligne de code ci-dessus définit la limite de mémoire à 128 Mo et devrait bien fonctionner pour la plupart des sites. Cependant, vous pouvez l'augmenter à 256 Mo ou 512 Mo si nécessaire.
Si l'augmentation de la limite de mémoire ne fonctionne pas, vous devez augmenter le temps d'exécution maximal du serveur. Pour ce faire, vous devez modifier l'un des fichiers wp-config.php, .htaccess ou php.ini .
Comme nous venons de le voir, vous n'avez besoin de modifier qu'un seul fichier. Commencez par le fichier wp-config.php, si cela ne fonctionne pas, passez au .htaccess, et enfin au fichier php.ini .
- Pour wp-config.php, ajoutez la ligne suivante :
set_time_limit(120);
- Pour . htaccess , ajoutez :
php_value max_execution_time 120
- Pour php.ini, ajoutez la ligne suivante :
max_execution_time = 120
Comme vous pouvez le voir, la ligne de code ci-dessus définit simplement le temps d'exécution maximal à 120 secondes. Vous pouvez cependant l'augmenter encore plus et voir si cela résout le problème.
Parfois, les hébergeurs n'autorisent pas les utilisateurs à augmenter la limite de mémoire ou le temps d'exécution maximum du serveur. Si c'est votre cas ou si vous ne vous sentez tout simplement pas à l'aise de le faire vous-même, contactez votre fournisseur de services pour l'augmenter pour vous.
Pour plus d'informations à ce sujet, consultez notre guide sur la façon d'augmenter le temps d'exécution maximum dans WordPress.
Si rien de ce qui précède n'a fonctionné et que vous ne pouvez toujours pas réparer l'écran blanc de la mort de WordPress, vous devrez contacter votre hébergeur et demander de l'aide.
11. Contactez votre fournisseur d'hébergement
À présent, vous avez parcouru toutes les étapes possibles que vous pouvez effectuer de votre côté pour résoudre le problème. Nous espérons que la plupart d'entre vous ont réussi à se débarrasser de l'écran blanc de la mort.
Pour ceux d'entre vous qui sont toujours confrontés au problème, malheureusement, vous ne pouvez pas faire grand-chose de plus. Très probablement, il n'y a pas de problème de votre côté, et le problème se situe quelque part avec votre fournisseur d'hébergement, nous vous recommandons donc de le contacter et de lui expliquer votre problème.
Ils vous feront savoir s'ils rencontrent un problème de leur côté ou fourniront une assistance technique si le problème n'affecte que votre site.
Conseils pour éviter l'écran blanc de la mort WordPress
À présent, vous comprenez probablement qu'une petite erreur peut casser votre site et déclencher l'écran blanc de la mort. C'est pourquoi vous devez être très prudent lorsque vous apportez des modifications à votre site.
Le WSoD est difficile à dépanner, alors essayez de l'éviter à tout prix. Voici quelques mesures préventives que vous pouvez prendre pour éviter le redoutable écran blanc de la mort :
- Gardez une trace de vos activités et de celles des membres de votre équipe sur WordPress, même s'il ne s'agit que d'une mise à jour du plugin. Cela vous aidera à suivre vos étapes lors du dépannage en cas de problème.
- Effectuez des sauvegardes régulières et stockez-les dans un endroit sûr où vous pourrez y accéder ultérieurement. Ceci est particulièrement important avant de modifier des fichiers de base ou d'apporter des modifications importantes à votre site. Si vous ne savez pas comment créer une sauvegarde, consultez ce guide étape par étape.
- Testez toujours votre code dans un environnement hors ligne avant de le publier sur WordPress. De petites erreurs peuvent créer de gros maux de tête et même un point-virgule manquant ";" peut faire tomber votre site.
- Gardez un œil sur les mises à jour de votre environnement WordPress. Les mises à jour de WordPress, des thèmes et des plugins sont très importantes pour assurer la sécurité et le bon fonctionnement de votre site. Cependant, un petit problème avec une mise à jour peut casser votre site.
- Choisissez le bon hébergement. Cela semble évident, mais cela fait une grande différence, surtout lorsque vous rencontrez des problèmes et avez besoin d'une assistance rapide et efficace. Les performances de votre site dépendent en grande partie du service d'hébergement, il est donc essentiel de choisir un hébergeur qui offre d'excellentes performances et un support client. Si vous ne savez pas quel fournisseur d'hébergement choisir, consultez cet article où nous passons en revue certains des meilleurs.
Conclusion
Dans l'ensemble, l'écran blanc de la mort est un problème ennuyeux mais très courant auquel de nombreux administrateurs sont confrontés. Il peut être déclenché pour diverses raisons et le dépannage peut être assez difficile car l'écran vide ne fournit aucune information sur l'erreur. C'est pourquoi vous devriez essayer de l'éviter à tout prix en effectuant des sauvegardes régulières, en testant les modifications importantes hors ligne et en gardant un œil sur les mises à jour.
Cependant, si par malheur, vous tombez sur le WSoD, pas de panique. Il existe plusieurs causes potentielles, vous devez donc être patient et essayer de trouver la cause première du problème.
Dans ce guide, nous avons analysé les raisons potentielles et les solutions pour réparer l'écran blanc de la mort de WordPress. Tout d'abord, essayez de vider le cache et les cookies de votre navigateur, puis videz le cache de WordPress. Si cela ne fonctionne pas, revenez sur vos pas et essayez de reproduire ce que vous faisiez avant l'apparition de l'écran blanc. Si le problème persiste, entrez en mode de récupération. Ensuite, vous pouvez essayer de désactiver tous vos plugins et de passer au thème par défaut, ainsi que de vérifier d'autres intégrations.
Si cela ne résout pas le problème, activez le mode de débogage pour trouver les erreurs PHP sur votre site et essayez de réparer les fichiers core corrompus, et ajustez la limite de mémoire du serveur ou le temps d'exécution maximum. Enfin, si rien ne fonctionne, vous devez contacter votre hébergeur et demander de l'aide.
Nous espérons que cela a été utile et vous a aidé à réparer l'écran blanc de la mort WordPress (WSoD). Avez-vous déjà rencontré l'écran blanc ? Si oui, qu'avez-vous fait pour résoudre le problème ? Faites-le nous savoir dans les commentaires ci-dessous.
Enfin, nous vous recommandons également de consulter les guides suivants pour trouver des solutions à d'autres problèmes courants dans WordPress :
- Erreur d'échec de la mise à jour de WordPress : comment y remédier
- Comment résoudre le problème du lien que vous avez suivi a expiré
- Apprenez à réparer le fichier .htaccess dans WordPress
