Comment réparer le "Vous êtes hors ligne. Vérifiez votre connexion" Message d'erreur YouTube ?
Publié: 2022-12-05Souhaitez-vous savoir comment résoudre le problème " Vous êtes hors ligne. Vérifiez votre connexion " Message d'erreur YouTube ? Si vous rencontrez ce message d'erreur sur YouTube, vous êtes au bon endroit.
Cet article fournira des solutions éprouvées à ce problème, vous permettant d'éliminer le "vous êtes hors ligne". Vérifiez votre connexion" Message d'erreur YouTube sur iPhone et iPad.
Correction de YouTube ne fonctionnant pas sur iPhone et iPad
Vous avez probablement rencontré des difficultés pour lire des vidéos YouTube sur votre iPhone, en particulier après la sortie d'une version mise à jour d'iOS.
Cette section vous guidera dans le dépannage de YouTube qui ne fonctionne pas sur l'iPhone et l'iPad si vous avez rencontré ce problème.
Méthode 1 : Assurez-vous que votre iPhone est connecté à Internet
Vous devez vérifier la connexion Internet de votre iPhone pour vous assurer que YouTube se charge correctement.
Si la connexion Internet de votre appareil ne fonctionne pas, aucun service, et encore moins YouTube, ne sera disponible.
Suivez ces étapes pour réparer la connexion Internet sur l'iPhone :
- Désactivez le mode avion depuis le centre de contrôle .
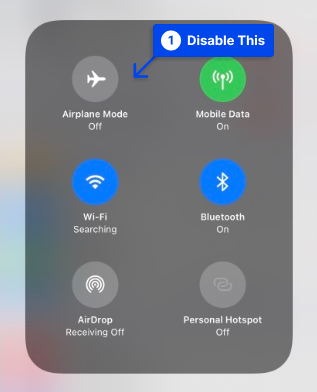
- Connectez-vous à la connexion Wi-Fi 5 Ghz, pas à la connexion 2,4 Ghz .
- Vérifiez la vitesse d'Internet à l'aide d'applications telles que Speedtest.
Méthode 2 : Assurez-vous que les données cellulaires pour YouTube sont activées
Suivez ces étapes pour vous assurer que les données cellulaires pour YouTube sont activées :
- Accédez aux paramètres de l'iPhone et appuyez sur Cellulaire .
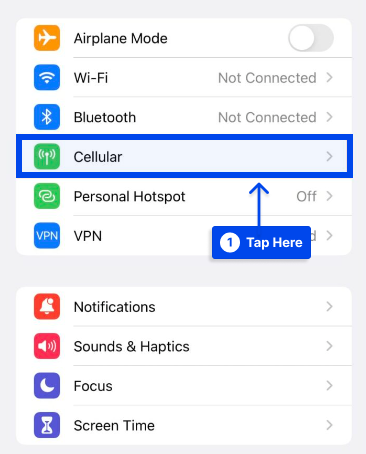
- Faites défiler vers le bas et assurez-vous que la bascule à côté de YouTube est verte.
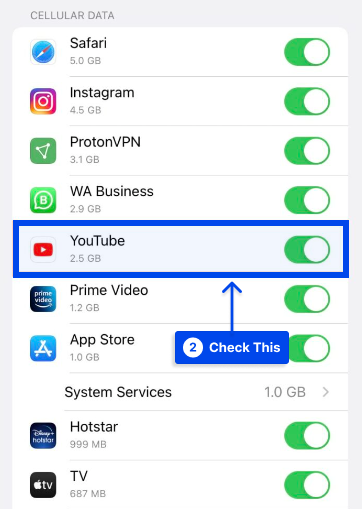
Méthode 3 : activer et désactiver le mode avion
Les utilisateurs qui mettent leur iPhone en mode avion auront déconnecté toutes les connexions radio, y compris Wi-Fi, Bluetooth et cellulaire. De cette façon, les problèmes de réseau seront résolus et YouTube fonctionnera à nouveau correctement.
En appuyant sur l'icône d'avion dans le centre de contrôle iOS, vous pouvez activer ou désactiver le mode avion :
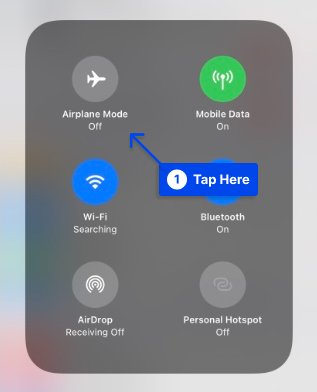
Alternativement, vous pouvez le faire en suivant ces étapes :
- Ouvrez Paramètres .
- Activez le mode avion .
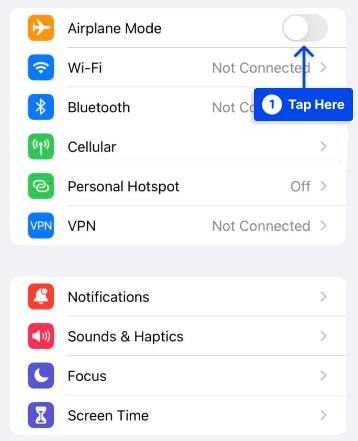
- Appuyez sur le même interrupteur pour l'éteindre après 15 secondes.
Méthode 4 : Éteignez votre VPN
Certains lecteurs ont signalé avoir résolu le problème en désactivant le réseau privé virtuel (VPN) de leur iPhone.
Même si les VPN sont un excellent moyen de protéger votre identité en ligne, ils peuvent également causer des problèmes de connectivité Internet s'ils sont mal configurés.
Il est également possible que votre VPN donne l'impression que vous vous connectez à Internet depuis une région soumise à des restrictions YouTube.
Suivez ces étapes pour désactiver votre VPN :
- Appuyez sur VPN dans vos paramètres .
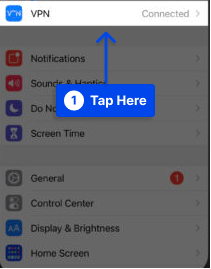
- Désactivez le commutateur à côté de Statut pour désactiver votre VPN.
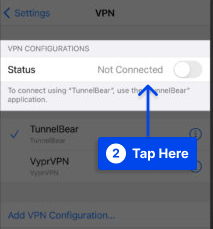
L'état de votre VPN indiquera qu'il est désactivé s'il indique Non connecté .
Si YouTube commence à fonctionner après que vous avez désactivé votre VPN, cela suggère qu'il y a un problème avec votre VPN et non avec YouTube ou votre iPhone.
Méthode 5 : forcer la fermeture-ouverture de YouTube
Il existe une astuce simple qui peut aller très loin, en particulier lorsque YouTube cause des difficultés avec l'iPhone ou l'iPad.
Suivez ces étapes pour utiliser cette méthode :
- Fermez l'application en appuyant deux fois sur le bouton Accueil . Le sélecteur d'applications sera maintenant affiché et vous pourrez sélectionner toutes les applications actuellement utilisées.
- Faites glisser l'application YouTube vers le haut pour la fermer.
Méthode 6 : désinstaller et réinstaller YouTube
Vous pouvez essayer de désinstaller et de réinstaller l'application chaque fois que vous pensez que YouTube n'écoute pas vos correctifs. Une fois cela fait, vérifiez si le problème persiste.
Il est important de noter que la désinstallation n'entraîne pas la suppression de votre compte. Cependant, si vous le réinstallez, vous devrez vous reconnecter.
Méthode 7 : Effacer le cache et les données de l'application Youtube
Nous allons ensuite résoudre ce problème en vidant le cache et les données de YouTube. Lorsque le premier est utilisé, les données temporaires sont supprimées. Toutes les données de l'application, y compris divers paramètres, sont supprimées lors de l'utilisation de cette dernière.
Suivez ces étapes pour ce faire :
- Ouvrez le menu Paramètres sur votre appareil.
- Appuyez sur Applications et sélectionnez YouTube.
- Sélectionnez Stockage . Lorsque vous appuyez dessus, deux options s'affichent : Effacer les données et Effacer le cache .
- Videz le cache.
- Vérifiez si YouTube fonctionne maintenant.
- Revenez en arrière et effacez les données si ce n'est pas le cas.
- Voyez si cela résout le problème.
Méthode 8 : Redémarrez votre iPhone
Si vous devez toujours le faire, essayez d'éteindre et de redémarrer votre iPhone avant de continuer. Vous pouvez redémarrer votre iPhone pour lui donner un nouveau départ. Cela peut vous aider à résoudre des problèmes logiciels mineurs, permettant à votre iPhone de lire à nouveau des vidéos YouTube.
Suivez ces étapes pour éteindre votre iPhone :
- Appuyez et maintenez enfoncé le bouton d'alimentation. Ceci est également connu sous le nom de bouton Veille/Réveil . Vous verrez une icône d'alimentation rouge et les mots « Faites glisser pour éteindre » sur l'iPhone.
- Faites glisser l'icône d'alimentation rouge de gauche à droite pour éteindre votre iPhone.
- Rallumez votre iPhone après avoir attendu environ une demi-minute pour qu'il puisse s'éteindre complètement.
Méthode 9 : désactiver et réactiver le Wi-Fi
Dans cette méthode, nous allons éteindre et rallumer le Wi-Fi, comme vous le feriez lorsque vous allumez votre iPhone.

Désactiver et réactiver le Wi-Fi peut résoudre un bogue logiciel mineur provoquant une mauvaise connexion Wi-Fi.
Suivez ces étapes pour désactiver et réactiver le Wi-Fi :
- Ouvrez l'application Paramètres et appuyez sur Wi-Fi .
- Appuyez sur le commutateur à côté de Wi-Fi pour désactiver le Wi-Fi. Lorsque le commutateur est gris, vous savez que le Wi-Fi a été désactivé.
- Réactivez le Wi-Fi en appuyant à nouveau sur le commutateur après quelques secondes.
Méthode 10 : Vérifiez si YouTube est en panne dans le monde ou dans votre région
Parfois, le problème peut ne pas venir de votre ordinateur mais de YouTube. Comme vous, plusieurs autres peuvent rencontrer des problèmes similaires avec YouTube qui ne fonctionne pas correctement sur leurs smartphones et ordinateurs.
Suivez ces étapes pour vérifier ceci :
- Effectuez une recherche sur le Web pour " YouTube est-il en panne dans [nom de votre région] ?"
- Cliquez sur l'une des options telles que downdetector.com ou downforeveryoneorjustme.com dans les résultats de la recherche. En visitant ces sites, il est possible de déterminer s'il s'agit d'un problème courant chez d'autres personnes.
- Attendez que YouTube résolve ce problème si vous répondez oui.
Si vous souhaitez entrer en contact, vous pouvez les contacter sur Twitter @TeamYouTube ou consulter leurs derniers tweets.
Méthode 11 : Essayez le mode Incognito de YouTube
Vous voudrez peut-être essayer d'utiliser YouTube en mode navigation privée si cela ne fonctionne pas pour vous habituellement. Il est presque identique au mode Incognito de Chrome.
Suivez ces étapes pour l'utiliser :
- Appuyez sur votre photo de profil dans l'application YouTube.
- Appuyez sur Activer la navigation privée .
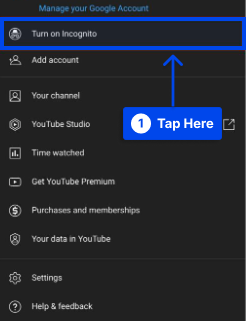
- Recherchez une vidéo pour la voir jouer.
- Appuyez sur l' icône Incognito en haut à droite pour la désactiver.
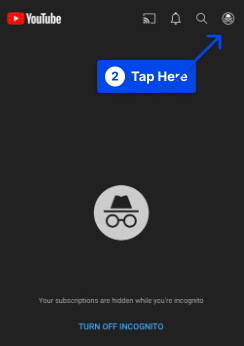
Remarque : Vous ne pouvez pas voir vos abonnements lorsque vous utilisez le mode YouTube Incognito.
Méthode 12 : déconnectez-vous de votre compte YouTube et reconnectez-vous
Il est possible que la déconnexion et la reconnexion résolvent le problème dans de rares cas. De plus, supposons que le mot de passe de votre compte Google ait été modifié et que vous ne puissiez pas voir vos abonnements. Dans ce cas, il peut être utile de se ré-authentifier.
Suivez ces étapes pour le faire :
- Appuyez sur la photo de profil .
- Appuyez sur votre nom .
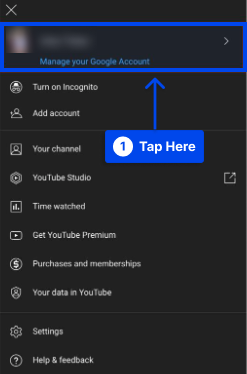
- Appuyez sur Utiliser YouTube en étant déconnecté .
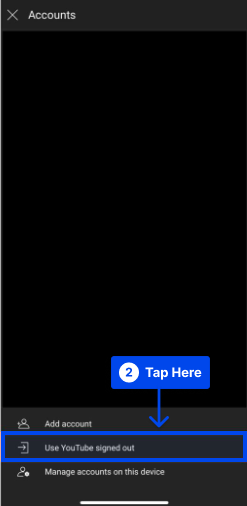
- Redémarrez votre iPhone.
- Ouvrez l'application YouTube.
- Appuyez sur l' icône de profil en haut à droite et connectez-vous.
Méthode 13 : changer d'emplacement dans YouTube
Si certaines vidéos ne sont pas lues, essayez de changer l'emplacement et voyez si cela réussit. Suivez ces étapes pour ce faire :
- Ouvrez l'application YouTube.
- Appuyez sur votre photo de profil .
- Appuyez sur Paramètres .
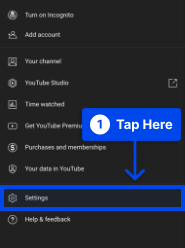
- Appuyez sur Général .
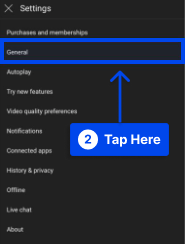
- Appuyez sur Emplacements et choisissez un autre pays.
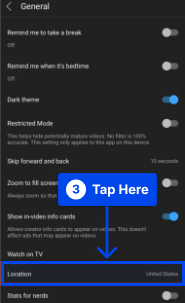
Méthode 14 : Réinitialiser les paramètres réseau sur un iPhone
Il est possible de résoudre ce problème en réinitialisant les paramètres réseau de votre ordinateur. Suivez ces étapes pour ce faire :
- Appuyez sur Paramètres sur votre iPhone.
- Appuyez sur Général .
- Appuyez sur Transférer ou Réinitialiser l'iPhone .
- Appuyez sur Réinitialiser .
- Appuyez sur Réinitialiser les paramètres réseau .
- Connectez votre iPhone au Wi-Fi ou aux données cellulaires.
On espère que l'application YouTube sur iPhone sera bientôt corrigée.
Méthode 15 : vérifier l'état du serveur YouTube
Prenez un moment pour vérifier l'état des serveurs de YouTube avant de passer à cette méthode de dépannage.
Il peut arriver que les serveurs tombent en panne ou subissent une maintenance de routine ; dans de tels cas, vous ne pourrez peut-être pas regarder de vidéos.
Assurez-vous que les serveurs de YouTube fonctionnent correctement en vérifiant leur état. Il y a de fortes chances que les serveurs soient en panne si beaucoup d'autres signalent le même problème.
Méthode 16 : Désactiver les restrictions d'applications
Il est indéniable que YouTube crée une dépendance. Une minute, vous regardez une vidéo pédagogique, et la suivante, vous regardez une vidéo d'une girafe dansant dans un zoo. On est tous passé par là.
Le système iOS inclut une option permettant de restreindre l'utilisation d'une application particulière pour éviter la dépendance. Si YouTube figure sur cette liste, il doit être supprimé.
Suivez ces étapes pour ce faire :
- Ouvrez Paramètres .
- Appuyez sur Temps d'écran .
- Appuyez sur Limites des applications .
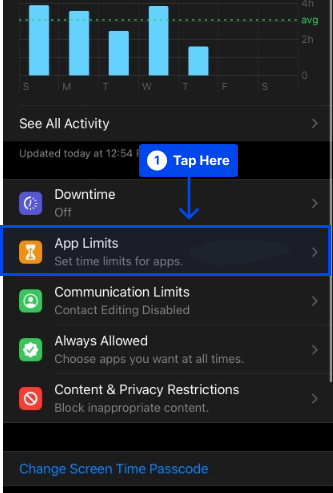
- Balayez vers la gauche sur YouTube et sélectionnez Supprimer .
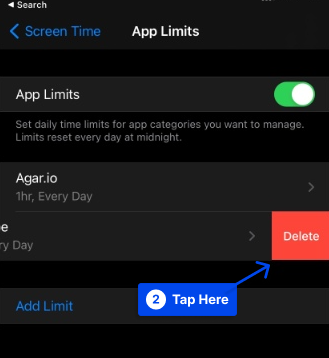
Conclusion
Cet article a fourni des solutions éprouvées au « vous êtes hors ligne. Vérifiez votre connexion » Message d'erreur YouTube sur iPhone et iPad, qui vous permettra de l'éliminer.
Nous vous remercions sincèrement d'avoir lu cet article. Si vous avez des questions ou des commentaires, n'hésitez pas à les poster dans la section des commentaires.
Suivre nos pages Facebook et Twitter vous permettra de recevoir les notifications de nos articles les plus récents.
