Comment les intégrations de Fluent Forms peuvent transformer la croissance de votre entreprise
Publié: 2024-02-07Un bon générateur de formulaires est bien plus qu’un simple moyen de mettre en œuvre un moyen de vous contacter sur site. Les meilleurs plugins vous permettent de vous connecter à des applications et services tiers pour étendre les fonctionnalités de votre site et du générateur de formulaires lui-même. Les intégrations de Fluent Forms couvrent toute une gamme d'applications, ce qui signifie qu'il est idéal pour se placer au centre de vos opérations.
Dans cet article, nous voyons comment les intégrations de Fluent Forms peuvent vous aider au quotidien dans trois cas d'utilisation différents. Tout au long de cet article, nous aborderons la portée des intégrations que vous pouvez également trouver. Avant cela, donnons un bref aperçu du plugin principal Fluent Forms.
Un aperçu rapide des formulaires Fluent
Si vous ne connaissez pas encore Fluent Forms, laissez-nous vous mettre au courant. Il s'agit d'un plugin de création de formulaires WordPress que nous couvrons en détail dans notre revue dédiée Fluent Forms ici sur WP Mayor. Ce n'est pas un spoil de déclarer que nous aimons le plugin, lui attribuant une bonne note de 4,5 sur 5.
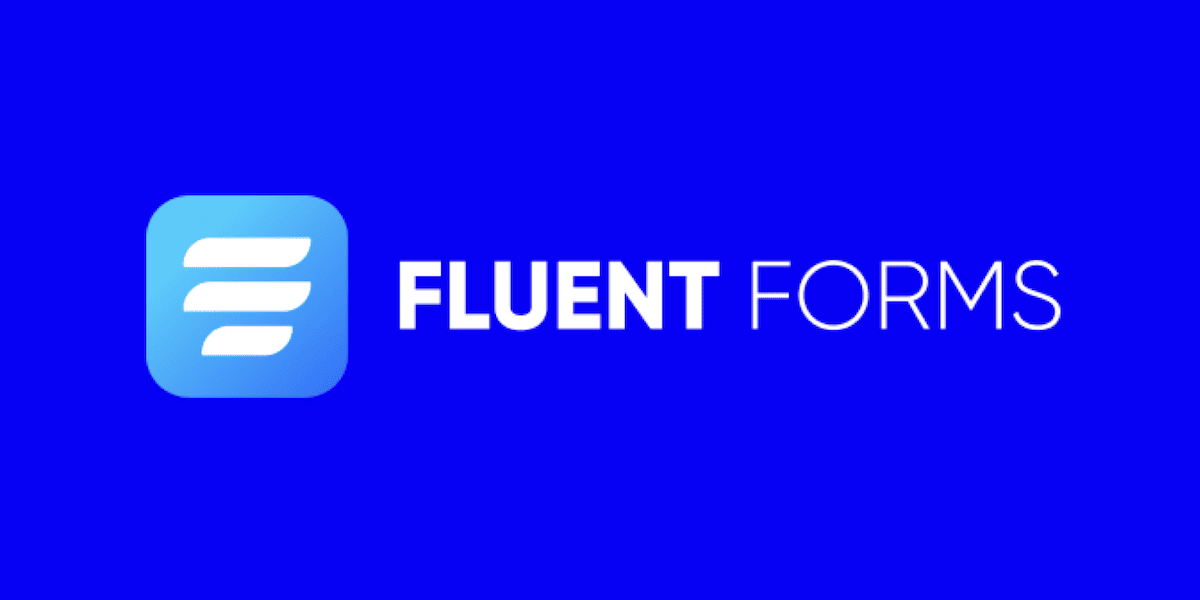
Voici pourquoi nous accordons une si haute note au plugin dans cette revue :
- Avec un générateur de formulaires par glisser-déposer dans WordPress, une excellente gamme de modèles et plusieurs options de personnalisation, vous pourrez créer vos formulaires en un éclair.
- Le prix est excellent, surtout pendant la période des soldes. Lorsqu'il y a une réduction, c'est un achat totalement évident pour nous.
- Une multitude de fonctionnalités sont proposées, notamment une myriade de champs de formulaire, une logique conditionnelle, des calculatrices, des passerelles de paiement et bien plus encore.
En parlant de fonctionnalités, Fluent Forms offre plus que ce que vous obtenez dans la boîte. Ensuite, nous verrons pourquoi et ce que cela signifie pour vous.
Intégrations de Fluent Forms
Outre les fonctionnalités de base de Fluent Forms, les forfaits premium proposent également plus de 45 intégrations avec d'autres services et applications tiers. C'est une excellente nouvelle si vous souhaitez faire de Fluent Forms le centre de votre flux de travail.
Par exemple, il existe des moyens de vous connecter au gestionnaire de relation client (CRM) de votre choix, tel que Constant Contact, Zoho CRM, OnePageCRM et bien d'autres.
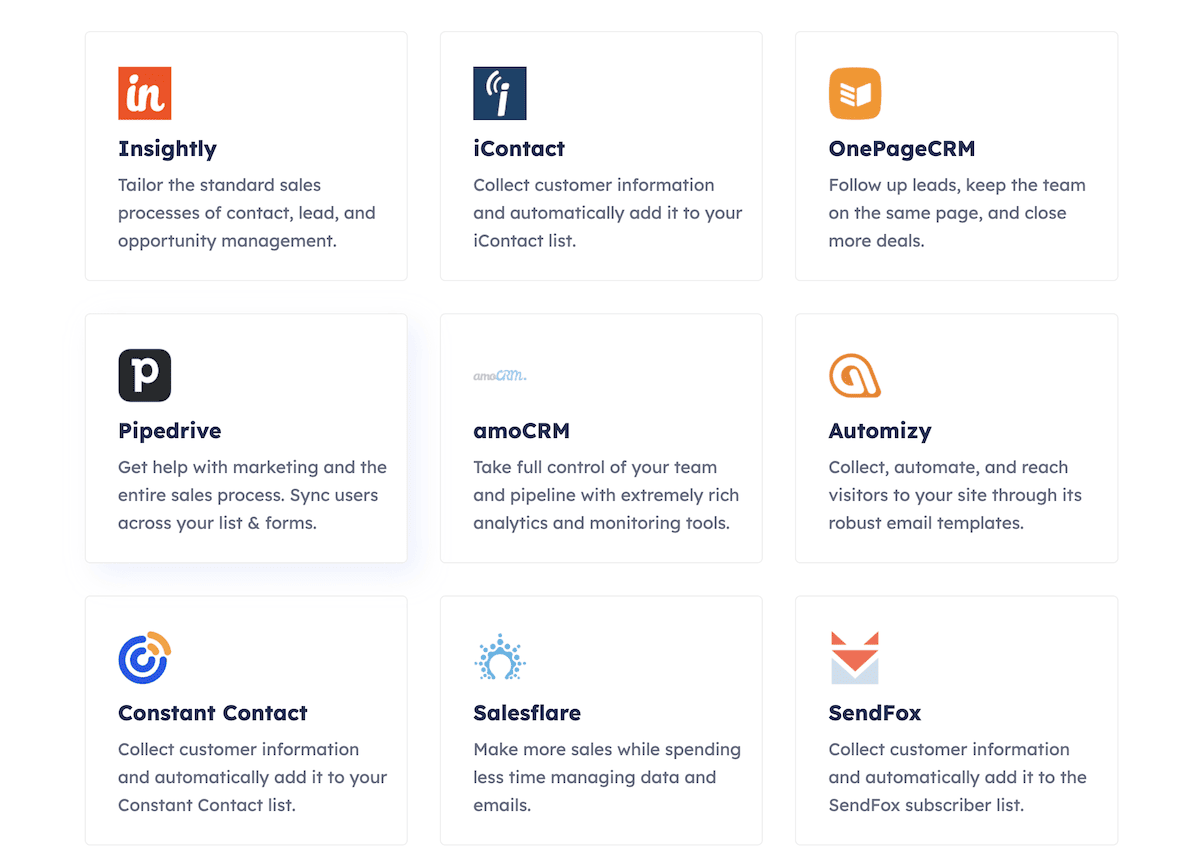
Nous allons ensuite aborder certains des plus utiles, mais nous vous encourageons à consulter la liste complète pour voir ce qui est proposé. Vers la fin de l'article, nous discuterons également de ce qu'il faut faire si vous ne trouvez pas l'intégration exacte dont vous avez besoin pour votre site.
Comment utiliser les intégrations de Fluent Forms pour développer votre entreprise (3 cas d'utilisation)
Dans cette partie de l'article, nous allons voir comment vous utiliserez les intégrations de Fluent Forms au quotidien. Bien entendu, ces cas d’utilisation ne sont pas les seuls à votre disposition. Nous vous encourageons à consulter la liste complète des intégrations disponibles et à laisser votre imagination conduire ce qui est possible.
Étant donné que vous pouvez mélanger et assortir pour créer un mélange unique d'intégrations, vous pouvez créer un flux de travail personnalisé en fonction de ce que vous choisissez.
1. Créer ou mettre à jour des utilisateurs WordPress à partir des soumissions de formulaires
Pour les sites qui doivent inscrire des utilisateurs, créer des profils pour chacun peut vite devenir une corvée. Fluent Forms automatise cela pour vous grâce à l'intégration de l'enregistrement des utilisateurs ou de la mise à jour .
Pour activer cela, assurez-vous d'acheter un forfait premium, puis créez votre formulaire. Ensuite, dirigez-vous vers l’écran Fluent Forms Pro > Intégrations dans WordPress :
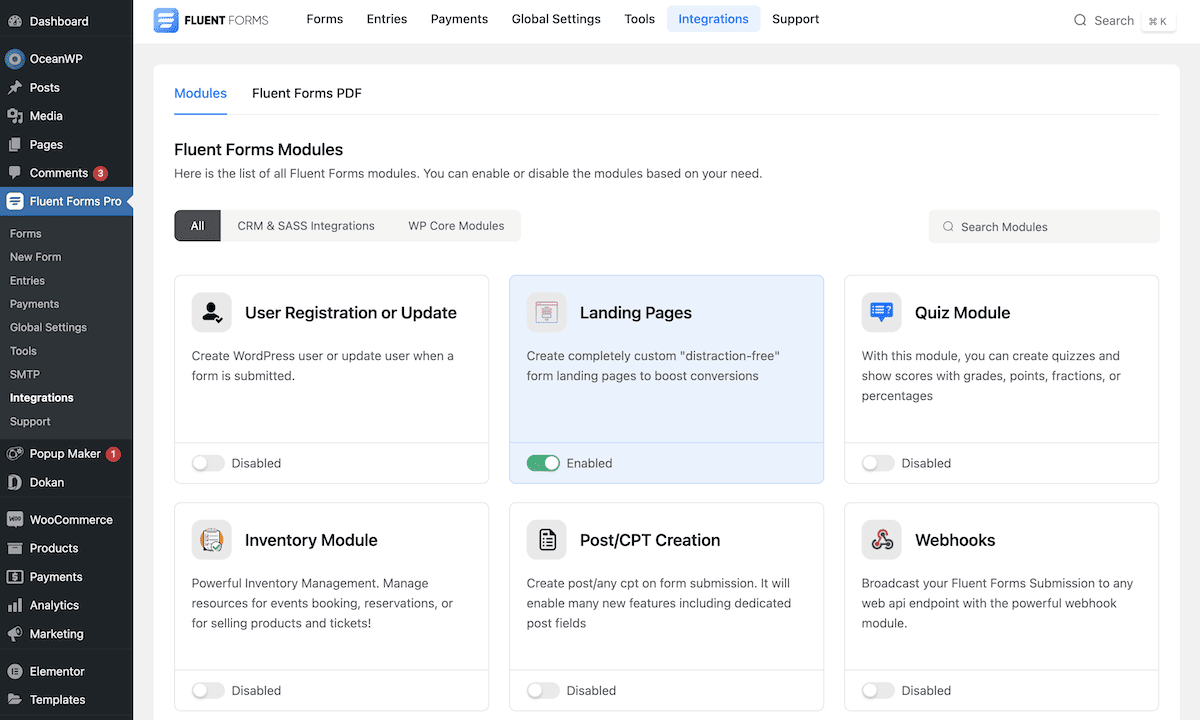
Pour activer l’intégration, activez le commutateur. Vous devriez voir un message de réussite, auquel cas, dirigez-vous vers l'écran Fluent Forms Pro > Forms . Ici, survolez votre formulaire et choisissez le lien Paramètres :
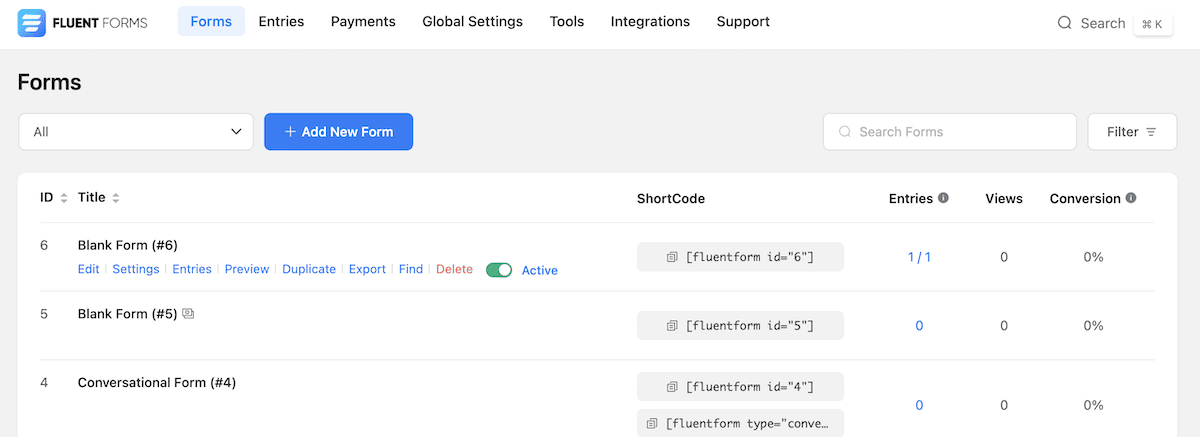
Sur l'écran suivant, cliquez sur l'onglet Configurer les intégrations , qui affichera une page presque vide lors de la première visualisation :
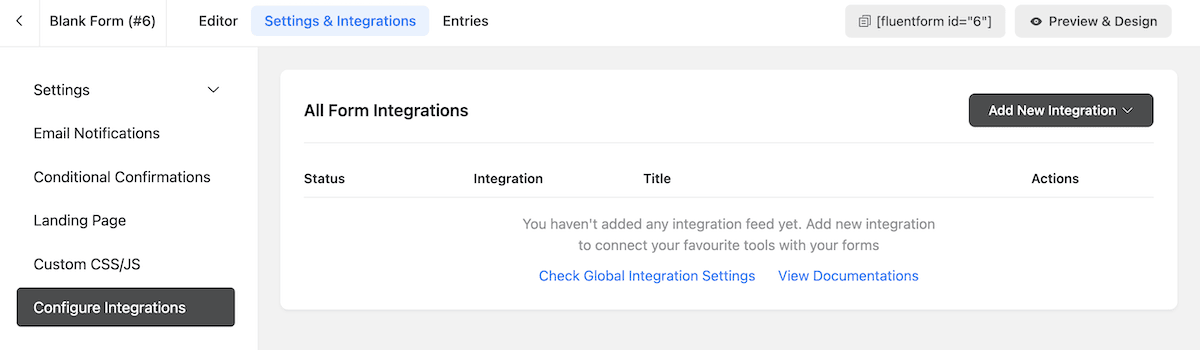
Si vous cliquez sur le bouton déroulant Ajouter une nouvelle intégration , vous pouvez sélectionner le module d'enregistrement des utilisateurs :
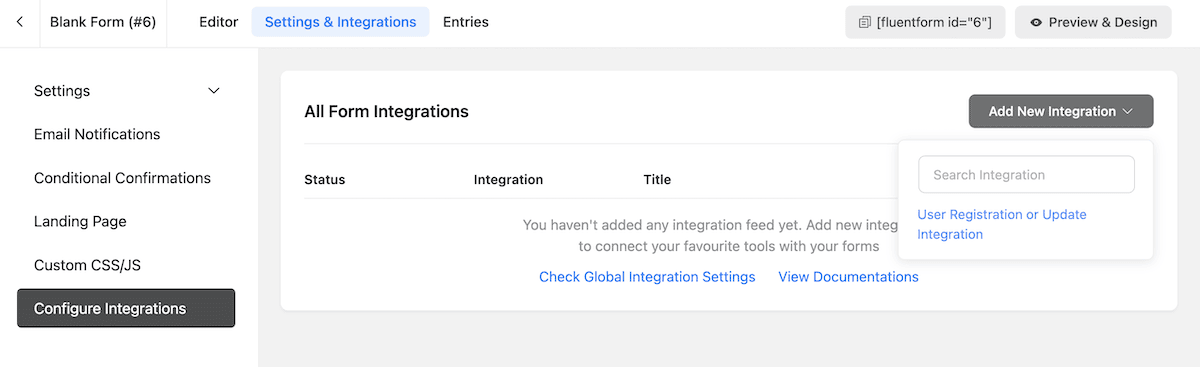
Cela affichera toute une série d’options pour vous aider à configurer le flux d’inscription. Votre tâche consiste à mapper chaque champ aux champs de votre formulaire, à l'aide des menus déroulants :
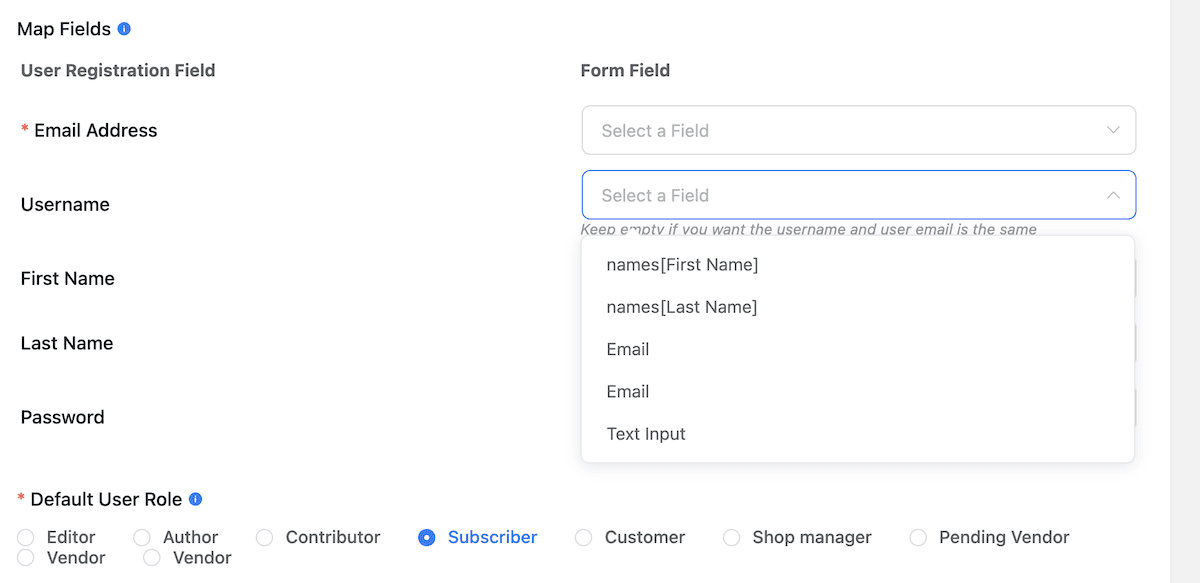
En dessous se trouvent de nombreuses options pour personnaliser et personnaliser l’inscription. Par exemple, vous pouvez définir un rôle d'utilisateur et activer toute une série d'autres options. Cela inclut la logique conditionnelle, la validation des formulaires et les notifications.
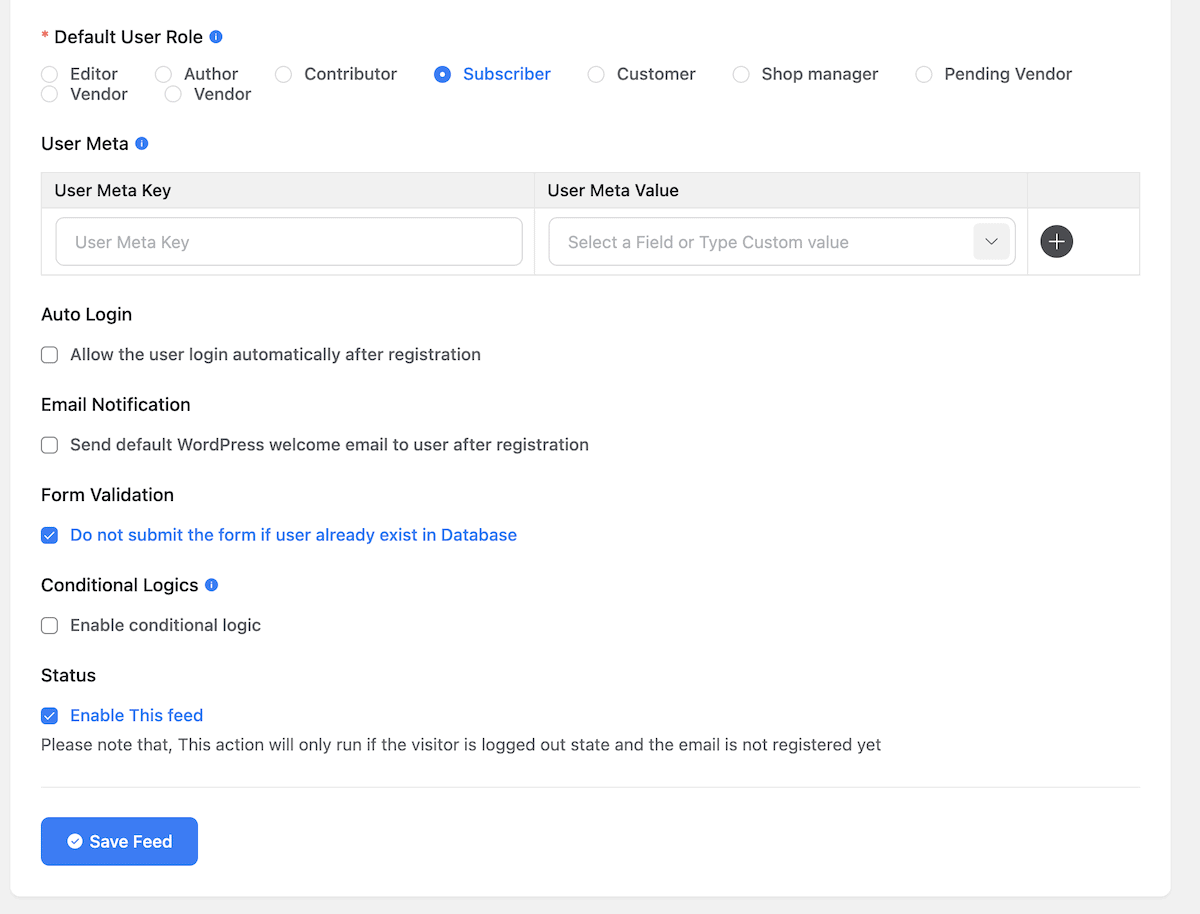
Une fois que vous avez enregistré vos modifications, vous pouvez basculer le flux d'inscription à partir de ce même écran.
2. Recevez des notifications sur l'application de votre choix
La notification représente un aspect important, mais négligé, de vos formulaires. Fluent Forms comprend un certain nombre d'intégrations en fonction de votre plateforme. Vous pouvez tous les rechercher sur l'écran Fluent Forms Pro > Intégrations :
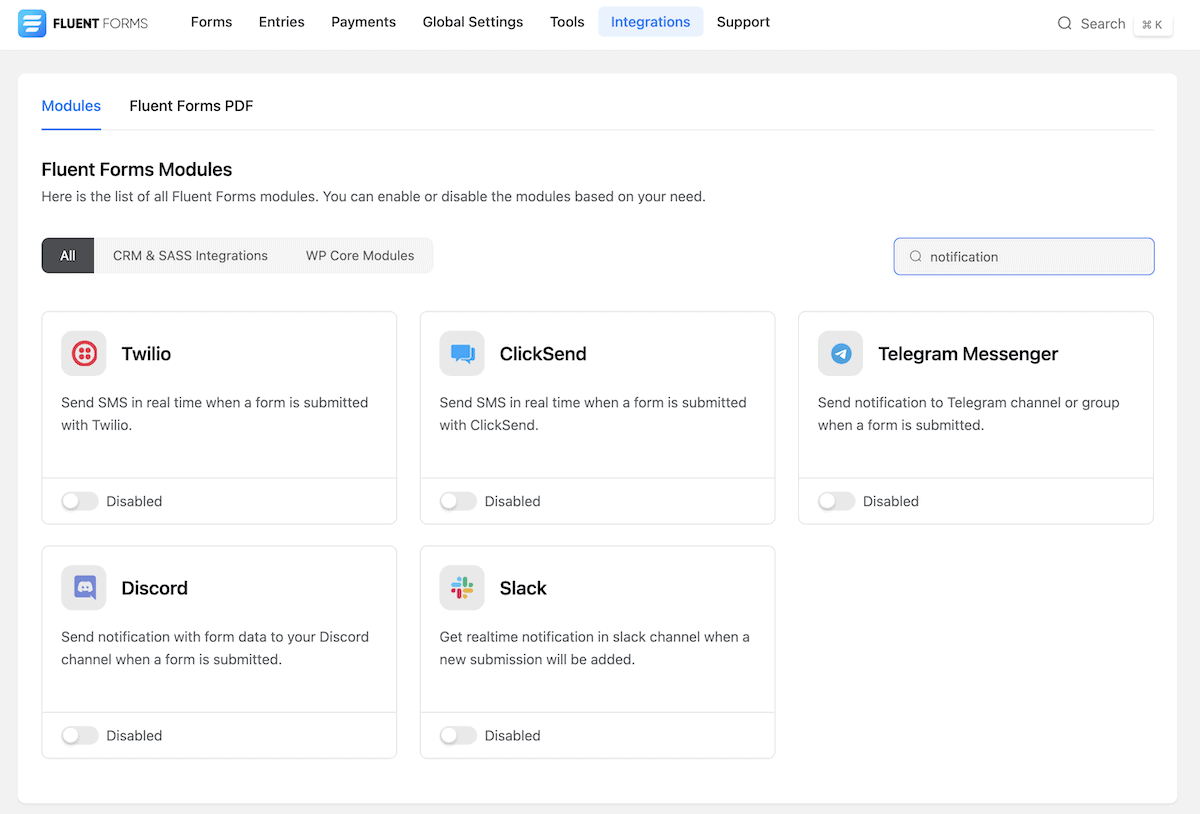
Pour cet exemple, nous utiliserons Slack, car il s'agit d'un choix populaire pour les notifications en temps réel relatives aux soumissions. Cependant, il existe d'autres options, telles que Telegram Messenger et Discord.

Notez que pour configurer les notifications Slack, vous devrez créer une chaîne et une application Slack dédiées. Faire cela dépasse le cadre de cet article, mais la documentation Fluent Forms le couvre dans son intégralité.
Cependant, dans Fluent Forms, choisissez un formulaire, sélectionnez l'onglet Paramètres et intégrations , accédez à la section Slack , puis activez le commutateur Intégrer Slack :
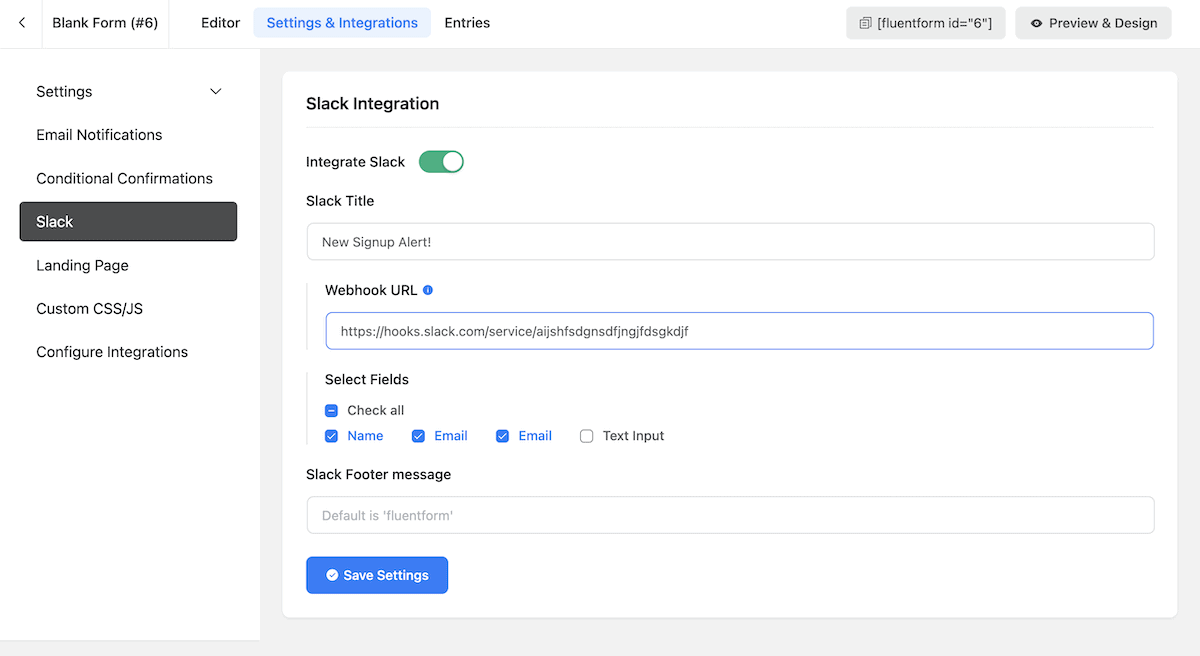
Vous devrez ajouter l'URL de votre webhook Slack, puis choisir les champs qui apparaîtront dans Slack. Une fois cela fait, enregistrez vos paramètres et lancez une soumission de test, en vérifiant dans Slack que vous recevez une notification.
3. Utilisez Google Sheets avec Fluent Forms
Vous collectez probablement des données et utilisez Google Sheets pour les stocker. Fluent Forms peut se connecter à l'application de feuille de calcul populaire pour aider à automatiser ce transfert de données. Une fois que vous avez activé l'intégration de Google Sheets dans le tableau de bord Fluent Forms, cliquez sur l'icône en forme de rouage Paramètres :
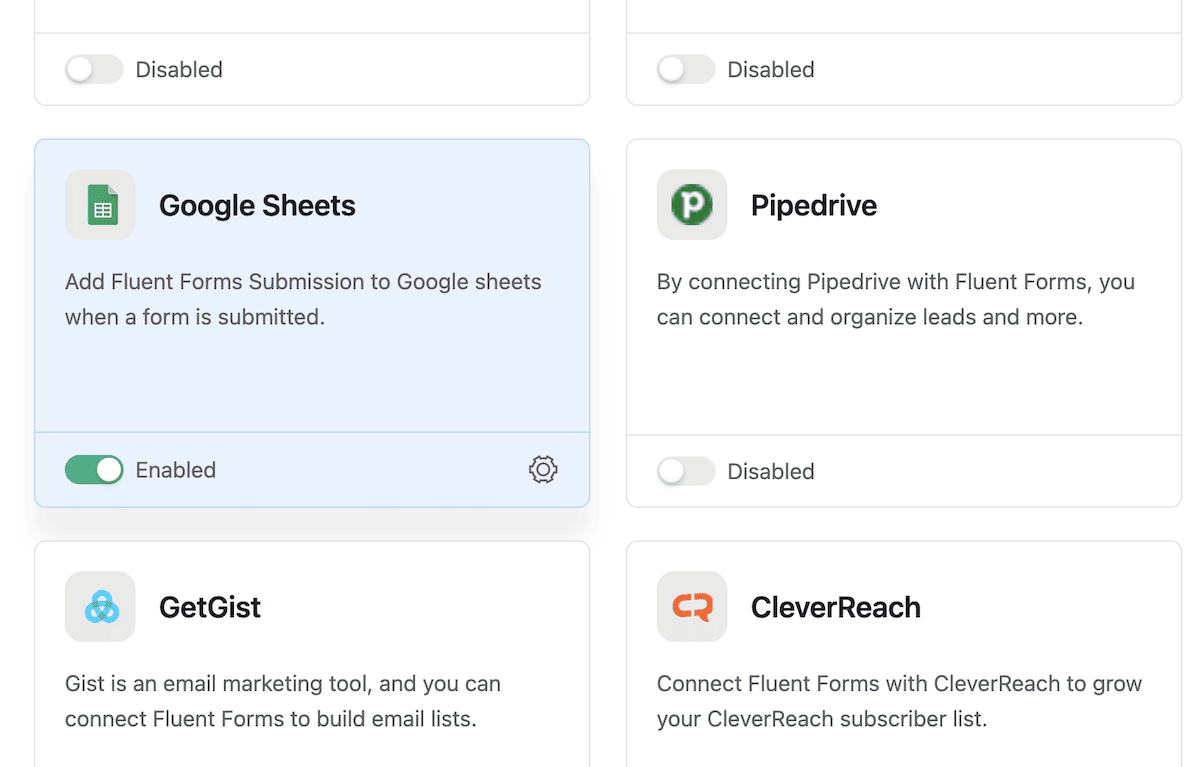
Cela vous amène à l'écran Paramètres globaux de Google Sheets . Ensuite, cliquez sur le lien Obtenir le code d'accès Google Sheet , confirmez que Google peut accéder à vos informations, puis copiez le code d'accès qui s'affiche :
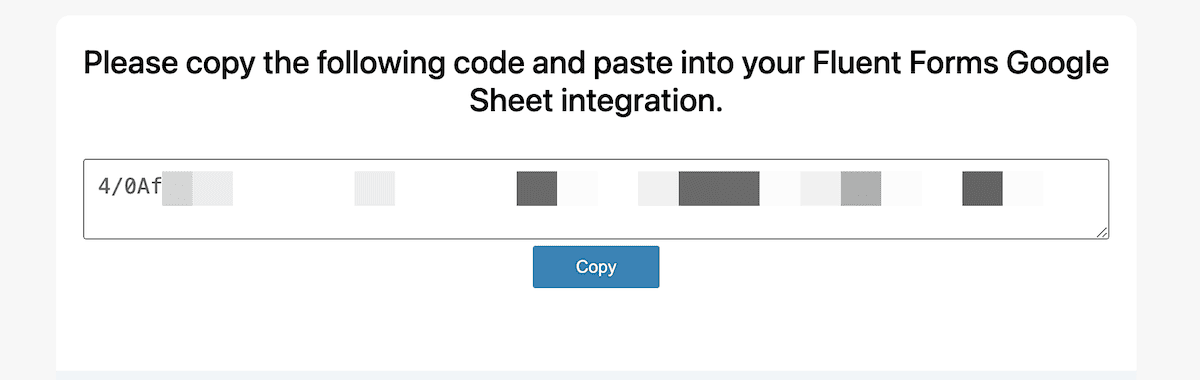
De retour dans le tableau de bord Fluent Forms, collez ceci dans le champ Code d'accès :
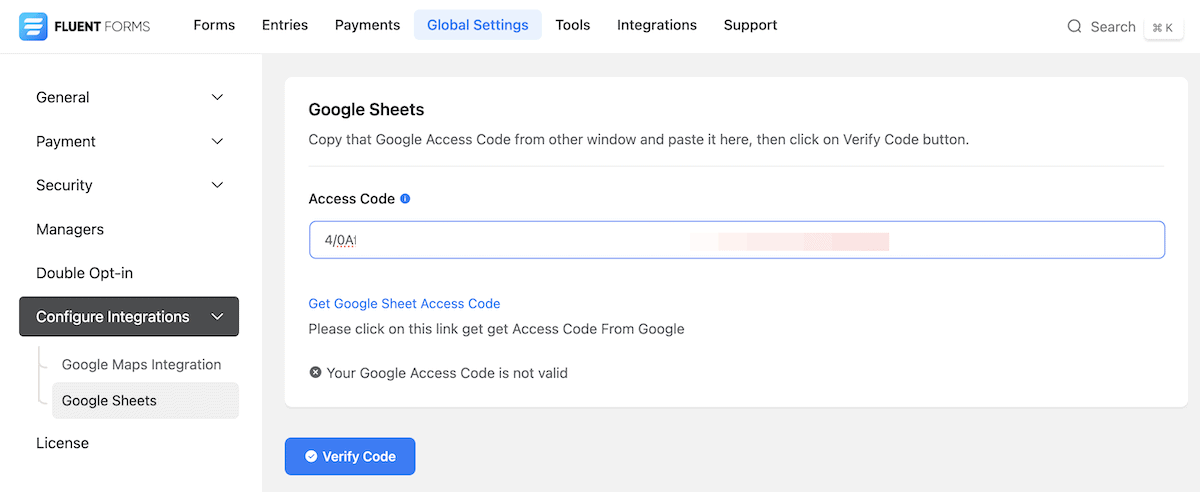
Une fois que vous avez cliqué sur le bouton Vérifier le code, vous devriez voir un message de réussite. À ce stade, dirigez-vous vers votre formulaire et ajoutez la nouvelle intégration de Google Sheets comme pour les inscriptions des utilisateurs :
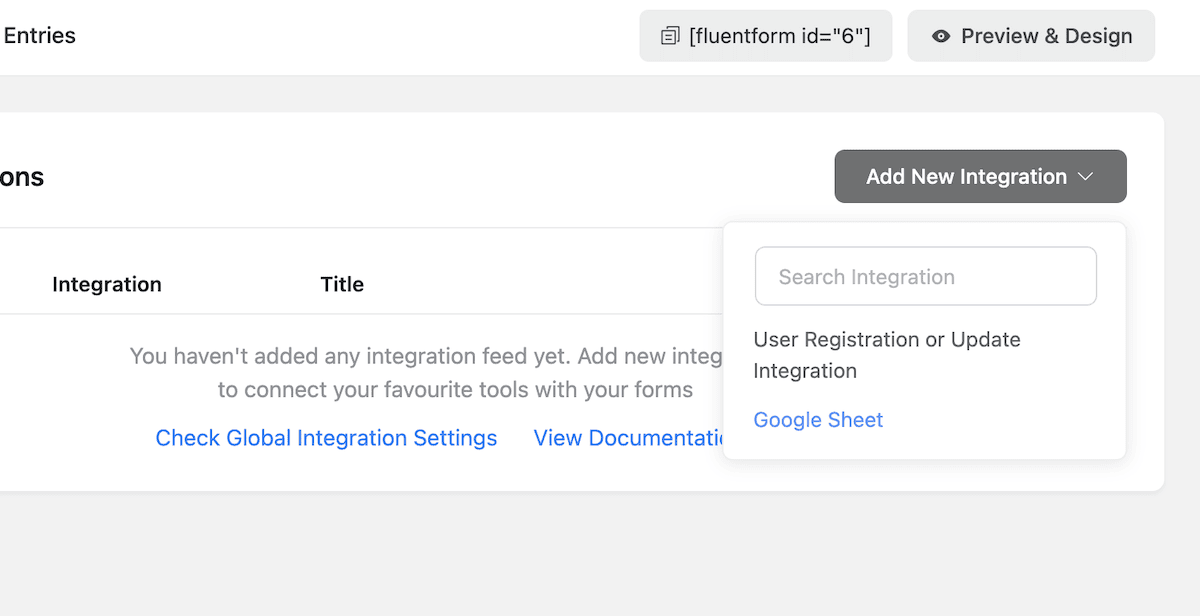
Pour remplir ce formulaire, donnez un nom au flux, puis copiez et collez l' ID de la feuille de calcul dans le champ de droite :

Ajoutez également le nom de la feuille de calcul dans le champ approprié. Notez qu'il s'agit d'une feuille individuelle plutôt que de l'ensemble de la collection de feuilles de calcul :
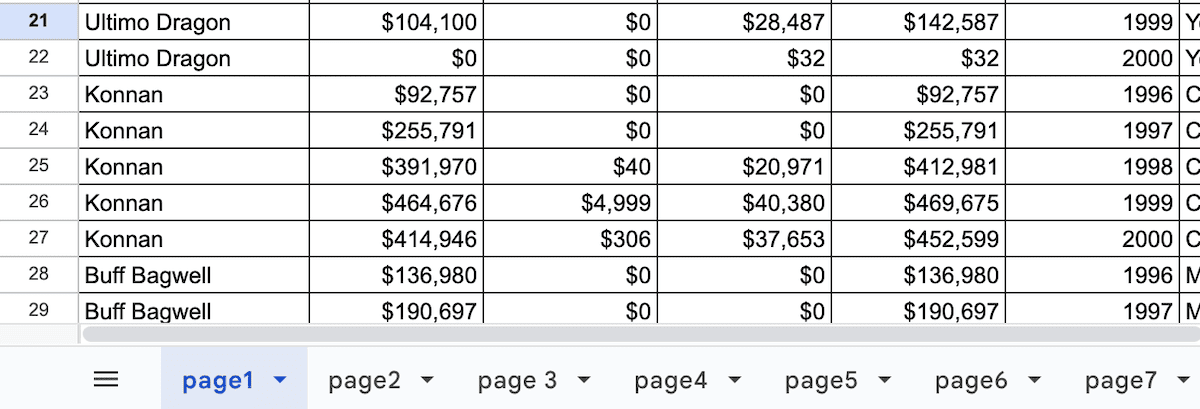
La dernière étape consiste à mapper vos champs de formulaire à votre feuille de calcul à l'aide de la section Champs de la feuille de calcul :
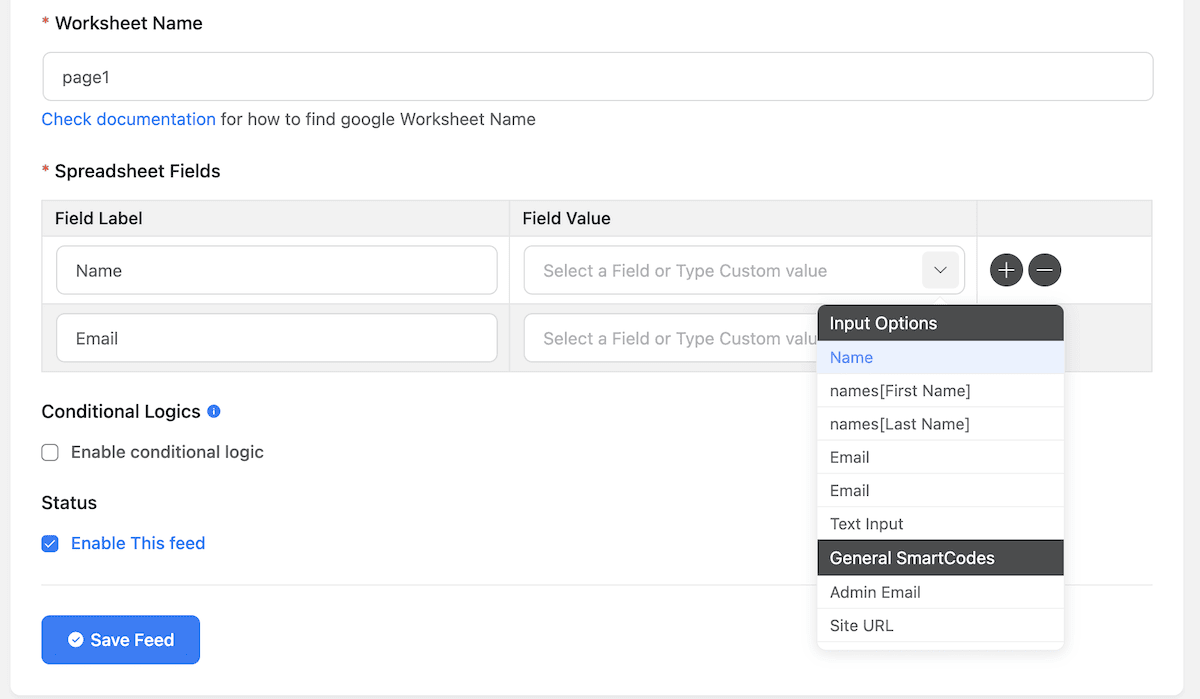
Enfin, enregistrez votre flux, ce qui devrait connecter Google Sheets à votre formulaire.
Foire aux questions (FAQ)
Pour terminer cet aperçu des intégrations de Fluent Forms, répondons à certaines des questions les plus brûlantes sur leur utilisation. Si vous avez encore une question, posez-la dans la section commentaires au bas de l'article et nous vous aiderons à trouver une réponse.
Où puis-je voir une liste complète des intégrations de Fluent Forms ?
Il existe plus de 45 intégrations différentes avec Fluent Forms, et vous pouvez toutes les voir sur le site Web du plugin. Il rassemble les intégrations dans différentes catégories, afin que vous puissiez trouver exactement celle que vous recherchez.
Puis-je utiliser les intégrations avec la version gratuite de Fluent Forms ?
Bien que la version gratuite de Fluent Forms soit riche en fonctionnalités, vous ne pourrez pas utiliser d'intégrations avec elle. Au lieu de cela, vous devrez souscrire à un forfait premium.
Quelles intégrations Fluent Forms inclut-il dans ses forfaits Premium ?
Quel que soit le forfait que vous choisissez, vous bénéficiez d'un accès complet à toutes les intégrations proposées. De plus, vous bénéficiez également de toutes les fonctionnalités du plugin !
Dans quelle mesure les intégrations de Fluent Forms sont-elles faciles à installer ?
L'écran Fluent Forms Pro du tableau de bord WordPress vous offre un panneau qui affiche toutes les intégrations disponibles. Pour chacun, vous pouvez simplement utiliser l’interrupteur à bascule. Le plugin fera le reste et vous pourrez l’utiliser une fois le processus d’installation terminé.
Que se passe-t-il si l'intégration que je souhaite n'est pas encore fluide ?
Il existe plus de 45 intégrations, et d'autres sont en cours. Cependant, si une intégration que vous souhaitez n'est pas encore disponible dans Fluent Forms, vous disposez de plusieurs options. Tout d’abord, faites-le-leur savoir ! Deuxièmement, vous pouvez utiliser les intégrations du plugin pour Zapier et/ou les webhooks. Cela ouvre vos options pour inclure pratiquement toutes les autres applications ou services que vous pouvez trouver !
L'essentiel
Avec un plugin tel que Fluent Forms à vos côtés, vous pouvez intégrer votre site à plus de 45 applications et services tiers différents. Cependant, avec les intégrations Fluent Forms pour la mise en œuvre de Zapier et du webhook, vous pouvez étendre encore plus cette prise en charge.
En bref, vous pouvez connecter pratiquement n'importe quelle application ou service à Fluent Forms. Cet article examine seulement trois façons de procéder. Par exemple, l'intégration de Google Sheets sera un cas d'utilisation courant pour gérer les données des soumissions de formulaires. Néanmoins, il reste encore beaucoup à découvrir, comme la connexion à Mailchimp ou à un autre service marketing. Mieux encore, toutes les intégrations Fluent Forms sont disponibles dans tous les forfaits premium.
Comment les intégrations de Fluent Forms pourraient-elles aider votre site à développer votre activité ? Faites-nous savoir dans la section commentaires ci-dessous!
